Dexpot — дополнительные виртуальные рабочие столы
Программа Dexpot предназначена для создания дополнительных виртуальных Рабочих столов на компьютере пользователя. Используя эту программу, пользователь может создать на своем компьютере до 20 рабочих столов, каждый из которых будет иметь свои собственные настройки.
После установки программы, по существу на вашем компьютере будет несколько виртуальных мониторов, каждый со своими собственными настройками. Вы легко можете переключиться между рабочими столами, для выполнения каких-либо действий на конкретном Рабочем столе своего компьютера.
На каждом таком Рабочем столе будут свои ярлыки, индивидуальное фоновое изображение. Таким образом, вы можете расширить свое окружение, распределив ярлыки программ и папки по разным рабочим столам, запуская или устанавливая программы на конкретном Рабочем столе, со своими собственными настройками.
Программа Dexpot бесплатна для некоммерческого использования. Программа переведена на русский язык и легка в управлении. Программа работает в операционной системе Windows, причем поддерживаются даже достаточно древние версии операционной системы.
Скачать программу Dexpot можно с официального сайта производителя — немецкой компании Dexpot GbR. Со страницы загрузок можно будет скачать обычную версию программы, которую необходимо будет установить на компьютер, или переносную версию — Dexpot Portable, которая не требует установки на компьютер.
Переносная (portable) версия программы для создания рабочих столов запускается из папки. Далее рассмотрим установку на компьютер обычной версии программы Dexpot.
Установите программу Dexpot на свой компьютер. Программа будет установлена на русском языке.
После завершения установки, программа Dexpot будет запущена на вашем компьютере.
Как создать второй рабочий стол
Есть несколько способов создать в Windows 10 второй рабочий стол. Первый способ: жмём кнопку среды представления задач на панели задач Windows 10, либо запускаем эту среду клавишами Win+Tab. В представлении задач кликаем «Создать рабочий стол».

Способ второй: жмём горячие клавиши создания нового рабочего стола Win+Ctrl+D. Каждое нажатие клавиш создаёт новый рабочий стол и переключает нас на него.
Способ третий: создать второй рабочий стол можем в той же среде представления задач, но одномоментно с перебросом на второй стол нужного нам окна. На таком окне вызываем контекстное меню, выбираем «Переместить в», далее – «Создать рабочий стол».

Способ четвёртый: в среде представления задач цепляем мышкой нужное окно и перетаскиваем его на надпись «Создать рабочий стол». Это также способ одномоментного создания нового стола и переброса на него нужного окна.

Все созданные рабочие столы будут отображаться в среде представления задач, вверху. В этой среде можем переключаться между ними.


И, как упоминалось, переключаться между рабочими столами можно оперативно, с помощью клавиш Win+Ctrl+→ и Win+Ctrl+←. Эти сочетания циклически переключают рабочие столы в соответствии с направлением стрелки – слева направо или справа налево. Созданные нами рабочие столы никуда не исчезают после перезапуска компьютера. После перезагрузки или при новом включении Windows 10 нам лишь нужно будет по новой раскидать между столами софт и контент. За ненадобности любой виртуальный стол можно закрыть, либо клавишами Win+Ctrl+F4 (закрывается текущий стол), либо нажав на крестик в представлении задач.
Первичное воплощение идеи
Перейдем к воплощению на практике. Сначала требуется установить на базовый компьютер виртуальную машину Oracle Virtual Box (https://www.virtualbox.org/wiki/Downloads).

Выделяйте виртуальной машине не менее 512 МБ оперативной памяти, хотя для стареньких систем с 1 гигабайтом ОЗУ допустимо ограничиться 256 МБ. Значение по умолчанию (192 МБ) можно оставить для совсем уж клинических случаев, когда памяти на машине – кот наплакал. Но работа виртуального компьютера при нехватке ОЗУ будет «на тормозах».
Виртуального диска по умолчанию (10 ГБ) нам вполне хватит для установки системного ПО и рабочих приложений. Больше не нужно – все ценные файлы мы будем хранить за пределами виртуальной машины, на дисках базового ПК. Потому даже полный крах виртуального компьютера – например, если кто-нибудь случайно удалит виртуальный ПК или образ диска – будет не страшен нашим рабочим файлам.
Если есть возможность, лучше перенести расположение виртуального диска с «С:Documents and Settings…», где он находится по умолчанию, на другой диск – желательно не только логически, но и физически другой. Иначе файлы подкачки базового и виртуального ПК будут интенсивно использовать один и тот же накопитель, что скажется на быстродействии.
В «Свойствах» виртуальной машины добавим те USB-устройства (клавиатуру и мышь по отдельности или же USB-ресивер беспроводного комплекта), с которыми будет взаимодействовать исключительно виртуальная машина.

Виртуальный ПК заберет эти устройства «под себя», и основной компьютер не будет на них реагировать. При желании также можно подключить к виртуальной машине флэшку, внешний USB-диск или любое другое USB-устройство – камеру, например. Допустимо даже зарезервировать место (пустой фильтр) под новое подключаемое USB-устройство.
⇡#VirtuaWin 4.4
- Разработчик: virtuawin.sourceforge.net
- Операционная система: Windows 7
- Распространение: бесплатно
- Русский интерфейс: нет
Если четырех рабочих столов маловато, можно обратиться к программе VirtuaWin, которая позволяет создавать до девяти десктопов. Переключаться между рабочими столами можно с использованием горячих клавиш, значка в системном трее и даже жестов мыши.
В таком большом количестве рабочих сред очень легко запутаться, поэтому создатели VirtuaWin предусмотрели разные способы их организации. Например, можно увидеть список всех запущенных приложений с номером рабочего стола, на котором они открыты. Можно просмотреть все приложения, открытые на всех десктопах, кроме текущего, и быстро переместить нужные на один рабочий стол. А можно все запущенные на разных рабочих столах программы перенести на один десктоп. Все эти операции выполняются без задержек.
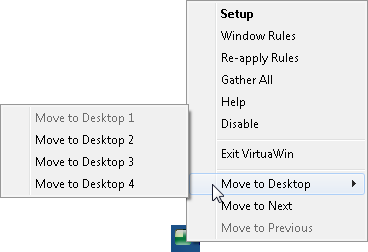
При постоянном использовании менеджера виртуальных рабочих столов могут возникнуть определенные привычки. Например, под программы для работы с графикой можно отвести десктоп номер 4, а для браузеров — номер 6. Чтобы каждый раз не тратить время на организацию запускаемых приложений, можно настроить их запуск на нужном рабочем столе автоматически. Для этого в настройках VirtuaWin нужно создать правила, указать в них заголовок окна или название процесса, а также номер десктопа. При необходимости некоторые приложения могут отображаться на всех рабочих столах.
Еще один бонус для пользователей VirtuaWin — поддержка плагинов. Выбрав среди двух десятков доступных дополнений самые полезные, можно сделать программу еще более функциональной. Например, при помощи плагина VirtuaPlus можно настроить автоматический запуск некоторых приложений при переключении на определенный рабочий стол, дать каждому десктопу название, установить для каждого из них отдельные обои. Среди других интересных дополнений выделим KvasdoPager, предназначенный для добавления ярлыков рабочих столов на панель задач, VWDesktopIcons, отвечающий за видимость ярлыков на каждом десктопе, VWPreview, выводящий содержимое всех рабочих столов на одном экране.
Выбор версий Windows и настройка запасной Windows

Здесь все на ваш вкус, но лично мне уже дискомфортно «перепрыгивать» из Windows 10 в Windows 7. Уж слишком разные они стали за последние годы, и сравнение в удобстве использования явно не в пользу Windows 7. Запасная Windows должна быть сразу готова к работе, поэтому автоматические обновления должны быть отключены. Обновлять будете периодически, когда будет время.
Я бы рекомендовал поставить две одинаковые версии Windows для максимального комфорта, чтобы вас не отвлекало ничего, ни изменение ссылок в меню «Параметры», ни даже другие кнопки на панели задач.
Настройка программы АСТЕР
Без предварительной настройки программы АСТЕР запустить две игры на одном компьютере или два и более рабочих места вам не удастся.
Внимание!Не нажимайте кнопку Применитьдо полной и окончательной настройки программы, пока это не будет написано в инструкции ниже.
Вкладка Видео
Запускаем программу и сразу переходим на вкладку Видео.
-
Внизу окна программы устанавливаем галочку «Разрешить запуск нескольких рабочих мест на одной видеокарте».
После этого появится еще одна строка «+ доп. монитор»
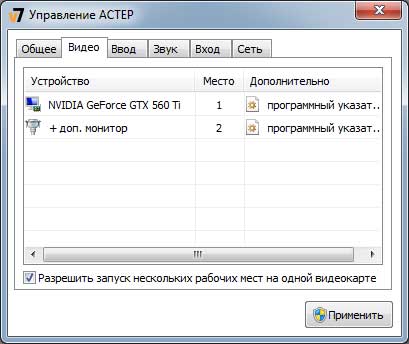
В системе 2 или 3 видеокарты для игры
Если в вашей системе установлено 2 или 3 видеокарты и вы хотите для каждого игрового/рабочего места выделить по 1 видеокарте, тогда необходимо установить напротив каждой видеокарты номер рабочего места как на скриншоте ниже. Галочку «Разрешить запуск нескольких рабочих мест на одной видеокарте» устанавливать не нужно.
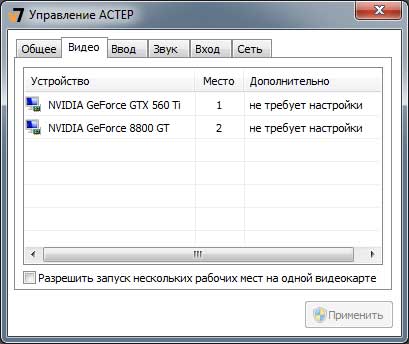
В системе 2 или 3 видеокарты для только для работы
Если в вашей системе 2 или 3 видокарты и вы хотите создать 4 или 6 рабочих мест, тогда вам необходимо установить галочку «Разрешить запуск нескольких рабочих мест на одной видеокарте» и указать в каждой строке номер рабочего места.
Вкладка Ввод
Здесь находится список всех подключенных клавиатур и мишек. Изначально, если у вас подключено по две пары устройств, возле названия устройства в столбце Местопишет 1,2. Данная запись говорит о том, что данное устройство ввода будет можно будет использовать как на первом, так и на втором рабочем месте.
Вопрос:Как определить какое устройство ввода находится возле того или иного монитора, если вы не знаете точную модель устройства или два устройства имеют одинаковую модель.
Ответ:Все очень просто. При перемещении мишки и нажатия клавиш на клавиатуре возле названия устройства в программе загорается маленький значок (i).
Теперь, когда вы знаете какое устройство находится возле какого монитора (рабочего/игрового места), необходимо расставить цифры 1 и 2.
Вкладка Звук
Здесь находится список всех подключенных к системе аудиоустройств, список аудио выходов и входов.
Если на предыдущей вкладке Вводпрограмма сама нам подсказывала какое устройство находится возле какого рабочего места, то здесь ничего подобного нет. Определять устройства, если не знаете его название, необходимо методом подбора. Рекомендую оставить эту вкладку так, как есть, а после, когда все уже будет окончательно настроено и все будет работать, заняться настройкой этой вкладки. Также хочу заметить, что изменения вступают в силу только после нажатия кнопки Применить, но нажимать ее еще рано.
Вкладка Вход
Данная вкладка служит для автоматического входа в систему пользователей.
- Кликните два раза на необходимое рабочее место в списке.
- В поле Пользовательвыберите из выпадающего списка имя пользователя или выберите пункт меню «требовать ввод имени и пароля», если не хотите входить в систему автоматически.
Следующий пункт выполнять не нужно, если в выпадающем списке был выбран пункт меню «требовать ввод имени и пароля».
Вкладка Сеть
Данная вкладка предназначена для установки локального IP адреса для каждого рабочего места.
Производить настройку IP адреса рабочих мест необходимо только в том случаи, если у вас есть 2 или более сетевых адаптера и какая-то программа или игра, запущенная одновременно на нескольких рабочих местах, отказывается работать на одном общем для всех IP адресе.
Настройка данной вкладки производится не будет, так как данных программ/игр очень мало и во время тестирования различных приложений, включая онлайн игры, никаких конфликтных ситуаций обнаружено не было.
Вкладка Общее
- включить, выключить и запустить программу;
- узнать версию программы;
- максимальное количество рабочих мест;
- активное рабочее место.

Как можно работать в разных Windows на одном ПК
Плюсы:
- можно легко и быстро запускать десяток (и более) самых разнообразных ОС;
- хорошая совместимость (можно запустить ОС Windows 20-летней давности на современном ПК);
- можно легко и быстро переносить виртуальную машину (со всеми ее данными) с одного ПК на другой;
- можно одновременно запустить сразу несколько систем (все зависит от вашего объема ОЗУ).
Минусы:
- нет 100%-ной виртуализации (некоторый софт может отказаться запускаться на виртуальной машине);
- нельзя (как правило) работать напрямую с жестким диском (т.е. сначала необходимо перекинуть файлы на диск виртуальной машины, и уже после, возможно с ними работать) .
По сути, виртуальная машина — это обычная программа, которая эмулирует работу компьютера. Установив ее к себе на ПК, вы сможете запускать нужную вам версию Windows как обычную программу (см. скриншот ниже).
В Windows 10 запущена Windows XP (а уже в Windows XP можно запустить многие старые игры и приложения)
Запущена старая игра Doom 2 в новой Windows 10 (с помощью виртуальной машины) // в качестве примера
Тема создания виртуальной машины, ее настройки и пр. — достаточно обширна. Чтобы здесь не повторяться, рекомендую вам ознакомиться с одной из моих прошлых статей.
TeamViewer
TeamViewer, пожалуй, самое известное и популярное приложение для удаленного управления компьютерами и мобильными устройствами. Поддерживает множество операционных систем, включая такие редкие, как Chrome OS и BlackBerry. Выпускается в установочной и переносной версиях, а также в нескольких редакциях для решения разных задач — TeamViewer QuickSupport для получения быстрой технической поддержки, TeamViewer Host для круглосуточного доступа к удаленным машинам и т. д. Ознакомиться с полным перечнем продуктов можно на официальном сайте.
Список возможностей TeamViewer очень широк и включает даже опции персонализации дизайна приложения. Использовать его для личных некоммерческих целей можно бесплатно (правда, с некоторыми ограничениями).
Пользоваться программой исключительно просто. Для разового соединения никакие настройки не нужны. Пользователь удаленного ПК должен сообщить вам свой ID и пароль, который выдаст ему приложение, а вы — ввести их в соответствующие поля раздела «Управлять компьютером» и нажать кнопку «Подключиться к партнеру».
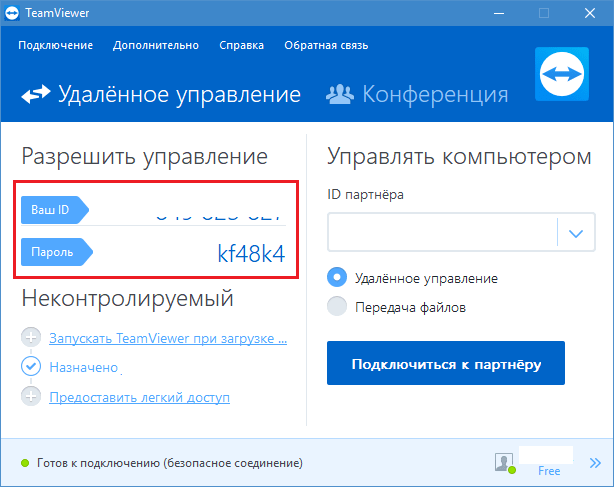
После установки соединения вы сможете управлять удаленным компьютером так, будто он стоит перед вами. При этом сидящий за ним пользователь будет видеть у себя на экране все ваши действия.
Чтобы иметь возможность соединяться с удаленной машиной без участия второго пользователя, чья задача — сообщить вам данные для подключения, TeamViewer позволяет присвоить ей постоянный пароль. Как это сделать:
- Откроем меню «Подключение» в главном окне программы. Выберем «Настроить неконтролируемый доступ».

- В окошке «Неконтролируемый доступ» пропишем имя компьютера (того, на котором выполняется настройка) и пароль для удаленного соединения.
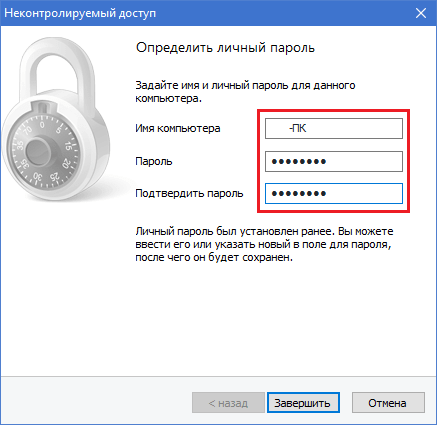
- Следом программа предложит вам создать учетную запись пользователя TeamViewer. При желании можете сделать это сейчас, но можете и отказаться. Постоянный пароль будет работать как с ней, так и без нее.
Теперь для доступа к этому ПК с другого устройства достаточно выбрать его в списке «Мои компьютеры» (открывается щелчком по стрелке внизу справа главного окна TeamViewer) и ввести ранее заданный пароль.
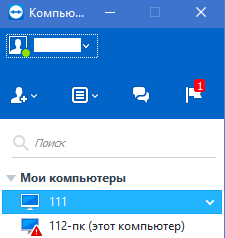
Условия соединения: удаленная машина должна быть включена, подключена к Интернету и на ней должен быть запущен TeamViewer.
Экран-It
Screen-Это бесплатная простая программа для виртуальных рабочих столов для 32-битных систем Windows, которая позволяет вам иметь два виртуальных рабочих стола для группировки ваших открытых программ. Вы также можете запускать программы автоматически, когда Screen-It запускается на новом виртуальном рабочем столе, используя инструмент Screen-It’s Job Maker.

Если вы нашли другие полезные программы для виртуальных рабочих столов, сообщите нам.












