NexxDigital — компьютеры и операционные системы
Некоторые начинающие пользователи, при скачивании файлов через Интернет, сталкиваются с тем, что потом не могут найти на компьютере скачанный файл. Нажимают на ссылку для скачивания предлагаемого файла, видят, что пошел процесс загрузки, но после окончания загрузки не знают, куда этот файл сохранился. Или не могут найти скачанный файл спустя какое-то время, когда этот файл понадобился заново.
Если Вы сталкиваетесь с такой трудность, то эта статья поможет Вам разобраться, как скачать файл , а также как найти скачанный файл , если Вы скачивали его через один из следующих браузеров: IE, Мозила, Опера или Хром.
Кроме того, в некоторых случаях система может выдать предупреждение о безопасности на счет скачиваемого файла. Как быть в такой ситуации? Тоже это обсудим (в самом конце статьи).
Рассмотрим вышеупомянутые вопросы на примере файла — книги 5 Самых Важных Бесплатных Программ , которая идет в качестве подарка для подписчиков .
Нашёл классную вещь, скачал и оба-на – файла нет
Внимание. У нас для вас важная новость – сохраняйте спокойствие. Без паники. Сейчас мы найдём этот файл на вашем компьютере. Для начала, надо понимать, что вы можете скачать абсолютно любые файлы. Это может быть:
- Картинка;
- Видео;
- Файл типа word, excel power point и другие;
- Установочный файл;
- Программа;
- Приложение;
- И многое другое, ведь в интернете миллиарды всего.
Каждый файл закачивается в определённую папку на компьютере. Если вы ни разу не трогали настройки компьютера, то по умолчанию все скаченные файлы скачиваются в папку «Загрузки». Для этого нажмите на «Проводник». Далее вам надо открыть папку «Загрузки». У меня это выглядит вот так:
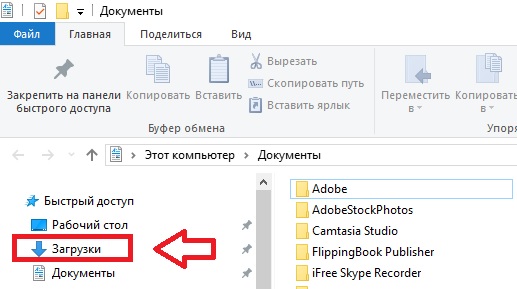
«Загрузки» — это папка скаченных файлов. Место, куда сохраняются все файлы, которые вы решили сохранить себе на память или использовать в дальнейшей работе или жизни. Папка удобна тем, что к ней легко найти путь, так как она находится в первом выпадающем списке в разделе проводника.
На одних компьютерах эта папка видна сразу, а на других может быть скрыта. Но не переживайте. Найти и открыть её легко. Нажмите прямо в проводнике на значок «Избранное». Он выглядит как звёздочка. После этого перед вами выпадет список, который будет содержать папки загрузки, недавние места, рабочий стол и другие составляющие, установленные на компьютере. Вам нужна папка «Загрузки». Именно там хранятся файлы по умолчанию, которые вы скачиваете из интернета.
Как изменить расположение по умолчанию для будущих установок игр и приложений
Теперь вы можете перемещать уже установленные игры или приложения из местоположения по умолчанию. Не все, но большинство (если не каждая) игра, которую вы получили через Магазин, можно перенести в альтернативный раздел. Выполните следующие шаги, чтобы сделать это:

- Нажмите клавишу Windows + I, чтобы открыть Настройки .
- Откройте Приложения .
- Выберите игру, которую хотите переместить, и нажмите Переместить .
Кроме того, вы можете изменить расположение по умолчанию для новых игр и приложений, которые вы установите в будущем. Таким образом, вы уменьшите потребление памяти на системном диске. Кроме того, и, что может быть, еще важнее, если ваша система выйдет из строя, вы сможете сохранить игры вместо их испарения после переустановки чистой системы.
- ЧИТАЙТЕ ТАКЖЕ: как изменить местоположение для загрузки в Windows 10, 8, 7
Следуйте этим инструкциям, чтобы сделать это:
С учетом сказанного мы можем завершить эту статью. Надеюсь, вы нашли некоторые ценные идеи в этой статье. Не забудьте опубликовать свои вопросы в разделе комментариев ниже.
Как узнать через Поиск, — установлена ли программа на компьютере
Чтобы найти установленную программу на компьютере можно воспользоваться Поиском. В качестве примера на снимке ниже показано, как найти и запустить установленную ранее на компьютере утилиту TeamViewer.

Если на вашем компьютере с Виндовс 10 не включен Поиск, — смотрите статью: Как включить Поиск в Windows 10.
Поиск папки для загрузок
Для начала стоит сказать, что в Windows 10 есть спец. папка «Загрузки», куда по умолчанию скачиваются все файлы (в том числе и из Chrome).
Чтобы найти эту папку : запустите проводник (сочетание клавиш +E), и в левом верхнем углу кликните по закрепленной ссылке «Загрузки» .
Альтернативный способ : нажать Win+R, в появившееся окно «Выполнить» ввести команду downloads и нажать Enter.

Папка загрузки в Windows 10
Чтобы изменить расположение этой папки на диске (т.е. перенести ее в другое место) — необходимо нажать по ней ПКМ (прав. кнопка мыши) и открыть ее свойства . Далее во вкладке «Расположение» задать новую папку и нажать кнопку «Переместить» .

Установка своей папки загрузки
Причины
Перед рассмотрением решения поговорим о том, почему игра не отображается в библиотеке Steam. Причин, почему Steam не видит данные может быть несколько:
- Отсутствие или повреждение acf-файлов, отвечающих за хранение информации о состоянии установленной игры. Здесь же отображаются данные о ее целостности. При отсутствии или повреждении таких сведений софт показывается как удаленный.
- Не настроены папки с библиотеками. Такое часто происходит после переустановки приложения.
- Несовместимость игры с ПО.
- Загрязнение кэша.
- Временные сбои в работе и т. д.
Выше приведены базовые причины, почему Стим не видит установленную игру, но именно они в 90% случаев становятся причиной проблем.
Как найти скачанный файл из интернета с помощью поисковой строки Windows
Это не самый удобный способ нахождения, т.к. он предполагает, что пользователь знает имя скачанного файла. Обыкновенно пользователь и не старается запоминать имя, тем более имена объектов, закачиваемых из интернета, часто имеют странные и длинные названия. Тем не менее, давайте разберем и этот способ.

- Щелкните левой кнопкой мышки на кнопке Пуск.
- Введите в поле для ввода имя скачанного файла.
- В панели результатов поиска будет отображен искомый файл, клик по которому его откроет.
Комментарии: 9 к “Где найти скачанные файлы из интернета на своем компьютере”
Очень Вам признательна, спасибо.
Полезная инфа для начинающих! Многие после скачивания в папку по умолчанию не знают где эту папку искать! ??
Я например указываю свою папку для для загрузок и назвал её, как мне удобно. Менеджерам загрузок указываю отдельно куда качать ( в нужную мне папку) А так проще всего сделать единую папку Downloads и указать её для всех браузеров и расположить её не на диске С, а на другом. Так же можно перенести папку Мои документы на другой диск, что бы не захламлять диск С. Потом сделать ярлыки для этих файлов на рабочем столе.
Очень благодарен Вам, Надежда, за такой быстрый и обстоятельный ответ. Утром буду читать ссылки, присланные вами и займусь внимательным изучением данного вопроса. Еще раз большое спасибо. С уважением, Евгеньевич.
Здравствуйте Надежда! У меня не было проблем со скаченными файлами.Информация «Загрузки» в браузере мне интересна ,не приходилось пользоваться.Спасибо!
Здравствуйте, Надежда. Я ваш подписчик. Прошу о помощи, если возможно. На моем ноутбуке «lenovo G550» с ОС Windovs-7 профессиональная я скачиваю видео уроки в созданную папку «Загрузки из интернета» на рабочем разделе жесткого диска (D:), а затем переношу их в специальные папки по назначению. Часть файлов сохраняю в «Облако Mail.ru»( у меня почта mail.ru). Все было хорошо и понятно до тех пор пока я не попытался воспользоваться хранилищем Google Desk .Вместе с ним закачались и установились не нужные мне приложения (документы, презентации и гугл-драйв).Инструкция о пользовании Диском сильно запутана и учитывая, что у меня еще достаточно места в Облаке Майл. ру ,я удалил Гугл Диск с его папками приложений. Через некоторое время заметил, что у меня на рабочем диске (D:) пропало почти 10 Гб свободного места (было 130 Гб, а стало 119). Я удивился, но подумал, что это результат очистки дисков и дефрагментации . На днях внучка прислала мне ссылку на фото и видео с новогодних праздников через Google Disk. Открыв ее , я обнаружил присланные файлы внучки в перемешку с файлами видео уроков, которые я скачивал из PhotoshopSunduchok-а и You Toobe за последние две недели. Как они оказались в хранилище Гугл Диска, если я там не создавал соответствующей папки загрузки? Как это прекратить? Как прервать эту синхронизацию?! Помогите пожалуйста разъяснением. Благодарю Вас С уважением, Евгеньевич.
Здравствуйте, Станислав.
Я не совсем поняла, что значит «удалил Гугл Диск с его папками приложений»? Дело в том, что если у Вас есть почта Gmail.com, то это означает, что у Вас автоматически есть все сервисы Гугл: Гугл Диск, Youtube, Гугл Документы и т.д. Но на вашем жестком диске, по идее, все это не должно занимать места, ибо все хранится на серверах Гугла. Однако если Вы что-то с Гугл Диска скачиваете на свой жесткий диск, то это, конечно, занимает место на жестком диске.
То же самое относится к Майл ру. Если есть почта на mail.ru, то автоматически у Вас есть Облако Майл ру и все остальные сервисы Майл ру.
Если есть Ядекс почта, то почтовые вложения в Яндекс.почте автоматически сохраняются на Яндекс.Диске в папке «Почтовые вложения».
Подробнее про сервисы, связанные с бесплатными почтовыми аккаунтами, писала здесь https://www.compgramotnost.ru/elektronnaya-pochta/besplatnye-pochtovye-servisy
Насчет того, что в Гугл Диске были «присланные файлы внучки вперемешку с файлами видео уроков, которые я скачивал из PhotoshopSunduchok-а и You Toobe за последние две недели» могу предположить, что Гугл Диск и Youtube принадлежат к одной и той же Гугл.Почте. Значит, Гугл все свои файлы (c Гугл Диска, с Youtube) может хранить в Гугл Диске. А про PhotoshopSunduchok я не в курсе.
Прервать «синхронизацию» на Гугл Диск? Но ведь Гугл Диск не занимает места на вашем жестком диске при условии, конечно, что Вы не скачиваете файлы с Гугл Диска на свой жесткий диск. И сервисы, в частности, Гугл Диск, работают так, что имеет значение только наличие Гугл аккаунта (Гугл почты), но совершенно не имеет значения, создавали Вы там папку загрузки или нет.
Если так хочется все это удалить, нужно удалить Гугл почту. Но как тогда Вы будете получать файлы внучки? Проще зайти в Гугл Диск и удалить файлы, которые Вам не нравятся, хотя повторюсь, места на вашем жестком диске файлы с Гугл Диска не занимают.
ЗдОрово! У меня, правда, проблем с нахождением скаченных файлов никогда не было: всё скачиваю в Загрузки, а потом распределяю по местам. Но интересно, конечно, посмотрела Загрузки в браузере (никогда ранее туда не заходила!), и вот что непонятно: бОльшая часть показывается, как удалённая. Я решила сначала, что это те, которые я убрала из Загрузки Проводника. Так ведь я ВСЁ оттуда убираю! Почему же часть осталась? Вопрос из чистого интереса. :))
Загрузки Проводника и Загрузки браузера — это не одно и тоже. К тому же, многие пользуются не одним браузером, а несколькими браузерами, и в каждом браузере есть своя папка Загрузки. Да и не все файлы скачиваются через браузер.
Чтобы быстро удалять все из папки Загрузки, можно очищать историю в браузере. Для этого, например, для Google Chrome можно зайти в «Настройки», открыть «Личные данные», кнопка «Очистить историю», можно выбрать за какой промежуток времени ее надо очистить. При этом удаляется только список файлов, скачанных с помощью браузера. Сами файлы остаются на компьютере.
Уважаемые читатели, рада Вас видеть! Меня зовут Надежда.
Задайте свой вопрос здесь: Спросить. Мой ответ придет на почту, указанную вами.












