Как скрыть мышку на компьютер
Для одного аппарата с сенсорным экраном потребовалось сделать так, чтобы курсор на экране не отображался. Все клики основному приложению передавал тач-скрин, а курсор мыши только отвлекал и был лишним. Ставить дополнительные утилиты нельзя, вносить изменения в систему тоже. В моем случае задача облегчалась тем, что вся эта конструкция работала на движке Internet Explorer и кроссбраузерной универсальности не требовалось. Но в процессе решения задачи я решил поэкспериментировать с другими браузерами и вот что у меня получилось.
Штатными средствами CSS просто скрыть курсор нельзя, но зато есть документированная возможность задавать свой курсор при помощи конструкции cursor: url(‘ваш_курсор.cur’). То есть теоретически можно создать полностью прозрачный курсор, а затем применить его на сайте в качестве пользовательского. Для этого в CSS добавляется следующее описание стилей:
В теории вроде бы все просто, однако на практике оказалось не все так гладко, как хотелось бы. Были протестированы браузеры Firefox версий 10-23, Internet Explorer версий 7-10, Google Chrome и Iron последних версий, Safari 5.1.7 и Opera 12.16.
Из всех протестированных браузеров в точном соответствии с описаниями стандарта повел себя, как ни странно, только Internet Explorer, то есть добросовестно спрятал курсор и не показывал его ни при каких действиях на странице.
Чуть похуже справился с задачей Firefox: при перемещении по странице курсор иногда попадал в промежутки между элементами верстки, и в этот момент он становился видимым. Проблема решается изменением верстки с добавлением какого-нибудь обрамляющего элемента для всего содержимого страницы.
Еще более странно повели себя браузеры на движке WebKit, а именно Google Chrome и Iron. Полностью прозрачный курсор неожиданно превратился в черный квадрат. Но стоит закрасить в курсоре хоть одну точку, он сразу же отображается как надо, то есть прозрачная заливка остается прозрачной. Частично проблема решается созданием прозрачного курсора размером 1х1 пиксел. В этом случае курсор хоть и становится видимым, но одинокая черная точка все-таки привлекает к себе меньше внимания. Как вариант, точку однопиксельного курсора можно сделать в цвет фона сайта, в этом случае она будет видна только при перемещении поверх текста, элементов страницы с оформлением другого цвета или контрастирующих картинок.
Но аномалии WebKit на этом еще не закончились. Браузер Safari добросовестно спрятал полноразмерный прозрачный курсор 32х32, но при этом категорически отказался обрабатывать однопиксельнй курсор, заменив его на стандартный. Также во всех трех WebKit-браузерах при выделении текста появлялся текстовый курсор.
Разработчики браузера с красным нулем, как обычно, продемонстрировали свое собственное, альтернативно-потустороннее видение веб-стандартов. В этом браузере атрибут CSS cursor вообще не поддерживает пользовательские курсоры ни в каком виде. Соответственно, скрыть или замаскировать курсор не получится.
Осталось подвести итоги. Универсального способа скрыть курсор мне найти не удалось, под каждый браузер надо реализовывать свое решение. Ну а я в очередной раз убедился в том, что поддержка веб-стандартов до сих пор остается на совести разработчиков. Какие-то общие моменты обрабатываются более-менее одинаково, но стоит копнуть чуть поглубже — и все, тушите свет, сушите весла. Протестировать свой браузер вы можете на демонстрационной страничке.
Как включить следы указателя в Windows 10
Если вам все еще трудно найти указатель даже после изменения его скорости, попробуйте добавить к нему след. След будет следовать за указателем, что позволит вам легко его найти. Чтобы включить эту функцию, просто следуйте инструкциям ниже:
- Нажмите Windows Key + S на клавиатуре.
- В поле поиска введите «Панель управления» (без кавычек) и нажмите Enter.
- Выберите «Оборудование и звук», затем перейдите в категорию «Устройства и принтеры» и нажмите «Мышь».
- Прокрутите вниз до раздела «Видимость» и установите флажок «Отображать следы указателя».
- Сохраните изменения, нажав Применить.
Теперь вы можете легко мельком увидеть свой указатель, потому что вокруг него есть след.
Настройка указателя мышки
Чтобы изменить курсор, необходимо открыть окно «Свойства: Мышь».
Сделать это можно несколькими способами. Самый простой из них — на клавиатуре нажать комбинацию клавиш Win+R, в открывшемся окне напечатать или скопировать туда с этой страницы команду control mouse , после чего нажать клавишу Enter.
Подробнее об использовании комбинации Win+R читайте здесь.

Можно также открыть Панель управления и в ней пройти по пути «Оборудование и звук» ⇒ «Устройства и принтеры». Затем в открывшемся окне щелкнуть правой кнопкой мышки по значку мышки и в появившемся контекстном меню выбрать пункт «Параметры мыши».

Открыв окно «Свойства: Мышь», в нем необходимо перейти на вкладку «Указатели», где и расположены все инструменты для настройки курсора (см. изображение).

На этой вкладке все интуитивно понятно и даже пользователи с небольшим опытом самостоятельно разберутся, что к чему.
Но на всякий случай кратко опишу, какие там предусмотрены возможности.
1. Можно выбрать одну из предустановленных схем оформления курсора мышки, щелкнув по выпадающему списку в пункте «Схема». Для вступления выбранной схемы в силу нужно нажать кнопку «Применить» внизу окна.

2. Если ни одна из предустановленных схем не подошла, можно для каждого режима курсора выбрать свой внешний вид.
С этой целью в списке «Настройка:» нужно выделить режим, для которого необходимо изменить вид курсора («Основной режим», «Фоновый режим» или др.), после чего нажать кнопку «Обзор».
В результате откроется папка «C:WindowsCursors». В ней хранятся файлы всех курсоров мышки, присутствующих на компьютере. Среди них нужно выбрать подходящий вариант, после чего нажать кнопку «Применить».

3. Если в папке «C:WindowsCursors» подходящего курсора не оказалось, его можно скачать из Интернета. Сайтов, на которых это можно сделать, существует много. Найти их можно через Яндекс или Гугл, напечатав в поисковой строке «скачать курсоры мышки» или какую-нибудь похожую фразу.
Полученные из Интернета курсоры должны представлять собой файлы с расширением .cur или .ani . Их необходимо скопировать в папку «C:WindowsCursors». Затем эти файлы можно будет использовать для отображения в качестве курсора мышки, действуя так, как описано в предыдущем пункте.

НАПИСАТЬ АВТОРУ
КАК УБРАТЬ КУРСОР В МАЙНКРАФТЕ

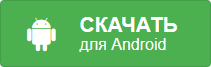
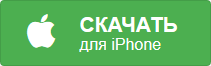
Как убрать точку в Minecraft
КУРСОР КАК У ФЬЮЖКИ! КАК СДЕЛАТЬ!? ФЬЮЖКА РАССКАЖЕТ!
Как вернуть курсор в полноэкранном режиме?!(Minecraft)
Как скрыть курсор мыши
Как настроить клиент Minecraft
Как убрать курсор мышки в Майнкрафт 1.14.60?
КАК СДЕЛАТЬ СВОЙ ПРИЦЕЛ В МАЙНКРАФТЕ? НАСТРОЙКИ ПРИЦЕЛА! ПОДСВЕТКА! 120 FPS ● СКАЙВАРС — HYPIXEL —
как убрать курсор при игре на блуестакс 4
✔КАК УБРАТЬ КНОПКИ УПРАВЛЕНИЯ В МАЙНКРАФТ? Майнкрафт на телефоне, как на пк.
3 ответов
Я решил эту проблему.
Я обнаружил, что Windows думает, что у меня два дисплея. Но я этого не делаю — и к этому компьютеру был подключен только один дисплей. Поэтому Windows напортачили и установленных драйверов двух разных «монитор». И вот Windows подумала, что у меня два монитора подключены. Одна из настроек (которую я не устанавливал) заключалась в том, чтобы «расширить второй дисплей», что означает, что экран будет расширен на второй монитор (но в этом случае только один экран). Причина, по которой курсор всегда был в левом верхнем углу моего экрана, заключалась в том, что Windows настроена для отображения всего на основном дисплее, поэтому он отображал мой обычный курсор, а затем отображал другой курсор (который предназначался для расширенного дисплея (второй монитор)) на основном дисплее.
Я доказал это, перемещая курсор за пределами справа от моего экрана. И я продолжал двигать его. Потребовалось такое же количество ходов влево, чтобы получить курсор back into view-это доказывает, что Windows действительно думал, что у меня было два экрана, и на самом деле создать еще один рабочий стол. (Но я мог видеть только один, потому что у меня только один экран).
при изменении некоторых настроек несколько минут назад (не связанных), я наткнулся на настройку в настройках ПК (Windows 8.1) «показать только 1». Если вы выберете это, он будет отображать только один рабочий стол независимо от того, сколько мониторов Windows думает у вас есть.
установка этой опции по существу убила второй рабочий стол Windows создала, удалив тем самым дубликат курсора.
хорошо, у меня Windows 10 на машине Lenovo 2-в-1. Я чистил клавиатуру и, должно быть, вызвал какой-то скрытый режим, потому что внезапно у меня появился второй указатель, который появился на фиксированном месте на экране, который имитировал каждое движение моего «реального» указателя. Я не мог избавиться от него, пока я не включил режим планшета в настройках и буквально вытащил призрачный указатель с экрана. Не уверен, что это решит проблему для других, но попробовать не повредит. Я должен был включить некоторые настройка режима планшета в моем рвении, чтобы получить пыль с клавиатуры. Обратите внимание на самостоятельные инвестиции в некоторые воздушные канистры.
Как я избавился от второго» фантомного » указателя.
Я запускаю Windows 10 на планшете Asus t100t. Когда я включил его сегодня я второй указатель неожиданно появился в левом верхнем углу дисплея. Я попытался перезапустить ноутбук, и указатель все еще был там. Я также попытался удалить и переустановить драйвер мыши. Это также не решило проблему.
Я избавился от второго указателя, используя функциональную клавишу, которая позволяет переключаться между только экран ПК,Дублированный или Extended дисплеи (f8 на моем планшете). В настоящее время он был установлен на экран ПК только так, как это должно было быть. Вместо этого я выбрал дубликат, и второй указатель немедленно исчез. Затем я выбрал только экран ПК, и второй указатель не появился.
вуаля! Просто исправить очень досадную проблему. Я надеюсь, что это работает и для других!
Способ 5: как вернуть курсор в Mac
На Макбуке курсор пропадает чаще всего из-за нехватки ресурсов – вычислительной мощи процессора или оперативной памяти. Полностью восстановит его работу перезагрузка ноутбука. Но для этого придётся полностью остановить рабочий процесс. Поэтому существуют другие варианты:
- Переключиться между окнами с помощью Command+Tab.
- Открыть меню принудительного завершения приложений, зажав Command+Option+Escape. Никакую программу завершать не придётся – курсор сам появится.

- Перейти в установки монитора и сместить ползунок размера курсора. Затем можно вернуть его в прежнее положение.
- Закрыть программу, с которой началась проблема, при помощи Command+Q.
Теперь вы знаете, что делать если пропал курсор мыши. С помощью такой полной инструкции вы обязательно сможете его вернуть. Но если ничего не помогает, то сбой глубже, чем кажется. Если на ПК не работает ни одна мышка, то вероятнее всего нужно переустановить операционную систему. К счастью, такое развитие событий бывает довольно редко, и вы сможете устранить проблему без таких радикальных действий.











