Где посмотреть историю посещения сайтов в браузере
История браузера – удобный инструмент для серфинга. Вернуться на случайно закрытую страницу, найти пропущенный сайт, восстановить поисковую сессию или вспомнить где была найдена нужная информация – все это можно легко сделать с помощью журнала.
Но историю периодически приходится чистить, чтобы освободить место или скрыть следы использования компьютера. А если информация из стертой истории понадобится снова, можно ли ее вернуть? Да, иногда можно. В статье я покажу как это сделать и расскажу какие есть при этом условия.
Атрибуты файлов
Отследить действия других пользователей можно через изменённые файлы. Для этого делаете следующее:
- Выбираете файл и жмете по нему правой клавишей мыши. Из выпадающего списка щелкаете по последней строчке Свойства.

2. Новое окно содержит информацию о документе. В нижней части можно увидеть блок Создан, Изменен и Открыт с датой и временем последнего соответствующего действия. Проанализировав данную информацию можно сделать вывод об использовании того или иного файла.

Как посмотреть последнюю активность на этом компьютере
Обратимся к простым способам узнать действия предыдущего пользователя устройства:
- Для начала откройте содержимое корзины Windows. Её содержимое может быть очень полезным.
- Обратите внимание на первые файлы в этой папке. Если вы их не удаляли самостоятельно, то это мог сделать кто-то другой. Удаленные файлы содержат время перемещения их в корзину.
- Чтобы увидеть дату удаления, нажмите по файлу правой кнопкой мыши (ПКМ) и нажмите «Свойства». В строке «Удален» будет находится дата и время перемещения в корзину.

Время перемещения файла в корзину
Теперь перейдем к другому способу. Все браузеры по умолчанию имеют такие настройки, что любой файл, который вы загружаете из интернета попадает в папку «Загрузки». Она находится на системном диске.
Если не вдаваться в подробности, то найти её можно достаточно быстро:
- Нажмите WIN+E для открытия проводника Windows (независимо от версии).
- Обратите внимание на боковой столбец с «деревом» системных папок. Здесь будет необходимая папка «Загрузки» с последними файлами.
- Откройте папку и просмотрите её содержимое.
- Выберите один из файлов ПКМ и нажмите «Свойства».
- Обратите внимание на блок ниже, где будет находится время изменения файла, время открытия и время создания.
Временем создания файла является именно загрузка его из сети. Этим способом можно также многое узнать о минувшей активности посторонних лиц на вашем компьютере. Вы можете поменять вид отображения файлов «Загрузки» и увидеть эти даты сразу для всех файлов в ней. Для этого нужно вверху справа выбрать стрелочку, которая разворачивает панель настроек папок, и выбрать слева пункт «Область сведений». После этого отобразится еще одна область в окне, которая будет содержать полную информацию выбранной папки.
Это интересно: Как очистить историю в Опере.
Журнал на компьютере
Операционная система Windows имеет журнал, где собраны данные по работе. Пользователь через него может найти историю в компьютере, отследить включение и выключение гаджета.
Открыть журнал:

- Нажать комбинацию клавиш Win + R.
- Вбить название Eventvwr.
- Откроется окно с названием «Просмотр событий».
- Перейти в меню «Пуск» и ввести текст «Просмотр событий». Найдется программа с аналогичным названием, ее нужно открыть.
- Выбрать окно «Просмотр событий».
- Выбрать пункт «Журнал Windows». Это позволит просмотреть время работы компьютера.
В Журнале можно просмотреть историю запуска приложений. Для этого нужно перейти в папку с аналогичным названием. В представленном варианте будут находиться запускаемые программы, а также время их использования и последнего обновления. Чтобы просмотреть данные о включении и выключении ПК, необходимо найти EventLog.
История браузера
Чтобы узнать, какие веб-сайты посещались недавно, необходимо:
- открыть веб-браузер;
- одновременно нажать «ctrl»+«H»;
- установить период, за который необходимо просмотреть посещенные страницы.
Еще один способ просмотреть историю браузера — указать в адресной строке название браузера://history/, например, chrome://history/ или opera://history/.
Открыть историю посещенных страниц также можно через меню веб-обозревателя.
Последние действия в интернете
Сделать это довольно просто. Достаточно открыть браузер и нажать на кнопку истории. Появится список посещенных страниц и их адреса. При необходимости мы даже можем посетить их еще раз, кликнув на необходимую строчку.

Последние действия в интернете на примере Яндекс Браузера
ActivTrack

ActivTrack — это еще один отличный инструмент мониторинга сотрудников, который обеспечивает качественное измерение производительности.
Посмотрите на наиболее важные функции, которые предоставляет этот инструмент мониторинга ниже:
- Это бесплатное программное обеспечение легко настроить и использовать, и вы сможете начать сбор данных через несколько минут после его загрузки.
- Во-первых, вам нужно скачать Invisible Agent, и установщик агента займет всего несколько секунд, чтобы выполнить свою работу.
- После установки этого инструмента он начнет делать скриншоты и собирать данные об использовании ПК, и все они появятся на вашей панели управления.
- ActivTrack может захватывать и записывать скриншоты и журналы активности со всех отслеживаемых систем.
- Подробные отчеты и элементы управления ActiveTrack предоставляют пользователям возможности и необходимые данные для анализа и репликации продуктивных рабочих процессов.
- Этот инструмент позволяет управлять уровнями производительности из панели администратора.
- Используя ActivTrack, вы также можете защитить свою компанию, поскольку этот инструмент позволяет блокировать вредоносные и опасные веб-сайты, которые могут иметь подозрительную активность.
Вы сможете узнать больше о функциональных возможностях и удивительных функциях, включенных в это программное обеспечение, посетив официальный сайт ActivTrack .
Вы убедитесь, что начать работать с этой программой чрезвычайно легко даже для пользователей, которые никогда не пробовали такой инструмент раньше.
- ТАКЖЕ ПРОЧИТАЙТЕ: 5 лучших программ для отслеживания электронной почты, чтобы контролировать ваши электронные письма
Ниже приведен список (наиболее популярных) инструментов для мониторинга сети
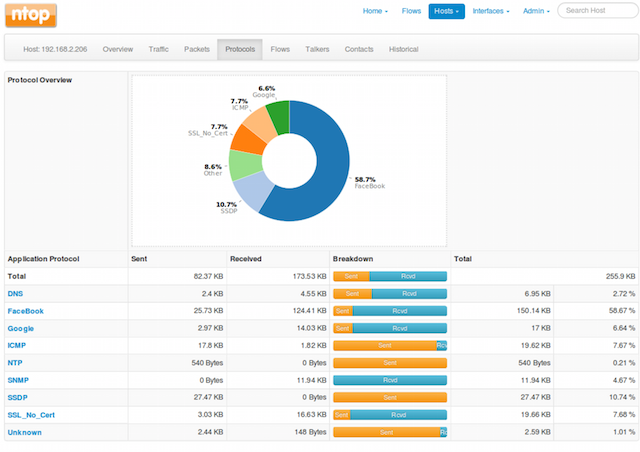
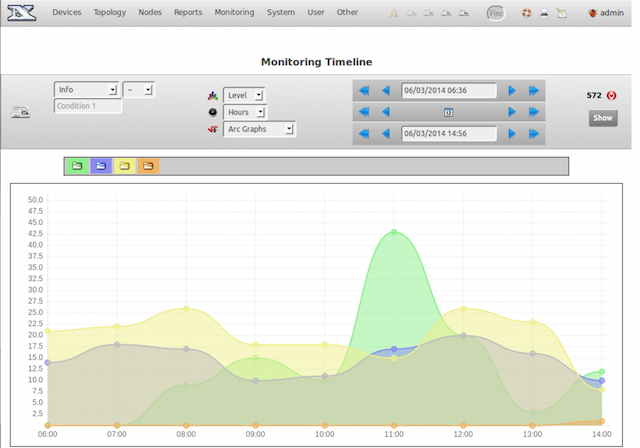
Nedi является инструментом мониторинга сети с открытым исходным кодом.
54. The Dude
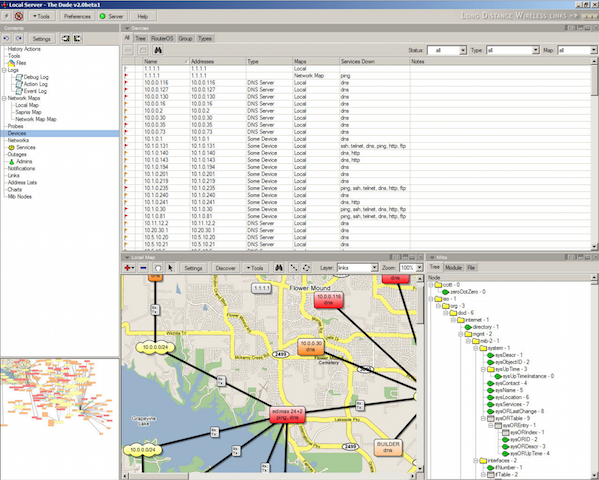
Система мониторинга Dude, хоть и бесплатна, но по мнению специалистов, ни в чем не уступает коммерческим продуктам, мониторит отдельные серверы, сети и сетевые сервисы.
55. BandwidthD
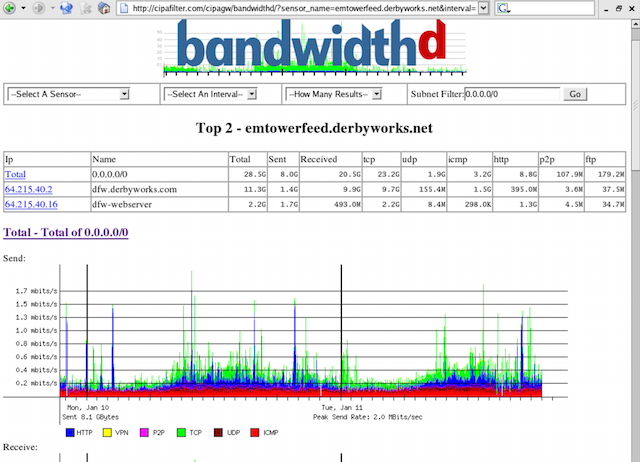
Программа с открытым исходным кодом.
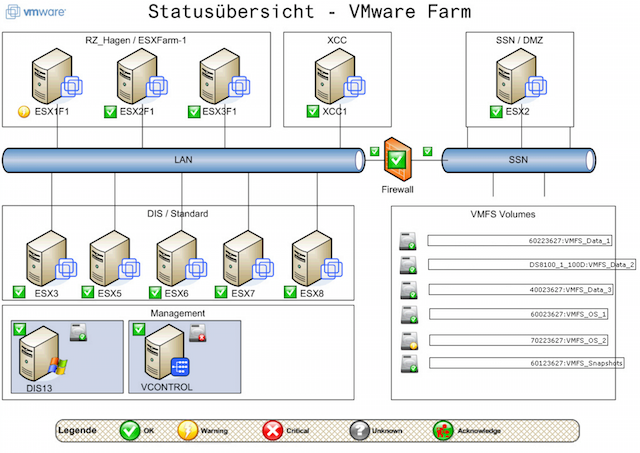
Расширение для Nagios, позволяет создавать карты инфраструктуры и отображать их статус. NagVis поддерживает большое количество различных виджетов, наборов иконок.
57. Proc Net Monitor
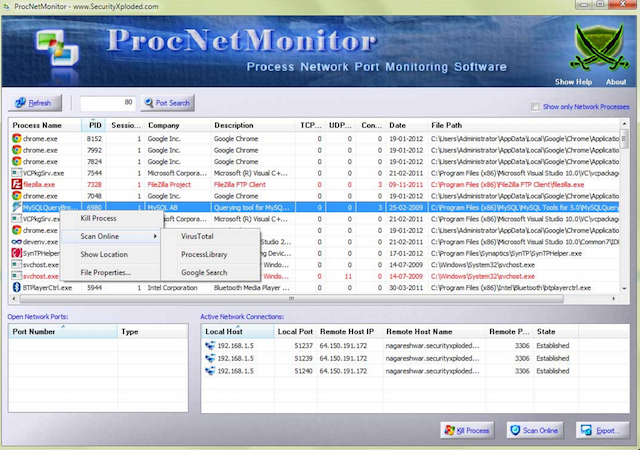
Бесплатное приложение для мониторинга, позволяет отследить все активные процессы и при необходимости быстро остановить их, чтобы снизить нагрузку на процессор.
58. PingPlotter
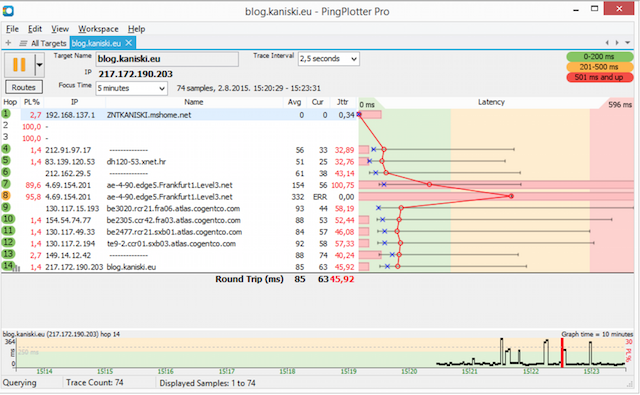
Используется для диагностики IP-сетей, позволяет определить, где происходят потери и задержки сетевых пакетов.
NeoSpy
Удобство скачанного приложения заключается в том, что работа скрыта от посторонних глаз. Утилита запускается при включении компьютера, подходит для установки на домашний ПК или офисную технику.
Для просмотра данных необходимо:

- Тапнуть по вкладке «Отчеты».
- Нажать на «Отчет по категориям».

- Выставить интересующий период.
- Нажать кнопку «Загрузить».
В результате откроется окно с подробным отчетом действий, происходивших на ПК в выбранный период времени.
Вести учет действий на компьютере или ноутбуке несложно, если воспользоваться встроенными ресурсами или сторонними программами. Посмотреть результаты отчетов может системный администратор и обычный пользователь.












