Периферийные устройства
В этой статье мы рассмотрим периферийные устройства компьютера. Какие они бывают, какую функцию выполняют и как подключаются к ПК.
Периферийные устройства — это обобщенное название устройств, подключаемых к ПК. Их разделяют на устройства ввода, вывода и ввода-вывода информации. Они могут быть как внешними, так и внутренними.
Внутренние – это те, которые устанавливаются на материнскую плату:
- Жесткий диск;
- Видеокарта;
- Сетевая карта;
- Wi-Fi адаптер;
- Звуковая карта;
И другое оборудование, которое подключается в слоты PCI, PCI Express и SATA.
Внешние – те, которые подключаются к системному блоку снаружи.
- Монитор;
- Клавиатура;
- Мышь;
- Колонки;
- Наушники;
- Микрофон;
- Принтер;
- Сканер;
- МФУ;
- УПС.
Из дополнительных можно выделить USB устройства:
- Флешка;
- Bluetooth адаптер;
- Wi-Fi адаптер;
- Звуковая карта;
- Web камера;
- 3G и 4G модем;
- Удлинитель;
- Картридер;
- Джойстик.
А также некоторое профессиональное оборудование:
- Графический планшет;
- Проектор;
- Плоттер;
- Звуковой пульт;
- Сетевое оборудование.
Блог IT для Windows
Рассмотрим несколько способов подключения USB-принтера по сети.
Например у нас есть 2 и более компьютеров в локальной сети, к одному из компьютеров (например server) подключен через USB-порт принтер (Canon MF 4400).
Задача: подключить по локальной сети данный принтер к другому компьютеру.
1. Подключенный к server принтер необходимо «расшарить» (включить общий доступ), для этого в свойствах принтера, необходимо выбрать вкладку «Доступ» и установить галочку напротив «Общий доступ к данному принтеру«.
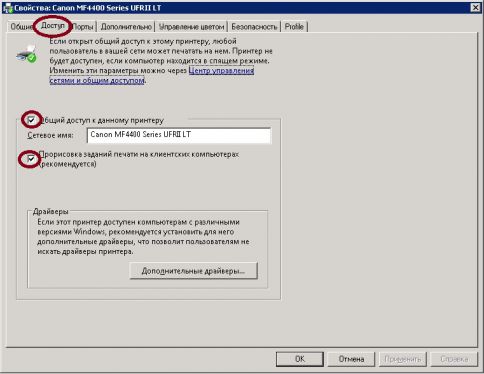
Так же необходимо проверить, включен ли общий доступ к файлам и принтерам.
В Windows ХР «Сетевые подключения» — «Свойства» — «Служба доступа к файлам и принтерам сетей Microsoft» должна быть установлена и отмечена галочкой.
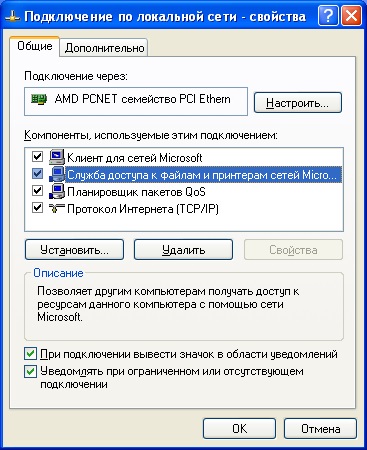
В Windows 7 «Центр управления сетями» — «Изменить дополнительные параметры общего доступа«
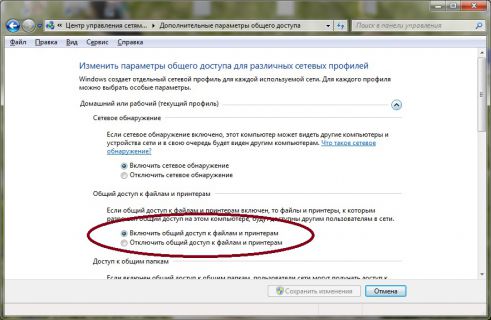
2. На компьютере, где необходимо по сети установить принтер, необходимо в меню «Пуск» выбрать пункт «Устройства и принтеры» (для Windows ХР «Принтеры и факсы«), в появившемся окне выбрать пункт «Установка принтера«.
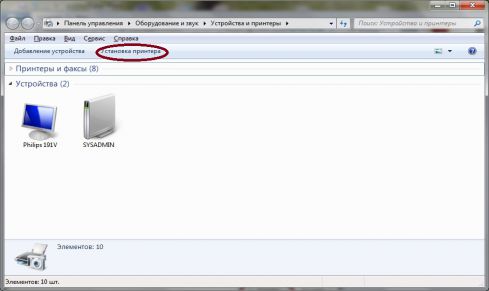
3. Далее, необходимо выбрать установку сетевого принтера.
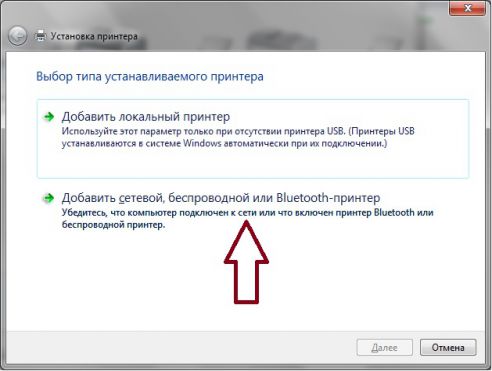
4. В окне «Поиск доступных принтеров» необходимо выбрать нужный «расшаренный» принтер.
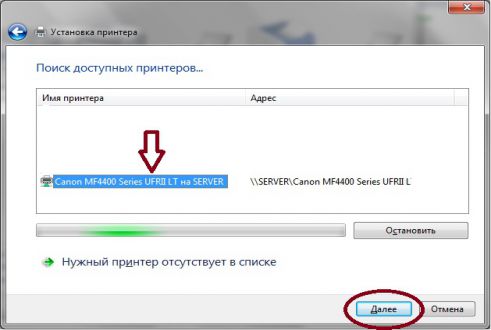
Важно
Если принтер не обнаружен, то необходимо нажать пункт «Нужный принтер отсутствует в списке» и в появившемся окне выбрать пункт «Выбрать общий принтер по имени» и в поле ввести имя компьютера и имя принтера, например:
\server\Canon MF4400 Series UFRII LT и нажать кнопку «Далее».
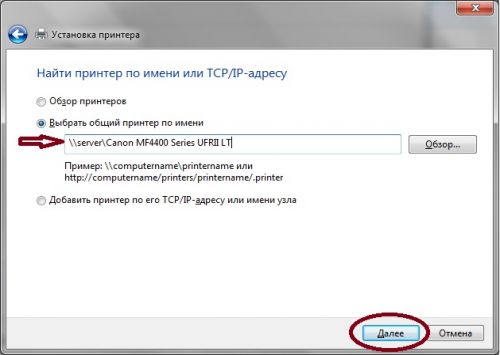
5. В следующем шаге нажмите кнопку «Далее«.
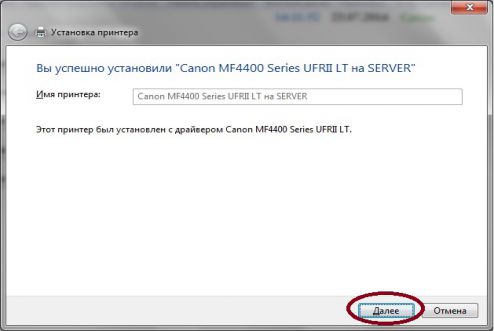
6. На последнем шаге установки необходимо убедиться, установлен ли принтер, для этого нажмите кнопку «Печать пробной страницы«, если страница напечаталась, то принтер успешно установлен.
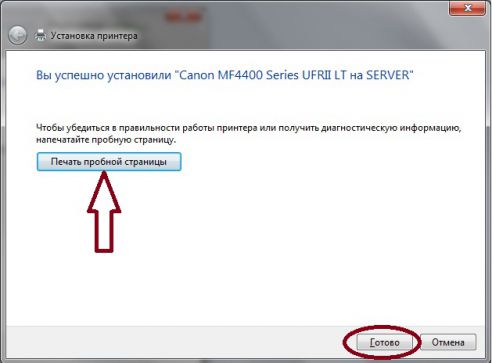
Вы нашли на данном сайте нужную информацию и она Вам помогла.
Вы можете помочь данному сайту, кинув в копилку несколько рублей.
Кабели и переходники
Цена : от 100 руб.
HDMI/DP кабели сейчас, пожалуй, одни из основных — нужны для подключения ПК к монитору, ТВ, проектору и т.д. Подавляющее большинство устройств поддерживает HDMI или DP-интерфейсы.
Кстати, у этих моделей порты позолочены, длину кабеля можно заказать на выбор от 50 см. до 20 метров!

Цена : от 100 руб.
Крайне полезная мелочевка в любом хозяйстве. Установив такую штуку на край стола — ваши провода не будут путаться, падать на пол (утягивая за собой флешку или телефон) и т.д. В общем, можно навести идеальный порядок!
Крепится данный органайзер практически к любой сухой ровной поверхности (на обратной стороне расположен двусторонний скотч — т.е. ничего сверлить и прикручивать не придется!).

Органайзер-держатель для кабелей TOPK
Цена : от 150 руб.
Классический удлинитель — весьма удобная вещь, если у вас нет USB-портов на передней панели системного блока (либо они уже все заняты). Эта моделька универсальная (поддерживает протокол USB 3.0), контакты позолочены, длина — до 3 метров.

Цена : от 150 руб.
Если у вас в ноутбуке есть CD-Rom для компакт-дисков — вместо него можно установить еще один жесткий диск. Для этого-то и нужен этот переходник.
Обратите внимание, что переходники могут отличаться толщиной! Более подробно о том, как подключить диск через этот переходник — я рассказывал в одной из своих прошлых заметок.

Внешний вид переходника
Цена : от 100 руб.
Удобная мелочь позволяющая в мгновение ока сплести всю охапку проводов в единое «целое» — и навести порядок (см. пример на фото ниже). Лента очень прочная и позволяет «зажимать» даже достаточно негибкие кабели.
Примечание : ленту можно использовать многократно (сцеплять/расцеплять). Также добавлю, что при помощи ножниц ее можно разрезать на кусочки нужной длины.

Лента для сцепления проводки
Цена : от 150 руб.
Этот переходник позволит к новым устройствам с HDMI портами подключать старые, у которых нет HDMI, но есть VGA! Например, довольно часто это может понадобиться при выводе изображения с ноутбука на экран ТВ или монитора.
Примечание : пример использования данного переходника показывал в статье про подкл. дополнительного монитора к ноутбуку.

Переходник HDMI — VGA
Цена : от 150 руб.
Благодаря этому небольшому переходнику вы сможете к USB-порту компьютера подключать 2,5 дюймовые HDD/SSD диски. Это весьма удобно, если у вас остались какие-нибудь накопители от старых ноутбуков.
Примечание : доп. драйвера или какая-то особая настройка не требуется, после подключения всё работает автоматически (в Windows 7/8/10).

Внешний вид переходника SATA — USB
Цена : от 100 руб.
Этот простенький переходник для iPhone (7, 8 Plus, X, и др.), позволяющий одновременно производить зарядку устройства и подключить гарнитуру для прослушивания музыки. Весьма удобно и недорого!

T-образный переходник для телефона
Цена : от 50 руб.
Еще один простенький адаптер, позволяющий к Type-C порту телефона подключить обычные наушники со штекером Jack 3,5 мм.
Примечание : официально переходник работает с устройствами от Huawei и Xiaomi (на практике — и со многими другими. ).

Type-C к Jack 3,5mm
Цена : от 200 руб.
Эту «штука» нужна для того, чтобы к одному аудио-разъему можно было подключить 2-е наушников или колонки и наушники. Сплиттер можно использовать для самых разных устройств: ПК, ноутбуки, телефоны и т.д.
Примечание : микрофон + наушники через данный переходник не работают!

Внешний вид сплиттера
11
Цена : от 500 руб.
Универсальный адаптер, предназначенный для ноутбуков. Подключив его к порту USB Type-C — у вас появится возможность читать SD-карты, подключать наушники, интернет-кабель, будет в наличии несколько USB-портов, VGA и HDMI.

Внешний вид адаптера
12
Цена : от 400 руб.
Этот адаптер позволит передать изображение с HDMI на AV («тюльпаны»). В основном это требуется для подключения к новым современным устройствам более старых, на которых нет HDMI-портов.
Примечание: адаптер не улучшает изображение и никак не стабилизирует его!

Внешний вид адаптера DZLST (HDMI в AV)
13
Цена : от 250 руб.
Этот хаб хорош своей универсальностью:
- во-первых, у него есть отдельный блок питания, а значит к нему можно подключать даже те устройства, которым нужно хорошее «питание»: зарядники, внешние HDD и пр.;
- во-вторых, у него над каждым портом есть переключатель — т.е. вы можете, не вынимая устройство из USB-порта — выключить его;
- в-третьих, у него достаточно длинный кабель, и хаб может выступать в роли удлинителя.
В общем, рекомендую!

Внешний вид USB-хаба
14
Цена : от 350 руб.
Этот сплиттер может пригодится, если у вашего монитора (например) всего один HDMI-порт, а вы хотите к нему подключить сразу несколько устройств: ПК, ноутбук, приставку (еще что-то. ). В этом случае, воспользовавшись сплиттером — проблему удается решить!

HDMI сплиттер (Amkle Mini) — внешний вид
15
Мини-адаптер, поддерживающий подключение к DP-порту устройств с HDMI-интерфейсом (максимальное качество: 4K, 60Hz). Может пригодится, если у вас нет HDMI-порта, либо он уже занят, а нужен еще один.
Подключить к iPad мышь и клавиатуру сразу
Если вы тоже иногда используете iPad как компьютер, то вот такой переходник — просто must have. Он позволяет подключить одновременно до трёх устройств: например, мышь, клавиатуру и внешний накопитель. Или оставить одно гнездо для зарядки iPad. Всё-таки далеко не у всех беспроводные мышки и клавиатуры от Apple, которые подключаются сами и «по волшебству», и подобный аксессуар вовсе не роскошь. Учитывая, что в iPadOS появилась поддержка сторонних устройств, глупо этим не воспользоваться.

Этот переходник уже поинтереснее — можно подключать несколько устройств
Магазин также заявляет, что этот переходник работает и с iPhone, но я не думаю, что кто-то в здравом уме будет работать с айфоном с помощью мыши и клавиатуры, ну разве что забавы ради. Так что штука больше для владельцев iPad. Теперь подключить к планшету ту же камеру и внешний диск одновременно — вообще не проблема.
Лайфхак: лучше выбрать доставку из Китая, а не из России. Переходник будет дороже, зато вы не будете оплачивать доставку, которая из России в данном случае стоит очень дорого. По срокам примерно одно и то же.
Печать через принт-сервер
Принт-сервер — это специальная возможность, которая позволяет организовать печать на одном принтере сразу с нескольких компьютеров используя сетевое подключение. Такой сервер может быть уже встроен в само устройство печати и быть отдельным девайсом. А также бывают свитчи, роутеры, коммутаторы с такой возможностью.
Настройка роутера или отдельного принт-сервера производится согласно прилагаемой к нему инструкции.
Общим для всех моделей будет обеспечение физического соединения между устройствами. Это сделать можно несколькими способами: юсб проводом, вай-фай связью, патч-кордом.
О встроенном сервере в Ваш принтер может свидетельствовать упоминание об этом в характеристиках или возможность подключения к нему по Ethernet. В любой случае попросту нужно добавить устройство в сеть используя патч-корд. Далее, с помощью мастера установки Windows, следует настроить порт в самой системе.
Инструкция по конфигурации порта сервера печати:
Таким образом, по указанному IP адресу, к одному принтеру можно подключать не только два, но и несколько компьютеров.











