



 4.9 Оценок: 10 (Ваша: )
4.9 Оценок: 10 (Ваша: )
Человек, пользующийся интернетом, в любое время может задаться вопросом: «Как конвертировать видео?» Действительно, в связи с огромным разнообразием медиаформатов зачастую оказывается, что нужный ролик сжат каким-то редким кодеком или не подходит для воспроизведения медиапроигрывателем. И, увидев на компьютере файл FLV, вы вполне можете оказаться в неприятной ситуации, когда нужный объект есть, но открыть его не получится.
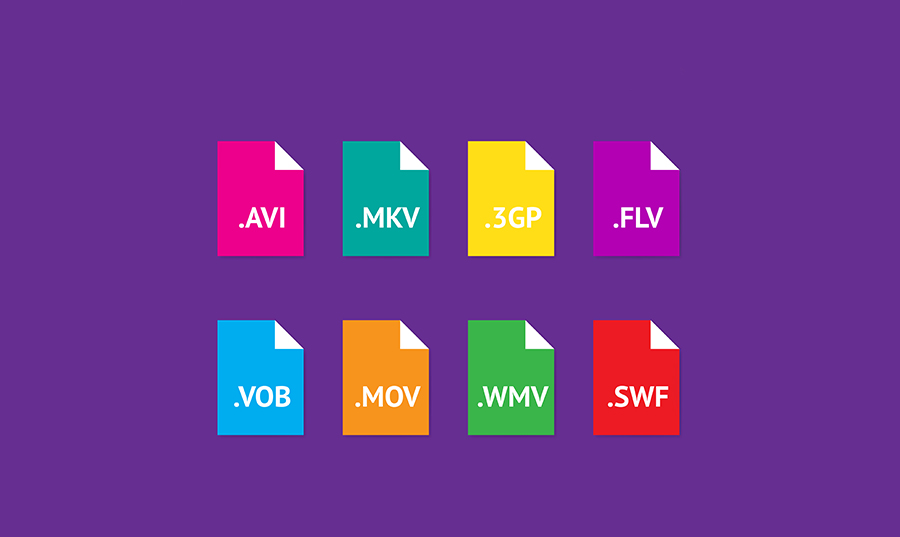
Немаловажным параметром может являться вес файла и соотношение размер/качество. Не всегда рационально использовать, например, AVI формат, ибо MP4 сможет обеспечить компактность и достойную картинку. А при загрузке видео в интернет этот фактор является решающим — гигабайтные ролики будут заливаться очень долго, и процесс может внезапно самопроизвольно прекратиться.
Содержание:
- C помощью чего меняются форматы?
- Можно ли поменять формат видео под конкретный гаджет?
- Можно ли переделать формат видео под конкретный сайт?
- Как конвертировать видео без потери качества в программе ВидеоМАСТЕР
- Что еще можно сделать в ВидеоМастере?
- Популярные вопросы
Большие проблемы возникают при попытке перекинуть понравившееся видео на телефон или планшет. Современные гаджеты довольно требовательны к форматам видео, а ещё надо учесть очевидное разделение между двумя экосистемами — Android и Apple. Для каждой характерны свои видео- и аудиоформаты, а встроенные в устройство проигрыватели имеют ещё и собственные требования. Поэтому возможность изменить формат видео очень ценна.
С помощью чего меняются форматы?
Для быстрой и качественной смены формата придумали специальные программы, которые называются конвертерами. Однако со временем их стало появляться слишком много — и выбор становился всё сложнее. Как же выяснить, какой видео конвертер лучше ? Всё просто — достаточно посмотреть на характеристики и отличительные особенности. У самой лучшей программы будет богатый функционал, высокая скорость и при этом удобство, чтобы работать с ней смог даже начинающий пользователь. Под эти критерии идеально подходит ВидеоМАСТЕР — это предельно понятный и комфортный конвертер видео на русском, имеющий достаточно обширный инструментарий и каталоги пресетов.
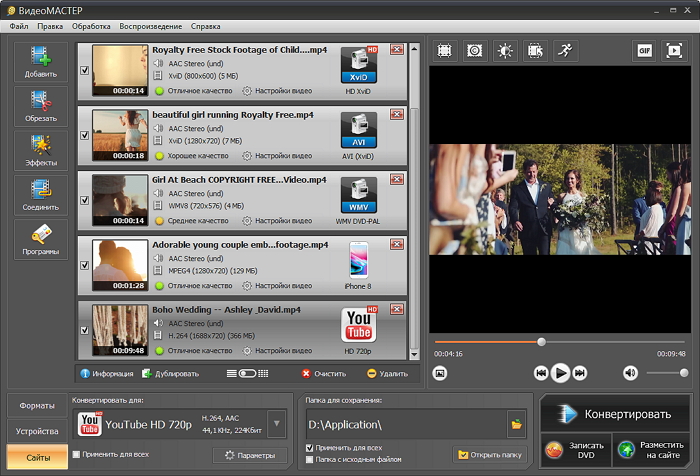
Рабочее окно программы ВидеоМАСТЕР
Давайте посмотрим на принцип работы этой программы и разберёмся, как быстро и без потери качества совершать переформатирование видео и прочие операции. Да-да, ВидеоМАСТЕР — это не только конвертер, но и полноценный инструмент для редакции видео, наложения субтитров, улучшения изображения и многого другого! К тому же коллекция доступных видеоформатов обширна и насчитывает около 500 разнообразных пресетов, отличающихся не только расширением, но и кодеками, качеством, битрейтом и т.д. Предлагаем вам посмотреть видеоурок, чтобы наглядно представлять, о каких возможностях идёт речь.

Можно ли поменять формат видео под конкретный гаджет?
Таким вопросом часто задаются постоянные пользователи смартфонов, планшетов и аудио плееров. Если просто перенести файл с компьютера на носитель в «родном» формате — есть большая вероятность, что он не откроется. Но ВидеоМАСТЕР предлагает набор уже готовых профилей сохранения для практически любого устройства. Вы найдёте здесь девайсы от Apple, Android, HTC, Huawei, Meizu и многих других. Есть даже специальные пресеты под игровые приставки, музыкальные плееры и старые кнопочные телефоны. С таким выбором вы без проблем подберёте формат сохранения под конкретную модель.
Такой способ работы очень просто и привлекателен, так как далеко не все разбираются в видеоформатах и могут отличить MPEG-4 от MPEG2. Теперь не нужно больше искать подолгу информацию в интернете — ВидеоМАСТЕР сам подскажет, что вам выбрать. Кроме того он является удобным видео конвертером DivX.
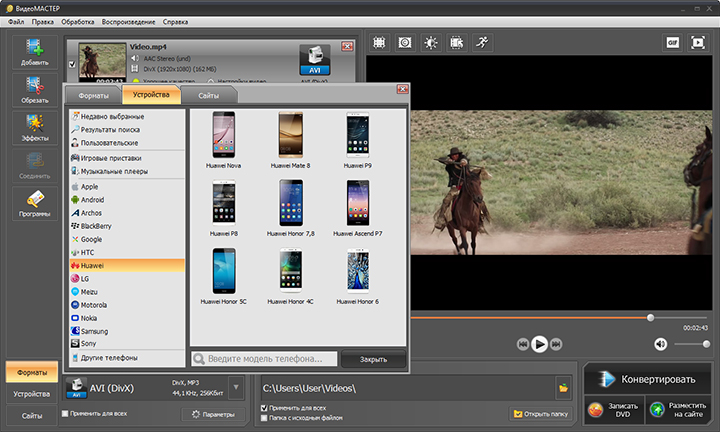
Выбирайте любые популярные и не очень формат
Можно ли переделать формат видео под конкретный сайт?
Также нередко пользователи задаются вопросом «А можно ли поменять формат для загрузки ролика в сеть?» Ответ — конечно же да! В ВидеоМАСТЕРЕ содержится целый раздел пресетов для сайтов. Там вы найдёте VK, YouTube, Vimeo, Facebook и многие другие. После изменения формата ваш ролик будет максимально оптимизирован под запросы конкретного видеохостинга.
Помимо этого программа предоставляет ещё одну уникальную возможность — заливать видеоролики в интернет прямо из главного меню. Достаточно воспользоваться функцией «Размещение видео на сайте», выбрать внешний вид плеера и вставить сгенерированный приложением HTML-код на нужную страницу.
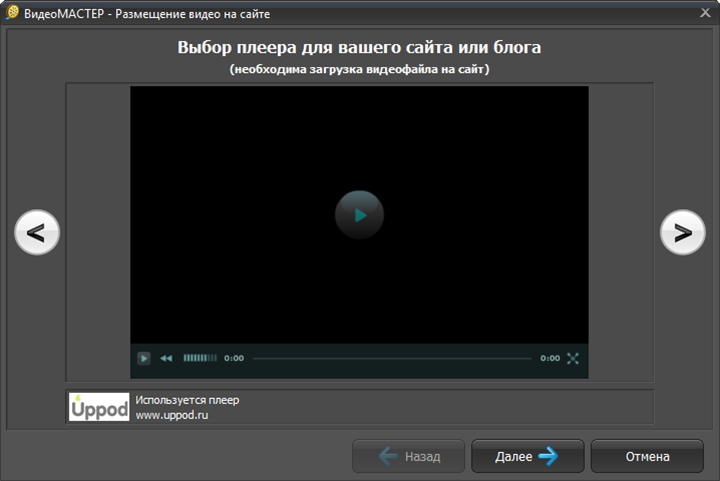
Софт предлагает различные скины для плееров
Как конвертировать видео без потери качества
в программе ВидеоМАСТЕР
Теперь мы расскажем вам непосредственный алгоритм того как поменять формат видео с помощью уже упомянутого выше софта.
Шаг 1. Добавление файлов в программу
Открыв ВидеоМАСТЕР, отыщите на левой панели в главном рабочем окне кнопку «Добавить». При щелчке по ней откроется меню, где можно выбрать загрузку единичного файла или целой папки. Нажмите на подходящий вариант и пропишите путь до искомого файла/ов. Не волнуйтесь о совместимости: ВидеоМАСТЕР поддерживает все ходовые форматы, в том числе MOV, FLV, MKV и даже рипы с DVD!
Также можно произвести запись видео с веб-камеры или скачать понравившийся ролик с какого-нибудь сайта. Всё, что вы загрузите в программу, отобразится в рабочем окне в виде списка с основной информацией.
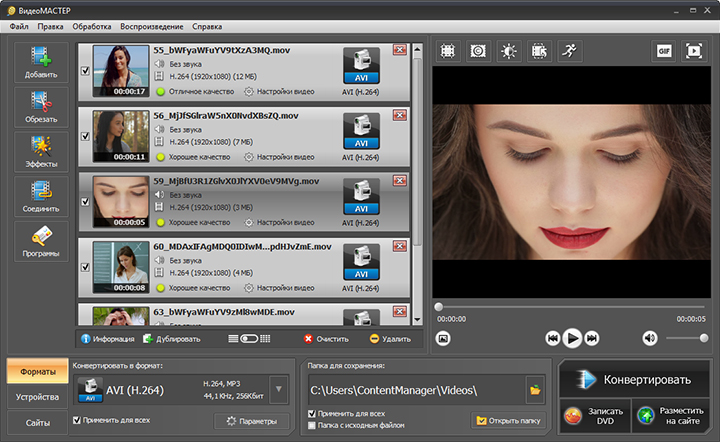
Ролики появятся в порядке загрузки
Шаг 2. Выбор формата
Теперь самое главное — кликаем по иконке формата справа от залитого видео. Появляется большой каталог, в котором содержатся указанные выше разделы. Наведите мышку на тот пункт, что больше подходит под ваши нужды, а затем выберите пресет по желаемому кодеку и качеству.
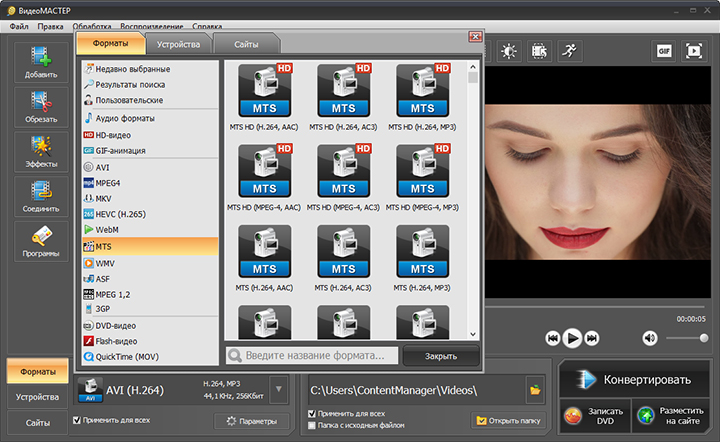
Есть даже аудиоформаты (MP3, FLAC и проч.)
В окне «Параметры» можно произвести дополнительную ручную настройку: заменить кодек, выставить размер кадра, битрейт, а также параметры музыки.
Шаг 3. Сохраняем видео в новом формате
Если вы хотите все загруженные видео изменить по одному и тому же шаблону — поставьте галочку рядом с пунктом «Применить для всех». В ином случае можно выбрать для каждого файла уникальные настройки.
Процесс подходит к концу. Остаётся только задать путь сохранения в окне под плеером предпросмотра. Затем нажимайте на кнопку «Конвертировать» и ждите окончания процесса. Это зависит от веса и конечных настроек получаемого файла, однако обычно не занимает больше нескольких минут.
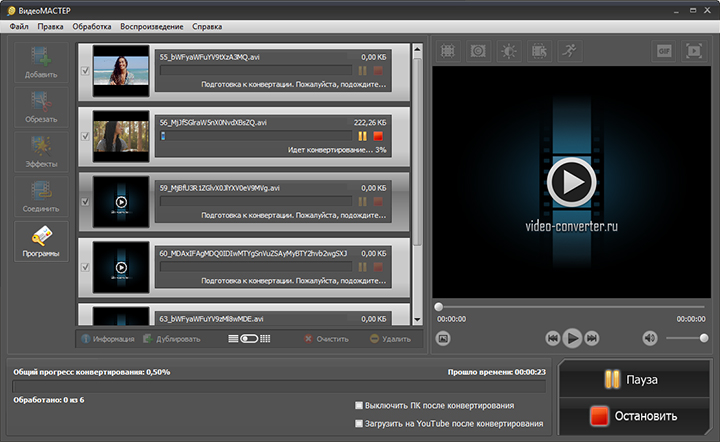
Конвертацию всегда можно остановить или поставить на паузу
Что ещё можно сделать в ВидеоМАСТЕРЕ?
Софт предоставляет не только пользовательскую подстройку параметров, но и множество инструментов для улучшения качества видео.

Вы можете смотреть ролик в полноэкранном режиме
Не стоит думать, что дополнительные улучшения подойдут только продвинутым юзерам — работа с ними в ВидеоМАСТЕРЕ настолько проста, что вы без труда примените их даже без опыта работы с видеоредакторами.
Софт даёт возможность вручную задать параметры яркости, контраста, насыщенности и прочего в меню «Эффекты». Также присутствует автоматическое улучшение картинки и даже стабилизация изображения. В программе вы легко сможете улучшить применить стилизующие фильтры, кадрировать видео, добавить субтитры или изображения (даже в высококачественных форматах вроде HEIC), нарезать или соединить фрагменты и т.д. Скачайте ВидеоМАСТЕР бесплатно на свой ПК, и вы получите качественный и абсолютно доступный инструмент для перекодирования видеофайлов и будущего просмотра их на любых устройствах: телефонах, приставках, телевизоре и т.д. Программа отлично работает на всех версиях видновс, в том числе и на Windows 10!
Популярные вопросы:
1. Установите программу ВидеоМАСТЕР
2. Загрузите нужный файл в MKV
3. Выберите из коллекции форматов софта MP4.
4. Произведите конвертацию.
Подробнее можно узнать в пошаговой инструкции.
1. Загрузите на компьютер программу ВидеоМАСТЕР
Как конвертировать видео из одного формата в другой. Программы конвекторы

Почти каждый человек в нашем современном мире сталкивается с необходимостью преобразовать видео из одного формата в другой или изменить разрешение картинки в ролике. Для чего? На то есть несколько причин.
Загрузить ролик на мобильный телефон, даже если это хороший смартфон, которому не составит труда воспроизвести подобное видео, нет необходимости смотреть полноценный фильм или ролик с высоким разрешением, который занимает много памяти на маленьком экране, можно слегка понизить качество и уменьшить разрешение видео в целях экономии места на девайсе.
Несовместимость форматов. Далеко не у всех людей стоят на компьютере кодеки к таким форматам, как MKW, SVF, MOV и другим. Если Вы хотите показать Ваш ролик скачанный с интернета или заснятый на камеру своим коллегам по работе или в учебном заведении, зная, что используемый для этого компьютер не прочтёт этот формат Вы можете преобразовать Ваше видео в распространённый формат AVI, чтобы воспроизводить его без проблем в любом месте и на любом компьютере.
И третья не менее важная причина – это обработка и редактирование видео. Например: Вы записали видеоролик на очень хороший фотоаппарат, который способен снимать видео в качестве Full HD 1080p (например Canon SX 210 SI), и хотите смонтировать свой собственный клип для показа на большом экране, или Вы хотите смонтировать несколько видеороликов в один с дальнейшим добавлением различных эффектов, а может быть Вам нужно сделать аналогичный ролик, но в другом формате и с пониженным качеством, чтобы вывесить его в Интернете на своём сайте… Всё это безусловно хорошо, но тут Вы сталкиваетесь с проблемой, Ваш фотоаппарат записывает видео в формате MOV и программа, которую Вы используете для обработки видео не может с ним работать, она просто не знает такого формата.
Решение есть!
На помощь нам приходит программа видео конвертер. В этой статье мы с Вами рассмотрим 2 самых удобных, на мой взгляд, видео конвертеров.
Попросту говоря, конвертация видео – это преобразование видео из одного формата в другой с возможностью изменения его качества, разрешения картинки, битрейта, качества звука и соотношения сторон.
Приступаем к рассмотру программ.
Первая программа-конвертер это OJOsoft Total Video Converter. Она очень простая и отлично подходит для новичков и для слабых (офисных, одноядерных) компьютеров и тех компьютеров, в которых установлено 2 или меньше гигабайт оперативной памяти, но не смотря на это в ней нельзя самостоятельно регулировать качество выходящего видео, менять его разрешение, и выбирать способы способы конвертации (об этом позже).
Вот так выглядит эта программа
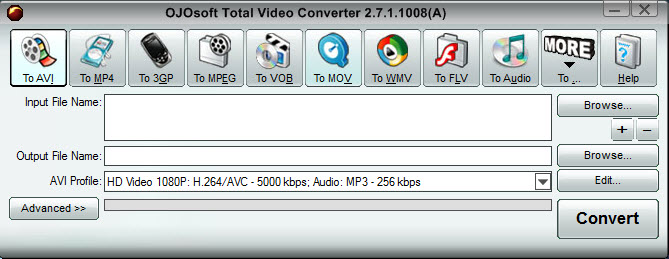
Пользоваться ей очень просто.
В строке Input File Name Вам нужно указать полное название исходного видеоролика, то есть указать полный путь к нему, выбрать его (кнопка Browse). Потом необходимо выбрать путь к папке, где будет находиться выходящий файл. В поле ниже (*формат* Profile) мы выбираем профиль видео из списка предложенных, основываясь на желательном качестве выходящего видеоролика. Но перед тем, как выбрать профиль видео нам нужно указать формат, в который ролик будет преобразован. Если нужного формата Вы не видите, то просто нажмите кнопку More и перед Вами появится список тех форматов, которые не поместились в пространство окна. После того, как Вы закончили заполнение полей и выбор исходного формата, просто нажмите большую кнопку Convert и дождитесь окончания операции.
Вторая программа-конвертер имеет целый ряд преимуществ над первой и вместе с этим она намного больше тянет ресурсов из компьютера чем первая.
Эта программа называется Movavi Video Converter 10. Можно использовать и более раннюю версию, хуже от этого не будет.
В связи с тем, что Вам даётся возможность регулировать качество видео, обрезать его начало и конец и даже полностью задавать свои параметры видеоролика, алгоритм у этой программы очень длинный и объёмный. Например, для конвертации одного видео из формата MOV в AVI без детальной настройки конвертации, при учёте того, что исходный файл будет весить 600 мегабайт, программа займёт 1.5 гигабайта оперативной памяти, и это только одна лишь эта программа без операционной системы и других фоновых программ.
Но оно того стоит. Этот конвертер имеет возможность улучшать качество видео после конвертации. Обычно качество видео после преобразования в другой формат слегка снижается, а тут наоборот – повышается. Конечно же если Вы зададите высокое качество получившегося видеоролика.
Вот так выглядит Movavi Video Converter 10
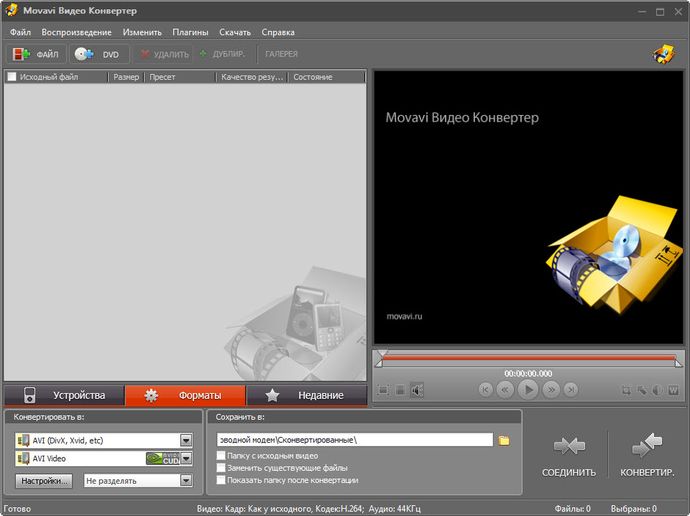
На самом деле повышение качества видео – это далеко не вся особенность этого конвертера. Он способен конвертировать несколько видеороликов одновременно. Сколько потоков может поддерживать процессор, столько видеороликов программа одновременно на себя и возьмёт. То есть, если у Вас двухъядерный процессор, то 2 видео, если четырёхъядерный – 4, а если у Вас двухъядерный гиперпоточный Intel, то тоже 4, потому, что у такого процессора 4 потока.
Тут мы можем увидеть как конвертер использует ресурсы системы конвертируя 2 видео одновременно.
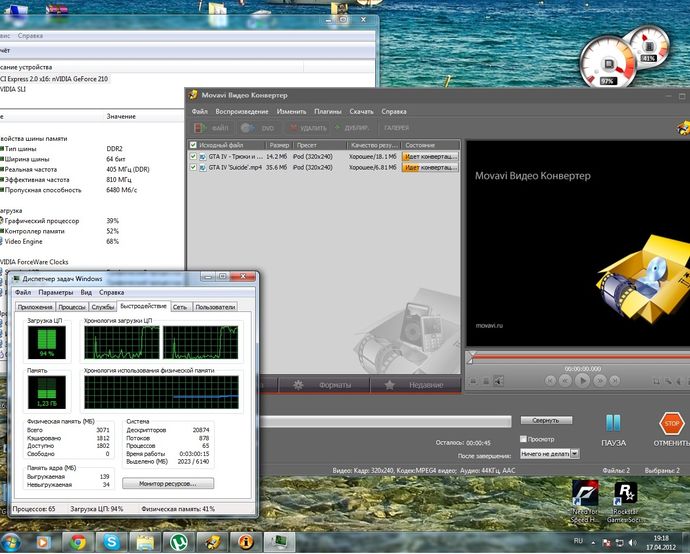
Если программа берёт на себя несколько видео одновременно, то это совсем не значит, что она будет конвертировать их долго. Если у Вас в компьютере установлена видеокарта nVidia GeForce, в основе которой используется чипсет Intel, то конвертер будет использовать видеокарту для ускорения процесса обработки видео, а точнее её Cuda ядра, которые устанавливаются только в видеокартах nVidia, более того, они имеют отдельный шейдерный блок. Тут я слегка отвлёкся, возвращаемся к теме.
Для того, чтобы конвертер мог использовать видеокарту для ускорения работы, должен быть установлен драйвер на неё. Как полностью настроить свой компьютер Вы можете узнать тут kusokkompa.megocomp.ru
Вот Вам краткая инструкция по использованию программы
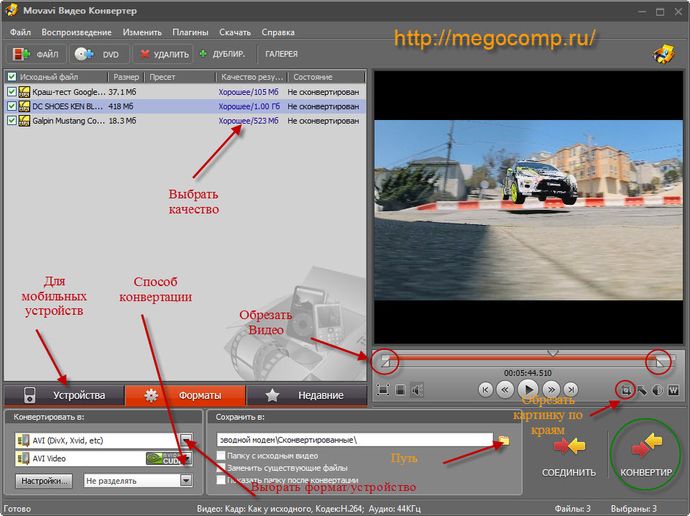
И так в этой статье Вы узнали, как преобразовать видео, или как конвертировать видео.
Как конвертировать видео / аудио файлы в другой формат с помощью командной строки?
Мы часто сталкиваемся с тем, когда загруженный с интернета медиафайл не удается воспроизвести на установленном в системе проигрывателе. Вместо этого видим сообщение, что формат или разрешение этого файла не поддерживается. Например, видео в формате «.mkv» не поддерживается в телевизорах Samsung. В этом случае нужно преобразовать MKV в MP4.
В интернете доступно множество приложений, включая онлайн-конвертеры. Но самый быстрый способ – это преобразование файлов из командной строки. Поскольку в командной строке нет встроенного конвертера, нужно загрузить и установить приложение FFmpeg. Это бесплатная утилита с открытым исходным кодом, которая способна конвертировать практически любой видео / аудио формат. Кроме того, позволяет отдельно извлекать звук или изображение из видео.
Загрузка и установка консольной утилиты FFmpeg
По поисковому запросу в интернете «FFMPEG» перейдите на официальный сайт приложения, как показано на рисунке.

На главной странице кликните на значок «Download» (Загрузки). В разделе «Get Packages & executable files» кликните на логотип Windows.

Откроются две ссылки на загрузку приложения, нажмите на любую из них, например, Window builds by BtbN. В следующем экране нажмите на первую ссылку, чтобы загрузить zip-файл на компьютер.

Когда архив будет полностью загружен, щелкните по нему правой кнопкой мыши и выберите «Открыть в папке», либо откройте Проводник и перейдите в каталог «Загрузки».
Щелкните на zip-файл правой кнопкой мыши, выберите «Извлечь» и укажите папку для распаковки, например, C:/ffmpeg.
Нажмите Win + R, введите следующую команду и щелкните на «ОК»:
rundll32.exe sysdm.cpl, EditEnvironmentVariables

В результате будете перенаправлены в окно «Переменные среды». В разделе Системных переменных найдите строку Path и кликните на «Изменить».
Создайте переменную среды C:ffmpegbin и сохраните изменения на «ОК».

После обязательно перезагрузите компьютер. В противном случае столкнетесь с ошибкой «FFmpeg не распознается как внутренняя или внешняя команда».
Как запустить конвертацию аудио / видео файлов в консоли
Чтобы открыть командную строку с предоставлением ей доступа администратора, нажмите Ctrl+Shift + Esc для вызова Диспетчера задач, перейдите в меню Файл – Новая задача (Выполнить), введите cmd и подтвердите запуск на «ОК».

В консоли перейдите в папку, в которой находятся файлы для конвертации, с помощью команды cd .
Если файлы расположены в папке C:Konvert, в консоли выполните команду:
cd C:Konvert
Если они находятся в другом месте, щелкните правой кнопкой мыши по файлу, выберите Свойства и на вкладке Общие скопируйте путь в строке «Расположение».
Для конвертации видео в консоли выполните команду:
ffmpeg -i
Если хотите конвертировать файл sample.mkv в формат.mp4, запустите:
ffmpeg -i sample.mkv sample.mp4

Аналогичным образом сможете преобразовать аудиофайл mp3 в формат wav.
Если хотите извлечь только звук из видео, запустите команду:
ffmpeg -i -vn
Например: ffmpeg -i samplevideo.mp4 -vn audiofile.mp3
Что делать при возникновении ошибки «отсутствует Vulcun-1.dll»
Если при запуске конвертации система выдает ошибку об отсутствии указанной библиотеки, следуйте инструкции.
Скачайте отсутствующую библиотеку Vulcun-1.dll из сайта https://www.dll-files.com. С помощью поисковой системы найдите имя искомого файла и загрузите его в соответствии с разрядностью операционной системы.

Извлеките содержимое архива и скопируйте в папки:
- C:WindowsSysWOW64
- C:WindowsSystem32
Перезагрузите компьютер и снова попробуйте конвертировать видео в другой формат.
Как изменить формат видео?
Просто скачайте программу и следуйте инструкции ниже!
Как пользоваться программой для изменения формата видео
20 Февраля 2020
У большинства пользователей компьютера хотя бы раз возникала необходимость поменять формат видео. Чаще всего перевод видео из одного формата в другой нужен, чтобы:
- смотреть видео на мобильном устройстве;
- выкладывать видео в Интернет;
- сжимать видео, чтобы оно занимало меньше места на диске.
Вот некоторые проблемы, с которыми вы можете быть знакомы.
Устройство не открывает файл?
Возможно, ваше устройство не поддерживает данный тип файла. Попробуйте при помощи специальной программы сконвертировать файл в формат, который поддерживается вашим устройством.
Файл воспроизводится с искажениями?
Это может быть связано с тем, что файл слишком большой или в нем используется некорректный аудиокодек. Просто уменьшите размер файла или поменяйте кодек в приложении конвертации.
Видео занимают слишком много места?
Достаточно сжать видеофайлы – так вы легко сможете загрузить их на телефон, планшет или флешку. Используйте подходящее приложение и спокойно работайте из дома.
Конвертер Видео от Movavi позволяет выполнить любую из этих задач за считанные секунды. При этом пользователю абсолютно не нужно разбираться в форматах и характеристиках видео. Программа обладает простым и интуитивно понятным интерфейсом на русском языке, поэтому работать в ней сможет даже новичок.
Movavi Конвертер Видео поддерживает все популярные форматы видео и аудио: AVI, MP4 (MPEG-4), MOV, 3GP, FLV, MKV, WMV, MP3, WAV и другие. Помимо перекодировки видео в другой формат, программа также позволяет «переделывать» DVD (файлы формата VOB) в обычные видеофайлы. В процессе такой «переделки» вы можете выбирать звуковые дорожки и субтитры.
Обладатели мобильных телефонов и плееров часто сталкиваются с проблемой проигрывания видео на своих устройствах. При переделывании видео и подготовке его для портативных устройств нужно знать не только в какой формат конвертировать, но и какие параметры видео (разрешение, скорость потока и др.) задавать. Если вам не хочется разбираться в форматах видео для телефонов, форматах видео для плееров и т. д., можно просто скачать Movavi Конвертер Видео. В программе есть готовые профили для всевозможных мобильных устройств: Apple iPod, iPhone и iPad, Nokia, Samsung, Sony PSP, телефонов на Android и многих других. Вам нужно будет только выбрать свое устройство из списка, чтобы перевести видео в подходящий для него формат.
У вас есть видеоролик, который вы хотите показать друзьям – выложить его на своей странице в Facebook или ВКонтакте, загрузить в iTunes, на YouTube, Vimeo или другой сайт? Вам не обязательно разбираться, какие форматы и разрешения видео поддерживают эти сайты. Movavi Конвертер Видео – это не просто программа для изменения формата видео, она способна облегчить вам жизнь, поскольку содержит уже готовые профили для популярных веб-сайтов. А если вы хотите выложить видео на своем собственном сайте, то вам доступны также и гибкие настройки для конвертации видео в веб-совместимые форматы – вам останется лишь встроить полученное видео в HTML-код вашей страницы.
Как изменить формат видео
На первый взгляд, процесс конвертирования может показаться сложным и запутанным, но это совсем не так. Изменить формат ваших видеороликов можно всего за пару кликов. Скачайте Movavi Конвертер Видео и убедитесь в этом сами!
В какой формат конвертировать видео




 4.8 Оценок: 4 (Ваша: )
4.8 Оценок: 4 (Ваша: )
Прежде всего, давайте попробуем выяснить, в каких ситуациях требуется конвертировать видео из одного формата в другой. Первый случай, когда видео файл имеет слишком большой размер. Для того, чтобы уменьшить размер видео, можно конвертировать его в более компактный формат, и оно будет занимать гораздо меньше места на диске.
Однако перед этим стоит задуматься, в какой формат конвертировать видео, чтобы сохранить его качество? Другая ситуация, если мы хотим воспроизвести видео ролик на каком-либо устройстве (телефоне, DVD проигрывателе и т.д.), а он имеет неподходящий формат.
Пара слов о конвертерах
Действительно, проблема несовместимости форматов является довольно распространенной. Для ее решения используются специальные программы — конвертеры. Они позволяют преобразовать видео из одного формата в другой.
Например, программа ВидеоМАСТЕР — это универсальный конвертер видео на русском с удобным пользовательским интерфейсом. Продукт поддерживает все известные форматы видео (AVI, MP4, MPEG, 3GP, 3G2, WMV, MOV, VOB, MKV, FLV, MPG, PSP, M4V, MTV, H261, H263, H264, MP3 и др.), а также включает готовые пресеты с нужными настройками для различных портативных устройств и популярных сайтов.
Для каждого формата — своя цель
Для того, чтобы определить, в какой формат конвертировать видео, нужно исходить из поставленных задач. Представьте себе такую ситуацию: у вас есть красивый видео ролик из свадебных фотографий, и вы хотите воспроизвести его на экране телевизора. Для этого вам нужно записать DVD диск.
Сделать это можно также с помощью программы ВидеоМАСТЕР. Кроме этого, утилита имеет встроенный DVD риппер, позволяющий производить обратное действие — конвертировать DVD диски или их части в любые форматы видеофайлов.
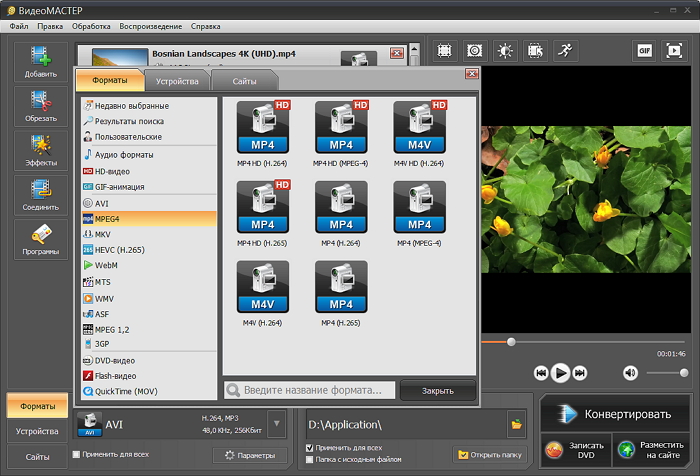
Форматы видео для сайтов
В какой формат конвертировать видео, чтобы выложить его на сайт ВКонтакте? Продвинутые пользователи наверняка сразу заглянут в Интернет и найдут все необходимые требования. А еще проще воспользоваться конвертером ВидеоМАСТЕР. Как мы говорили ранее, продукт включает готовые предустановки видео для различных хостингов и устройств.
Достаточно загрузить ролик в программу, выбрать сайт, для которого мы конвертируем видео (в данном случае — ВКонтакте) и запустить процесс конвертации. Таким образом, вам не придется заранее выяснять, в какой формат конвертировать видео, вся необходимая информация уже имеется в программе.
Форматы видео для гаджетов
То же самое касается преобразования видео для различных устройств. Ведь согласитесь, не каждый пользователь знает, в какой формат конвертировать видео для iPhone, iPad, PSP и т.д. Все они предъявляют различные требования к качеству загружаемого видео.
Используя, конвертер ВидеоМАСТЕР, вы сможете записать видео для различных гаджетов буквально за несколько кликов. Программа включает обширный каталог моделей известных марок, для каждой из которых прописаны поддерживаемые настройки видео.
Уменьшение веса файла
И наконец, в какой формат конвертировать видео, если оно имеет слишком большой размер и не помещается на диске, флешке и т.д. Прежде всего, нужно сказать, что изменение размеров видео файла неизбежно повлечет за собой определенное снижение качества. Однако, можно подобрать такие настройки, чтобы потеря качества была минимальной. Например, вы можете оставить видео в том же формате, но при этом изменить уровень битрейта или размеры кадра.
Таким образом, используя программу ВидеоМАСТЕР, вы сможете преобразовать видео в любой формат быстро и качественно. Процедура конвертации займет у вас минимум времени, и в сразу же сможете получить видео файл нужного формата.
Рекомендуем! Идеальный конвертер
для начинающих Скачать сейчас












