Одновременный вывод звука на два устройства в Windows. Звук из динамиков ноутбука, телевизора по HDMI, Bluetooth наушников и колонок
Этот вопрос с одновременным выводом звука на колонки, или динамики ноутбука и на динамики телевизора подключенного по HDMI уже не раз обсуждали в комментариях к статье почему нет звука через HDMI на телевизоре, при подключении ноутбука (ПК) на Windows 7 и Windows 10. И там же в комментариях, Влад подсказал решение, как в Windows настроить одновременный вывод звука на динамики или колонки и на телевизор. Я проверил, но у меня почему-то не получилось. Сегодня решил еще раз все проверить, и как оказалось, все отлично работает. Достаточно настроить стерео микшер в Windows и звук выводится на два источника. В Windows 10 стерео микшер у меня заработал без проблем. В настройках устройств воспроизведения в Windows 7 я его почему-то не нашел. Возможно, нужно обновить драйвера. Сделаю инструкцию на примере Windows 10, а как разберусь с семеркой, то дополню статью. Там настройки практически одинаковые, так что если у Windows 7 и есть этот стерео микшер – настроите все без проблем.
Этим способом можно сделать так, чтобы звук воспроизводился одновременно из динамиков ноутбука, или подключенных к ноутбуку или компьютеру колонок и из динамиков телевизора, который подключен через HDMI-кабель. Так же можно настроить одновременный вывод звука на динамики и Bluetooth-наушники, или Bluetooth-колонку. Проверил – все отлично работает. Я так понял, что можно выводить максимум на два разных устройства.
Единственный минус, который я заметил у себя, так это то, что звук который выводится через стерео микшер немного отстает. Я выводил на монитор (подключен по HDMI) со встроенными динамиками. Есть небольшая рассинхронизация звука между разными источниками вывода. Возможно, это такая проблема только на моем оборудовании, так как железо у меня не самое новое и мощное. А вообще, эта фишка интересно работает. Так же пробовал выводить звук одновременно на динамики ноутбука и на Bluetooth-наушники. Можно, например, подключить Bluetooth-колонку, вывести на нее звук и поставить ее где-то за спиной. Получится объемный звук.
Перед настройкой нужно подключить к компьютеру этот второй источник вывода звука и убедится, что он работает (звук выводится, если установить это устройство по умолчанию). Будь то телевизор, или Bluetooth наушники/колонка. Думаю, эти инструкции вам пригодятся:
- Как подключить телевизор к компьютеру через HDMI
- Как подключить ноутбук к телевизору через HDMI
- Как подключить Bluetooth колонку к ноутбуку или компьютеру
- Как подключить Bluetooth наушники к компьютеру или ноутбуку на Windows 10
Подключили, проверили все ли работает, и только после этого можно переходить к настройке.
Основные способы, как выполнить подключение звука на телевизор с компьютера
Существует несколько способов, как подключить звук к телевизору от компьютера, выбор оптимального, зависит от оснащения техники определенными разъемами.
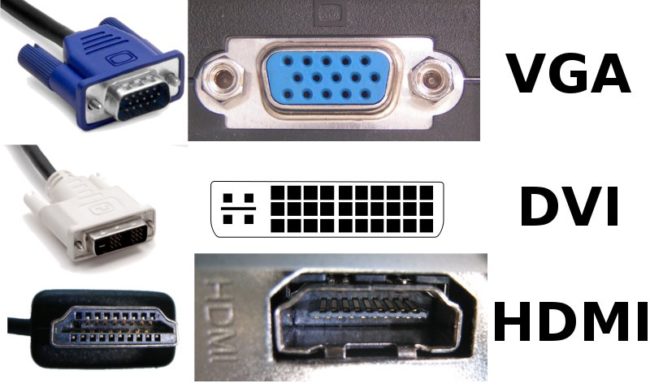
Основной метод как произвести подключение звука к телевизору от компьютера. При передаче звука, через этот кабель очень редко возникают затруднения, а качество аудиосигнала очень высокое. Наиболее оптимальный вариант для новых моделей ТВ. Кабель HDMI часто идет в наборе с различной теле- и аудиотехникой также можно приобрести его отдельно.
- Отключить компьютер и ТВ от электросети.
- Подключить шнур к обоим устройствам.
Дополнительных настроек этот вариант не требует, достаточно выбрать в телевизоре в качестве источника звучания выход HDVI.

Но, если звук отсутствует, то рекомендуется на персональном компьютере задать телевизор, как главный источник звучания.
- Правой клавишей мышки выбрать значок звук, затем выбрать вкладку «Оборудование для воспроизведения» из появившегося перечня устройств выбрать свою технику.
- Клавишей компьютерной мышки нажать на выбранный вариант, и установить галочку рядом с вкладкой «По умолчанию».
Процедура выполняется при подключенном друг к другу оборудовании. В том случае если, кабель НDMI подключен к приборам, но ПК его не видит, то следует выполнить перезагрузку.
Еще один популярный способ переключить звук от персонального компьютера на ТВ. Существует три вида разъемов:
- Аналоговый разъем.
- Цифровой разъем.
- Комбинированный разъем.
При этом типе настройке, компьютерная видеокарта обязательно должна поддерживать формат звука, через DVI. Схема:
- В меню настроек ТВ выбрать преобразователем сигнала DVI.
- Соединить шнур с устройствами.
Эта схему выведения звука с компьютера на телевизор рекомендуется применять только в том случае, если устройство не может передавать сигнал, через DVI. Обычно этот способ используется на устаревшем оборудовании.
Частое явление, что разъем VGA занят экраном ПК, поэтому переключение может быть выполнено только при помощи специального адаптера, а затем присоединяется VGA кабель.Такой вариант передачи считается самым сложным и дорогим.
Такой способ возможен только при условии, если телевизор имеет поддержку DLNA, также необходим проигрыватель мультимедиа файлов. Все современные панели поддерживают DLNA, поэтому этот способ можно считать альтернативой передачи звука, через HDMI. Благодаря этой опции подключенный экран работает напрямую с файлами ПК. Схема:
- Убедиться, что плазменная панель имеет модуль для раздачи через WI-FI подключение.
- Включение устройств.
- Установка и настройка сервера DLNA.
- В настойках меню телевизора выбрать вкладку «БЕСПРОВОДНОЕ СОЕДИНЕНИЕ».
- Чтобы перевести звук на ТВ, требуется скачать специальное компьютерное приложение под названием медиасервер.
- Чтобы передать аудио звук, пользователь должен открыть эту программу и выбрать «Ethernet».
Самый оптимальный вариант передавать звуковой сигнал на старые модели телевизоров. Часто такой шнур называют «ТЮЛЬПАН», он имеет три разветвления, красное гнездо отвечает за звучание справа, желтое – левый звук, а белое – видеосигнал. Схема:
- Отключить все приборы от электропитания.
- В настройках ПК следует расширить параметры монитора компьютера по размерам телевизионного экрана.
- Перевести ТВ в режим «ВИДЕО».
Из всех перечисленных методов передачи звука, самыми лучшими считаются HDMI и Fi-Wi. Так как они обеспечивают высокое качество звучания и надежную работу оборудования.
Настройка и проверка звука в Windows
Прежде чем воспроизвести звук через HDMI (да и вообще, любой звук), сначала нужно установить в систему специализированное программное обеспечение.
Как правило, современные версии Windows по умолчанию ставят нужные драйвера, но более тонкая настройка возможна лишь после установки “родных дров” на звуковую карту.
Обычно подходящая версия идет в комплекте на диске с материнской платой, если карта интегрированная. В крайнем случае, можно загрузить актуальный установщик с сайта производителя.
После рекомендуем провести перезагрузку системы.

Когда драйвер будет установлен, проверьте его – можно запустить какой-нибудь фильм или музыкальный трек, убедившись в качестве передачи сигнала и в том, что он подается на все динамики подключенного устройства.
В настройках драйвера (ярлык диспетчера обычно располагается на панели задач, поблизости от часов) выставите нужный тип аудиосистемы и поиграйтесь с ползунками эквалайзера, чтобы добиться комфортного уровня звукопередачи.
Нет звука на телевизоре через HDMI : 4 комментария
Добрый день. Подключил ноутбук (компьютер) к телевизору через HDMI, нет звука на телевизоре. Ставлю Реалтек, но появляется ошибка, что делать?
Здравствуйте, Кирилл. Откройте отчет этой ошибки, и найдите путь программы, которая мешает установке. Удалите ее и папку тоже. После поставьте драйвер.
Добрый день. После подключения HDMI телевизора пропал звук из колонок телевизора, не пойму в чем дело.
Здравствуйте, Мария. Перезагрузите ПК. Так бывает, если подключение проводили при включенных устройствах.
Как подключить блютуз колонки к телевизору?
Чтобы подключить колонки к телевизору через блютуз:
- Включите телевизор и активируйте Bluetooth.
- В «Диспетчер внешних устройств» — «Список устройств Bluetooth» выберите колонку, ожидающую подключения.
- Подтвердите сопряжение устройств.
После подключения на некоторых моделях ТВ нужно отрегулировать параметры звука. Для этого:
- Откройте настройки.
- Перейдите в раздел Звук — Аудиовыход.
- Включите функцию SIMPLINK.
Если телевизор не поддерживает беспроводное соединение, то купите Bluetooth-передатчик. Они дешёвые и компактные.
Bluetooth-передатчики имеют различные типы разъёмов, поэтому необходимо подобрать подходящий вариант. Если нужного гнезда нет, используйте переходник SCART или RCA.
Установка драйверов для вывода звука через HDMI
Еще одной причиной, почему нет звука через HDMI на телевизоре, может стать отсутствие драйверов. Чаще всего такая проблема возникает в том случае, если при установке драйверов видеокарты пользователь в ручном режиме выбирал устанавливаемые компоненты и отключил инсталляцию драйверов для HDMI.
Узнать, установлены ли драйвера для вывода звука через HDMI на компьютер, можно в диспетчере устройств. Для этого необходимо:
-
Нажать на клавиатуре сочетание клавиш Windows+R и написать в открывшемся окне команду devmgmt.msc;

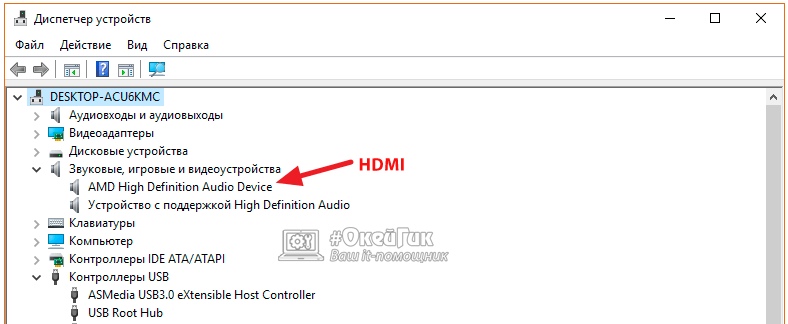
Если в списке доступных звуковых устройств значится только звуковая карта, нужно загрузить на компьютер драйвера от видеокарты и установить те их компоненты, которые отвечают за передачу звука через HDMI. Для этого перейдите на сайт Intel, NVIDIA или AMD и загрузите последние драйвера видеокарты, после чего запустите их установку. На этапе инсталляции выберите ручной режим и обязательно среди доступных драйверов отметьте «Аудиодрайвер HD».

Обратите внимание: Драйвер, отвечающий за вывод звука через HDMI, называется «Аудиодрайвер HD» именно на видеокарте NVIDIA. На других картах он может называться иначе.
После установки необходимых драйверов перезагрузите компьютер и попробуйте вновь подключить его через HDMI к телевизору.












