Клон диска не только поможет восстановить работоспособность системы со всеми программами и данными, но и позволит легко перейти с одного диска на другой, если таковая необходимость возникнет. Особенно часто клонирование накопителей используется при замене одного устройства на другое. Сегодня мы рассмотрим несколько инструментов, которые помогут легко создать клон SSD.
Способы клонирования SSD
Прежде чем переходить непосредственно к процессу клонирования, давайте немного поговорим о том, что это вообще такое и чем отличается от резервного копирования. Итак, клонирование – это процесс создания точной копии диска со всей структурой и файлами. В отличии от резервного копирования, процесс клонирования не создает файл с образом диска, а непосредственно переносит все данные на другое устройство. Теперь давайте перейдем к программам.
Перед клонированием диска необходимо убедиться, что все необходимые накопители видны в системе. Для большей надежности SSD лучше подключить напрямую к материнской плате, а не через различного рода USB-адаптеры. Также, стоит убедиться и в том, что на диске-назначения (то есть на том, на котором будет создаваться клон) достаточно свободного места.
Способ 1: Macrium Reflect
Первая программа, которую мы будем рассматривать – это Macrium Reflect, которая доступна для домашнего использования абсолютно бесплатно. Несмотря на англоязычный интерфейс, разобраться с ней не составит особого труда.

-
Итак, запускаем приложение и на главном экране кликаем левой кнопкой мыши по тому диску, который собираемся клонировать. Если все сделаете правильно, то внизу появятся две ссылки на доступные с этим устройством действия.


На следующем шаге программа попросит нас отметить галочками, какие разделы необходимо включить в клонирование. Кстати, нужные разделы можно было отметить и на предыдущем этапе.

После того, как будут выбраны все необходимые разделы, переходим к выбору диска, на котором будет создаваться клон. Здесь следует отметить, что это накопитель должен быть соответствующего объема (или же больше, но никак не меньше!). Для выбора диска кликаем по ссылке «Select a disk to clone to» и выбираем нужный диск из списка.

Теперь у нас все готово к клонированию – выбран нужный диск, выбран накопитель-приемник, а значит можно переходить непосредственно к клонированию, нажав на кнопку «Finish». Если же кликнуть по кнопке «Next >», то мы перейдем к еще одной настройке, где можно установить расписание клонирования. Если требуется создавать клон каждую неделю, то делаем соответствующие настройки и переходим к заключительному шагу, нажав на кнопку «Next >».


Способ 2: AOMEI Backupper
Следующая программа, с помощью которой мы будем создавать клон SSD, это бесплатное решение AOMEI Backupper. Помимо резервного копирования, данное приложение имеет в своем арсенале и инструменты для клонирования.

-
Итак, первым делом запускаем программу и переходим на вкладку «Clone».


Следующем шагом будет выбор диска, на который будет переносится клон. По аналогии с предыдущим этапом, выбираем нужный и нажимаем «Next».


Способ 3: EaseUS Todo Backup
И, наконец, последняя программа, которую мы сегодня рассмотрим, это EaseUS Todo Backup. С помощью этой утилиты также можно легко и быстро сделать клон SSD. Как и в других программах, работа с этой начинается с главного окна, для этого нужно запустить ее.

-
Для того, чтобы приступить к настройке процесса клонирования, нажмем кнопку «Clone» на верхней панели.

Теперь, перед нами открылось окно, где следует выбрать диск, который необходимо клонировать.

Далее отмечаем галочкой диск, на который будет записываться клон. Поскольку мы клонируем SSD, то имеет смысл установить дополнительную опцию «Optimize for SSD», с помощью которой утилита оптимизирует процесс клонирования под твердотельный накопитель. Переходим к следующему этапу, нажав кнопку «Next».

Последним этапом будет подтверждение всех настроек. Для этого нажимаем «Proceed» и дожидаемся окончания клонирования.

Заключение
К сожалению, клонирование нельзя сделать стандартными средствами Windows, поскольку они попросту отсутствуют в ОС. Поэтому всегда приходится прибегать к сторонним программам. Сегодня мы рассмотрели, как можно сделать клон диска на примере трех бесплатных программ. Теперь, если вам потребуется сделать клон своего диска, нужно только выбрать подходящее решение и следовать нашим инструкциям.
 Мы рады, что смогли помочь Вам в решении проблемы.
Мы рады, что смогли помочь Вам в решении проблемы.
Добавьте сайт Lumpics.ru в закладки и мы еще пригодимся вам.
Отблагодарите автора, поделитесь статьей в социальных сетях.
 Опишите, что у вас не получилось. Наши специалисты постараются ответить максимально быстро.
Опишите, что у вас не получилось. Наши специалисты постараются ответить максимально быстро.
Как клонировать SSD на SSD

Всем привет! Клонирование содержимого твердотельного накопителя ССД сможет помочь вам в непредвиденных ситуациях. К примеру, если у вас из строя вышел основной накопитель, на котором лежит система со всеми данными, и вы предварительно сделали его копию на другой накопитель, то восстановить данные не составит никакого труда.
Достаточно часто клонирование твердотельных дисков используют при замене каких-либо комплектующих. Итак, в данном материале мы рассмотрим несколько способов, которые позволят вам создать копию твердотельного накопителя формата «SSD».
Копируем SSD-диск на другой SSD
Но, перед тем как мы начнём разбирать способы переноса накопителя, давайте ответим на один вопрос – а что же такое клонирование и в чём заключаются его отличия от создания резервной копии?
Клонирование – это процесс, в результате которого создаётся абсолютно точная копия накопителя со всеми данными и файловой структурой.
Резервное копирование же попросту создаёт образ всей файловой системы, после чего именно он переносится на диск, а клонирование копирует всю информацию целиком без создания образов.
Важно!
Прежде чем приступать к процессу клонирования вам необходимо удостоверится в том, что диск-оригинал и диск-клон подключены к системе и свободно ей обрабатываются.
Чтобы было более надёжно, вам следует подключить диск-клон напрямую к материнской плате, не используя разного рода порты. Помимо этого удостоверьтесь, что на диске-клоне имеется достаточное количество памяти, чтобы сохранить все системные файлы.
Итак, как только вы проверили все вышеперечисленные факторы, можно наконец-таки приступить к созданию клона диска.
Метод 1 — Macrium Reflect
Первым приложением в нашем списке является утилита «Macrium Reflect». Находится данная программа в открытом доступе, поэтому оплачивать подписку вам не потребуется.
Интерфейс здесь, к сожалению, не русифицирован, но всё равно здесь сможет разобраться практически любой пользователь.
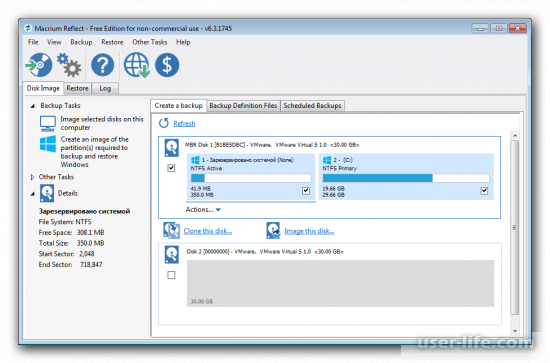
1) Для начала скачиваем, устанавливаем и активируем утилиту. В приветственном окне необходимо кликнуть ЛКМ по тому диску, копия которого будет в дальнейшем создаваться.
После этого снизу появится две клавиши, которые обозначают доступные с данным диском манипуляции.
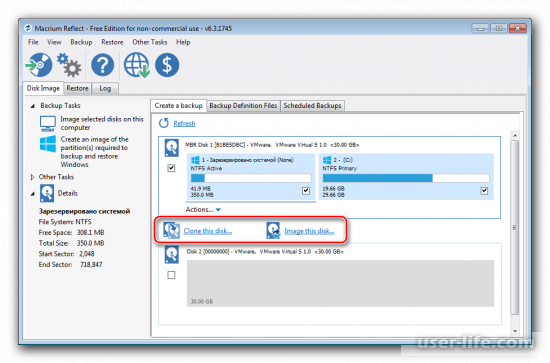
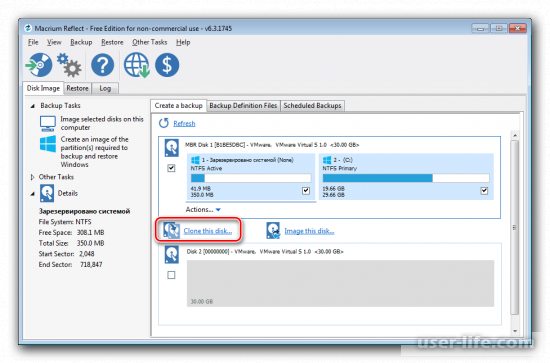
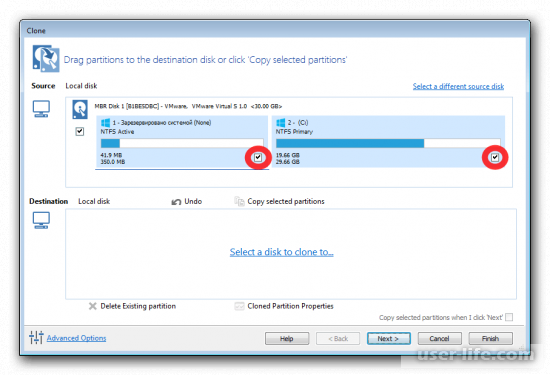
4) Итак, как только вы отметили все нужные документы и файловые системы, нужно переходить к выбору того накопителя, на который будет переноситься копия файлов.
Также, как мы уже сказали ранее, на диске должно быть достаточно свободного места, чтобы на нём поместились все выбранные документы.
Нам нужно кликнуть по клавише «Select a disk to clone to» и в открывшейся вкладке обозначить тот накопитель, который нам нужен.
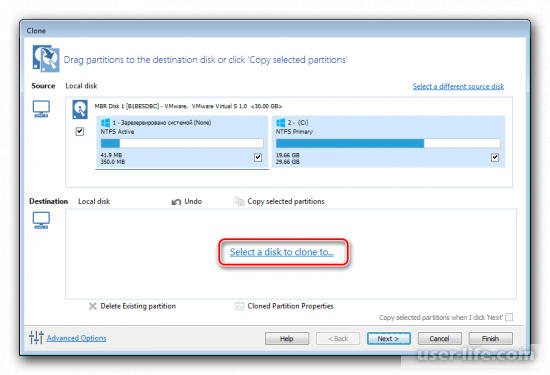
5) Итак, теперь все необходимые данные заполнены – диск-оригинал выбран, нужные документы обозначены, диск-клон так же обозначен, поэтому можно переходить к финальной стадии. Для этого кликаем по клавише «Finish».
В случае, когда вы кликните по клавише «Next >», то попадёте в ещё один раздел с параметрами, в котором можно указать частоту клонирования накопителя.
Если же вы хотите выставить определённый интервал, то кликните по клавише «Next >» и укажите его из соответствующего списка, после чего переходите к финальному этапу.
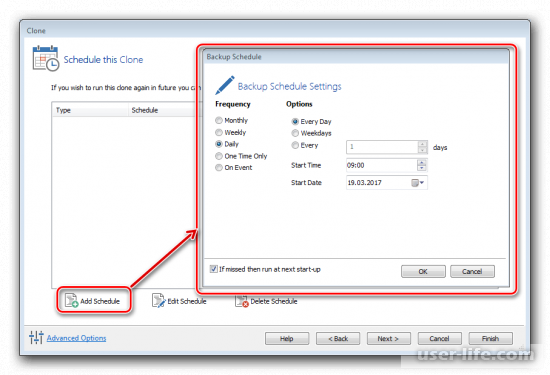
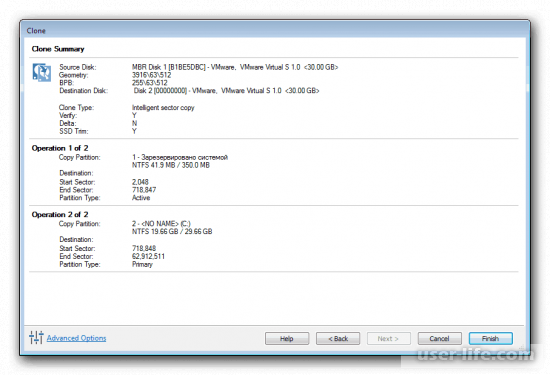
Метод 2 — AOMEI Backupper
В середине нашего списка находится приложение под названием «AOMEI Backupper». Оно так же, как и предыдущее, находится в открытом доступе.
Изначально данная утилита разрабатывалась для создания «бэкапов» накопителей, но с обновлениями здесь появились и инструменты для создания клонов накопителей.
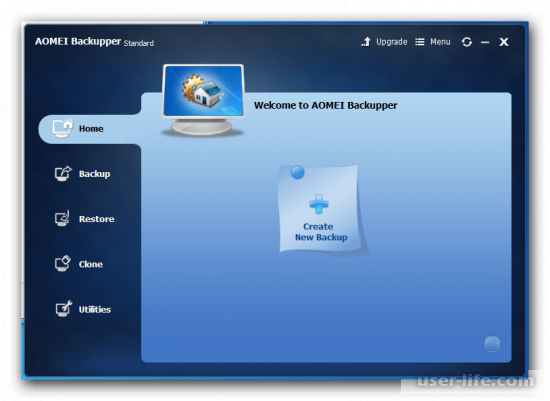
1) Скачиваем, устанавливаем и запускаем утилиту, после чего переключаемся в раздел «Clone».
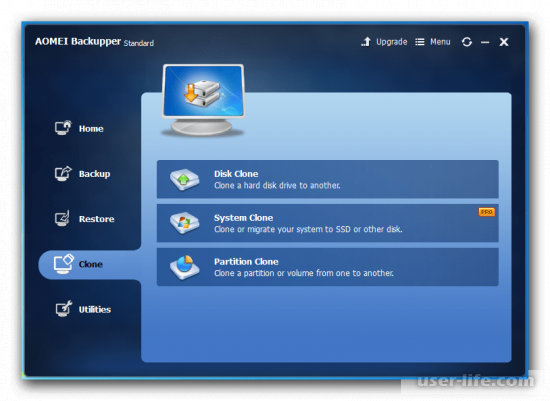
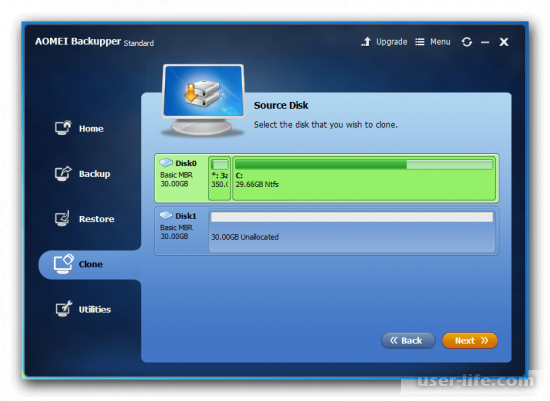
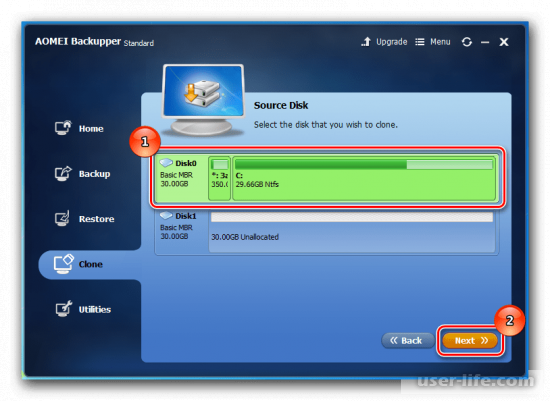
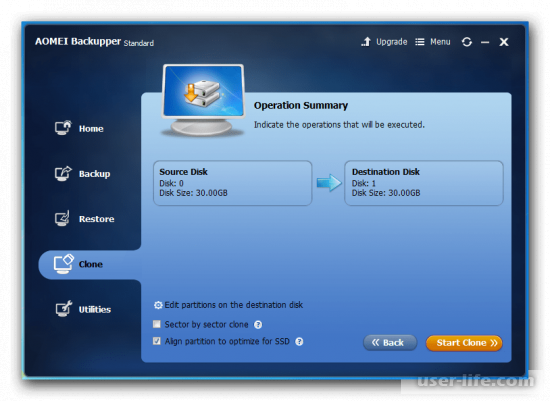
На этом всё. Осталось лишь дождаться, пока шкала заполнится на 100%.
Метод 3 — EaseUS Todo Backup
И закрывает наш список утилита под названием «EaseUS Todo Backup». Как и предыдущие приложения, данное делает копию данных с диска за достаточно небольшой промежуток времени.
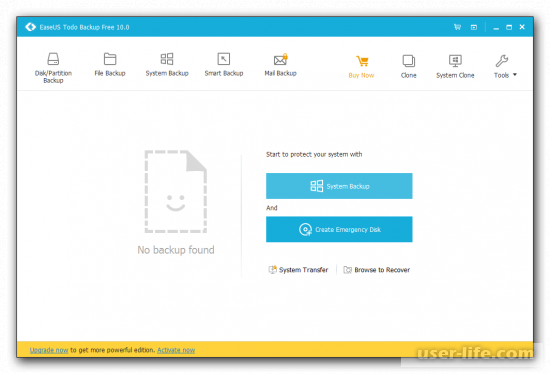
1) Собственно, производим процедуру инсталляции и запуска. Из верхней панели инструментов нужно переключиться в раздел «Clone».
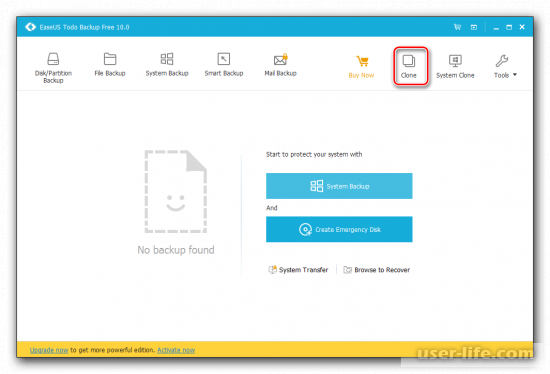
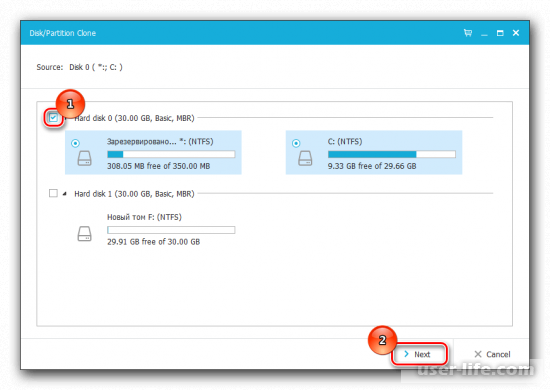
3) После перехода к следующей странице выбираем здесь накопитель-клон.
Также, так как наши накопители имеют формат «ССД», то следует активировать параметр «Optimize for SSD», который располагается в отмеченном ниже углу экрана.
Данная опция позволяет существенно оптимизировать время, которое может быть затрачено на процесс копирования. Итак, для перехода к финальному этапу кликаем по клавише «Next».
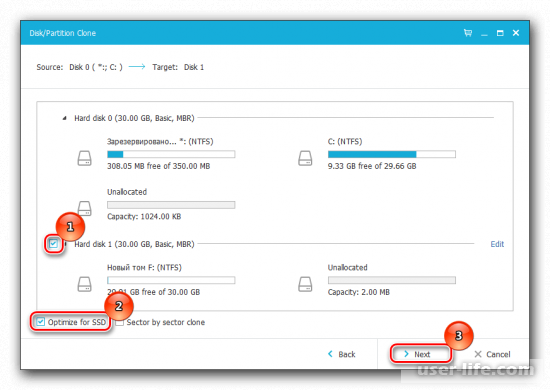
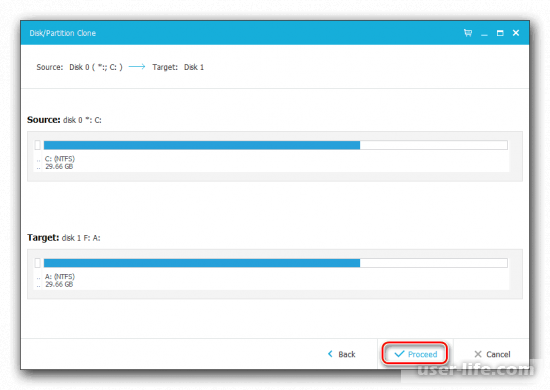
Итак, как вы видите, создать клон ССД диска достаточно просто. Надеемся, что данная статья смогла помочь вам. Всем мир!
Как перенести систему с HDD на SSD?
Сделать это можно абсолютно бесплатно с помощью простых программ. Главное — следовать инструкции, чтобы не потерять важные данные.


Твердотельные накопители плотно обосновались в современных ноутбуках и ПК, ведь они ощутимо быстрее классических жестких дисков. Переход на SSD — это один из самых простых и эффективных апгрейдов компьютера. Но что делать с имеющейся информацией на диске? При покупке твердотельника необязательно заново устанавливать систему и необходимые программы. Можно с легкостью клонировать все данные из старого хранилища в новое.
Зачем менять HDD на SSD?
Главная причина — повышение скорости обработки данных. Операционная система, установленная на SSD, запускается в среднем в 5-10 раз быстрее. Похожие цифры получаются при работе с программами и загрузкой уровней в играх. Но есть одно но.
Твердотельные накопители значительно дороже жестких дисков, поэтому их обычно используют как системные. Файлы больших объемов лучше хранить на винчестере: грубо говоря, гигабайт пространства на них будет гораздо дешевле.

Кроме того, твердотельный накопитель:
- не шумит — в нем нет механической головки;
- практически не нагревается при работе;
- потребляет очень мало электроэнергии, тем самым экономя батарею ноутбука.
Подготовка к клонированию
Перенос системы с HDD на SSD следует начать с бэкапа пользовательских данных. Это довольно длительный процесс. Чтобы сократить время копирования, желательно удалить ненужные файлы, занимающие много места. После этого перенесите всё необходимое на другой носитель или в облако. Это нужно на случай, если что-то пойдет не так. Да и вообще резервная копия никогда не будет лишней — например, если вы подцепите вирус.
Перед копированием системы настоятельно рекомендуется привести ОС в порядок. Удалите временные файлы, проверьте реестр на ошибки, выполните антивирусное сканирование.

Вне зависимости от того, как вы это сделаете, оба диска в процессе миграции должны быть подключены к ПК. Если количество слотов ограничено, то можно приобрести переходник SATA-to-USB.

Затем вам понадобится одна из следующих программ:
- Утилита от производителя SSD. Многие разработчики оснащают свой продукт соответствующим ПО, с помощью которого можно осуществить процесс клонирования. Например, для твердотельных дисков Transcend это будет утилита SSD Scope.
- Специализированное ПО для переноса системы. Их насчитывается довольно много. Можно выбрать любую, ведь все они работают схожим образом. Самые популярные утилиты: Acronis True Image, HDClone, AOMEI Backupper, EASEUS Disk Copy. Мы продемонстрируем процесс переноса на примере MiniTool Partition Wizard.
Переносим систему с HDD на SSD
- Запустите MiniTool Partition Wizard и нажмите кнопку Launch Application.
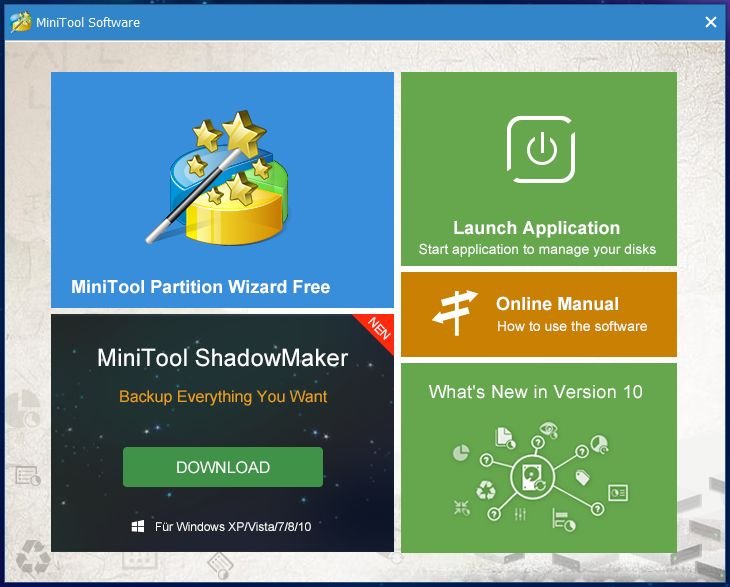
- Откроется главное окно программы. В таблице справа будут отображены все диски, подключенные к вашему ПК.
- Нажмите на кнопку Migrate OS to SSD/HDD.

- Выберите метод переноса. Если вы хотите удалить HDD из компьютера и заменить его на SSD, выбирайте опцию A. Если вам нужно оставить оба диска — отметьте B.
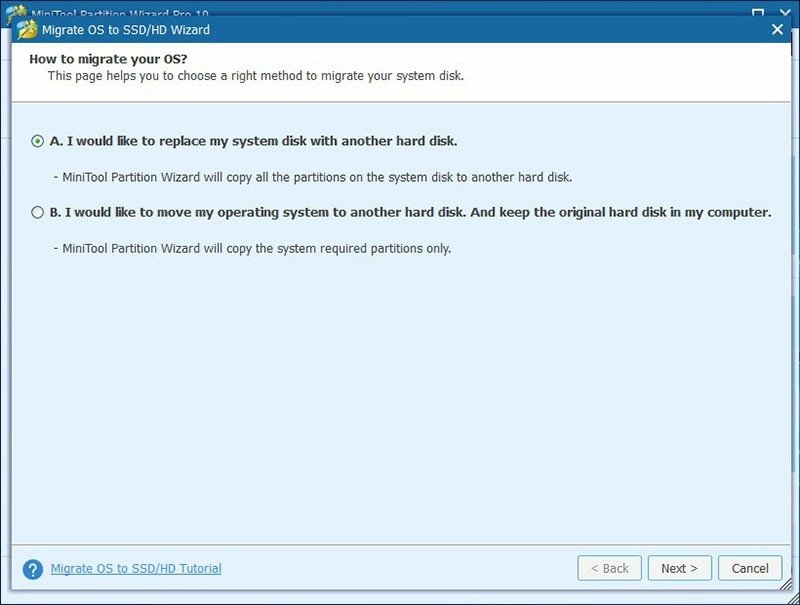
- Выберите диск, на который будет осуществляться перенос — то есть, ваш SSD.
- В списке опций выберите Fit partitions to entire disk. Тогда на SSD будет создан один большой раздел, на котором поместится ваша ОС — это самый оптимальный вариант для большинства пользователей.
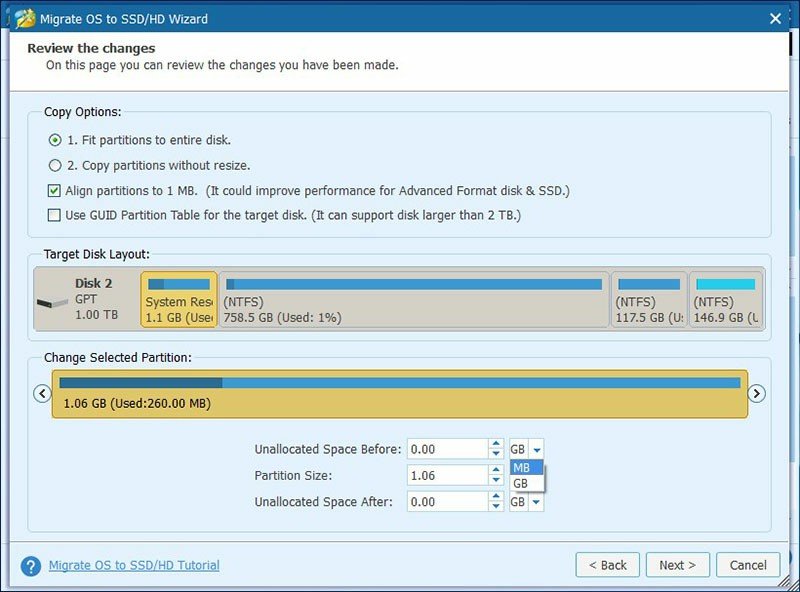
- Нажмите Finish.
- В главном окне приложения нажмите Apply.
- Программа предложит перезагрузить компьютер — выберите Restart Now. После рестарта ПК утилита Partition Wizard запустится вновь, но в консольном режиме. Процесс миграции возобновится в автоматическом режиме.
- После завершения операции произойдет перезагрузка. Все готово.
- Не забудьте зайти в BIOS и поменять приоритет загрузки накопителей.
Как клонировать жесткий диск на SSD на ПК
Всё, что мы будем делать в этом видео, работает в Windows 10, 7 и 8.1.
В одном из предыдущих видео я переносил Windows со старого магнитного HDD на более современный SSD накопитель. Делал я это на пожилом ноутбуке.
Всё, что мы делали там, можно применить и к стационарному компьютеру. Однако, на системном блоке можно обойтись без переходников. Поэтому сейчас рассмотрим стационарный вариант.
Прежде всего, нужно определить минимальный размер SSD, который вам необходимо купить. Приблизительно это можно сделать в оснастке Управление дисками, открываю. В Виндовс 10 для этого можно просто кликнуть правой клавишей мыши по кнопке Пуск и выбрать Управление дисками.
Здесь видно, что у меня на этом этом ПК один физический диск. Эти разделы являются скрытыми, служебными. Это раздел (C:) на котором установлен Windows. А это второй раздел, для хранения файлов. В проводнике эти разделы видны как (C:) и (D:). Закрываю Проводник.
Чтобы посмотреть, сколько места занято на диске, просто делаю правый клик на разделе С. Здесь занято.
И на разделе D. Здесь занято . Остальными разделами можно пренебречь, они небольшие.
Итого получается. Добавим к этому процентов 30, чтобы система могла нормально работать. В итоге, мне, с моим ПК, нужен SSD размером от . и более. Вы считаете ваше занятое место.
Определиться по размерам, ценам и брендам SSD, вы можете по небольшой инструкции, ссылка №.. в описании этого видео.
Завершаю работу и перехожу к подключениям.
Подключаем SSD
Я хочу перенести систему на более быстрый накопитель. А старый диск оставить здесь же в системном блоке. На нём будет хранилище файлов.
Клонирование будем делать на этом системном блоке. Прежде всего, отключаю его от сети и сниму боковую крышку.
Сначала нужно найти то, что мы клонируем, корпус у этого ПК небольшой. Жесткий диск изготовитель разместил вот так, вертикально.
Это обычный 3.5 дюймовый магнитный жесткий диск. Вот здесь у него SATA разъём. Рядом разъём питания. Обычный SATA разъём выглядит именно так. 7-ми контактная шина данных. И 15-ти контактный разъём питания.
Как вы помните, в переходнике и внешнем корпусе они объединены в одну двойную гребенку контактов.
Давайте посмотрим, куда подключается SATA кабель, идущий от диска. Для этого нужно заглянуть туда.
Вот здесь на материнской плате, мы видим четыре SATA разъёма. Жесткий диск подключен к одному из них. Ко второму подключен DVD дисковод.
Здесь ещё два свободных разъема. К одному из них я и подключу SSD накопитель, на который буду клонировать диск.
Чтобы подключить SSD нужно два кабеля. Вот такой кабель SATA и кабель питания. Кабель питания здесь должен быть. Можно поискать в этих жгутах. Вот кабель питания.
А кабель SATA нужно купить. В описании видео я добавил ссылку №3. Там есть комплектующие, о которых я говорю в этом видео. Там есть похожий SATA кабель.
Если у вас есть CD или DVD дисковод и вы им совсем не пользуетесь, то можно обойтись без покупки кабеля. Подключить SSD кабелями от привода.
У меня есть вот такой кабель и я сейчас подключу SSD к свободному разъёму. Теперь подключаю шину питания. Положу накопитель сюда, на время переноса.
Всё, можно подключать кабель питания, включать системник и переносить систему.
Я открою Проводник. Здесь нет никаких изменений. Если вы будете использовать только что купленный SSD, то тоже не увидите его в проводнике.
На него можно посмотреть в оснастке Управление дисками. Делаю правый клик по кнопке Пуск, выбираю Управление дисками. Здесь мы видим второй диск. Это SSD, который я только что подключил. На нём пока нет разделов. Поэтому его и не видно в Проводнике.
Чтобы клонировать диск нам потребуется специальная программа. В этом видео я воспользуюсь бесплатной версией программы Macrium. Прямая ссылка на сайт программы есть в описании этого видео, под номером 1. Нажимаю.
Сайт и программа на английском. Но мы сейчас пройдём все пошагово. Вы убедитесь в том, что клонировать диск не сложно.
Для клонирования диска нам достаточно бесплатной версии программы, для домашнего использования. Нажимаю на кнопку Home Use. В этом окне нам предлагают зарегистрироваться, но это не обязательно. Если я не хочу регистрироваться, нажимаю кнопку Continue.
Если загрузить не получилось, попробуйте воспользоваться прямой ссылкой: https://updates.macrium.com/reflect/v7/ReflectDLHF.exe
Я использую браузер Google Chrome, поэтому загрузка появилась у меня вот здесь. Закрою браузер и открою папку Загрузки. Здесь нахожу вот такой файл и запускаю установку двойным кликом.
В этом окне ничего не меняем, просто нажимаю кнопку Download. Началась загрузка основного установочного файла программы. Файл скачался и автоматически запустилась установка. Если по какой то причине вы закрыли это окно, или оно не появилось, можно запустить установку вручную.
Для этого нужно открыть папку под названием Macrium и запустить вот такой файл.
Теперь нажимаю Да. Я закрою Проводник. В этом окне нажимаю Next. Снова Next. Здесь принимаем условия лицензии, Next. В этом окне нужно выбрать вариант лицензии, выбираю бесплатную Домашнюю (Home).
Снова предлагают регистрацию. На этот раз, нам предлагают прислать ключ на email. Можно указать его. А можно отказаться, просто сняв галочку. Я так и сделаю.
В этом окне ничего не меняем, просто Next. И в этом окне нажимаю Install.
Программа Macrium установлена. Если вы хотите заняться клонированием позже, то можно снять эту галочку и нажать Finish.
Позднее программу можно запустить этим ярлыком. Я оставлю, нажимаю Финиш.
Программа запустилась. Она показала все диски, которые есть сейчас в системе. Вверху жесткий диск с установленной Windows этого компьютера. Именно с ней мы сейчас работаем.
Здесь мы видим несколько разделов. Это скрытые служебные разделы. Это раздел (С:) на котором установлен Windows. А это раздел (D:) с меткой файлы. Именно эти два раздела видны в Проводнике.
Здесь мы видим размер диска, около Терабайта. Так же в этой строке видна разметка этого диска — GPT. Если у вас диск размечен в MBR, то вы просто увидите здесь вашу разметку. Порядок клонирования никак не изменится.
Все разделы помечены галочками. Таким образом, программа готова к тому, чтобы сделать полный клон этого диска.
Ниже мы видим Disk 2. Это SSD, который я только что подключил. На накопителе нет разделов, поэтому он имеет вот такой серый цвет. Это состояние » новый SSD из магазина». Здесь видна ёмкость SSD.
У программы есть и другие возможности, вверху и слева мы видим меню. В данном случае, нас интересует клонирование диска. Чтобы начать его, нажимаю на эту ссылку: Clone this disk.
Перед нами окно Клонирование. Первое, что нужно здесь сделать, это выбрать целевой диск, на который будем клонировать HDD. Для этого нажимаю на ссылку: Select a disk to clone to. (Выберите диск для клонирования).
Ниже появился мой SSD. Просто кликаю по нему. Целевой накопитель выбран. У нас есть диск Источник и Целевой диск.
Теперь нам предлагают перетащить разделы для клонирования. Чтобы клонировать диск целиком, можно кликнуть Copy selected partitions (Копировать выбранные разделы). Под выбранными, здесь понимается, помеченные крыжиками.
Ошибка Not all copied Insufficient space как исправить?
Попробую кликнуть. Появилось предупреждение. Not all copied. Insufficient space. Скопировано не всё. Недостаточно места. Нажимаю ОК.
Как видно, на целевом диске только три раздела. Тогда как на жестком диске 5.
Такая ошибка обычно возникает, если общая ёмкость накопителя меньше чем размер одного из разделов на диске источнике.
Нам нужно вернуться назад. Для этого можно нажать стрелку Undo (Вернуться). Или просто закрыть это окно кнопкой Cancel (Отменить).
Я перетащу разделы по одному. Я перетащил три раздела и они заняли весь накопитель. Чтобы перетащить остальные разделы, нужно сжать этот большой раздел. Здесь есть свободное место.
Чтобы сжать, нужно выделить нужный раздел, просто кликнув по нему. Вот эта тонкая линия подчеркивания показывает какой раздел выделен. Я выделил раздел 3, теперь нажимаю Cloned Partition Properties (Свойства клонированного раздела).
Здесь убеждаюсь, что открылся раздел № 3. Чтобы сжать раздел, просто навожу курсор на границу или стрелочку, нажимаю левую клавишу мыши, удерживаю её нажатой и перетаскиваю влево.
Перетащу примерно на середину, то есть освобожу половину раздела. Отпускаю мышь. Можно нажимать ОК. Появилось свободное место. Теперь перетаскиваю сюда следующий 4-й раздел. Не перетаскивается.
Придется сжать 3-й раздел ещё. Чтобы избежать ошибки, нужно посмотреть сколько занято места на 4-м разделе. Почти 56 Гигабайт. Значит нужно освободить под него больше чем 56 Гб.
Снова выделяю, нажимаю Cloned Partition Properties. Я освобожу 65 Гб. Перетаскиваю. Теперь всё в порядке. 5-й раздел тоже нужно перетащить. Для этого немного сожмём 4-й, минимум на полГига.
Выделяю его, нажимаю Cloned Partition Properties. Размер раздела восстановления 517 МБ. Давайте выделим для него ровно 520 МБ. Для этого в ячейку Free Space ввожу 520 и нажимаю ОК.
Перетаскиваю последний раздел.
Я перетащил все разделы. Таким образом, у меня на SSD будет полный клон.
Больше здесь никаких настроек делать не нужно. Можно нажимать кнопку Next.
Здесь нам предлагают сделать расписание для будущих клонирований. Это не тема данного видео. Нажимаю Next.
В этом окне нам показывают список всех операций, которые будут произведены при клонировании.
Для начала клонирования, нажимаю Finish.
В этом окне обязательно оставьте первую галочку, чтобы сразу начать клонирование. Если оставить вторую, то в папке документы, будет создан .xml файл с настройками данного клонирования. Я оставлю обе.Нажимаю ОК.
Началось клонирование. Прогресс клонирования виден в окне. Дожидаемся окончания.
Клонирование завершено. Мы видим, что оно заняло минут. в данном случае. Время на клонирование будет сильно зависеть от того, столько мечта занято на вашем диске.
Нажимаю кнопку ОК. Можно закрывать все окна, завершать работу и подключать SSD на место.
Как клонировать не все разделы?
При желании, вы можете клонировать не все разделы. Например, если у вас есть раздел с файлами, как у меня, то его клонировать необязательно. При клонировании, просто не перетаскивайте этот раздел на целевой диск.
При этом, запомните простое правило. Вы обязательно должны перетащить все разделы, помеченные значком Windows.
Это может быть полезным, если у вас на несистемном разделе очень много места занято файлами и скопировать вам их некуда. При этом, вы сможете сэкономить на покупке SSD. Купить накопитель меньшего размера.
Сами файлы у вас не пропадут. Они останутся на старом HDD и вы сможете их использовать.
При этом, целевой диск будет выглядеть у вас примерно вот так.
Раздел восстановления, в принципе, тоже не обязательно клонировать. На картинке он под № 5.

Для загрузки системы этот раздел не нужен.
Однако, избавившись от этого раздела, вы потеряете возможность автоматического восстановления системы в случае сбоев загрузки. При таком восстановлении используется среда восстановления Windows.
Среда восстановления пригодится вам и в других случаях. Например, для выбора особых вариантов загрузки, без использования загрузочных носителей. А так же в некоторых других.
Что вы предпочтёте? Дополнительные 500 МБ на диске, или возможность использования среды восстановления. Решать вам.
Ссылки на комплектующие, о которых говорил в видео.
Первая загрузка с клонированного SSD
Итак, диск клонирован на SSD накопитель. Теперь нужно подключить его так, чтобы компьютер загружался накопителя. А не со старого жесткого диска.
Существует несколько способов сделать это. Например можно поменять местами загрузочные устройства в BIOS или UEFI. То есть поставить SSD на первое место.
Я сделаю по другому. Воспользуюсь самым простым и правильным, на мой взгляд, способом.
Просто переключу SATA кабель от жесткого диска к SSD накопителю. А кабель, которым подключал SSD, к жесткому диску.
После такого переключения, SSD будет подключен к разъёму SATA на материнской плате, который БИОС опрашивает первым при загрузке. И компьютер загрузится именно с SSD.
HDD можно подключить SATA кабелем к любому свободному разъёму на материнке.
Таким образом, я просто меняю диски местами. Основным, системным делаю SSD, а вторым диском, мой прежний HDD.
Внимание! Это точно сработает, если BIOS UEFI вашего компьютера настроены по умолчанию. Если вы меняли настройки BIOS, то лучше проверить их, и сделать сброс в заводское состояние. Подробное видео по настройке БИОС, ссылка № в описании видео.
Тут есть место, которое неплохо подходит для того, чтобы закрепить там SSD. Вообще, SSD можно закрепить практически в любом месте, куда дотянется кабель. SSD не имеет движущихся частей, не сильно нагревается, поэтому место подойдёт любое.
Итак, я закрепил SSD, его SATA кабель уже подключен. Теперь подключаю кабель питания. Вот здесь у меня есть разъём.
Жесткий диск уже подключен к питанию. Остаётся подключить к нему шину SSD.
Можно собирать и загружаться.
По поводу активации
Вы решили перенести Windows 10 со старого магнитного HDD на более быстрый SSD накопитель. Если ваш Windows 10 активирован лицензионным ключом на этом компьютере или ноутбуке, то повторной активации на SSD не требуется.
Windows 10 активируется, при первом подключении к интернету, автоматически.
Клонируем SSD-диск
Клонирование SSD-диска бывает необходимо, когда вам нужно перейти с одного диска на другой по тем или иным причинам или восстановить работоспособность операционной системы. Также сделанный клон можно использовать в качестве своеобразного «бэкапа», чтобы в случае необходимости можно было восстановить все данные и работоспособность операционной системы.

- Как можно клонировать SSD-диск
- Вариант 1: Macrium Reflect
- Вариант 2: AOMEI Backupper
- Вариант 3: EaseUS Todo Backup
Как можно клонировать SSD-диск
Стоит сразу сделать различие между обычным резервным копированием и созданием клона диска. Копия – это файл с образом диска. Его можно использовать для бэкапа, так как он занимает мало места, однако полноценно сделать восстановление с его помощью будет проблематично, особенно, если речь идет об ОС.
Клон диска – это точная копия всей структуры, файлов и папок, находящихся на носителе, которая, как правило, с абсолютной точностью переносится на другой носитель. В отличии от копии, клон будет занимать столько же пространства, сколько и оригинал, но зато из него можно без проблем восстановить все необходимые данные.
Создание клона диска возможно с помощью специальных программ, однако для этого вам потребуется дополнительно либо сторонний носитель, либо достаточный объем на текущем, чтобы записать клон на него. Некоторые программы не дают сделать запись клона на тот же диск, который клонируется. Далее рассмотрим несколько популярных решений для создания клонов данных с SSD-дисков.
Вариант 1: Macrium Reflect
Бесплатная программа для домашнего использования, функционал которой позволяет клонировать диски, вне зависимости от их типа (HDD или SSD). К сожалению, интерфейс программы полностью на английском языке, хотя в нем и не так сложно разобраться. При необходимости можно поискать сторонние русификаторы в сети, но не факт, что они будут корректно работать в связке с программой.
Клонирование диска с помощью программы Macrium Reflect происходит по следующей инструкции:
- Запустите приложение и кликните левой кнопкой мыши по тому диску, который собираетесь клонировать. Обратите внимание, что вам нужно выделить именно диск, а не локальный том. Потом вы сможете снять выделение с локального тома, если вам не нужно его клонировать.
- Под блоком с дисками появятся кнопки с действиями над данным диском. Используйте кнопку «Clone this disk».


Сам процесс займет некоторое время. Точные срок дать невозможно, так как многое зависит от системы, технических характеристик компьютера, дисков и количества информации, которая клонируется.
Вариант 2: AOMEI Backupper
Программа изначально предназначена для создания резервных копий данных с жестких дисков, но она умеет делать и копии тоже. Корректно работает как с HDD, так и с SSD носителями. Распространяется тоже на бесплатной основе. В отличии от предыдущей программы имеет русифицированную версию, правда, перевод не везде корректен.
Инструкция по созданию клона SSD-диска с помощью программы AOMEI Backupper выглядит следующим образом:
- Запустив программу переключитесь на раздел «Clone» в левом меню.
- В этом разделе воспользуйтесь пунктом «Disk Clone».

Вариант 3: EaseUS Todo Backup
Еще одна программа для создания резервных копий дисков и бэкапов. Имеет простой современный интерфейс. Распространяется на условно-бесплатной основе. К сожалению, и здесь нет нормальной русской версии. В бесплатной версии некоторые функции могут быть недоступны, но сделать клонирование SSD-диска это не должно помешать.
Сам процесс выполняется по следующей инструкции:
-
Запустите EaseUS Todo Backup. В верхнем меню приложения воспользуйтесь кнопкой «Clone».

С помощью представленных программ вы без проблем сможете выполнить клонирование SSD на другой носитель без риска что-то нарушить в его работе. К сожалению, с помощью встроенного инструментария Windows создать клон диска не получится.
Как клонировать жесткий диск на SSD в Windows 10
Одно из лучших изменений, которые мы можем внести в компьютер, — это заменить жесткий диск, который мы используем для SSD с аналогичными или лучшими характеристиками. Однако многие пользователи не решаются выполнять весь процесс самостоятельно, так как это означает необходимость замены одного диска на другой, создания резервной копии всего на случай возникновения проблемы, ничего не потерять, установить на нем операционную систему. SSD и передайте все данные со старого жесткого диска. Но если вы не хотите делать все это, мы покажем вам как клонировать жесткий диск на SSD.
Прежде чем приступить к клонированию любого типа, первое, что нам нужно сделать, — это потратить некоторое время на изучение и подготовку жесткого диска, поскольку мы можем многое сделать.
- Мы должны удалить все эти файлы которые больше не являются полезными, то есть являются ненужными файлами.
- Приложения, которые мы установили и не используем тоже должен исчезнуть.
- Мы должны запустить антивирус самым исчерпывающим образом, чтобы убедиться, что у нас нет какого-либо типа инфекции, которую мы можем клонировать на SSD.
Как только мы все это проясним и проверим, самое время сделать резервная копия жесткого диска на случай, если возникнут какие-либо проблемы с его клонированием. Таким образом, мы всегда сможем получить информацию, и мы будем намного спокойнее.
Клонировать жесткий диск на SSD
Есть несколько приложений, которые мы можем использовать для процесса клонирования жесткого диска на SSD, но мы выбрали Помощник по разделам AOEMI , программное обеспечение, которое можно загрузить бесплатно, хотя оно имеет некоторые ограничения, но не мешает нам без проблем выполнить клонирование.
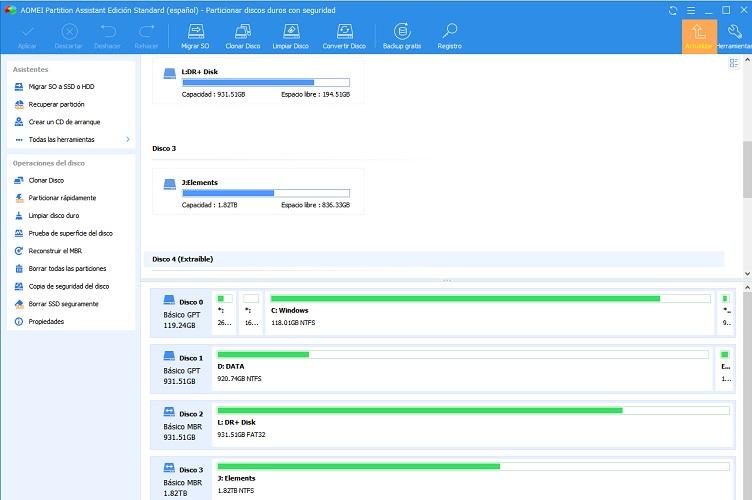
После того, как мы скачали программу и установили ее на нашем Windows 10, пора посмотреть, как она работает и как мы сможем клонировать жесткий диск на SSD.
- Открываем программу и мы понимаем, что все диски, которые есть в компьютере, выйдут. Внизу, где блоки выходят вертикально, мы должны нажмите на название единицы , например, диск 0.
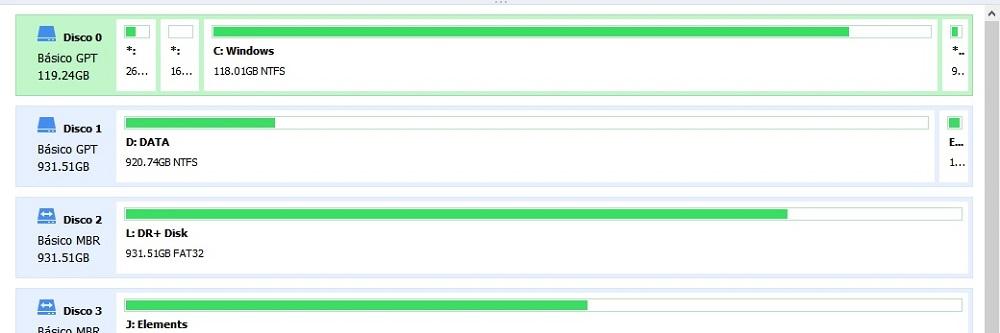
- После этого мы увидим, что в левой части экрана у нас есть два меню, одно называется Помощники а другой называется Дисковые Операции .
- В последнем мы собираемся нажать на Клонировать диск вариант.
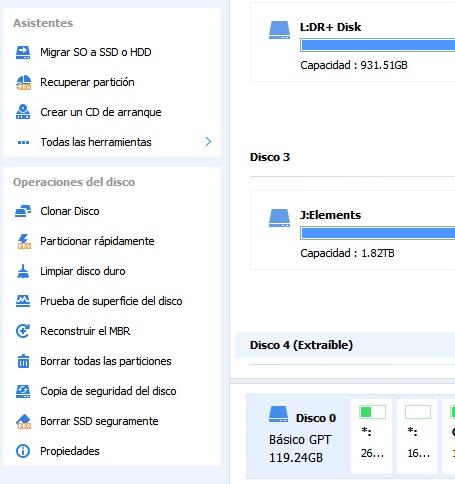
- После щелчка появляется окно, в котором мы должны выбрать тип клонирования. да, мы хотим этого быстро или медленнее и точнее, Сектор за сектором. Каждый выберет, какой из них лучше всего, но мы должны помнить, что при посекторном клонировании будет клонироваться все, даже те сектора, которые даже не использовались.
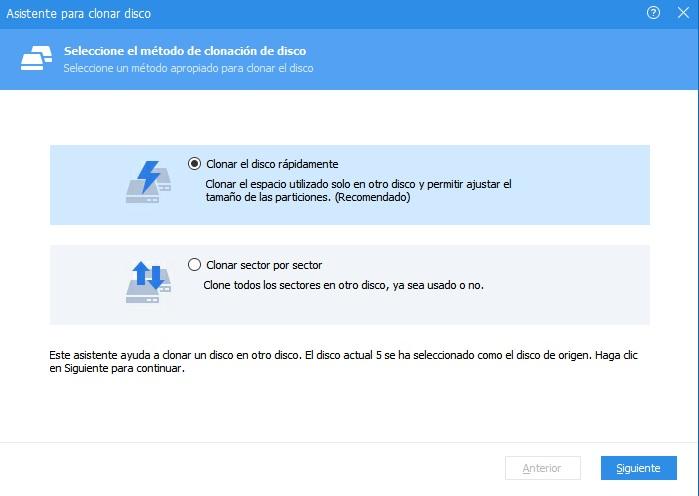
- После нажатия Далее, мы видим, как он просит нас указать, какой целевой диск для этого клонирования. он не спрашивает нас о происхождении, потому что мы уже указали его в первом пункте.
- Тогда мы должны выбрать, хотим ли мы Клонировать без изменения размера разделов , Поместить разделы на весь диск or Редактировать разделы на этом диске . На этом этапе каждый должен выбрать то, что ему больше всего подходит. После принятия решения нажмите «Далее», а затем — « Завершить .
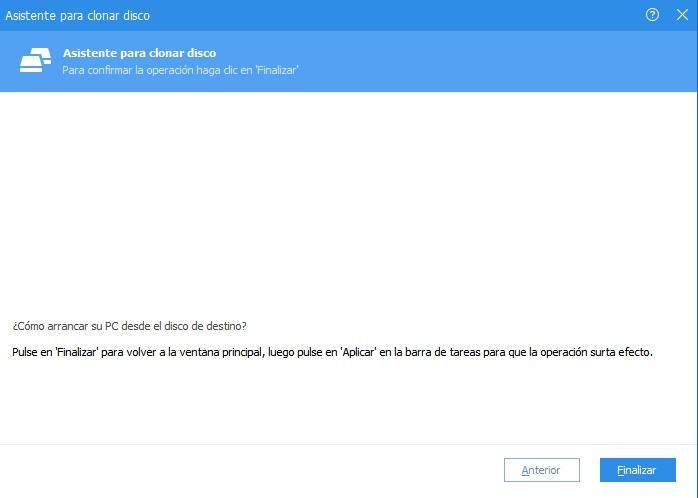
- Теперь мы снова попадаем в главное меню, и все, что нам нужно сделать, это нажать на Применить , который находится в правой верхней части экрана.
- Он откроет еще одно окно, где покажет нам, с какого диска на какой диск будет выполнено клонирование. Пора нажать на Продолжить и дождитесь завершения процесса. В этом окне мы можем увидеть примерную продолжительность клонирования.
Если мы клонировали диск с операционной системой
Если мы клонировали жесткий диск, на котором была наша операционная система, на SSD, мы должны перезагрузить компьютер и ввести BIOS сказать ему, что новый SSD диск — это тот, который нужно выбрать запустить ПК . В зависимости от каждого компьютера нормальным является то, что мы можем войти в BIOS, нажав клавиши f8, f10, del или аналогичные клавиши в момент загрузки компьютера. Мы должны обратить внимание на то, какую клавишу мы должны нажать, чтобы войти в BIOS, чтобы иметь возможность использовать клавиша паузы зафиксировать момент появления этого сообщения при запуске компьютера.
Оказавшись внутри, мы должны искать раздел порядка загрузки И выберите SSD в качестве первого варианта, чтобы система сначала считывала этот модуль, а операционная система загружалась без каких-либо проблем. Если мы этого не сделаем, Windows 10 продолжит загружать этот старый жесткий диск, что приведет к бесполезности клонирования. Мы не должны забывать сохраните изменения а затем операционная система должна быть перезапущена с SSD.
Если все пойдет хорошо, мы увидим, как при запуске системы с SSD у нас будет все, что мы оставили на старом жестком диске. Конечно, производительность, которую мы собираемся испытать на нашем компьютере, будет значительно выше. В дополнение старый жесткий диск можно отформатировать и оставил подключенным к компу как диск для хранения.
Дополнительные программы для клонирования
Если AOEMI Partition Assistant не убеждает вас, и вы хотите попробовать другое программное обеспечение, правда в том, что есть несколько, которые могут помочь нам выполнить ту же задачу.
Acronis True Image
Мы можем использовать Acronis True Image, программное обеспечение, которое специализируется на резервных копиях, но которое одна из самых полных программ которые мы можем иметь сегодня во всем, что связано с копиями, поскольку мы можем клонировать любой тип диска без особых проблем.
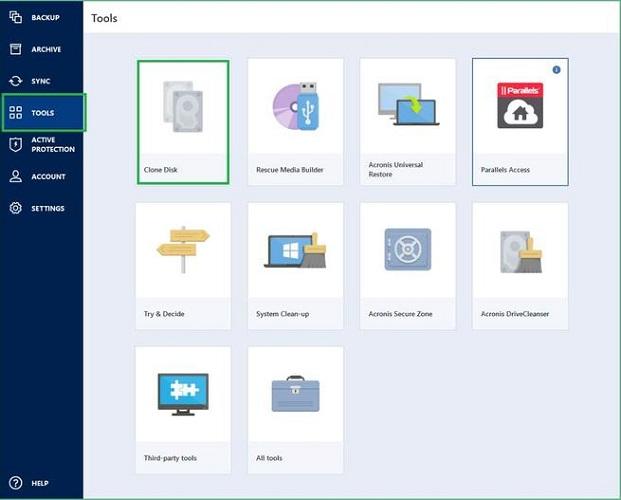
EASEUS Todo Backup
Это хорошо известная бесплатная программа, с помощью которой мы можем делать резервные копии, клонировать диски, разделы и многое другое. Правда в том, что EASEUS Todo Backup мы сможем легко перенести все, что есть на жестком диске, на SSD, поскольку интерфейс очень удобный и интуитивно понятный. процесс очень похож на все программы, которые мы видели.
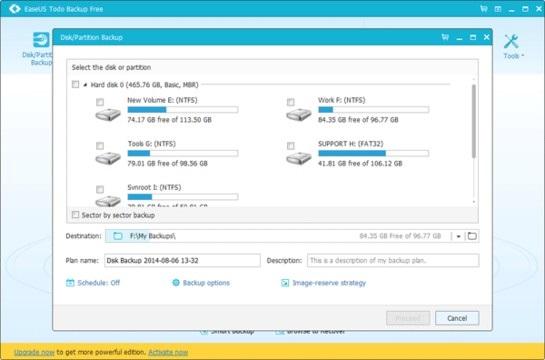
 report this ad
report this ad












