Как вывести звук с компьютера на телевизор: инструкция от WiFiGid
Привет! В этой статье мы попробуем подключить звук от компьютера к телевизору. Зачем это нужно? Да кто знает вас! Лично я использую телевизор вместо монитора и хотелось бы сразу на него выводить звук, а некоторые любят слушать музыку через аудиосистему, подключенную к телевизору. В общем, кратко и по делу под все случаи жизни.
Остались вопросы? Есть дополнения или предложения? Хотите поделиться личным опытом во благо другим людям? Оставьте свой комментарий внизу этой статьи!
Выбор кабеля
Экономить не стоит – бюджетный кабель быстро выйдет из строя и не обеспечит того звучания, которое вы ожидаете от телевизора. Отдавайте предпочтение HDMI-шнурам с поддержкой версии протокола 2.0 – в этом случае можно рассчитывать на высокое качество картинки и звука.

Что касается классических аудиокабелей (RCA или mini-jack), лучше выбирать варианты на основе бескислородной меди. Неплохо, если у шнура позолоченные разъёмы – с такими получают максимально стабильное и качественное соединение.
Настройка звука
Иногда при подключении внешнего аудиоустройства звук не идет или продолжает поступать из имеющихся колонок на ноутбуке или подключенных к системнику. Это не критично и легко исправляется – нужно лишь переключить звук с компьютера на телевизор.
Настройка звука на Windows 7 и Windows 10 не отличается, но немного отличаются пути к меню, в котором они выполняются.

В операционной системе Windows 7 настроить звук просто – ПКМ кликаем по значку динамиков в трее и выбираем «Устройства воспроизведения». У ОС Windows 10 в трее на иконе колонок следует выбрать «открыть параметры звук» — «звук».


Оказавшись в меню, ищем пункт «устройства воспроизведения». Нужно включить телевизор, подключенный любым из вышеперечисленных способов. Обычно в ОС Windows сигнал автоматически начинает поступать на внешние устройства, но из-за сбоя этого может не случиться, поэтому переключение осуществляется вручную.

Совет! Если данный тип передачи аудио сигнала будет постоянным, то лучше кликнуть по «использовать по умолчанию», чтобы после каждого включения/выключения ПК не переключать его заново.
Возможные проблемы
Сопряжение между компьютером и телевизором выполняется довольно просто, особенно если использовать современные методы подключения. При этом даже опытные пользователи могут столкнуться с различными проблемами. Зная правильный подход, можно быстро решить неисправность самостоятельно или обнаружить источник проблемы.
Если при использовании кабеля HDMI звук не воспроизводится через новое устройство, необходимо обозначить ТВ-приемник в качестве нового источника звука. Делается это при помощи ПК.
- Найдите значок в виде динамика (он находится на панели задач).
- Кликните на него один раз правой кнопкой мыши (ПКМ).
- Зайдите в раздел «Устройства воспроизведения». В открывшемся окне найдите название телевизора и выберите его при помощи ПКМ. Нужно отметить его пунктом «Использовать по умолчанию».
- Проверьте оборудование еще раз
Заметка: при выполнении вышеописанных действий техника должна быть соединена кабелем. Если компьютер не видит телевизор, перезагрузите его, и попробуйте выполнять процедуру еще раз.
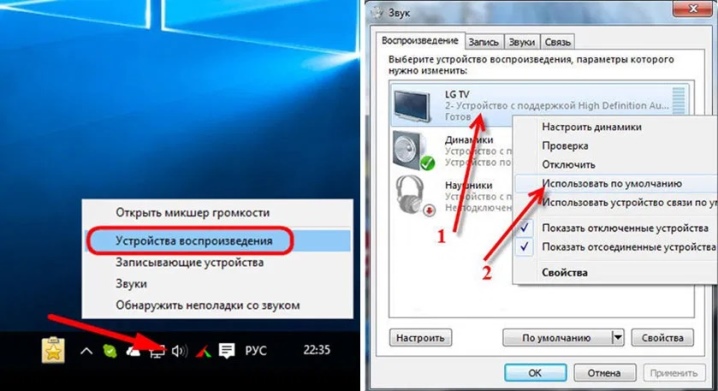
Нелишним будет проверить модель видеокарты и наличие на ней выхода HDMI. Он обязательно будет на новых устройствах.
Предлагаем список распространенных общих неполадок и вариантов их решения.
- Проверьте целостность кабеля, используемого при подключении. На нем не должно быть дефектов и других сильных повреждений, однако даже визуальная целостность не может быть гарантией. Может произойти обрыв провода под оплеткой, в результате чего шнур не будет функционировать.
- При использовании проводного способа подключения помните, что кабели не должны быть в натяжении. В этом случае они могут выпадать из разъемов или неплотно держаться внутри, создавая помехи.
- Не забывайте периодически проверять и обновлять драйвер на компьютере, а именно: на видеокарте. Это важное программное обеспечение необходимо для работы устройства. Без него ПК может не видеть подключенную технику. Скачать драйвер можно бесплатно с официального сайта производителя видеокарты. А также можно выполнить проверку и обновление софта при помощи стандартных инструментов операционной системы (для опытных пользователей).
- Еще одна причина, мешающая выполнять синхронизацию – наличие вирусов на компьютере. Если система дает сбой, выполните проверку при помощи антивирусной программы. При необходимости проведите полноценное сканирование (процесс может занять длительное время). Специалисты рекомендуют регулярно проводить проверку ПК.
- Со временем разъемы забиваются пылью, мелким мусором и окисляются. Это также может стать причиной сбоя. Внимательно осмотрите их и оцените состояние. Для очистки портов от пыли можно использовать обычную ватную палочку или мягкую ткань. Для бережного удаления окисления лучше обратиться в сервисный центр.
- При длительной и частой эксплуатации порты начинают люфтить. В этом случае не обойтись без ремонта.
При отсутствии необходимых навыков и инструментов лучше поручить работу профессионалам.
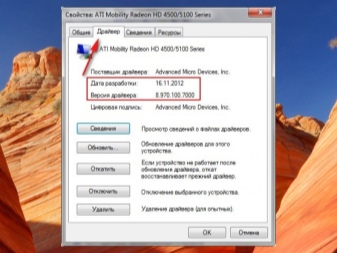
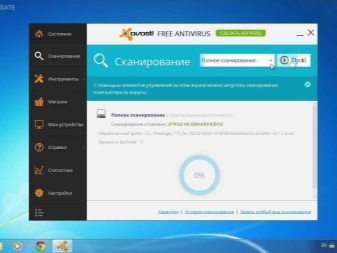
Далее смотрите видео о том, как настроить звук с компьютера на телевизоре.
Почему нет звука после подключения
Если после подключения звук по HDMI не выводится, то первым делом необходимо:
- проверить, не включен ли режим «без звука» (через индикатор громкости в трее);
- проверить, включен ли звук на самом телевизоре (рекомендуется установить его на уровень в 20 — 40%);
- проверить, что в качестве устройства для вывода звука по умолчанию используется аудиокарта, интегрированная в GPU.
Если с базовыми настройками все в порядке, то возможные причины неисправности следующие:

- выбран неправильный порт HDMI для подключения;
- не установлен актуальный драйвер для видеокарты;
- в запущенном приложении не поддерживается вывод звука через дополнительную аудиокарту.
Неправильный порт HDMI
Во многих современных телевизорах может быть несколько HDMI-портов. И один из них, как правило, именуется как HDMI (DVI). Это означает, что через него передается только изображение. В самом порте отсутствует контактная площадка для передачи звука.
Необходимо же использовать именно HDMI-in. Дополнительно следует проверить целостность используется для подключения кабеля. При наличии запасного — попробовать использовать его.
Также нужно проверить, не подключен ли кабель к ТВ в порт «HDMI Out». Данный разъем используется для дублирования видеосигнала и подключения дополнительного монитора к ТВ. Передать на него изображение и звук с компьютера или ноутбука — невозможно.
Не установлен актуальный драйвер видеокарты
За вывод звука через HDMI отвечает видеокарта. А ей для доступа к полному функционалу требуются актуальные драйвера. Скачать их можно с официального сайта производителя.
В ноутбуках, где часто одновременно используется 2 видеокарты, за работу HDMI отвечает интегрированная. Это либо Intel HD, либо AMD GPU (зависит от модели установленного процессора).
В Windows 10 актуальные драйвера устанавливаются через «Центр обновления» автоматически. То есть можно ещё там посмотреть, не доступно ли новых обновлений ПО для компьютера.
После установки драйвера видеокарты обязательно нужно перезагрузить ПК. Без этого новые настройки не вступят в силу, функционал HDMI-порта будет ограничен.
В приложении не поддерживается вывод звука через дополнительную аудиокарту
Даже если в настройках «Звука» указать HDMI как основное устройство для вывода аудио некоторые из установленных приложений все равно могут продолжать использовать интегрированную аудиокарту. Чаще всего это возникает с устаревшими версиями аудио- и видеопроигрывателей. Соответственно, необходимо их обновить до актуальных версий.
Ещё один способ решения проблемы
Самый радикальный вариант решения проблемы — это принудительное удаление через «Диспетчер устройств» интегрированной в материнскую плату аудиокарты (временное отключение). Для этого нужно лишь в перечне устройств кликнуть правой кнопкой мыши по ней и выбрать «Отключить» или «Удалить». После — обязательно перезагрузить ПК или ноутбук.
После этого в системе будет работать только одна аудиокарта, конфликтовать между собой они не смогут. Вывод звука со всех приложений (даже неподдерживаемых) будет также выполняться через данное устройство.

Когда же подключение внешнего ТВ через HDMI не нужно, то достаточно открыть «Диспетчер устройств» и активировать интегрированную в материнскую плату аудиокарту. В большинстве случаев даже перезагружать ПК не потребуется, звук сразу будет выводиться на разъем 3,5 мм.
Настройка вывода звука на 2 устройства
Иногда бывает, что звук нужно выводить на два устройства воспроизведения одновременно. Для этого понадобится две звуковые карты, а штатные средства операционной системы Windows поможет вывести звук на несколько устройств.

Для этого пользуются программным стереомикшером. Его нужно включить, выбрать вкладку «Свойства», а в ней — пункт «Прослушать». Затем выбирают вкладку «Воспроизводить с данного устройства». Остается только выбрать одно или несколько устройств воспроизведения, поставить напротив них галочки и кликнуть на кнопку «ОК» для запуска звука.
Больше информации о том, как переключить звук с HDMI на колонки можно найти в видео.
Использование нескольких ТВ с Actual Multiple Monitors
Actual Multiple Monitors – программа, упрощающая использование нескольких подключенных к ПК телевизоров или мониторов.
-
настраиваемые горячие клавиши для большинства функций программы;

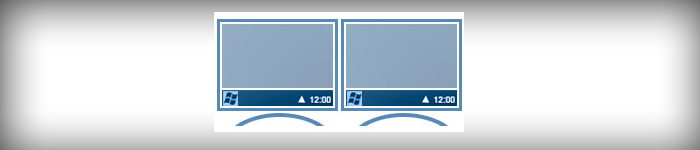
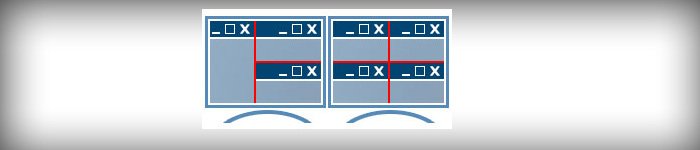
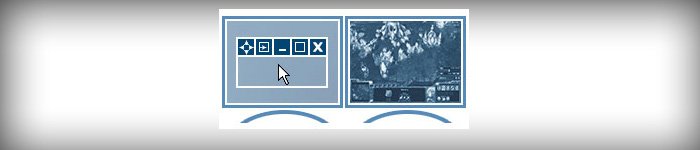
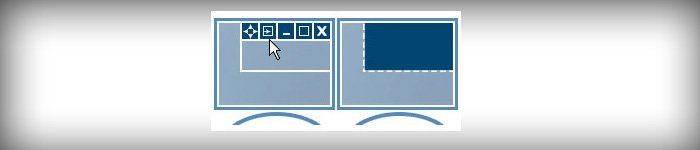
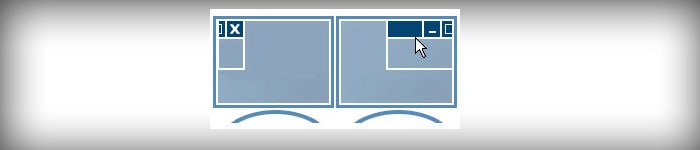
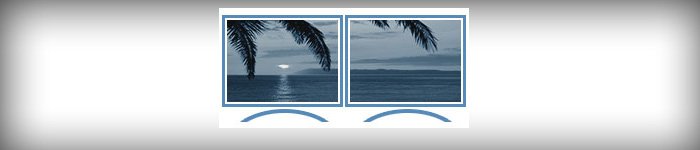
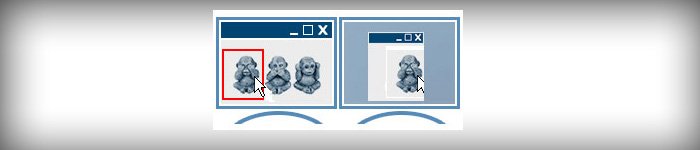
С помощью этой программы можно, например, играть в любимые игры и одновременно общаться в чате, подключаться к Интернету, транслировать онлайн-видео и т.д.
Установка и использование программы
Шаг 1. Скачать Actual Multiple Monitors можно по адресу: https://www.actualtools.com/multiplemonitors/whatsnew/, нажав внизу экрана «Download Now».
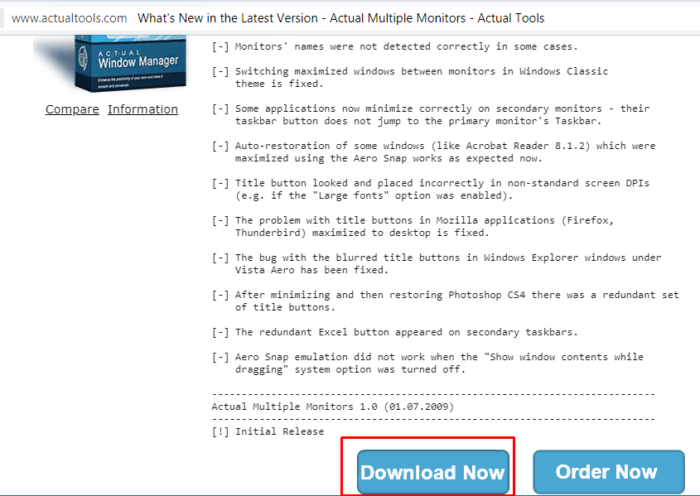
Переходим на сайт разработчика по адресу, нажимаем внизу экрана «Download Now»
Шаг 2. Запустить файл установки, щелкнув по значку загрузок браузера, навести курсор мыши на скачанный файл, кликнуть по опции «Открыть».
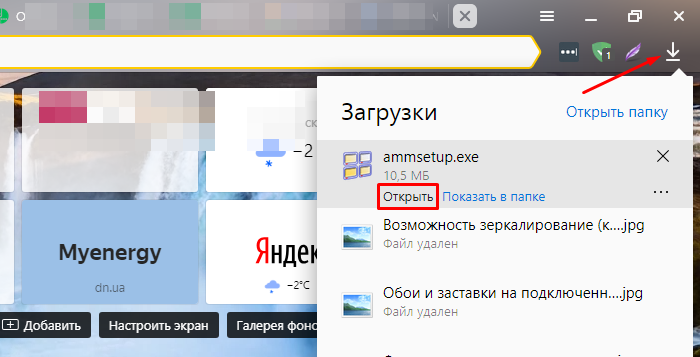
Нажимаем по значку загрузок браузера, наводим курсор мыши по скачанному файлу, кликаем по опции «Открыть»
Шаг 3. Выбрать язык и нажать «OK».

Выбираем язык, нажимаем «ОК»
Шаг 4. Нажать «Далее» («Next»).
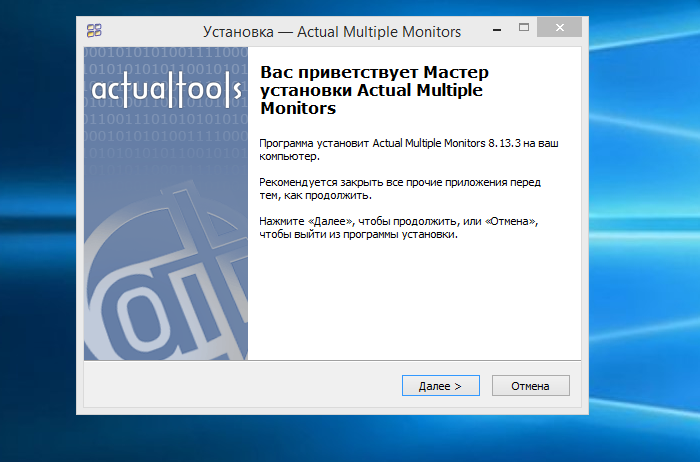
Шаг 5. Отметить пункт «Я принимаю соглашение», нажать «Далее».
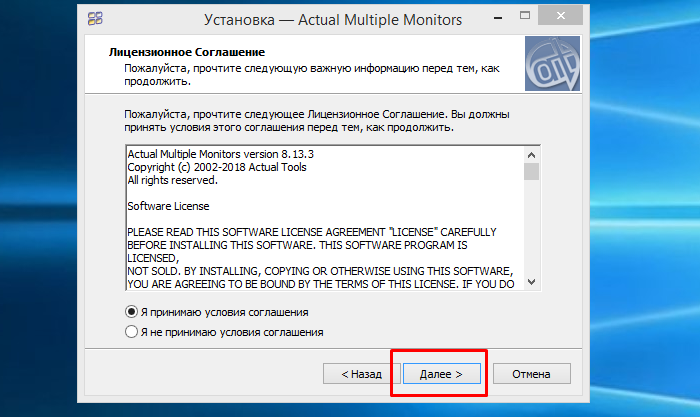
Отмечаем пункт «Я принимаю условия соглашения», нажимаем «Далее»
Шаг 6. Следовать инструкции установщика, читать информацию и нажимать «Далее».
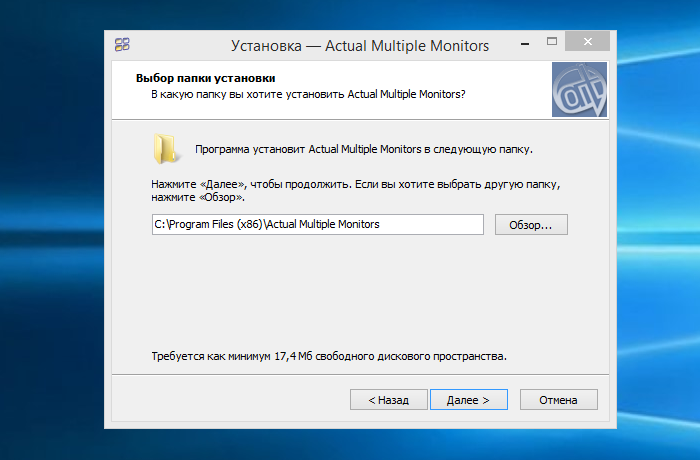
Нажимаем по кнопке «Далее»
На заметку! Чтобы изменить папку для установки утилиты, необходимо нажать по опции «Обзор», открыть путь к папке, кликнуть «ОК», затем «Далее».
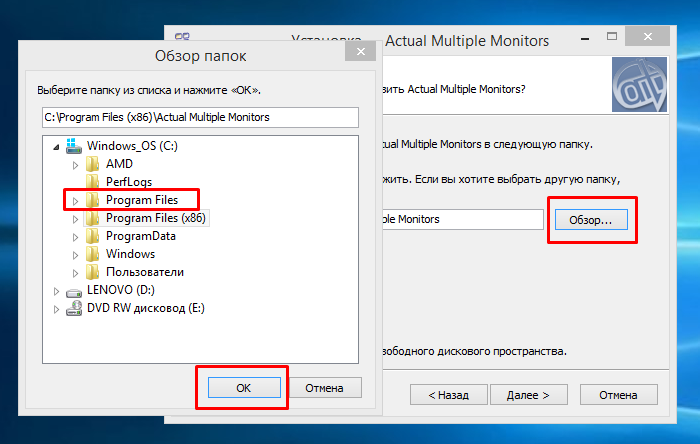
Нажимаем «Обзор», открываем путь к папке, жмем «ОК», затем «Далее»
Шаг 7. Нажать «Установить».
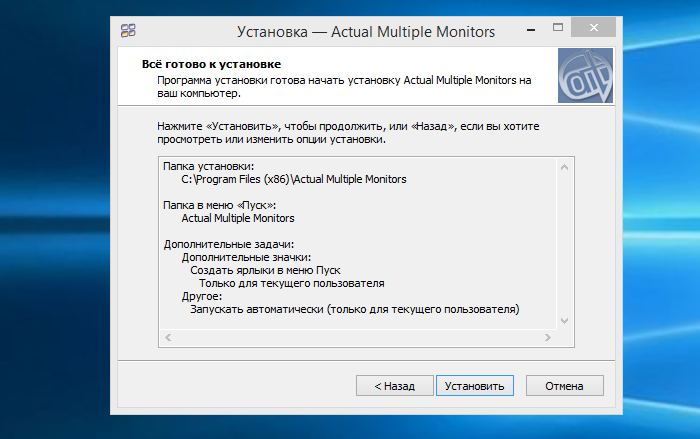
Шаг 8. После установки и запуска программы выбрать пункт меню «Несколько мониторов» для начала работы.
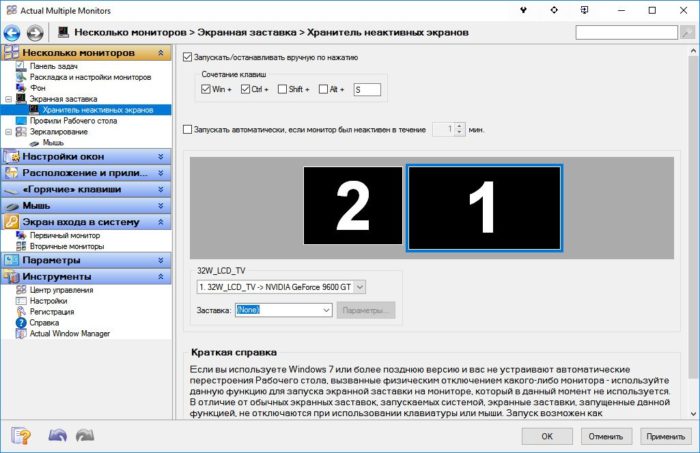
Выбираем пункт меню «Несколько мониторов» для начала работы
На заметку! Использовать перечисленные выше функции можно, пользуясь подсказками справки внизу окон программы.
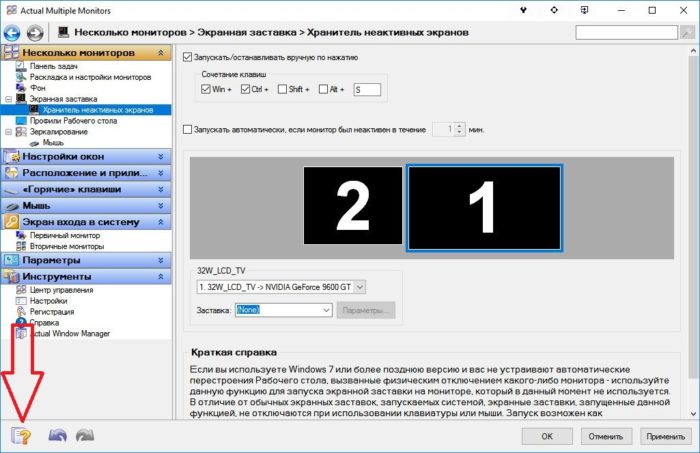
Для ознакомления с функциями программы, кликаем по значку со знаком вопроса внизу окон
Видео — Actual Multiple Monitors, многомониторный режим для удобства работы с Windows





Если сигнала все равно нет
Что можно сделать, если вы все настроили правильно, но аудиопоток все равно не транслируется:
- Проверьте провод на наличие повреждений. При возможности попробуйте использовать другой кабель.
- Подключите шнур в другой порт на видеокарте и на телевизоре (если они есть).
- Перейдите на Панель управления в Диспетчер задач. В меню «Звуковые устройства» кликните ПКМ по модели ТВ и выберите «Обновить конфигурацию».
- Обновите драйвера звуковой карты и графического адаптера. Рекомендую полностью удалить старые версии и закачать самые свежие на сайте производителя оборудования.
- Проверьте, не установлен ли в настройках аудио на компьютере сигнал на минимум.
Также для вас могут быть полезны статьи про версии разъема HDMI и о том, как узнать версию такого кабеля. Не забывайте делиться постами этого блога в социальных сетях — так вы помогаете его продвижению. До скорой встречи, дорогие читатели!












