Как использовать наушники от телефона в качестве микрофона?
Просто подключите наушники к порту адаптера и соедините цветные разъемы с компьютером. Этот метод работает только в том случае, если наушники-вкладыши имеют встроенный микрофон. К сожалению, если у вас обычные наушники, а не гарнитура, вы не сможете использовать их в качестве микрофона.
Обычное подключение
- Откройте «Панель управления». …
- Найдите пункт «Звук».
- Выберите «Управление звуковыми устройствами».
- Откройте вкладку «Запись». …
- Подключив наушники в микрофонный разъём, вы увидите, что появилось устройство «Микрофон». …
- Выделите курсором это устройство из списка и кликните «По умолчанию».
- Нажмите ОК.
Как к компьютеру подключить наушники от телефона
- Практически все современные компьютеры оборудованы звуковой картой, делающей возможным воспроизведение звуков с компьютера. Звуковая карта может как устанавливаться отдельно, так и быть встроенной в материнскую плату. Но где бы она ни была установлена, на задней стенке системного блока будут присутствовать разъемы для подключения различных звуковых устройств: колонок, микрофона и наушников. На многих системных блоках эти же разъемы дублируются и на передней панели системного блока, что делает подключение наушников еще более быстрым и удобным. В ноутбуках разъемы для подключения аудио устройств можно найти либо на левой части корпуса, либо на передней.
- Разъем для колонок и наушников маркируется обычно зеленым цветом, а для микрофона — розовым. Чтобы ошибиться было совсем невозможно, рядом с разъемом нанесено обычно и схематическое изображение того устройства, для подключения которого он предназначен.
- Когда все разъемы идентифицированы, остается лишь вставить штекеры в соответствующие гнезда. Чаще всего процесс подключения наушников на этом благополучно заканчивается. Но может быть и такое, что наушники после подключения останутся безмолвными. В этом случае наступает время переходить к поиску неисправностей.
Прежде всего, следует проверить работоспособность самих наушников. Самый простой способ это сделать — подключить их к любому другому устройству: плееру, телевизору и т.д. Если же наушники исправны, стоит начать поиск программных неисправностей:
Проверяем, установлены ли драйвера на звуковую карту. Для этого при помощи поиска находим в панели управления диспетчер устройств. Открыв его, переходим к строчкам, относящимся к аудиоустройствам — «аудиовыходы и аудиовходы». При нормальной работе всех устройств рядом с ними не будет никаких значков: крестиков или восклицательных знаков. Если же такие значки имеются, необходимо переустановить драйвера звуковой карты. Возможно также, что в системе windows звук убавлен до минимума. Прибавить громкость можно нажав на значок динамика, находящийся в правом нижнем углу рабочего стола.
Ситуация 2
Если в вашем ПК или ноутбуке раздельное подключение микрофона и наушников, т.е. два гнезда Jack 3.5, то для подключения:
- Попробуйте подключать разъем в гнездо для наушников (зеленое) и для микрофона (розовое) по очереди, и смотрите за результатом.
- Использовать специальный переходник. Можно приобрести переходник, который из одного разъема Jack5 будет делать два, и тогда вы сможете полноценно пользоваться как наушниками, так и микрофоном.
Стоит добавить, что распайка разъема Jack 3.5 везде разная и даже в первой ситуации, может быть, вам придется покупать переходник, меняющий распайку этого самого разъема. Все таки, самый надежный вариант – приобрести отдельный микрофон.
Надеемся, наша инструкция вам помогла. Вопросы можете задать в комментариях или нашей группе вконтакте.
↑ Микрофон через телефон на компьютер: как это работает
- Подключение через Bluetooth предложенным нами ниже ПО предусматривается только для Android. Bluetooth должен быть и на компьютере, и на телефоне;
- Подключение через Wi-Fi Direct предложенным нами ниже ПО предусматривается, опять же, только для Android. Для подключения по Wi-Fi Direct этот протокол передачи данных должен поддерживаться и на компьютере, и на телефоне;
- Подключение через локальную сеть Wi-Fi возможно, если и компьютер, и телефон подключены к единой сети, реализуемой роутером. При этом компьютер может быть подключён к сети как беспроводным, так и проводным соединением;
- USB-подключение имеет свои особенности для iPhone, о них далее. Для Android USB-подключение должно быть в режиме отладки по USB и передачи файлов. Для некоторых Android-устройств понадобится установка на компьютер драйвера управления по USB. Детально с этими нюансами нужно разбираться в отношении конкретных телефонов.
DroidCam – проект ПО, реализующий возможность подключения камер и микрофонов телефонов к компьютеру. Позволяет подключать камеры и микрофоны iPhone и Android через локальную сеть Wi-Fi и USB. На сайте проекта DroidCam есть ссылки на скачивание программы-клиента для Windows и приложений для iOS и Android. Устанавливаем программу DroidCam Client на компьютер, а мобильное приложение DroidCam — на телефон. Для подключения iOS-устройств (iPhone) необходимо дополнительно установить на компьютер программу iTunes. Она нужна для обнаружения iOS-устройства компьютером. Ну и давайте рассмотрим, как использовать телефон как микрофон для компьютера с помощью DroidCam и разных типов связи.
↑ DroidCam: подключение по сети Wi-Fi
Чтобы подключить микрофон телефона по сети Wi-Fi, в мобильном приложении DroidCam смотрим Wi-Fi IP и порт нашего телефона. Приложение оставляем активным.
На компьютере открываем программу DroidCam Client. На вкладке подключения по Wi-Fi вводим Wi-Fi IP нашего телефона. И также смотрим, чтобы порт 4747 совпадал. Галочкой отмечаем только «Audio», если камера телефона на компьютере не нужна. Жмём «Start».
Всё, микрофон должен работать на компьютере.
↑ DroidCam: подключение по USB

Чтобы подключить микрофон телефона по USB, подключаем Android к компьютеру через отладку по USB, а iPhone — через iTunes. Запускаем на телефоне приложение DroidCam, оставляем его активным. На компьютере открываем программу DroidCam Client. На вкладке подключения по USB ожидаем определения телефона. Если его камера на компьютере не нужна, галочкой отмечаем только «Audio». Жмём «Start».
Всё, микрофон должен работать на компьютере. В обоих случаях подключения в окне приложения на телефоне запустится значок активности микрофона.
Для отключения микрофона в программе DroidCam Client на компьютере жмём кнопку «Stop».
Как использовать наушники в качестве микрофона

Микрофоны и наушники состоят из вибрационных диафрагм, которые преобразовывают звук в электрические сигналы и снова возвращаются к звуку, поэтому вы можете использовать наушники для записи звука.
Когда вы говорите в микрофон, диафрагма вибрирует, посылает электрические сигналы вниз по проводам внутри микрофона и в предусилители микшера. Эти электрические сигналы проходят через провода, идущие к вашему усилителю и колонкам, которые имеют электрическую катушку и магнит, прикрепленные к конусам динамиков. Когда конусы вибрируют, эти сигналы преобразуются обратно в звук.
Динамики могут работать как микрофоны, обращая поток электрических сигналов, со звуковыми волнами, входящими в динамик, заставляя магнит, прикрепленный к нему, вибрировать, а затем посылает электрический сигнал по его проводам. Качество звука повторно настроенных наушников хуже по сравнению с специально созданными микрофонами, но их можно немного улучшить с помощью настроек звука на компьютере.
Рекомендации: Самостоятельное изготовление простых наушников и гарнитуры с микрофоном , Как правильно настроить микрофон наушников на компьютере с Windows , Как разобрать наушники: инструкция с пошаговым фото ремонта всех элементов гарнитуры
Шаг 1
Найдите аудиовход для микрофона или линейный вход на вашем компьютере, и подключите наушники к гнезду.
Откройте панель управления звуком, зайдя на начальный экран «Пуск». На программном обеспечении Windows 8 это выглядит так:

Шаг 2
Программа управления аудио устройствами в поле поиска может называться «Звук» или «Управление звуковыми устройствами». Нажмите один из этих вариантов в результатах, чтобы открыть звуковую панель управления.
Нажмите вкладку «Запись» и если вы имеете несколько устройств, то подтвердите использование выбранных наушников, установите их по умолчанию и нажмите кнопку «ОК».

Шаг 3
Перейдите на вкладку «Запись» на панели управления звуком. Совершайте непрерывное постукивание по своим наушникам или просто касайтесь их, следя за тем, чтобы реагировали зеленые полосы, указывая, что ваше устройство создает шум.
После подтверждения того, что ваш импровизированный микрофон указан и работает, выберите его и нажмите кнопку «Установить по умолчанию». Нажмите кнопку «ОК», теперь вы готовы использовать наушники в качестве микрофона.
На каких устройствах можно использовать?
Самодельные микрофоны из наушников вполне сгодятся не только для общения с друзьями в чатах, мессенджерах разного типа, соцсетях, но и для звукозаписи. Их можно использовать на стационарных компьютерах, ноутбуках. На мобильных устройствах (например, смартфонах или планшетах) имеются свои микрофоны, но иногда удобнее пользоваться петличным устройством, чтобы освободить руки.

Компьютер
Чтобы использовать обычные наушники в качестве микрофона на ПК, нужно будет просто штекер подключения наушников вставить в гнездо, предусмотренное для микрофона, и спокойно говорить через них. Ранее были описаны процессы, осуществляющиеся через мембрану наушников, сходной по действию с мембраной микрофона.

Правда, нужно будет после подключения штекера наушников в гнездо, предназначенное для микрофона, зайти в настройки звука, найти подключённое устройство среди микрофонов во вкладке «Запись» и сделать его рабочим по умолчанию.
Чтобы проверить функциональность наушников, временно исполняющих «обязанности» микрофона, можно что-либо сказать в них либо просто постучать по корпусу.
При этом обращается внимание на реакцию индикатора уровня звука, находящегося напротив обозначения выбранного устройства во вкладке «Запись» в настройках звука ПК. Зелёных полосок там должно стать больше.
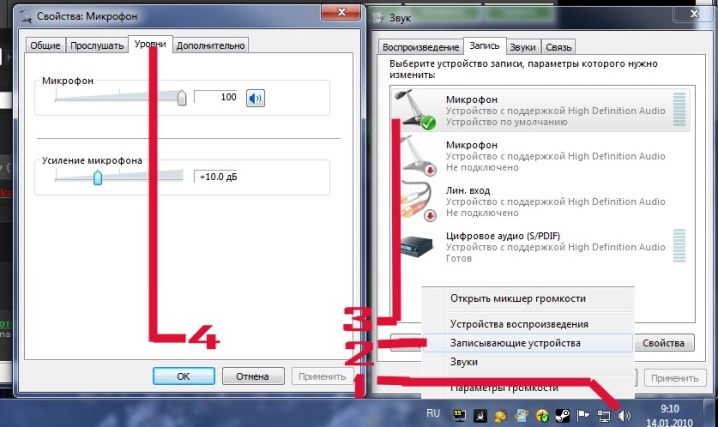
Мобильные устройства
В мобильных устройствах будет удобнее использовать самодельный петличный микрофон. Чтобы он работал, необходимо его правильно подключить. Для этого потребуется скачать и установить подходящую для конкретной операционной системы смартфона или планшета (Android, iOS) звукозаписывающую утилиту, с помощью которой можно настроить звуковую чувствительность самолично созданного микрофона.
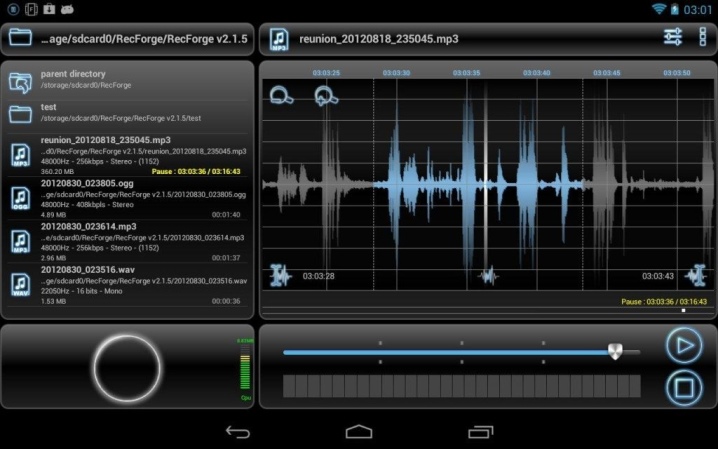
Но так как в мобильных устройствах обычно одно гнездо комбинированного типа (для подключения и внешних наушников, и микрофона), то придётся обзавестись адаптером или переходником, разделяющими каналы на две отдельные линии: для подключения микрофона и наушников. Теперь подключают наушники либо самодельный петличный микрофон к микрофонному гнезду адаптера, а последний – к аудиоинтерфейсу мобильного устройства или же к предусилителю (микшеру) для согласования звука с возможностями мобильной техники.


Если же у планшета или мобильника аудиовход не предусмотрен конструкцией вообще, тогда решать проблему подключения петличного микрофона следует через систему Bluetooth. Тут тоже понадобятся специальные приложения, обеспечивающие звукозапись через Bluetooth:
- для Android – Easy Voice Recorder;
- для iPad – Recorder Plus HD.
Но в любом случае следует учитывать, что качество самодельных устройств сильно уступает заводским.

Предлагаем ознакомиться с видеоинструкцией по созданию микрофона и наушников своими руками.









