Способы избавиться от шумов и гула в микрофоне при записи
При использовании микрофонов некоторые пользователи сталкиваются с шумовым фоном, который портит качество записи. Устранить подобные шумы можно различными способами.
Шумы и посторонние звуки на записях с микрофона вызываются самими разными причинами, как программными, так и аппаратными:
- низкокачественные или неисправные микрофоны могут «фонить» сами по себе. В случае с дорогими моделями может быть целесообразен ремонт, а вот дешевый микрофон проще заменить;
- проблемы с драйвером звуковой карты. Так как эти драйвера обычно не предполагают большого количества настроек (в отличие от, например, драйверов видеоадаптеров и принтеров), диагностировать их приходится путем переустановки и обновления;
- в случае со звонками — проблемы со связью и в частности с интернет-соединением. Как правило, они вызваны слабым сигналом и техническими проблемами у оператора.
Влияние мощности процессора на качество звука
При записи и воспроизведении звуков на компьютере, независимо от того, Виндовс 7 там стоит или более новая версия, всегда используется звуковая карта. Обычно она интегрирована в материнскую плату, а за обработку звука отвечает центральный процессор.
Посторонние звуки и лишние шумы могут возникать в том числе если ЦП не справляется с нагрузкой. Если в наушниках, например, при прохождении игры появляются щелчки или звук «захлебывается», это свидетельствует только о том, что процессор сильно нагружен.
С большой вероятностью, если вы еще и общаетесь по Discord или RaidCall, ваш голос также будет искажен. Подавить такие помехи очень сложно — предстоят некоторые траты. Более дорогой вариант — купить процессор помощнее, который бы справился с такой нагрузкой.
Дешевле приобрести внешнюю звуковую карту. Процессор будет уже не так сильно нагружен, так как подавление шумов и обработка звука ляжет на микроконтроллер внешней звуковой платы. Однако это уже, можно сказать, радикальный способ — иногда, чтобы исправить ситуацию, достаточно «пошаманить» с настройками Windows.
Методы понижения уровня шума
Все методы преодоления шума микрофона можно разделить условно на:
- Примитивные;
- Аппаратные с применением соответствующего ПО.
Первый шаг – определение “слабого” места. Целесообразно начать с проверки устройства на предмет его работоспособности. Такие действия – что-то среднее между проведением примитивных операций и серьезных манипуляций. Для этого:
- Если есть уверенность, что микрофон физически подключен к ПК корректно, жмем “Пуск”;
- В поле поиска вводим “звукозапись”;
- Жмем Enter.

После этого появится окно с индикатором и кнопкой “Начать запись”. Далее:
- Щелкаем на соответствующей кнопке;
- Произносим пару фраз;
- Сохраняем звуковой файл, прослушиваем его.

Если все, что было сказано, слышно, значит микрофон рабочий.
Примитивные методы
Попробовать можно осуществить и простые манипуляции. Целесообразно выключить, к примеру, шумящий вентилятор, телевизор, радиоприемник. Если микрофон не встроен в ПК, стоит переместить его подальше от компьютера. Произнося речь, следует находиться недалеко от устройства.
Еще вариант: целесообразно попытаться надеть на микрофон шарик из поролона. Такие каждый из нас может видеть, когда по телевизору показывают журналиста, сообщающего новости.
Медленное соединение
При разговорах в сети с помощью средств IP-телефонии с проблемами данного плана сталкиваются по причине того, что соединение медленное. Скорость можно попытаться увеличить, если остановить закачку каких-либо файлов, работу иных программ. Если же скорость изначально ограничена, выход один – сменить провайдера.
Использование программного обеспечения
Начиная работу с ПО, правой кнопкой манипулятора щелкаем на изображении динамика в нижнем углу дисплея, выбираем “Записывающие устройства”.
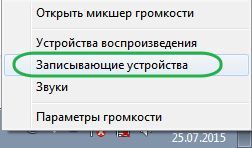
В появившемся окне щелкаем по названию микрофона, где присутствует зеленый флажок, жмем “Свойства”. Далее: в разделе “Контроллер” снова щелкаем “Свойства”, что даст возможность просмотреть, все ли нормально с драйвером. Если это не так, драйвер придется установить.
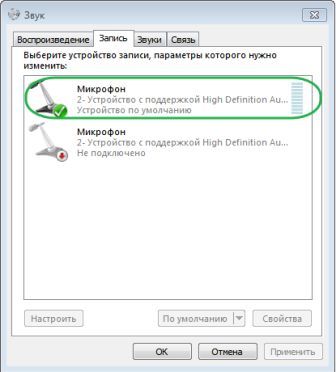
Следующее: переходим на вкладку “Прослушать”, отмечаем соответствующий пункт, поочередно жмем “Применить” и “ОК”. Теперь слышим все, что произносим в микрофон.
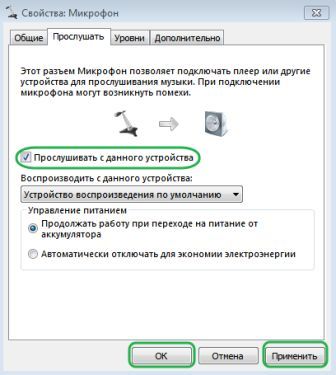
Идем на “Уровни”. Там присутствуют два бегунка, перемещая которые, пытаемся полностью избавиться от шума. Обычно первый бегунок ставят на 100%, второй – на 10 дБ.
Переходим в раздел “Дополнительно”, увеличиваем частоту, снова идем в раздел “Уровни”, пытаемся “усилить микрофон”. Если после этого уровень шума прежний, экспериментируем далее.
Рекомендации
Имеется ряд незначительных «сюрпризов», с которыми сталкивается неподготовленный пользователь при эксплуатации микрофона.
- Возникновение вместо звука шипения может быть обусловлено программой, возможно, в ней имеется усилитель либо некорректная настройка. Вследствие этого, пользуясь Skype, TeamSpeak и иными средствами для общения, надо испытать работу устройства особняком от них. К примеру, в Skype по дефолту стоит автонастройка, ее надо убрать.
- Как говорилось выше, надо сделать ревизию шнура, зачастую низкокачественные варианты попросту передавливаются либо срезается кусок покрытия. Следует визуально проверить шнур, а надежнее поменять на другой и опробовать.
- Возможная причина таится в гнездах, вероятно, они разболтались, засорены либо неисправны. Кроме того, не следует пользоваться передними разъемами, качество сигнала в них, как правило, хуже. Надо переставит штекер в другой разъем – проблема может пропасть.
- Применять специализированные программы для подавления шумов. Они могут улучшить качество звука, только иногда с потерей громкости. В числе популярных и распространенных приложений нужно выделить: Adaptive Noise Reduction, Hard Limiter.
Шумы при эксплуатации микрофона после упомянутых действий должен пропасть. Иначе можно вести речь о поломке самого микрофона, тогда его нужно чинить либо приобретать новый.
О пяти способах исключения шума и фона из вашего микрофона смотрите далее.
Другие пользователи не слышат меня
Попробуйте выполнить следующие действия.
Если ваша гарнитура оснащена кнопкой выключения звука, убедитесь, что она не нажата.
Убедитесь, что микрофон или гарнитура правильно подключены к компьютеру.
Убедитесь, что в качестве системного устройства для записи звука по умолчанию используется микрофон или гарнитура. Вот как это можно сделать в Windows 10.
Выберите Начните , а затем Параметры > Системный > Звук .
Убедитесь, что в области Вход в поле Выбор устройства входа выбран микрофон.

Чтобы проверить микрофон, проговорите его и проверьте микрофон, чтобы убедиться, Windows вас слышно.
Стандартные настройки микрофона
Попробовать убрать шумы можно стандартными средствами, которые есть в системе. Для этого нажимайте «Пуск» и переходите в «Параметры» .
Если у вас установлена более ранняя версия ОС, то прочтите статью: настройка микрофона в Windows 7.
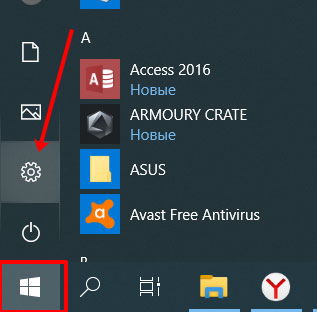
Дальше выберите раздел «Система» .
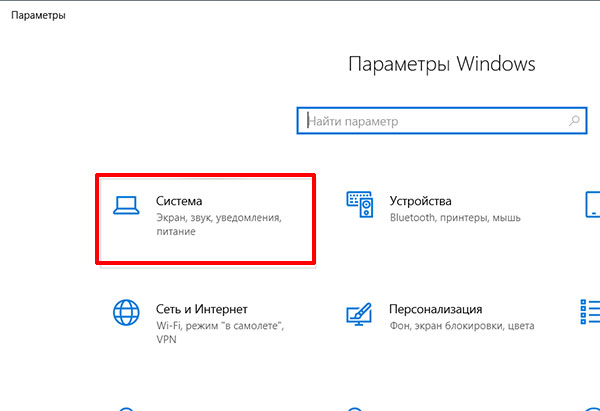
Откройте вкладку «Звук» . Затем в разделе «Ввод» убедитесь, что в выпадающем списке выбрано нужное устройство для записи, и нажмите «Свойства устройства» .

В следующем окне можно переименовать устройство и установить уровень громкости. Дальше жмите по кнопке «Дополнительные свойства …» .

Здесь переходите на вкладку «Уровни» . С помощью ползунков установите громкость микрофона и значение для усиления. Можно поставить среднее значение для громкости, а усиление выбрать 10 дБ.
Вообще, эти значения лучше подбирать экспериментально. Поэтому откройте вкладку «Прослушать» и поставьте птичку в поле «Прослушать с данного устройства» . Затем вернитесь ко вкладке «Уровни» и перемещайте ползунки. При этом говорите в микрофон, чтобы ваш голос тут же воспроизводился, и вы могли понять, подходят выбранные настройки или нет.

Следующая вкладка «Дополнительно» . На ней в блоке «Формат по умолчанию» из выпадающего списка нужно выбрать разрядность и частоту дискретизации. Укажите 16 бит и 48000 Гц. Учтите, что чем выше частота в герцах, тем больше слышно шипение.
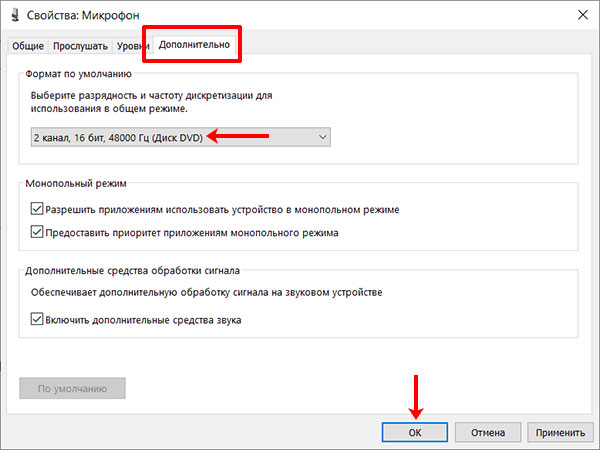
Как убрать шумы в микрофоне Windows 10
Если шипит микрофон в наушниках Windows 10, то существует несколько проверенных способов, как избавиться от проблемы.
Через программное усиление цифрового аудио сигнала
Как уже говорилось ранее, операционная система Windows 10 оснащена большим количеством встроенных служб, предназначенных для выполнения различных задач. Так вот, некоторые из них способны подавить/убрать помехи, сделать сигнал более сильным.
Обратите внимание! Убирать посторонние шумы можно при условии активированного повышения амплитуды звука в оснастке ММС.
Инструкция, как включить подавление эхо на Windows 10, выглядит следующим образом:
Если полученным результатом юзер доволен, установленные параметры нужно сохранить, нажав «Ок», «Сохранить» или «Применить».

Деактивация программного усиления цифрового аудио сигнала
Важно! Если используется слабое устройство для записи, то усиление более 10 дБ настоятельно не рекомендуется.
Использование сторонних программ
Если все равно фонит микрофон в Windows 10, как исправить проблему? Для этого можно использовать не только встроенные в ОС инструменты, но и сторонние программы. Подойдет голосовой мессенджер Skype.
Обновление драйверов звуковой карты
Звуковой драйвер также может стать источником проблемы, обновите его если ничего другое не помогло.
-
Через контекстное меню Пуска откройте Диспетчер устройств.
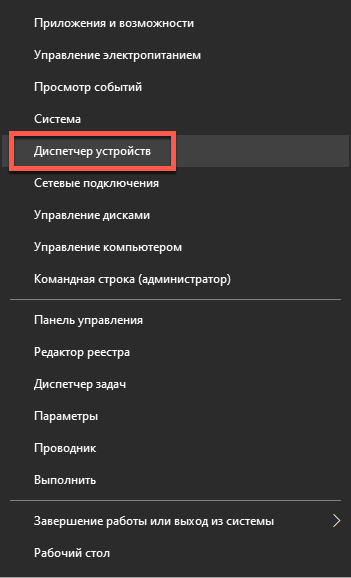
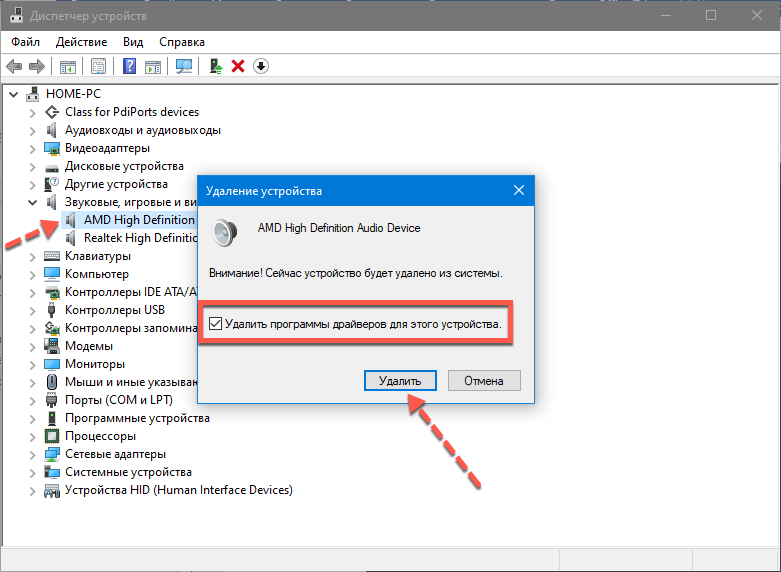
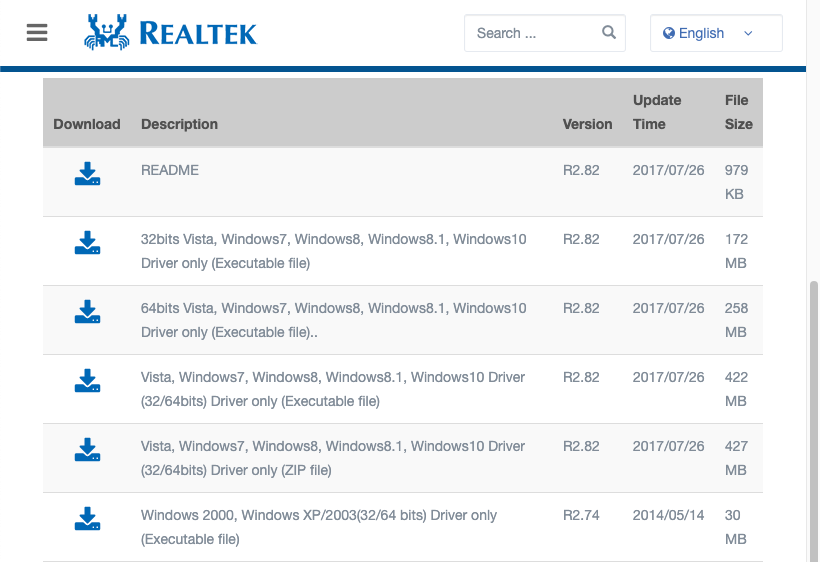
Мы разобрались, почему может шуметь микрофон и как избавиться от подобного явления. Перепайку штекера или провода доверьте специалистам, особенно если гарнитура или микрофон дорогие. При программных неполадках поэкспериментируйте с уровнем громкости и усилением. От дешёвого микрофона с AliExpress кристального звучания не ждите.












