Проблема с сайтом (сервером)
Когда возникают проблемы с запуском сайта, обычно возможны две причины из-за чего это может произойти. Во-первых, могут быть проблемы в самом сайте. Узнать это можно тут.
Если дело не в сайте, возможна проблема в DNS. Чтобы проверить, является ли это решением вашей проблемы, воспользуйтесь альтернативным IP адресом. IP (172.201.47). Просто введите его в адресную строку вместо сайта и нажмите Enter. В случае, если всё заработало, проблема с доступом к сайту появилась действительно из-за DNS.
А что если сайт, что называется «упал»?
Бывают случаи, когда программа тормозит и «падает» только у вас. Есть решение и для такой ситуации. Попробуйте очистить кэш, сделать это можно либо в расширенных настройках браузера, либо с помощью горячих клавиш CTRL + F5. Всё ещё не работает?
Попробуйте отключить антивирус во время работы с сервисом, иногда именно он может блокировать доступ к нему. Пробуйте эти способы либо по одному, либо все сразу, это может помочь. Помните о том, что существует служба поддержки, которая при тщательном описании сложившейся ситуации подскажет вам пути её решения.
Исправить Roblox не запускается в Windows 10 на ПК:
1. Проверьте, что у вас установлены последние обновления Windows 10 — Убедитесь, что Roblox обновлен:
- Щелкните правой кнопкой мыши на значке стартового меню Windows > Откройте Настройки
- Нажмите на Обновления и безопасность > Нажмите на Проверить наличие обновлений

2. Проверка обновлений для Roblox — Убедитесь, что Roblox обновлен, проверив его в Магазине Windows:
- Откройте меню Пуск Windows и найдите Магазин > Откройте Магазин Microsoft
- Нажмите на 3 точки в правом верхнем углу >Загрузки и обновления , затем нажмите на кнопку » Получить обновления »
- Скачайте и установите все доступные обновления для Roblox


. 3. Перезагрузите приложение Roblox:
- Нажмите правой кнопкой мыши на стартовое меню Windows >Apps & Features
- Найдите Roblox и выберите его > Нажмите на Advanced Options
- Нажмите на Reset


4 . Убедитесь, что ваша программа безопасности не блокирует приложение Roblox — Попробуйте отключить вашу программу безопасности, затем запустите Roblox (Вы не будете защищены от угроз, пока ваша безопасность отключена)
5. Удалите, а затем снова установите Roblox — Это может быть неприятно, но это может быть решением ваших проблем:
Надеемся, что один из вышеперечисленных способов помог вам починить Roblox и снова запустить его. Если ваш Roblox по-прежнему не запускается, вы можете просмотреть эту статью, чтобы узнать, как исправить проблемы с запуском Roblox или, к сожалению, вам может понадобиться переустановка Windows 10.
Не запускается игра roblox на компьютере

Да

Нет
Что вызывает невозможность установки Roblox в Windows?
Выявить множество прямых причин этой конкретной проблемы сложно, и большинство методов устранения неполадок сводятся к выполнению определенного обходного пути, который заставляет установку работать правильно и проблема решается. Однако можно отметить наиболее частую причину, о которой следует позаботиться.
Основной исполняемый файл установщика часто не работает должным образом из-за антивирусный инструмент вы установили на свой компьютер или напрямую Брандмауэр Защитника Windows. Перед повторной попыткой вам следует рассмотреть возможность добавления средства запуска в качестве исключения как для антивируса, так и для брандмауэра. Также, предоставление доступа администратора кажется, делает свое дело!
Решение 1. Отключите антивирус
Иногда у установщика Roblox возникают проблемы с получением на вашем компьютере достаточных разрешений для доступа к определенным файлам, необходимым для установки. Это часто означает, что ваша антивирусная программа блокирует инструмент!
Отключение антивируса — это процесс, который сильно отличается от одного антивирусного инструмента к другому, но каждый должен отключить Защитник Windows, чтобы установка прошла успешно, поэтому для этого выполните следующие действия!
Тем не менее, большинство из них можно отключить, щелкнув правой кнопкой мыши их запись на панели задач (нижняя правая часть экрана) и выбрав Отключить вариант.
- Однако, если вы пользователь Windows 10, вам следует отключить Защитник Windows если у вас не установлен другой антивирус. Щелкните правой кнопкой мыши щит на панели задач и нажмите Просмотр панели безопасности.
- Если вы не видите значок, вы можете открыть Настройки приложение, нажав кнопку меню Пуск и нажав кнопку передача значок чуть выше кнопки меню Пуск.
- Щелкните, чтобы выбрать Обновление и безопасность раздел и перейдите к Безопасность Windows В верхней части окна щелкните значок Откройте Центр безопасности Защитника Windows. вариант.
- Когда откроется Центр безопасности Защитника Windows, щелкните значок щита под значком дома, откройте Защита от вирусов и угроз настройки и выключить Защита в режиме реального времени и Облачная защита для отключения Защитника.
- Перейдите к значок браузера (второй в правом меню) и выключите Проверьте приложения и файлы вариант.
- Это отключит Защитник при установке Roblox. Не забудьте отменить изменения, которые вы внесли на этих этапах, поскольку это оставляет ваш компьютер незащищенным.
Решение 2. Удалите папку Roblox в AppData
Удаление этой папки в AppData приведет к сбросу хода установки и позволит правильно установить или обновить Roblox на вашем компьютере. Первые два метода сработали для большинства онлайн-пользователей, и мы надеемся, что вы будете внимательно следовать инструкциям, чтобы выполнить их!
- Перейдите в следующее место на вашем компьютере, открыв проводник Виндоус и нажав на Этот ПК:
- Если вы не видите папку AppData, вам может потребоваться включить параметр, позволяющий просматривать скрытые файлы и папки. Нажми на «Посмотреть«В меню проводника и нажмите»Скрытые предметы»В разделе« Показать / скрыть ». Проводник покажет скрытые файлы и запомнит этот параметр, пока вы его снова не измените.
- Удалите все файлы и папки в локальной папке с помощью Роблокс в его имени. Если вы получили сообщение о том, что некоторые файлы не могли быть удалены, потому что они использовались, убедитесь, что вы завершили все процессы, связанные с Roblox, в Диспетчер задач. Вы также можете просто переместить файлы и папки в другое место для безопасного хранения! Проверьте, можно ли теперь установить Roblox правильно.
Решение 3. Разрешите Roblox в брандмауэре Защитника Windows
Разрешение установочного файла Roblox через брандмауэр — отличный метод, предложенный многими пользователями. Похоже, что установщику не хватает разрешений на подключение к Интернету и загрузку дополнительных данных, и в результате установка прерывается, не дойдя до конца. Выполните следующие действия, чтобы разрешить установочный файл Roblox через брандмауэр Защитника Windows!
- Открыть Панель управления выполнив поиск утилиты на кнопке «Пуск» или нажав кнопку «Поиск» или кнопку «Кортана» в левой части панели задач (нижняя левая часть экрана).
- После открытия панели управления измените вид на большие или маленькие значки и перейдите вниз, чтобы открыть Брандмауэр Защитника Windows
- Щелкните брандмауэр Защитника Windows и щелкните значок Разрешить приложение или функцию через брандмауэр Windows вариант из списка вариантов слева. Должен открыться список доступных приложений. Перейдите туда, где вы скачали Roblox (C: Users YourUserName Downloads по умолчанию) и выберите Роблокс установочный файл.
- Нажмите ОК и перезагрузите компьютер, прежде чем проверять, без проблем устанавливается ли Roblox!
Решение 4. Запустите RobloxPlayerLauncher от имени администратора.
Предоставление прав администратора файлу RobloxPlayerLauncher — простой, но эффективный метод, используемый для решения этой проблемы, и он помог многим пользователям справиться с этой проблемой. Предоставление доступа администратора может решить некоторые проблемы с правами собственности и разрешениями, которые могут препятствовать завершению установки. Выполните следующие действия, чтобы предоставить права администратора для файла RobloxPlayerLauncher.exe!
Сбросить настройки Интернета в Windows.
Если вы обнаружите, что Roblox не работает в Google Chrome, сбросьте параметры Интернета на вашем компьютере, поскольку это решает многие проблемы даже для игроков, использующих Internet Explorer или Firefox. Сделать это:
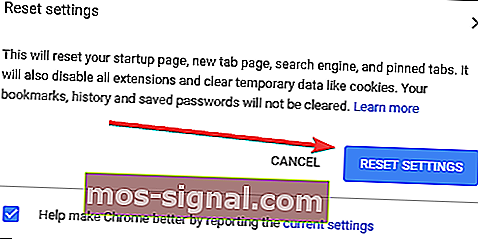
После сброса закройте Google Chrome, чтобы изменения вступили в силу, а затем вернитесь к выбранному веб-браузеру.
Roblox внезапно перестала работать — сбои продолжаются больше 11 часов
Сервера многопользовательского проекта Roblox в ночь на 29 октября внезапно перестали работать — об этом сообщили игроки, а также аккаунт Roblox Status, который отслеживает состояние игры в прямом эфире.
⚠️ Looks like #Roblox is currently experiencing issues! We’ll update you if we receive any further information. Services impacted: Games & Account Information.#RobloxDown ⚙️
— Roblox Status (@blox_status) October 28, 2021
Похоже, в настоящее время Roblox испытывает проблемы! Мы сообщим вам, когда получим дополнительную информацию. Затронутые службы: игра и информация об учётной записи.
Сообщение было опубликовано 11 часов назад, и сервера до сих пор не восстановились. На момент отключения в Roblox находилось более 3 млн игроков. Разработчики пока не прокомментировали ситуацию.
Roblox — многопользовательская онлайн-платформа, позволяющая пользователям играть в созданные другими людьми игры и создавать свои собственные. Платформа содержит проекты множества жанров: от гонок до головоломок. Аудитория игры превышает 217 млн пользователей, при этом более половины из них — дети до 13 лет.











