VPN — что это и зачем нужно. Описание подключения и настройка бесплатного VPN сервера
Virtual Private Network – это виртуальная частная сеть, которая используются для обеспечения защищенного подключения внутри корпоративных соединений и доступа в интернет. Главный плюс ВПН – высокая безопасность за счет шифрования внутреннего трафика, что важно при передаче данных.
Многие люди, когда сталкиваются с этой аббревиатурой, спрашивают: VPN – что это и зачем нужно? Данная технология открывает возможность создать сетевое соединение поверх другого. Работает ВПН в нескольких режимах:
- узел-сеть;
- сеть-сеть;
- узел-узел.
Организация частной виртуальной сети на сетевых уровнях позволяет использовать TCP и UDP протоколы. Все данные, которые проходят через компьютеры, шифруются. Это дополнительная защита для вашего подключения. Есть множество примеров, которые объясняют, что такое VPN-соединение и зачем его нужно использовать. Ниже будет подробно освещен данный вопрос.

Создадим серверную часть
Подсоединение удаленных клиентов к VPN-сети организовывается через специальный сервер доступа. От входящего подключения он может потребовать прохождения процедур идентификации и аутентификации. Он знает, какие пользователи обладают доступом к виртуальной сети. Также, он располагает данными о разрешенных IP-адресах.
Автор также рекомендует:
Для налаживания VPN-сервера доступа в центре управления сетями надо открыть апплет изменений параметров адаптеров. Если главное меню апплета не отображается, нажмите кнопочку «Alt». В верхней части апплета должно появиться главное меню, в котором следует найти пункт «Файл», а затем выбрать «Новое входящее подключение». Рассмотрим более подробнее.
В панели управления пройдем «Сеть и Интернет».

На следующем шаге откроем сетевой центр.

Далее, понадобится пройти по ссылке, на которую указывает стрелка.

Создадим новое входящее соединение.

Появившееся окошко предложит выбрать из существующих пользователей или определить нового, которым будет разрешено подсоединяться к данному ПК.

При добавлении нового «юзера» нужно указать имя и пароль, с которыми ему дозволено будет соединяться с VPN-сервером доступа.

На следующем шаге мастер настройки частной сети спросит, как будут подключаться пользователи.

Надо указать, что делать они это будут поверх Интернет, поэтому отметим флажком требуемую опцию.

Следующий шаг связан с налаживанием сетевых приложений, которые должны принимать входящие подключения. Среди них есть компонент «Интернет-протокол версии 4(TCP/IPv4)». Понадобится открыть его свойства и вручную ввести диапазон IP-адресов, которым дозволен доступ к серверу.

Иначе, предоставьте это дело DHCP-серверу для автоматического определения «айпишников». В нашем случае понадобилось вручную их определять.

После выполнения процесса обработки введенных данных, сервер доступа получит требуемую информацию для предоставления необходимых разрешений авторизующимся пользователям. Одновременно система подскажет имя компьютера, которое понадобится в будущем.

В итоге, мы получим такой результат. Подключенных клиентов еще нет.

Подключение к сети VPN
Если у вас есть ПРОФИЛЬ VPN, вы можете подключиться.
В Параметры выберите Network & internet > VPN.
Рядом с нужным VPN-подключением выберите Подключение.
При появлении запроса введите имя пользователя и пароль или другие данные для входа.
После подключения под ним будет отображаться имя VPN-подключения. Чтобы узнать, подключены ли вы к VPN во время работы на компьютере, наведите указатель мыши на значок Сеть в правой части панели задач, а затем посмотрите, есть ли VPN-подключение.
Совет: Вы также можете подключиться к VPN с помощью быстрых параметров и области уведомлений. Чтобы быстро добавить VPN, выберите значок Сеть на панели задач, а затем выберите Изменить быстрые параметры >Добавить > VPN >Готово.
Вы можете подключаться к виртуальной частной сети (VPN) на компьютере с Windows 10 как для работы, так и в личных целях. VPN-подключение может обеспечить более безопасное соединение и доступ к корпоративной сети и Интернету, например, если вы работаете из кафе или похожего общественного места.
Как настроить VPN-сервер в Windows 10
Как только вы настроили DDNS для использования доменного имени вместо сложного IP-адреса и перенаправили порт 1723, теперь вы готовы настроить VPN-сервер на своем устройстве:
Используйте эти шаги для создания VPN-сервера в Windows 10:
1) Откройте панель управления.
2) Нажмите на Центр управления сетями и общим доступом.
3) Используя левую панель, нажмите «Изменить настройки адаптера».
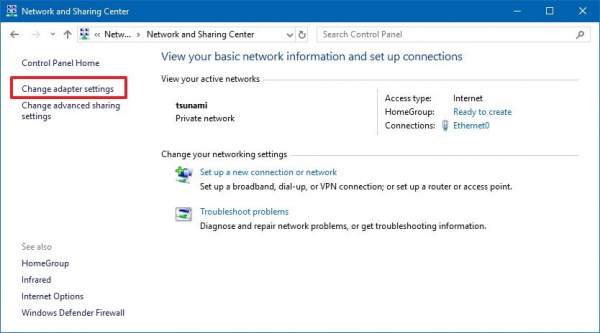
4) В разделе «Сетевые подключения» откройте меню «Файл», нажав клавишу Alt , и выберите параметр « Новое входящее подключение».
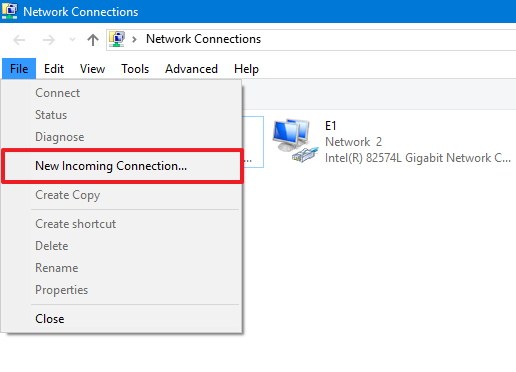
5) Проверьте пользователей, которым вы хотите дать VPN-доступ к вашему компьютеру, и нажмите кнопку Далее.
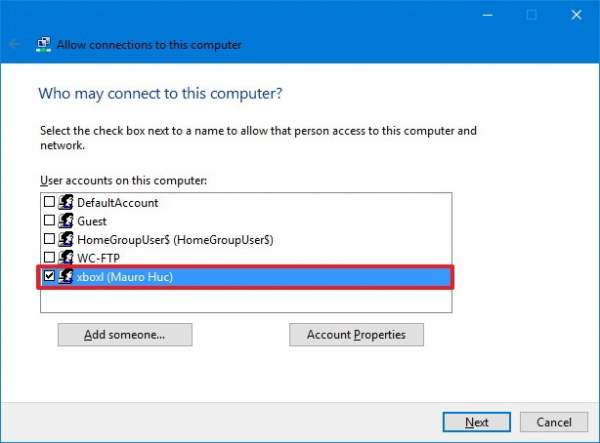
6) Кроме того, вы можете нажать кнопку Добавить, чтобы создать нового пользователя VPN:
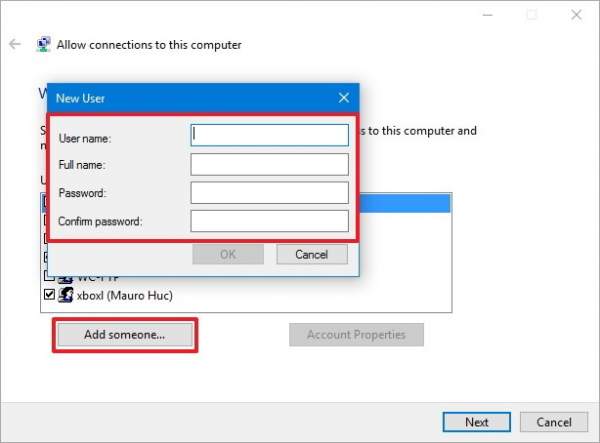
7) Отметьте опцию Через Интернет.
8) Нажмите кнопку Далее.
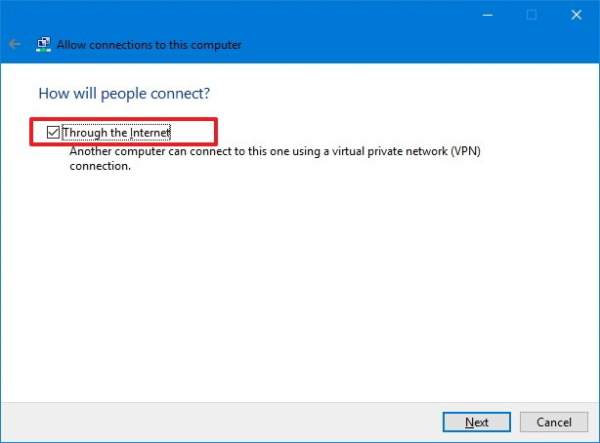
9) На странице сетевого программного обеспечения выберите параметр «Протокол Интернета версии 4 (TCP / IPv4)».
10) Нажмите кнопку Свойства.
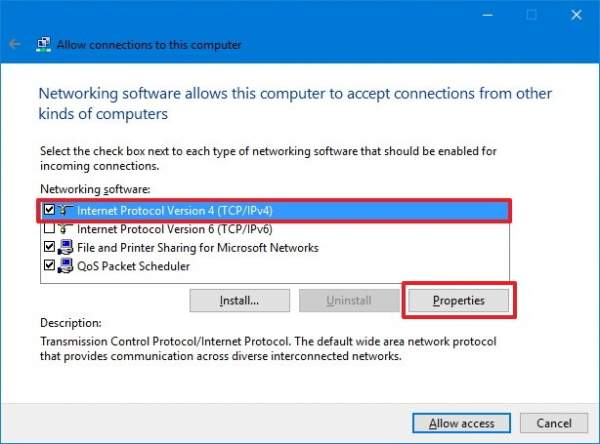
[/center]
11) Установите флажок Разрешить доступ к моей локальной сети.
12) В разделе «Назначение IP-адреса» нажмите «Указать IP-адреса» и укажите количество клиентов, которым разрешен доступ через VPN-соединение. (Это можно сделать, указав диапазон IP-адресов, и рекомендуется использовать диапазон IP-адресов высокого порядка, чтобы избежать конфликтов в сети с IP-адресами, распределенными вашим маршрутизатором.)
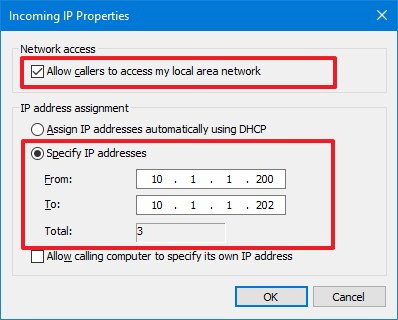
Чтобы узнать диапазон IP-адресов, которые вы можете использовать, перейдите на страницу настроек вашего маршрутизатора и найдите настройки DHCP.
13) Нажмите кнопку ОК.
14) Нажмите кнопку Разрешить доступ.
15) Нажмите кнопку Закрыть, чтобы завершить настройку VPN-сервера в Windows 10.
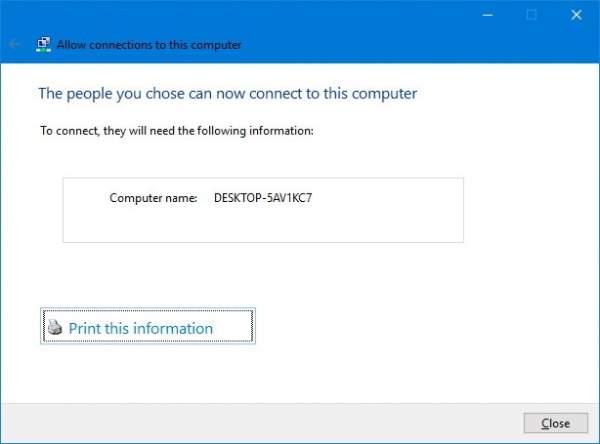
Алгоритм подключения
Безусловно, просто так несведущему пользователю обеспечить подключение Windows 7, 8, 10 к VPN невозможно. Предварительно очень важно насытить себя, прежде всего, достаточной порцией теоретических знаний относительно особенностей различных операционных систем.
Если вы мало-мальски разбираетесь в компьютере, но активно стремитесь к тому, чтобы разобраться, как настроить VPN, мы рекомендуем ознакомиться с нашими рекомендациями, а затем, неукоснительно следуя им, последовательно выполнять каждый обозначенный нами шаг. В этом случае мы можем вам гарантировать положительный результат.
Общие рекомендации по созданию сети
Чтобы обеспечить подключение к VPN-сети, нажмите первоначально по ярлыку «Пуск», расположенному в нижней части справа. Когда откроется дополнительное меню, выберите параметр «Панель управления».

После этого вам важно перейти в сетевые настройки. Чтобы осуществить такой переход, отыщите нужный параметр. В этом случае всё зависит от того, какой вид отображения был вами предварительно выбран. Даже если вы сами не выбирали, значит, его выбрала самостоятельно операционная система или тот, кто устанавливал изначально на ваш компьютер Windows.
При желании можно легко переключить категории. Этот своеобразный переключатель расположен в верхней части окна с левой стороны.

Итак, если там выставлен параметр «Просмотр по категориям», отыщите строку «Сеть и интернет», кликните по ней. Если же выбран параметр «Отображение в классическом стиле», тогда важно найти строку «Центр управления сетями и общим доступом».
Итак, после совершения таких переходов вы сможете беспрепятственно визуализировать предложение «Настройка нового подключения или сети». Именно по нему кликните левой клавишей мышки, вы сразу перейдёте на новую страницу, на которой будет предложено создать новое подключение к сети.

Если вы приняли решение обеспечить соединение вашего ПК к сети VPN, тогда выберите предложение «Подключение к рабочему месту», находящееся чаще всего четвёртым в списке. Далее, вам остаётся неукоснительно следовать всем появляющимся советам, но и обязательно учитывать некоторые нюансы, возникающие вследствие установки разных версий операционной системы.
3 Создание VPN-соединения с Windows 10
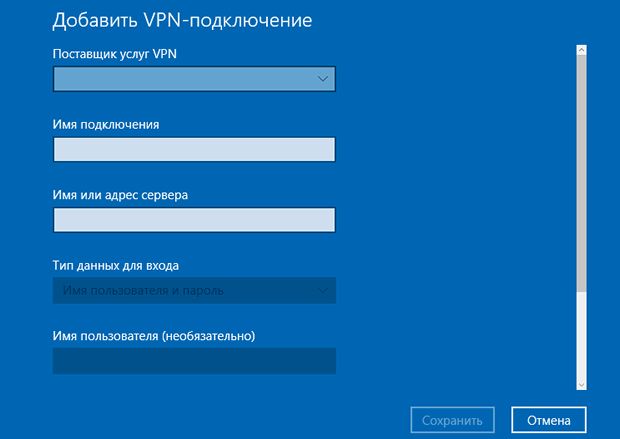
После проведения подготовительных действий можно проверить, все ли получилось. В идеальном случае первый доступ по VPN следует осуществить с локального компьютера, так как в случае возникновения проблем у вас есть доступ как к маршрутизатору, так и к сетевому хранилищу, и следовательно, будет возможность оперативного внесения изменений. При работе с Windows 10 настройка весьма проста. Выберите в разделе «Параметры» пункт «Сеть и Интернет», в левом столбце выберите «VPN», щелкните по ссылке «Добавление VPN-подключения» и введите необходимые данные. В меню «Поставщик услуг VPN» выберите «Windows (встроенные)», имя подключения можно указать любое, например «VPN-NAS». В пункте «Имя или адрес сервера» введите динамический DNS-адрес вашего сетевого хранилища Synology, в «Тип VPN» выберите «Автоматически». Подтвердите ввод кнопкой «Сохранить», затем кликните по иконке VPN и выберите «Подключить».
В диалоговом окне «Регистрация» введите данные, которые вы используете для подключения к сетевому хранилищу, и щелкните «OK». Через несколько секунд (в это время Windows 10 и сетевое хранилище обмениваются данными о типе VPN) будет создано подключение, и вы сможете получить доступ ко всем доступным в вашей домашней сети ресурсам, в том числе к маске конфигурации сетевого хранилища Synology.
Лучшие VPN-сервисы для России
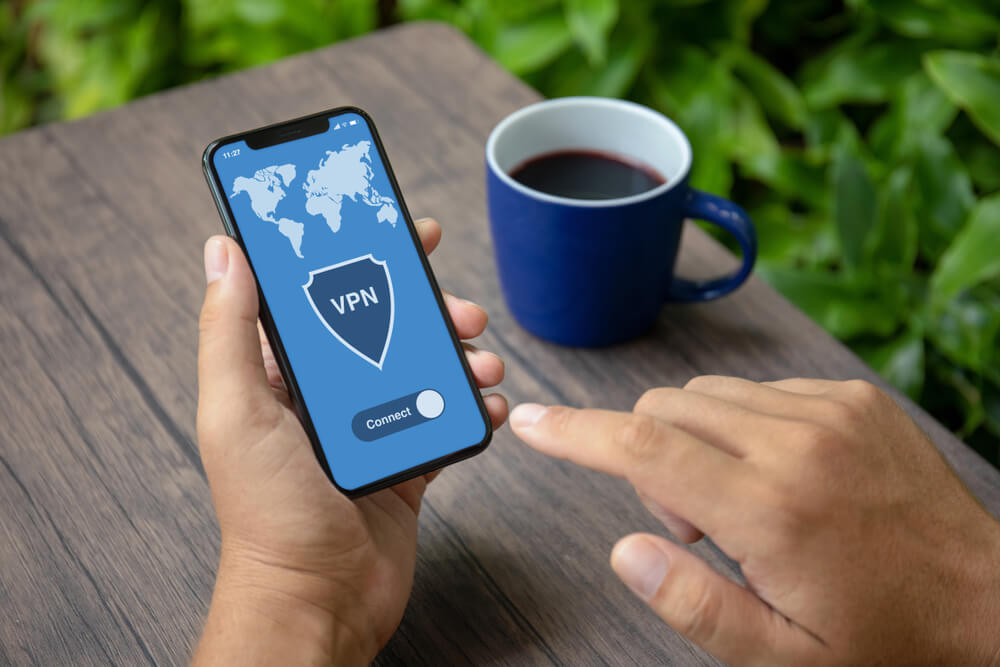
К лучшим VPN можно было бы отнести хорошо знакомые российским пользователям Opera VPN и NordVPN, но на территории России доступ к этим сервисам заблокирован ещё с лета 2021 года.
Важно: сайт VPN-сервиса, попавшего под блокировку, может открываться и работать у русского пользователя. Но VPN при этом установить не получится: то есть, вы можете оплатить подписку на приложение, а VPN-сервис у вас так и не появится. Самое неприятное, что вернуть деньги может и не получиться: так, российские пользователи, не получившие доступ к NordVPN после покупки, жалуются, что оплату годовой подписки им так и не вернули.
Что делать: прежде чем оплатить подписку, попробуйте воспользоваться бесплатной версией ВПН на конкретном сайте. Если бесплатной версии нет или загрузить её не получается, поищите VPN-сервис на других сайтах.
Список VPN-сервисов, на использование которых в РФ может быть наложено ограничение (так называемый чёрный лист):
- уже упомянутые Opera VPN и NordVPN;
- VyprVPN;
- Speedify;
- PrivateTunnel;
- IPVanish;
- Tachyon VPN;
- Cloudflare WARP;
- VPN Unlimited;
- X-VPN;
- Betternet;
- Lantern;
- Turbo vpn.
По каким критериям выбирать надёжный VPN?
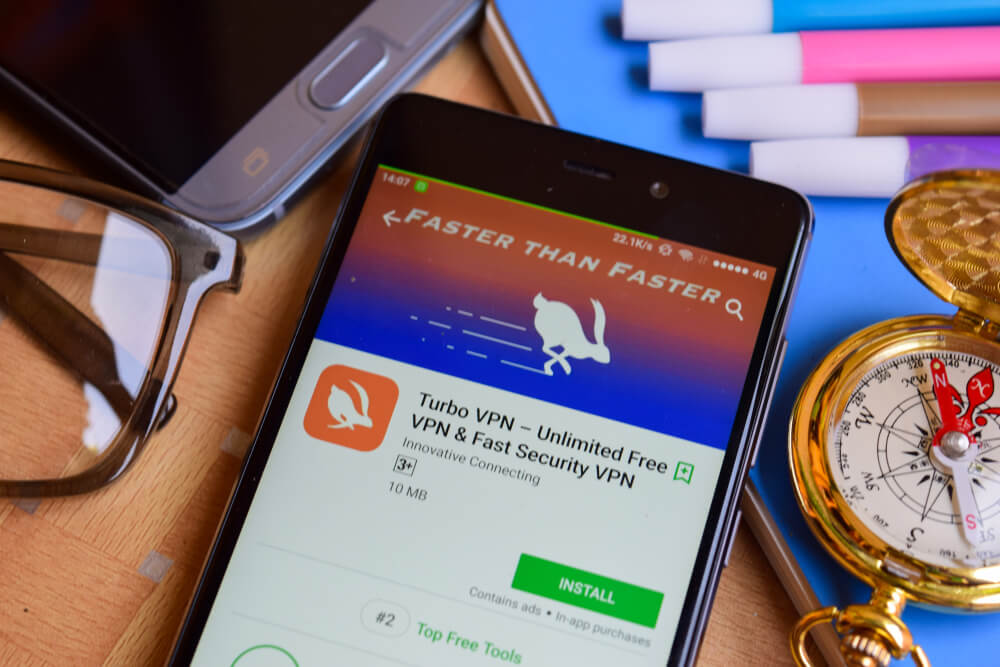
Простота использования
Особенно важно, если вы не слишком хорошо разбираетесь в настройках ПК, телефона и прочих устройств. Скачайте демо-версию выбранного ВПН и убедитесь, что у программы есть встроенное расширение для вашего браузера. Если всё в порядке, пользуйтесь выбранным сервисом, не разбираясь в сложных настройках.
Страна, где зарегистрирован сервис
Это может быть любая страна, кроме тех, о которых известно, что они неоднократно использовали данные об активности пользователей в своих интересах. К этим странам относятся: США, Канада, Испания, Италия, Швеция, Великобритания, Новая Зеландия, Австралия, Бельгия, Дания, Германия, Франция, Норвегия, Голландия.
Возможность срочно отключиться от интернета
Иногда ВПН-соединение может прерваться, тогда устройство переключится на обычное незащищенное соединение и ваши личные данные окажутся в опасности. Чтобы избежать рисков, выбирайте сервис с возможностью экстренного отключения от интернета: в этом случае VPN просто прервёт доступ пользователя к интернету.
Скорость работы
Тип вашего устройства и установленный браузер не влияют на скорость VPN: соединение работает с одинаковой скоростью на ПК, смартфоне, Mac и iPhone, Windows и Android, Chrome и Яндекс и на любых других платформах. Но скорость соединения зависит от количества серверов, на которых работает VPN-сервис: чем больше серверов, тем меньше вероятность перегрузки соединения. В идеале серверов должно быть не меньше тысячи.
Наличие функции раздельного туннелирования трафика
Эта функция нужна, чтобы не выключать VPN каждый раз, когда нужно зайти в интернет под настоящим IP (например, на сайт банка). С включённым разделением трафика вы сможете за секунду переключаться между VPN и обычным соединением, не отключая ни то, ни другое соединение.
Рейтинг лучших VPN для РФ
| Место в рейтинге | Название VPN-сервиса | Платный/бесплатный | Плюсы | Минусы |
| 1 | Windscribe | Бесплатный, есть платная версия. | До 30 Гб бесплатного трафика в месяц, блокировка рекламы | Серверы только в 10 странах. |
| 2 | 1.1.1.1 | Полностью бесплатный. | Простая установка, высокая скорость. | На территории РФ работает с перебоями. |
| 3 | TunnelBear | Бесплатный, есть платная версия. | Простое подключение, можно подключить до 5 устройств. | Всего 500 Мб бесплатного трафика в месяц. |
| 4 | Avira Phantom VPN | Бесплатный, есть платная версия. | Бесплатная демо-версия премиум-пакета на 30 дней. | Максимум 1Гб бесплатного трафика в месяц. |
| 5 | Radmin VPN | Полностью бесплатный. | Высокая скорость, идеален для геймеров. | Нет чатов для игроков. |
| 6 | ExpressVPN | Платный, бесплатной версии нет. | Высокий уровень конфиденциальности, гарантия возврата денег. | Высокая стоимость. |
| 7 | Surfshark | Платный, есть бесплатная пробная версия. | Подключается неограниченное количество устройств, реклама блокируется. | Высокая стоимость. |
| 8 | HideMy.name | Платный, есть бесплатная демо-версия на 24 часа. | Обходит блокировку VPN, невысокая стоимость. | Снижается скорость в странах Азии. |
| 9 | SurfEasy | Платный, бесплатной версии нет. | Подключается до 5 устройств, гарантия возврата денег. | Нет демо-версии. |
| 10 | ZenMate | Платный, есть бесплатная пробная версия. | Доступ к серверам в 80+ странах, выгодный тариф на 18 месяцев. | Есть риск утечки информации на территории Германии. |
⠀
А теперь подробнее о лидерах рейтинга.
Топ-5 лучших бесплатных VPN-сервисов
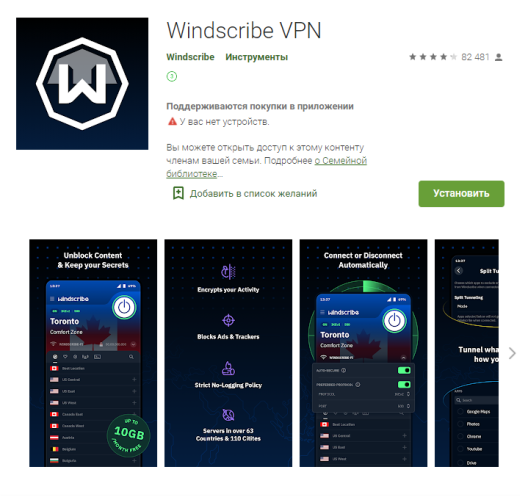
Бесплатный ВПН, трафика которого достаточно для использования заблокированных соцсетей. Есть платная версия за 9 долларов в месяц или за 49 долларов в год. Поддерживается на всех устройствах и браузерах.
- 10 бесплатных Гб трафика ежемесячно — это много по сравнению с другими демо-версиями;
- есть блокировщик рекламы;
- продавец гарантирует отсутствие слежки за действиями пользователей;
- с промокодом доступно 30 Гб бесплатного трафика: найдите актуальный промокод, вбив в поисковик запрос «промокод Windscribe», и введите промокод на сайте Windscribe.
- в приложении нет русского языка;
- бесплатного трафика не хватит для скачивания файлов;
- в бесплатной версии доступны серверы только в 10 странах, в платной — в 40 странах.
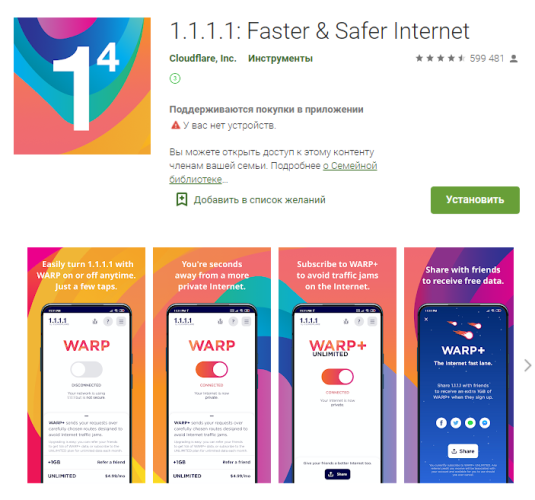
Это не совсем VPN, скорее, приложение для обхода блокировок: сервис не «перекидывает» пользователя в другую страну, но шифрует данные и даёт спокойно посещать заблокированные сайты. Заявлено, что приложение работает на ПК и на мобильных устройствах, но пользователи РФ замечают, что на мобильных устройствах приложение часто не функционирует.
- очень просто настроить — скачиваете и сразу пользуетесь;
- высокая скорость;
- разработчики обещают полную конфиденциальность пользователей в Сети.
- сложно или невозможно использовать на телефоне на территории России;
- нет русского языка.
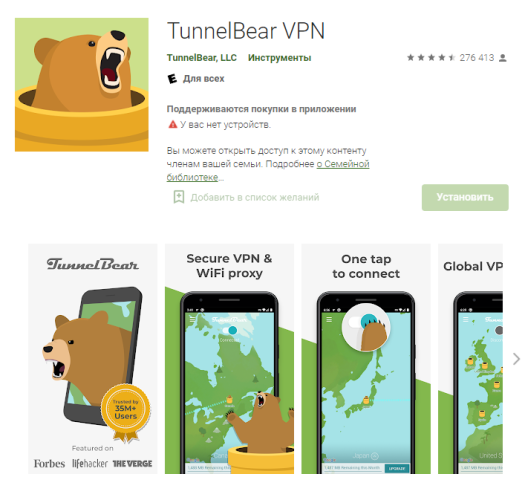
Бесплатный VPN, который можно скачать для Windows, Mac OS и на любые мобильные устройства. Есть премиум-доступ: неограниченный объём данных за 4,99 доллара в месяц.
- просто подключить: достаточно скачать VPN и сразу пользоваться, дополнительно ничего настраивать не нужно;
- можно выбрать IP одной из 20 стран;
- возможность бесплатно подключить до 5 устройств на один и тот же аккаунт;
- есть русский язык.
- совсем немного бесплатного трафика — всего 500 Мб ежемесячно, но для посещения соцсетей и интернет-магазинов этого объёма хватит;
- есть реклама.
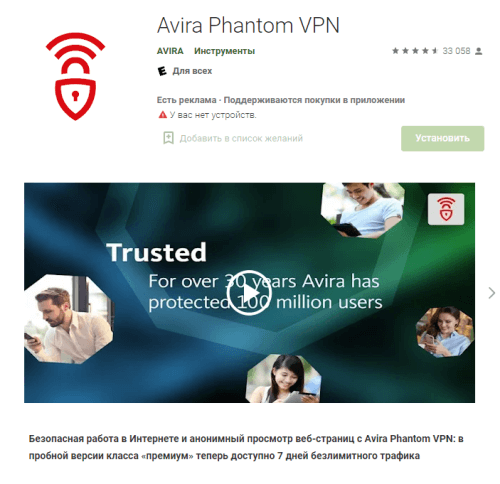
Авира Фантом — VPN с бесплатной версией для Windows, Mac, Android, iOS. Есть платная версия за 3118 рублей в год (на март 2022 года).
Плюсы Avira Phantom VPN:
- есть бесплатный 30-дневный доступ к премиум-пакету для клиентов, не готовых сразу оплатить полный доступ;
- есть русский язык;
- разработчики гарантируют полную конфиденциальность.
- бесплатно предоставляется не больше 1 Гб в месяц;
- нет функции экстренного отключения от интернета.
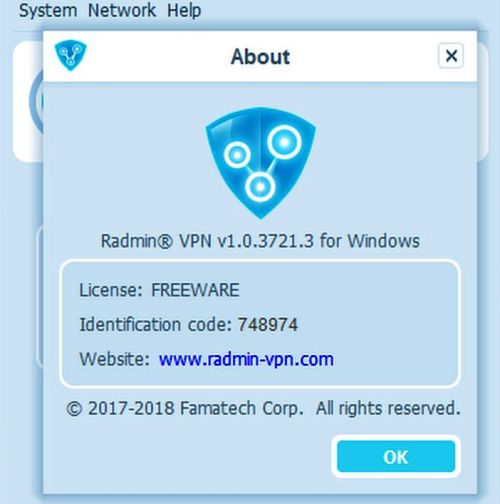
Бесплатная программа для создания локальной сети, облегчающей работу в команде. Подходит для удалённой работы, но в первую очередь интересна геймерам. Программа совместима с Windows 7, 8, 10, 11.
С установленным Radmin VPN можно играть в сетевые игры на высокой скорости и без ограничения по количеству игроков. Программа полностью бесплатна, платных версий нет.
Плюсы Radmin VPN:
- высокая скорость;
- в одной комнате может играть до 150 игроков;
- не нужно регистрироваться;
- есть русский язык.
- нет чатов для игроков, но можно присоединиться к Discord;
- по отзывам пользователей, иногда случаются задержки соединения.
Топ-5 лучших платных VPN-сервисов
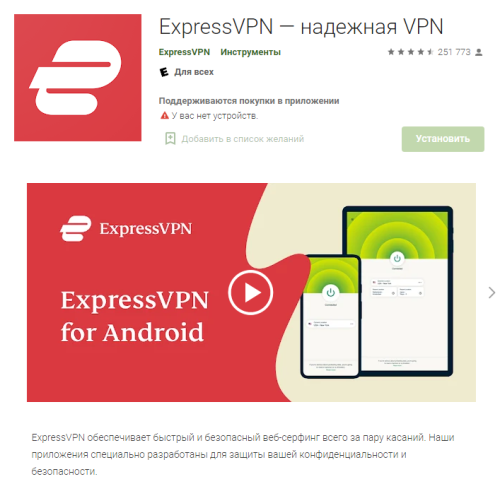
Самый популярный в России VPN-сервис. Можно использовать на разных устройствах: от ПК до роутеров. Программа работает на Windows, Linux, Mac, iOS, Android, SmartTV, Nintendo Switch, PlayStation, Xbox. Доступна для браузеров Firefox, Chrome.
Плата за месяц — 12,95 долларов, за 6 месяцев — 59,95 долларов, за год — 99,95 долларов.
- три месяца бесплатного пользования программой для новых пользователей;
- использует для работы только оперативную память устройства — это значит, что никакая информация не останется на устройстве ни при каких условиях;
- гарантия возврата оплаты, если не получится пользоваться программой;
- есть русский язык.
- высокая стоимость;
- нет бесплатной версии.
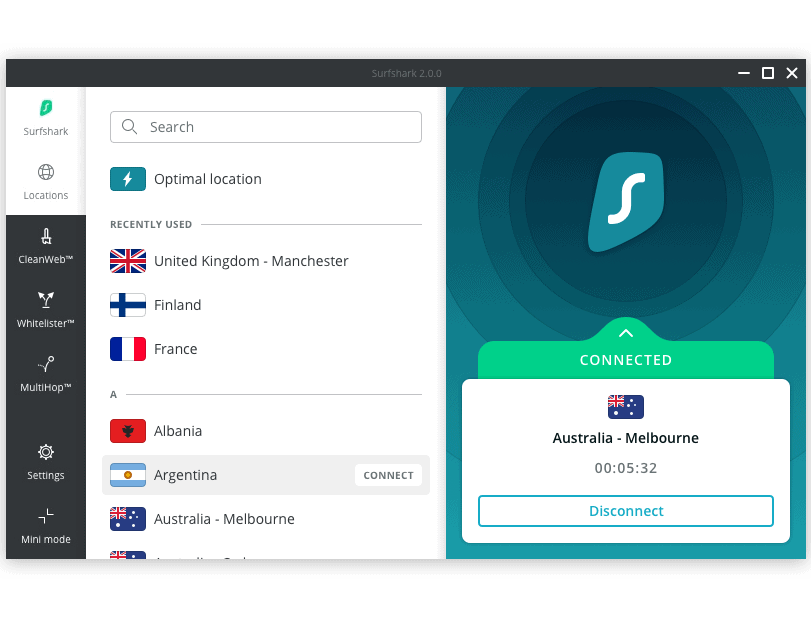
Надёжный высокоскоростной сервис, доступный на Windows, Mac OS, Linux, iOS, Android, для браузеров Firefox, Chrome.
Плата за месяц — 1304,30 рубля, за полгода — 4822,38 рубля, за год — 6018,91 рублей.
- можно подключить неограниченное количество устройств;
- есть русский язык;
- блокировка рекламы при использовании приложения;
- есть бесплатная пробная версия на 7 дней.
- высокая цена;
- низкая скорость на торрентах.
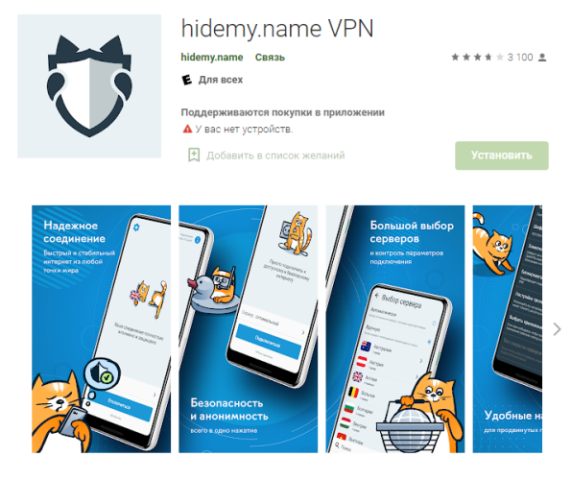
Сервис, получающий положительные отзывы от российских пользователей. Доступен для Windows, Android, iOS, macOS, Linux, роутеров.
Плата за месяц — 640 рублей, за полгода — 2340 рублей, за год — 3240 рублей.
- действует функция «Хамелеон», позволяющая посещать даже те сайты, где есть блокировка VPN;
- есть русский язык;
- невысокая стоимость;
- есть тестовый доступ на 24 часа.
- нет полноценной бесплатной версии;
- по отзывам пользователей, снижается скорость соединения при использовании азиатских IP-адресов.
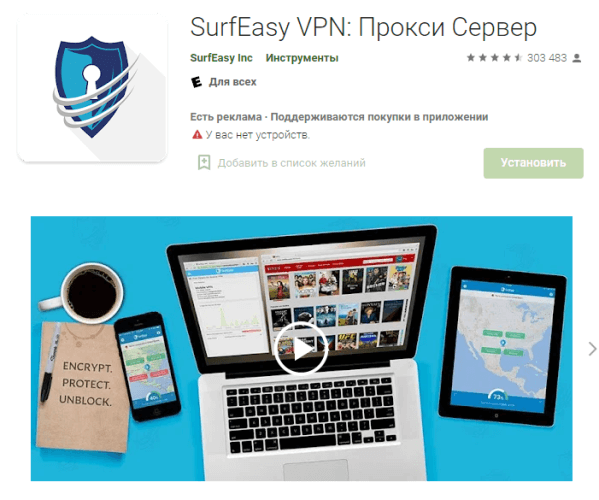
Этот сервис работает на Windows, Mac, iOS, Android. Подписка на месяц стоит 5,99 долларов.
- можно подключить до 5 устройств к одному аккаунту;
- блокирует рекламу;
- не теряет скорость при работе с торрентами;
- гарантия возврата денег, если приложение не подойдёт пользователю.
- нет русского языка;
- нет демо-версии.
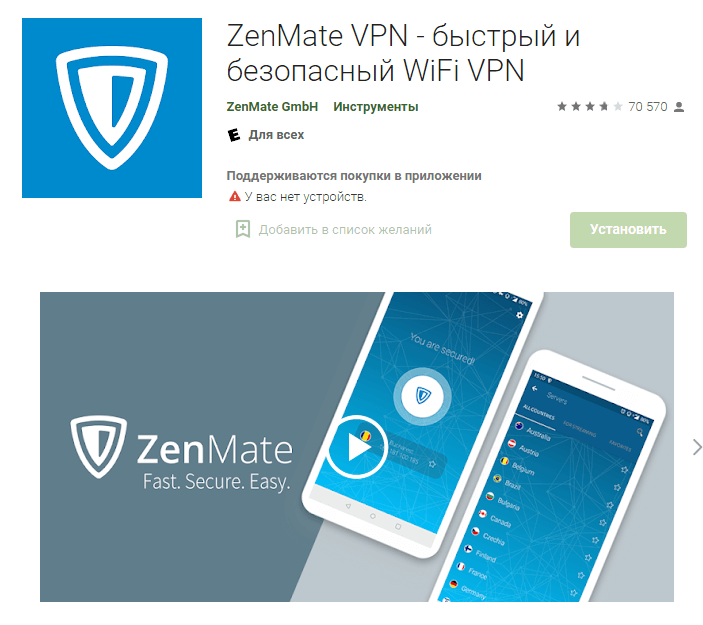
Программа работает практически на всех платформах: Windows, Linux, Mac, iOS, Android, SmartTV. Доступна для браузеров Chrome, Firefox и Edge.
Цена подписки за 1 месяц — 10,99 долларов, 6 месяцев — 32,34 доллара, 18 месяцев — 39,96 долларов.
- доступ к серверам больше чем в 80 странах;
- есть русский язык;
- есть пробный период на 7 дней.
- находится в Германии, а значит, при определённых обстоятельствах может передать данные пользователя властям своей страны;
- много рекламы в бесплатной пробной версии.
Бонус (shadowsocks)
Не всегда нужен полноценный VPN, иногда просто хочется безопасно посмотреть котиков в браузере. Для Windows скачиваем https://github.com/shadowsocks/shadowsocks-windows/releases

Shadowsocks Windows (не требует прав администратора)
В браузере Firefox скачиваем расширение FoxyProxy (так же и на Android), настройка: SOCKS5/127.0.0.1/1080

foxyproxy для Firefox, для Chrome — proxy-switchyomega
Для Android https://play.google.com/store/apps/details?id=com.github.shadowsocks выбираем только прокси (тогда не будет подниматься VPN канал).
Shadowsocks Android Shadowsocks скорость на провайдер МТС в Санкт-Петербург SSTP VPN (2 устройства в сети) скорость на провайдер МТС в Санкт-Петербурге
Почему Amazon? — самая низкая скорость, которая была — 10Mbps.
Почему FreeBSD? — SoftEther под него устанавливается менеджером пакетов, да и сама ОС потребляет меньше ресурсов и без того дохлого виртуального сервера.












