Не найден сетевой путь windows 7 0x80070035 как исправить
Ошибка 0x80070035 возникает при попытке получения доступа к принтерам и файлам в сети. У нее могут быть сотни причин. Увы, вариантов ее устранения не так уж много. Если вы знаете какие-то другие методы, пожалуйста, поделитесь ими в комментариях.
Решение: прописать адрес шлюза в WINS
Попробуйте проделать следующее. Откройте «Центр управления сетями и общим доступом». Найдите имя своего соединения и нажмите его. В появившемся окне нажмите «Сведения».
Теперь закройте окно «Сведения» и проделайте все то же самое, только жмите не «Сведения», а «Свойства». В новом окне сразу же снимите галочку с IP v6, выберите протокол IP v4 и жмите «Свойства».
Мы открыли свойства протокола IP v4.
Далее действуем так:
- Нажмите «Дополнительно»
- Перейдите на вкладку WINS
- Нажмите «Добавить»
- Введите запомненный ранее IP-адрес шлюза
- Подтвердите, нажав «Добавить»
- Нажмите OK
- Добавьте WINS
- Снова жмите OK
- Перезагрузите компьютер, если потребуется.
Как исправить ошибку 0x80070035 в Windows 10?
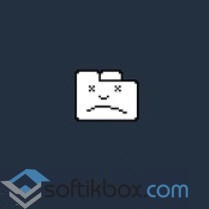
Сетевая ошибка 0x80070035 в Windows 10 может возникнуть в тех случаях, когда программы, которые отвечают за выход в интернет, не могут найти сетевой путь. В результате софт закрывается и появляется ошибка с кодом 0x80070035.
Для исправления ошибки 0x80070035 в Windows 10 существует несколько эффективных методов: через командную строку, с помощью редактора реестра, параметров системы.
В первом случае жмём «Пуск», выбираем «Командная строка (Администратор)». В консоли вводим команду «ipconfig /all».
Смотрим, чтобы не был выставлен одноразовый тип узла.
После внесения изменений, перезагружаем ПК. Повторяем попытку подключения к сети. Если метод не сработал, вносим изменения в реестр. Для этого выполняем следующие действия:
- Жмём «Win+R» и вводим «regedit».
- Откроется редактор реестра. Переходим по ветке «Hkey_Local_Machine», «System», «CurrentControlSet», «Services», «NETBT», «Parameters». Удаляем параметры NodeTYPE и DhcpNodeType.
- Перезагружаем компьютер и повторяем попытку подключения.
Также эффективным является следующий метод.
- Открываем «Центр управления сетями и общим доступом» и в левом меню выбираем «Изменить дополнительные параметры общего доступа».
- Выставляем все отметки в положение «Отключено» и жмём «Сохранить изменения».
- Переходим в «Диспетчер устройств», выбираем «Сетевые адаптеры». В этой ветке выбираем «Ethernet» и «Wireless adapters». Если их нет, включаем отображения скрытых элементов.
- После нажимаем «Действие» и «Обновить конфигурацию оборудования».
- Разрешаем повторную установку и закрываем «Диспетчер устройств».
- Теперь вновь переходим в «Центр управления сетями и общим доступом» и выставляем все отметки в положение включено.
Перезагружаем ПК, чтобы изменения вступили в силу. Повторяем попытку подключения к сети. Вышеуказанные способы исправления ошибки 0x80070035 в Windows 10 должны решить проблему.
Решение ошибки 0x80070043
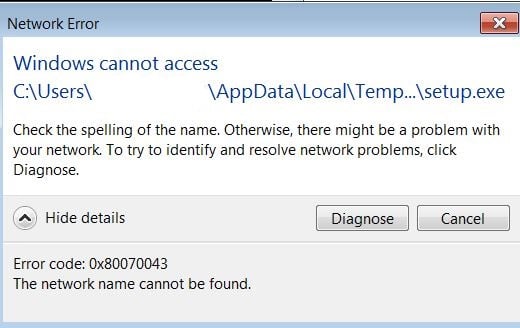
Метод №1 Включение «Всегда ждать сеть при запуске и входе в систему»
Если вы сталкиваетесь с подобной ошибкой в доменном пространстве, то вам необходимо убедиться, что в вашей системе разрешена передача файлов по SMB. Для этого вам нужно получить доступ к редактору локальных групповых политик и проверить, включена ли политика «Всегда ждать сеть при запуске и входе в систему».
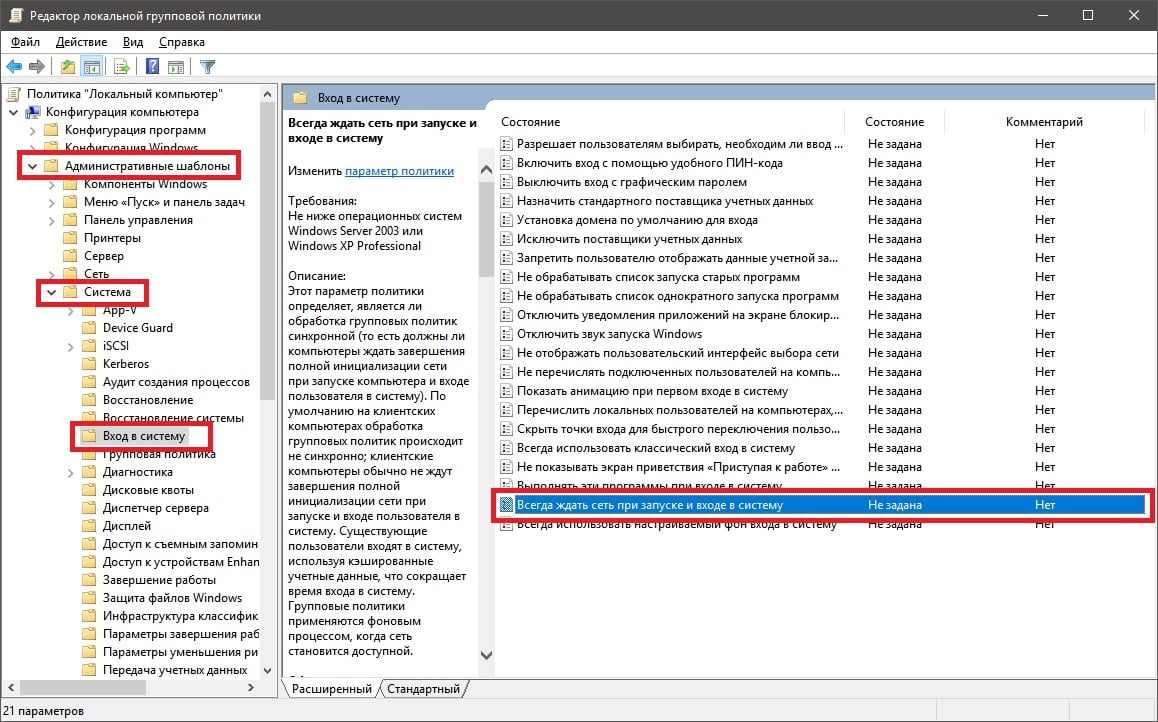
Чтобы сделать это, вам необходимо придерживаться следующих шагов:
- нажмите на клавиатуре Windows+R, чтобы открыть окошко «Выполнить»;
- далее впишите в пустую строку этого окна значение gpedit.msc и нажмите Enter, чтобы открыть окно «Редактор локальной групповой политики»;
- оказавшись в редакторе, используйте левую часть окна, чтобы перейти в следующую директорию:
- ↓Политика “Локальный компьютер”;
- ↓Конфигурация компьютера;
- ↓Административные шаблоны;
- ↓Система;
- ↓Вход в систему;
Метод №2 Очистка папки «Temp» в безопасном режиме
Подобный код может появляться перед пользователем Windows по причине возникновения условной ошибки в папке %temp%. Достаточно очистить данную папку от ее содержимого, чтобы разрешить условную ошибку и избавиться от кода 0x80070043.
Вот что вам потребуется сделать:
- откройте параметры своей системы (Windows+I);
- пройдите в раздел «Обновление и безопасность», далее — в подраздел «Восстановление»;
- нажмите на кнопку «Перезагрузить сейчас» в разделе «Особые варианты загрузки»;
- далее, на экране с выбором действия, кликните на «Поиск и устранение неисправностей (Диагностика)»;
- выберите пункт «Дополнительные параметры»;
- теперь нажмите на строку «Посмотреть другие параметры восстановления»;
- кликните на пункт «Параметры загрузки», затем — на кнопку «Перезагрузить»;
- на экране параметров загрузки нажмите на кнопку F4, чтобы войти в безопасный режим на своем компьютере;
- войдите в систему под личными данными учетной записи;
- нажмите комбинацию Window+R для вызова окошка «Выполнить»;
- пропишите в пустой строчке значение %temp% и нажмите Enter;
- нажмите комбинацию Ctrl+A, чтобы выделить все временные файлы, после чего нажмите комбинацию Shift+Delete для безвозвратного удаления;
- после очистки папки «Temp» перезагрузите компьютер.
Проверьте наличие ошибки 0x80070043.
Метод №3 Запуск DISM и SFC
Некоторые пользователи, столкнувшиеся с ошибкой, утверждают, что им удалось побороть ее при помощи таких системных средств, как DISM и SFC. Проще говоря, ошибка 0x80070043 может возникать в случае повреждения некоторых системных файлов.
Знайте, что DISM использует Центр обновления (WU) для замены поврежденных компонентов системы, в то время как SFC для восстановления найденных повреждений задействует локальные бэкап копии необходимых файлов. Для нормальной работы DISM потребуется надежное Интернет-подключение.
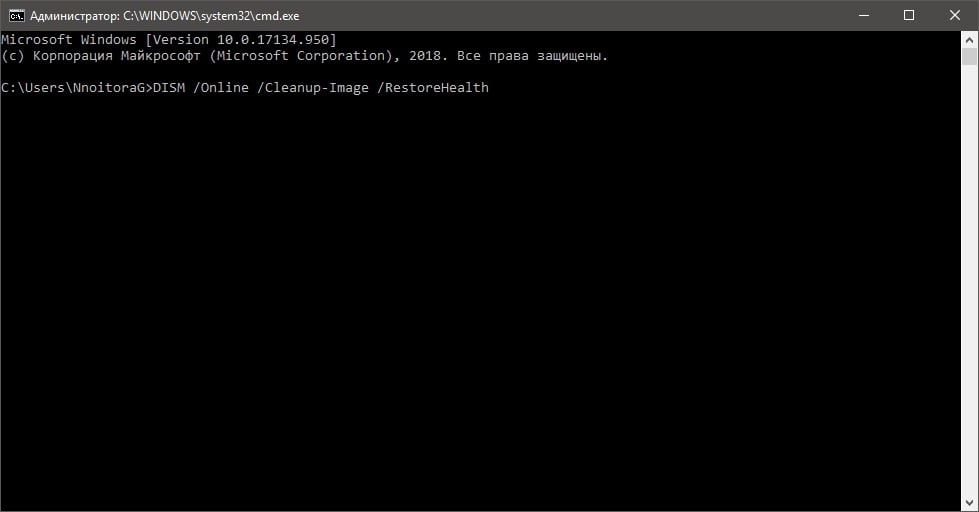
Чтобы запустить в работу DISM и SFC, вам необходимо сделать следующее:
- нажмите на клавиатуре Windows+R;
- укажите в пустой строке значение cmd и нажмите Ctrl+Shift+Enter;
- пропишите команду sfc /scannow и нажмите Enter;
- подождите окончания работы SFC и перезагрузите компьютер;
- снова откройте Командную строку и выполните команду DISM /Online /Cleanup-Image /RestoreHealth;
- дождитесь конца выполнения команды и еще раз перезагрузите компьютер.
Теперь попробуйте выполнить нужное вам действие, например, получить доступ к какому-то удаленному файлу, и проверьте, исчезла ли ошибка 0x80070043.
Метод №4 Восстановление системы
В очень редких случаях подобная ошибка может быть результатом вмешательства стороннего ПО в работу системы. Если вы испытываете появление данного кода лишь с недавнего времени, то есть смысл попробовать воспользоваться точкой восстановления.
- Нажмите комбинацию Windows+R;
- напишите значение rstrui и нажмите Enter.
В этом окошке вам необходимо выбрать точку, на время создания которой ошибки 0x80070043 не наблюдалось, и запустить восстановление системы. При выполнении этого процесса ваш ПК может перезагружаться, но переживать не стоит, потому как это вполне нормально.
Исправляем ошибку «Не найден сетевой путь»
Самая распространенная ошибка, чаще всего бывает вызвана самим человеческим фактором, а не программным обеспечением. Поэтому с неё-то мы и начнем. Заключается она в том, что перед попыткой подключения, человек забывает проверить, а включен ли «общий доступ к файлам и папкам» на компьютере, к которому необходимо подключиться по сети. Разумеется, если ответ отрицательный, то компьютер выдаст нам ошибку — не найден сетевой путь. В этом случае, как уже можно догадаться, необходимо просто проверить разрешение доступа к данным у компьютера, к которому подключаетесь по сети.
Вопреки всей иронии, но бывают и случаи, когда проблемы создает сама операционная система. А точнее один из надоедливых своими чрезмерными предупреждениями об опасностях «Браундмер Windows». Если это действительно он, то после небольшой операции с ним, проблема исчезнет. Необходимо зайти в «настройки браундмера Windows», найти «Исключения», а под ним пункт «Общий доступ к файлам и принтерам». Там же поставить галочку, после чего, подтвердить внесенные изменения. Затем проверить, исчезло ли сообщение о том, что сетевой путь не найден.
Если проблема с сетью все еще остается актуальной, то пробуем найти другую причину. Ей, вполне возможно, может оказаться сторонний защитник «файерволл», также, частенько создающий проблемы для сетевого подключения. А точнее выводу ошибки о не нахождении сетевого пути при попытке подключения. Там-то, к сожалению, неопытного пользователя будет ожидать засада. Придется ковыряться в тонких настройках. А именно — найти пункт, отвечающий за «доверенную зону», затем необходимо найти настройки, позволяющие активировать «разрешение широковещательному адресу», где и поставить соответствующую галочку. Однако, если у вас нету на это времени, или попытки не приводят к успеху, то имеет смысл удалить «сторонний файерволл», хотя-бы на время, после чего проверить еще раз нахождение сетевого пути.
Чаще всего, пользователь, читающий шестой абзац этой статьи, находится в состоянии эйфории от того, что решил свою проблему. Вот только если этого не произошло, не спешите печалиться. Самое крайнее, что можно сделать, это попробовать поставить свежую Windows. Особенно, если «сервис пак» вашего Windows равен первой версии. Ну а мы, в свою очередь, будем стараться пополнять список возможных причин, вызывающих сообщение сетевой путь не найден, чтобы 10 из 10 человек оказавшихся в таком положении, могли решить проблему с сетью.
Код ошибки 0x80070035 не найден сетевой путь как исправить

Всем привет! Если вы пользуетесь локальной сетью, то наверняка иногда сталкивались со злосчастной ошибкой Windows 7 и 10 «не может получить доступ», которая носит код «0x80070035». Сегодня мы расскажем вам о способах, с помощью которых от неё можно избавиться.
Ошибка с кодом «0x80070035» возникает при попытке получения доступа к какому-либо сетевому диску. Вообще, факторов, из-за которых данная неполадка может возникнуть довольно много. К примеру, вполне возможно, что вам попросту перекрыт доступ к диску администратором сети, либо на вашем компьютере отсутсвуют необходимые протоколы, либо вы недавно установили обновление операционной системы и из-за этого встроенные инструменты стали работать некорректно и так далее.
Так как не существует метода, который смог бы конкретно указать на причину возникновения данной неполадки, мы рассмотрим все возможные варианты её исправления. Итак, давайте приступим.
Метод 1 – Разрешение доступа
Самым первым и достаточно банальным способом является проверка наличия доступа к просмотру или редактированию файлов, которые хранятся на диске. Все манипуляции обязательно сделать на той системе, где непосредственно располагается данный твердотельный накопитель. Для проверки наличия доступа делаем следующее:
1) Первым делом переходим в меню «Мой компьютер» и там находим тот диск или директории, при попытке воздействия на которую у вас и появляется данная ошибка. После чего нажимаем на неё правой кнопкой мыши и переходим в раздел «Свойства».
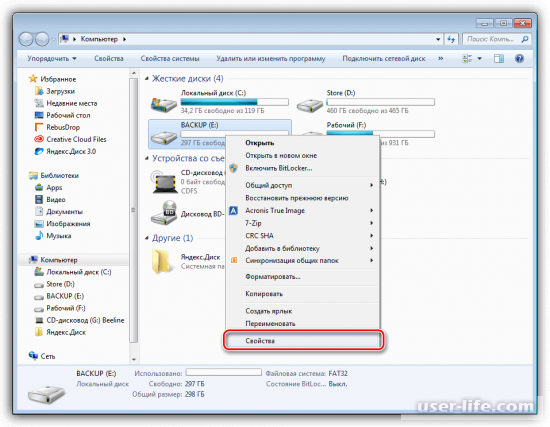
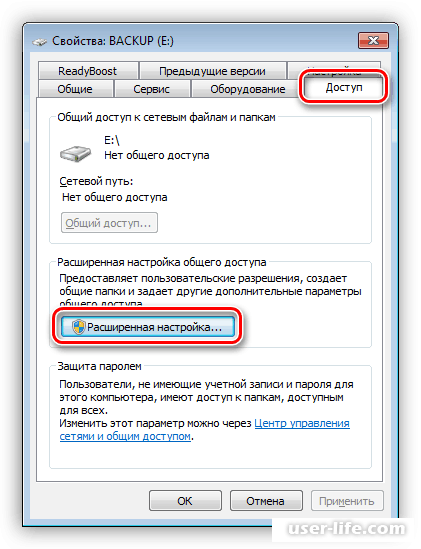
3) Теперь нужно активировать параметр «Открыть общий доступ к этой папке» а так же в поле «Имя общего ресурса» написать какую-либо букву или слово, под которым и будет отображаться диск у всех пользователей локального хоста.
После этого нажимаем на кнопку «Применить» и покидаем меню настроек.
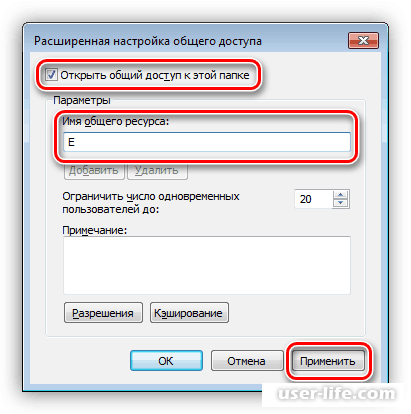
Если после этого ошибка не исчезла, переходим к следующему методу.
Метод 2 – Изменение имени юзера
Из-за того, что ваше имя пользователя написано кириллицей может возникнуть целый ряд ошибок которые связаны с локальными хостами. Выход тут только один – изменить язык имени на английский либо попросту ввести цифры. После чего перезагрузите компьютер.
Метод 3 – Сброс настроек сервера
Из-за того, что сервер может быть настроен некорректно так же возникает целый ряд различных неполадок. Одной из них как раз таки и является ошибка с кодом «0x80070035». Выход тут только один – нужно полностью сбросить настройки локальной сети, после чего выставить их заново. Для этого делаем следующее:
1) Для начала запускаем командную строку. Обязательно сделать это от имени администратора системы, иначе изменения попросту не будут задействованы.
2) Сперва нужно прописать команду «ipconfig /flushdn» (без кавычек), которая полностью удалит кэш-файлы DNS и нажать клавишу Enter.
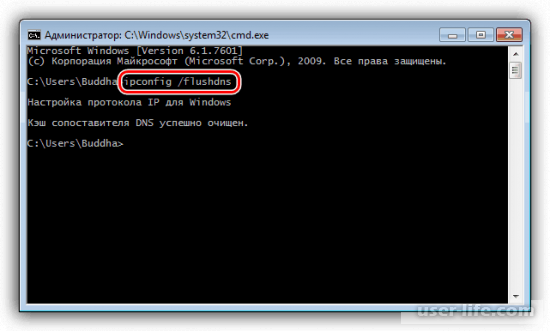
3) Далее нужно «открепится» от DHCP, путём ввода следующей команды «ipconfig /release» (без кавычек) и нажатия по клавише Enter.
Стоит отметить, что в вашем случае системой будут показаны другие значения. На результат это никак не повлияет, активный коннект по локальному хостингу всё равно будет деактивирован.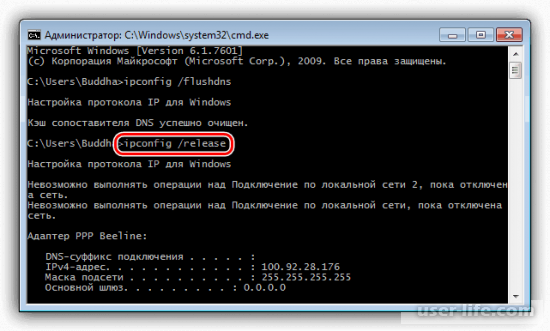
4) Теперь нужно обновить сеть и получить новый адрес подключение. Для этого нужно ввести команду «ipconfig /renew» (без кавычек) и нажать кнопку Enter.
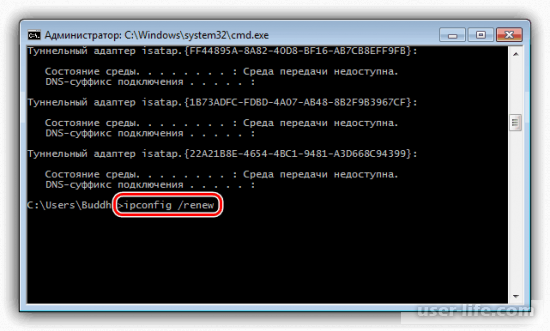
На этом всё. Осталось попросту перезапустить все компьютеры, которые были подключены к вашему хостингу.
Если же данный способ не помог, то двигаемся далее.Метод 4 – Установка протокола
1) Для начала кликаем по ярлыку подключения к интернету правой кнопкой мыши и оттуда заходим в раздел «Центр управления сетями и общим доступом».
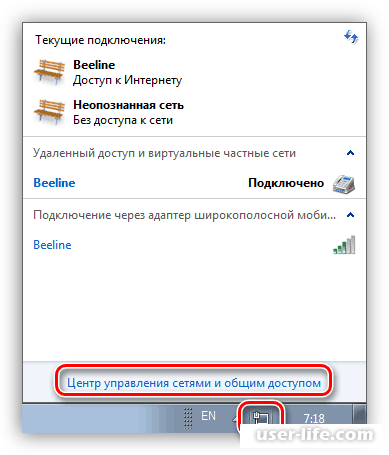
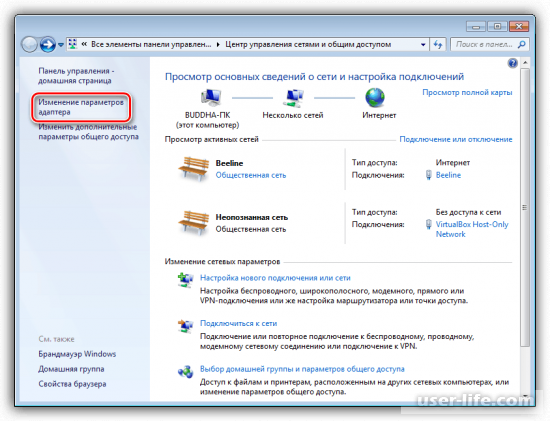
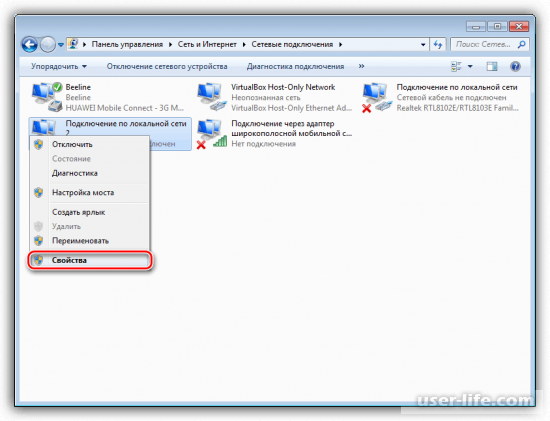
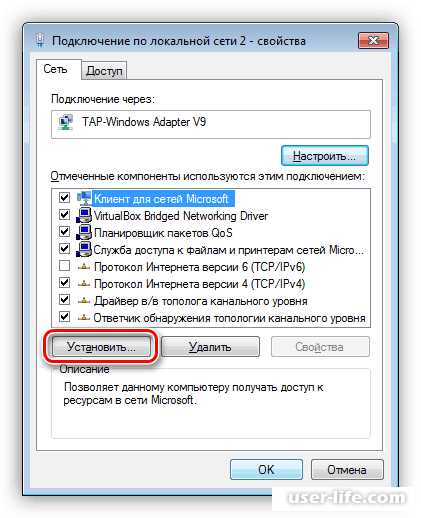
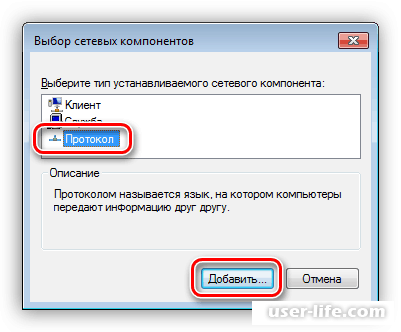
6) В появившемся списке указываем тип протокола «Reliable Multicast Protocol». Данный протокол является многоадресным, что идеально подходит для локальных хостингов. Далее нажимаем «ОК».
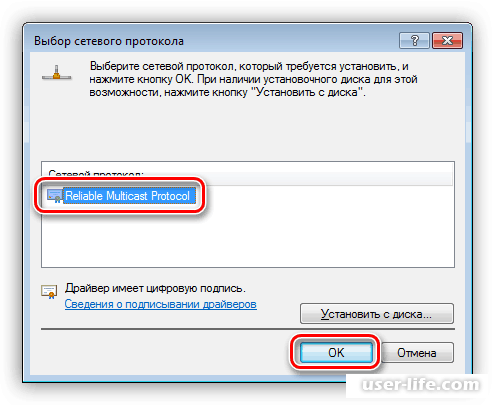
На этом всё. Осталось лишь, как и в прошлом способе, перезапустить все компьютеры, которые были подключены к локальной сети.
Метод 5 – Деактивация протокола
В возникновении данной проблемы может быть виновен один протокол, который блокирует доступ к дискам. Этот протокол носит название «IPv6». Для деактивации данного протокола делаем следующее:
1) Повторяем предыдущую инструкцию с 1 по 4-ый пункт, только в разделе «Сеть» нажимать на «Установить» не нужно.
2) После перехода в данное меню нужно деактивировать «Протокол Интернета версии 6».
После чего опять таки сохраняем внесённые коррективы и перезагружаем все компьютеры сети.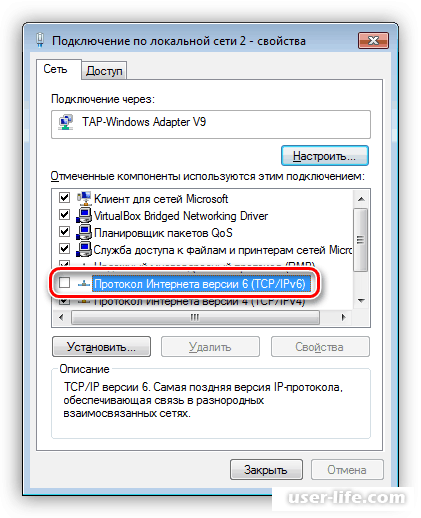
Метод 6 – Локальная политика безопасности
Стоит отметить, что раздел «Локальная политика безопасности» был добавлен только в 7-ую «Максимальную» и «Корпоративную» версию Windows. Поэтому, если у вас установлена какая-либо другая версия, то данный метод не сработает.
Всё, что нам нужно сделать – это немного подкорректировать параметры данного меню.
1) Первым делом заходим в меню «Пуск», оттуда в раздел «Панель управления», далее в меню «Администрирование».
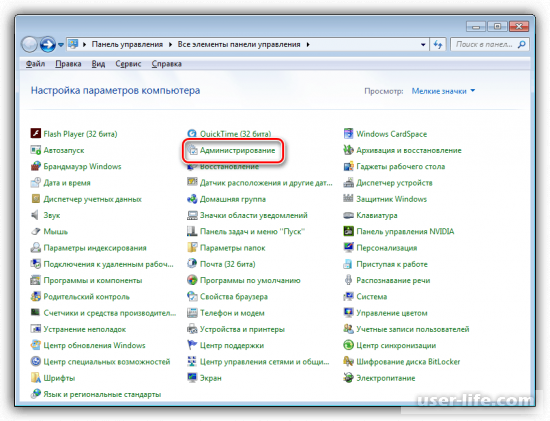
2) Здесь нам нужно найти пункт «Локальная политика безопасности» и сделать дабл-клик левой кнопкой мыши по этому пункту.
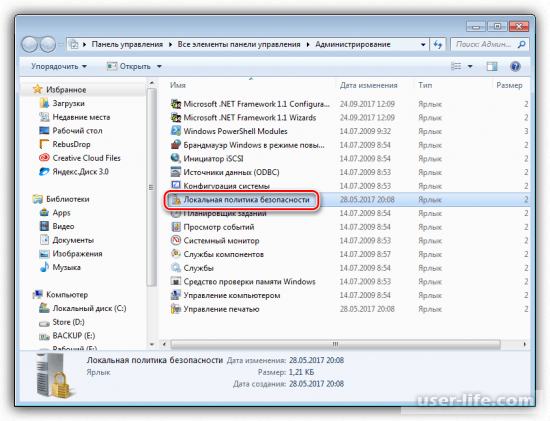
3) Теперь переходим в раздел «Локальные политики», а далее в «Параметры безопасности». В данном меню нужно отыскать параметр «Сетевая
безопасность: уровень проверки подлинности LAN Manager» и открыть его.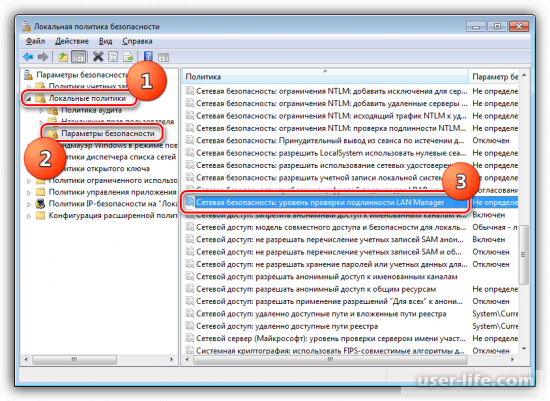
4) Далее в появившемся меню из выпавшего списка нужно выбрать параметр «Использовать сеансовую безопасность», после чего кликнуть по кнопке «Применить».
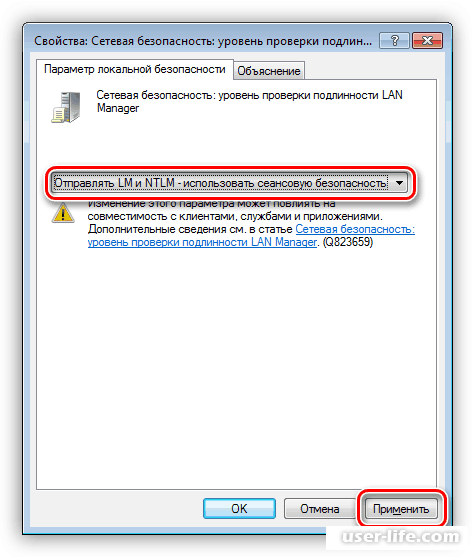
На этом всё. Осталось лишь перезагрузить компьютер и опять таки проверить наличие доступа к диску.
Итак, как вы видите, исправить ошибку с кодом «0x80070035» достаточно просто. Надеемся, что данная статья смогла помочь вам.
Всем мир!Проверьте разрешения
Если разрешения не помогли, перейдите к повторной загрузке обновлений Windows 10.
Если вы получаете сообщение об ошибке с кодом 0x80004005 при попытке обновить Windows 10, проблема может быть вызвана повреждением установочного файла. Чтобы исправить это, попробуйте повторно загрузить установщик Windows 10 и начать заново. Как ни неприятно, но стоит попробовать, если это является источником проблемы.












