Куда подключать кулер с подсветкой для компьютера
Часовой пояс: UTC + 3 часа
Запрошенной темы не существует.
Часовой пояс: UTC + 3 часа
Создано на основе phpBB® Forum Software © phpBB Group
Русская поддержка phpBB | Kolobok smiles © Aiwan
Что же может конвертер?
Самое главное его предназначение — это синхронизация подсветки всех RGB и ARGB устройств, которые к нему подключены, и управление ими от 4-х пинового разъема RGB материнской платы.
И исходя из его предназначения можно понять, чем ограничен функционал конвертера.
1. Во-первых, это конвертер, а не контроллер. Он должен получить команду “как светить” от контроллера или разъема RGB материнской платы и передать ее каждому подключенному к нему устройству. Таким образом, вы ОБЯЗАТЕЛЬНО должны подключить источник RGB-сигнала на вход конвертера. Если вы этого не сделаете, то вентиляторы, просто “не будут знать, как же им светить”.
2. Так как на вход конвертера может подаваться ТОЛЬКО RGB-сигнал, то и все подключенные к нему устройства смогут отображать ТОЛЬКО RGB-сценарии подсветки.
Да, да. Я Вас разочарую. Вы не сможете с помощью данного конвертера заставить Ваши вентиляторы выполнять ARGB-сценарии подсветки (типа радужного переливания цветов, режимов наполнения и тому подобных).
3. Так же на всякий случай проговорю, что конвертер НЕ МОЖЕТ получать на вход 5-вольтный адресуемый RGB-сигнал. Он просто не будет работать. Его можно подключить ТОЛЬКО к 12-вольтному RGB.
Надеюсь, стало понятно, что может и что не может делать этот конвертер. Давайте тогда рассмотрим ближе комплект поставки и порядок подключения устройства.
Купить кулер с подсветкой 90 мм
Первый кулер для корпуса компьютера, который я купил на АлиЭкспресс, был небольшой 90 мм кулер с синей подсветкой. Подобного размера кулер с подсветкой в магазинах своего города мне не удалось найти, но на АлиЭкспресс таких кулеров много.

Кулер имел 3 pin контакт питания и 12 светодиодов, которые светятся синим цветом (и довольно ярко). Кстати, в продаже имеются и другие цвета подсветки, например, красный или зеленый. Несмотря на небольшие габариты, кулер создавал хороший поток воздуха и при этом работал очень тихо. Ссылку на данный кулер можете найти ниже.
Проработал он у меня около года и работал бы еще, но я обновил компьютер и заменил корпус, в который уже нужны были кулера 120 мм.

Подключение кулера к материнской плате
Для подключения кулеров к материнской плате предусмотрен специальный разъём, имеющий от 2-х до 4-х контактов:

Если вас интересует сколько кулеров можно подключить к материнской плате, то таких MOLEX Small-коннекторов может быть от 1-го до 10-12 штук (в зависимости от новизны, форм-фактора, предназначения платы), однако чаще всего это количество ограничивается 3-мя или 5-ю. Располагаются они чаще всего по периметру материнской платы:

С помощью именно таких разъемов происходит подключение кулеров к материнской плате. Также возможен вариант подключения корпусных кулеров напрямую к блоку питания в разъём MOLEX Large:

Для того, чтобы правильно подключить кулер, необходимо узнать каким из перечисленных выше двух способов он запитывается. Если подача электропитания происходит с помощью MOLEX Small, кулер необходимо подключить к соответствующим разъёмам на материнской плате, так как с виду одинаковые коннекторы могут использоваться для совершенно разных целей. Их назначение определяется с помощью надписи около коннектора. Рассмотрим некоторые из них:
- CPU_FAN — коннектор для подключения процессорного кулера.
- SYS_FAN или CHA_FAN — коннектор для подключения корпусных кулеров.
- CPU_OPT (CPU_OPTIONAL) — универсальный коннектор для подключения второго процессорного кулера или помпы системы жидкостного охлаждения. Если вас интересует как подключить дополнительный кулер к материнской плате, то именно сюда.
- EXT_FAN (EXTENDABLE_FAN) — коннектор, поддерживающий подключение одновременно до 3-х кулеров посредством специального разветвителя.
Если же кулер питания подключён с помощью MOLEX Large, его необходимо подключить напрямую к MOLEX-разъёмам блока питания. Допускается использование переходников SATA-MOLEX. Неправильно подключить кулер не получится, так как оба разъёма MOLEX имеют ключи для подключения.
Однако стоит учитывать, что процессорный кулер строго рекомендуется подключать к разъёму, обозначенному как CPU_FAN на материнской плате. В ином случае материнская плата не сможет регулировать обороты кулера, что может вызвать высокий уровень шума или крайне быстрый перегрев процессора. Некоторые материнские платы отказываются загружать ОС без подключённого в разъём CPU_FAN кулера.
Подключение процессорного кулера
Кулер – один из основных элементов защиты процессора от перегрева и наиболее распространенным по сравнению с системами жидкостного охлаждения и алюминиевыми модулями. После установки кулера на посадочное место, на материнской плате необходимо найти 4-pin штекер с обозначением CPU_FAN (процессорный вентилятор).

Установите кабель подключения в штекер. Так как процессорный кулер получает питание напрямую от платы, то никаких дополнительных кабелей подключать не нужно. Регулировка оборотов вентилятора будет осуществляться автоматически.

Подключение корпусных кулеров к плате
Количество вентиляторов бывает разным, в зависимости от модели корпуса. В офисных машинах устанавливают 1 вентилятор, в игровых их может быть 3,5 и больше. Каждый кулер подключается при помощи 3-pin коннектора в 4-pin штекер на материнской плате с надписью SYS_FAN (системный вентилятор).
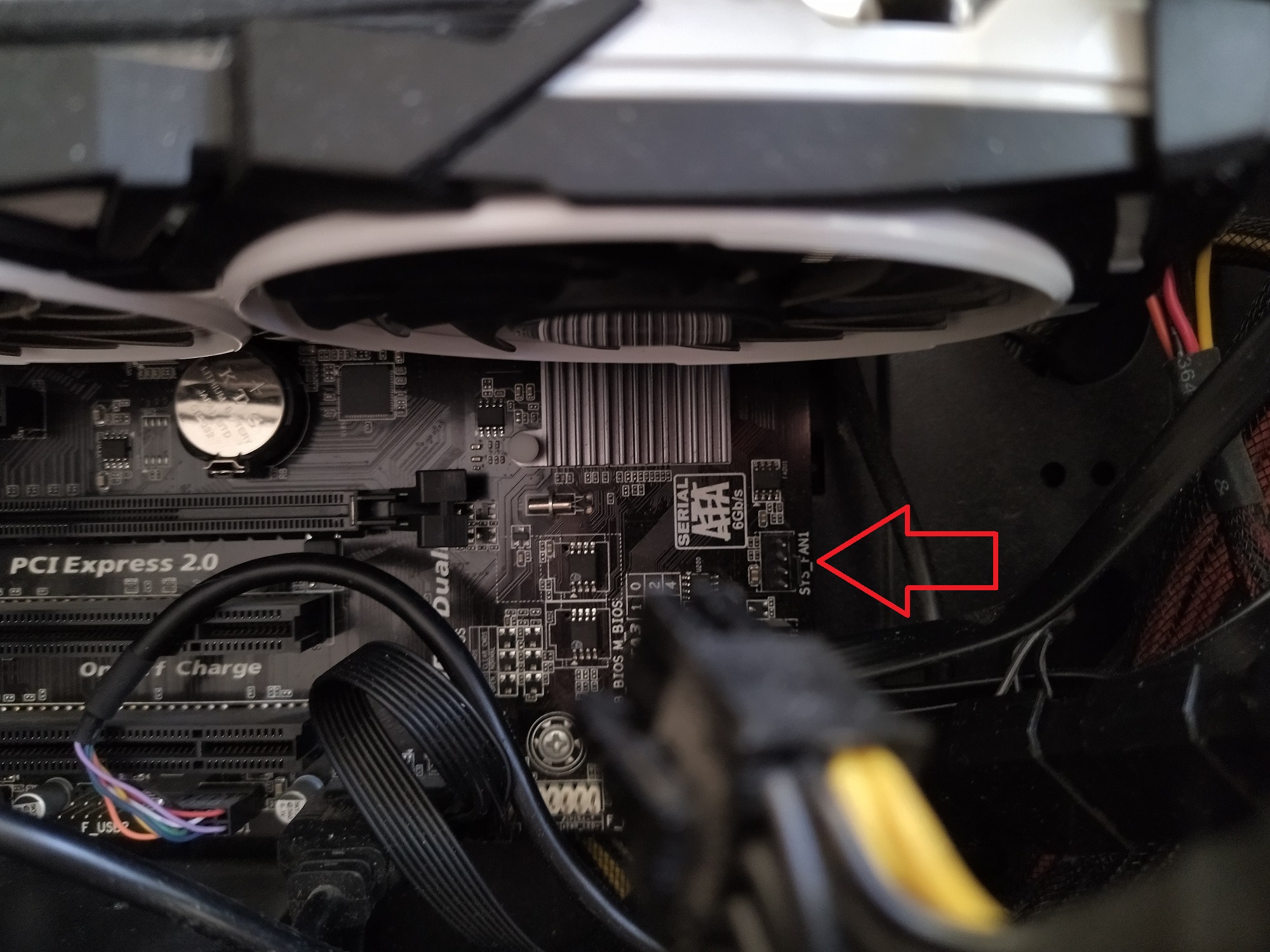

Более одного вентилятора подключать не рекомендуется, велик риск возникновения избыточного напряжения на дорожку и сгорания штекера. Компания ASUS создала платы с портами расширения EXT_FAN, поддерживающими платы-разветвители и переходники. Тем не менее, самый безопасный способ подключения – присоединение кулеров к блоку питания через Molex (3-pin).

Подключение корпусных кулеров к реобасу
Реобас – контроллер для регулировки оборотов корпусных кулеров. В зависимости от его модели, вентиляторы подключаются несколькими способами.ґ
Встроенный реобас имеет вид кнопки на корпусе с несколькими позициями для регулировки, что характерно для серии DeepCool Kendomen. Без разветвителей к реобасу подключаются только верхние вентиляторы через 3-pin коннекторы. Контроллер обеспечивается питанием за счет порта Molex, присоединяемого к блоку питания.

Встраиваемые реобасы выпускаются размером 5,25 дюймов, чтобы установить их на переднюю панель системного блока. Питание осуществляется через тот же Molex, однако вентиляторы подключаются напрямую к блоку управления через 4-pin штекеры. В зависимости модели реобаса, штекер может быть как отдельным для каждого вентилятора, так и общим для нескольких штук.

Как подключить 3-pin кулер к 4-pin
Для подключения 3-pin кулера к 4-pin разъему на материнской плате для возможности программной регулировки оборотов служит вот такая схема:

При прямом подключении 3-х проводного вентилятора к 4-х контактному разъёму на материнке вентилятор будет всегда вращаться, потому как у материнской платы не будет возможности управления 3 pin вентилятором и регулировки числа оборотов кулера.

Нам потребуются:
- провод. Для нашего моддинга мы взяли специальный кабель в силиконовой оплетке, который очень хорошо подходит для поставленной задачи, но в принципе можно использовать даже обычный телефонный провод; , которые будут необходимы непосредственно для питания RGB подсветки;
- 3-pin коннекторы для питания самого вентилятора;
- соответствующие клеммы к данным соединителям;
- печатная плата для монтажа тестовых схем;
- резисторы на 390 кОм (0.5 Ватт для 3-х кулеров или 0.125 для одного). Сопротивление рассчитывалось, исходя их параметров конкретных вентиляторов. Для других моделей кулеров возможно понадобятся другие резисторы; и припой;
- также полезным может оказаться кримпер, который значительно упростит процесс монтажа клемм.
В первую очередь сделаем два сплиттера, припаяв коннекторы к печатной плате. Сплиттеров нужно два для того, чтобы запитать 3 и 4 кулера в разных концах корпуса. Коннекторы паяем в ряд, у нас должно получится шесть дорожек: две для питания кулера и четыре для питания RGB ленты.

Так как мы не используем печатную плату для сборки тестовых схем, дорожки придется “колхозить” самостоятельно. Сделаем это при помощи витой пары. На каждый контакт припаиваем витую пару вдоль всех коннекторов и получаем желаемый результат.

Далее на плюсовой контакт напаиваем наши резисторы. У нас резисторы 0.5 Ватт, поэтому мы используем на каждый кулер по одному резистору. Их не обязательно паять на сплиттер, а можно припаять на кабеле самого кулера.

После этого обжимаем нужное количество проводов для соединения сплиттеров и подключения их к разъему RGB на материнской плате. Пока можно не заморачиваться с распиновкой, а просто придумать, где у нас будут располагаться сплиттеры и измерить, какой размер проводов нам нужен.


Далее обжимаем наши кулера. Для питания кулеров у нас задействованы всего два провода, без отслеживания оборотов, но мы используем 3-pin разъемы.

Проверить плюс и минус на кулере очень просто — подключаем произвольно провода. Если кулер начал крутится — мы угадали, нет — значит перепутали или у тебя нет питания, или не работает кулер 🙂 Правильное подключение к разъему: крайний — минус, посередине — плюс.
Теперь на очереди сама подсветка. Нужные провода найти предельно просто: сначала находим плюс (у материнских плат и у многих контроллеров RGB управляется одним общим плюсом, и тремя минусами), также плюс можно найти методом тыка. Можно взять старую, ненужную USB зарядку на 5 вольт или USB шнурок, зачистить провода. С большой вероятностью черный будет минус, а красный плюс, еще каких то два цветных — передача данных. Нам нужен плюс и минус. Подключаем произвольно контакты к каждому из проводов подсветки нашего кулера. Если загорелся любой из цветов на кулере, значит мы нашли плюс. Смотрим, к какому у нас подключен красный провод. Когда мы нашли плюс, можно поступить двумя способами. Первый — это посмотреть, какие провода идут от материнской платы. Обычно это черный — плюс, а далее по цветам: красный — красный, зеленый — зеленый и синий соответственно. Второй — тем же методом “тыка”: подключаем плюс, выставляем на материнке нужный цвет и замыкаем каждый из контактов, пока не загорается нужный нам цвет. Такую нудную процедуру, скорее всего, придется провести только с одним кулером, т.к. провода будут или разного цвета, или отмечены полосками разной длины. Следовательно, мы уже будем знать, какой за что отвечает.
Основные сложности на данном этапе для нас заканчиваются. Остается только расположить сплиттеры в нужных местах, соединить все провода, включить ПК и радоваться, как кулеры весело переливаются по заданным нам параметрам с фирменного софта.


В целом, мы добились требуемой цели: RGB вентиляторы избавлены от блоков управления и теперь подсветка контролируется напрямую от материнской платы, а скорость вращения лопастей вентилятора от реобаса на корпусе. Надеемся, что наш опыт и советы помогут осуществить аналогичный моддинг и тебе.












