Это обновление не относится к вашей компьютерной ошибке [SIMPLE GUIDE]
При попытке установить обновление в Windows 10 появляется сообщение об ошибке « Обновление не применимо »? Если это так, существует множество потенциальных факторов и исправлений.
Возможно, у вас несовместимый настольный компьютер или ноутбук, обновление заменено, отсутствует предварительное условие для обновления или что-то еще.
Вот как вы можете исправить неприменимые обновления Windows.
Contents [show]
A lot of users experience difficulties in installing Windows software updates. Most of the time, the update error message doesn’t tell you anything helpful to fix the issue. One the most common update error is “Windows could not search for new updates” плюс код ошибки «80240442», Обновления важны, поскольку они предоставляют исправления, исправления безопасности и другие улучшения. Поэтому очень важно установить их, когда они доступны.
Microsoft обновила процесс обновления в последних версиях Windows. Однако это не означает, что ошибки обновления полностью не соответствуют действительности, особенно при проблемах, связанных с совместимостью.
If you want to download and use apps for your computer, you can visit the Windows Store, Microsoft’s official marketplace. There are a number of apps to choose from and download anytime. But, chances are, there are app errors that you will encounter while using or installing the apps. Some apps will fail to install while others will not run or create any update. Other apps will simply crash. Still, there are also fixes to resolve the issues. You can clear your cache, run a troubleshooter or reset the apps. The idea is not to panic when you encounter an app error. An easy fix will often help.
Как исправить ошибку «Обновление не применимо к ПК»
Учитывая перечисленные факторы, наметим варианты решения проблемы. Рекомендую выполнить следующее:
- Установите все предварительные обновления для вашей ОС. В частности, обязательным является установка SP1 для Win 7 (особенно для будущей работы апдейта KB3033929). А также других важных апдейтов, являющихся почвой для последующих апдейтов (просмотрите в «Microsoft Knowledge Base» статьи, связанные с устанавливаемым вами апдейтом);
- Проверьте системное время и дату, при необходимости установите их корректные значения;
- Убедитесь, что вы верно выбрали апдейт в соответствии с разрядностью вашей системы (если вы скачивали оный с сайта «Майкрософт»), а также используемой версией Виндовс (не стоит на Win 7 устанавливать апдейт, предназначенный для Win 8). Если вы не знаете разрядность вашей ОС, нажмите клавиши Win+Pause, и просмотрите значение показателя «Тип системы»;
- Убедитесь, что устанавливаемый вами апдейт отсутствует в системе. Для этого кликните на «Пуск», в строке поиска наберите appwiz.cpl и нажмите ввод. В открывшемся окне кликните слева на «Включение или отключение компонентов Виндовс» (Просмотр установленных обновлений), и поищите тот, который вы пытаетесь установить;
- Перезапустите службу обновления. Кликните на «Пуск», в строке поиска наберите services.msc, и нажмите ввод. В открывшемся окне служб найдите службу «Центр обновления Виндовс», и нажмите на «Запустить» (если она уже запущена, то сначала остановите её, а потом запустите вновь).
Также, если проблема в Windows 7 «Обновление не применимо к этому компьютеру» будет повторяться, проведите диагностику центра обновлений, нажав на Win+R, и введя там:
msdt /id WindowsUpdateDiagnostic
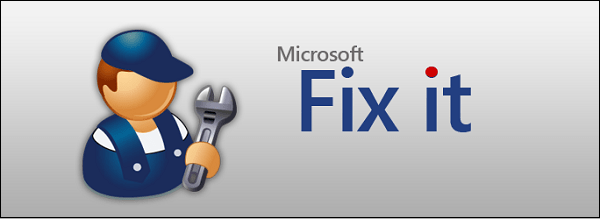
- Задействуйте специальный инструмент для проверки ОС к обновлению. Перейдите по данной ссылке, найдите там файл в соответствии с версией и разрядностью вашей ОС, скачайте и запустите;
- Также можно попробовать в действии утилиту MicrosoftFixit для восстановления стабильной работы ОС;
- Временно деактивируйте ваш антивирус и брандмауэр перед процессом установки апдейта;
- Проверьте целостность системных файлов. Вновь запустите указанную строку, и там введите:

- Убедитесь, что устанавливаемый вами апдейт действительно необходим (в частности, кумулятивный апдейт для IE 11 под номером KB3008923 и вовсе может быть не нужен в системе);
- Освободите место на вашем винчестере (при отсутствии свободного места);
- Старайтесь пользоваться лицензионными (или, по меньшей мере, стабильными) сборками ОС Виндовс.
Это обновление не применимо к вашему компьютеру с Windows 10/8/7
«Я переформатировал несколько недель назад, и сегодня я вспомнил, что некоторые обновления не удались (точнее, 15). Поэтому я попытался загрузить обновления, которые не устанавливались вручную, и для каждого из них я получил сообщение «обновления, неприменимые к вашему компьютеру». КровотечениеКомпьютер
Обновление — одна из неотъемлемых частей операционной системы Windows. Без установки этих обновлений ваш компьютер не будет работать в полную силу.
Однако ряд пользователей сообщают, что их беспокоит сообщение об ошибке, в котором говорится, что «обновление не применимо к вашему компьютеру», когда они пытаются установить обновление в Windows 10/8/7, как и в реальном примере, приведенном выше. Форум.
На самом деле, это довольно распространенная проблема, если вы устанавливаете Windows 7 KB2999226, KB3033929, KB4012212 и т. Д. Или определенное обновление KB для Windows 10. Помимо систем Windows, некоторые пользователи говорят, что они также сталкиваются с ошибкой неприменимого обновления в Windows Server 2008 R2. , Windows Server 2016 и др.
Ну тогда что проблема может вызвать ошибку? Как правило, ошибка может быть вызвана несоответствующим пакетом обновлений, уже установленным обновлением, проблемой Windows Updater, неустановленным последним обновлением, поврежденными системными файлами и т. Д.
Вас тоже беспокоит эта проблема? Если да, то вот как вы можете исправить ошибку Windows Standalone Installer not apply.
Обновление не применимо к ПК
Подобные проблемы чаще всего возникают на пиратских версиях «семерки», а также ее «кривых» сборках. «Взломщики» могут удалить нужные компоненты или повредить их при последующей упаковке. Именно поэтому в описаниях образов на торрентах мы можем встретить фразу «обновления отключены» или «не обновляйте систему».
Существуют и другие причины.
- При загрузке обновления с официального сайта была допущена ошибка в выборе разрядности или версии «винды».
- Тот пакет, который вы пытаетесь установить, уже присутствует в системе.
- Отсутствуют предыдущие обновления, без которых новые просто не могут быть инсталлированы.
- Произошел сбой в работе компонентов, отвечающих за распаковку и установку.
- Антивирус заблокировал инсталлятор, а точнее, запретил ему вносить изменения в систему.
- ОС была атакована вредоносными программами.
Разбирать причины мы будем в порядке возрастания сложности их устранения, так как иногда можно выполнить несколько простых действий, чтобы решить проблему. В первую очередь нужно исключить возможное повреждение файла при загрузке. Для этого его требуется удалить, а затем скачать заново. Если ситуация не изменилась, то переходите к рекомендациям, приведенным ниже.
Причина 1: Неподходящая версия и разрядность
Перед тем как скачать обновление с официально сайта, удостоверьтесь, что оно подходит к вашей версии ОС и ее разрядности. Сделать это можно, раскрыв список системных требований на странице загрузки.

Причина 2: Пакет уже установлен
Это одна из самых простых и распространенных причин. Мы можем не помнить или попросту не знать, какие обновления установлены на ПК. Выполнить проверку довольно легко.
-
Вызываем строку «Выполнить» клавишами Windows+R и вводим команду для перехода к апплету «Программы и компоненты».

Переключаемся на раздел со списком установленных обновлений, нажав на ссылку, указанную на скриншоте.

Далее в поле поиска вводим код апдейта, например,


Причина 3: Отсутствуют предыдущие обновления
Здесь все просто: необходимо выполнить обновление системы в автоматическом или ручном режиме с помощью «Центра обновлений». После того как операция будет полностью завершена, можно устанавливать необходимый пакет, предварительно проверив список, как в описании причины номер 1.
Если вы являетесь «счастливым» обладателем пиратской сборки, то данные рекомендации могут не сработать.
Причина 4: Антивирус
Какими бы «умными» не называли свои продукты разработчики, антивирусные программы довольно часто поднимают ложную тревогу. Особенно пристально они следят за теми приложениями, которые работают с системными папками, расположенными в них файлами и ключами реестра, отвечающими за настройку параметров ОС. Самое очевидное решение – на время отключить антивирус.
Если отключение невозможно, или ваш антивирус не упоминается в статье (ссылка выше), то можно применить безотказный прием. Его смысл заключается в загрузке системы в «Безопасный режим», в котором все антивирусные программы не подлежат запуску.
Подробнее: Как зайти в безопасный режим на Windows 10, Windows 8, Windows 7, Windows XP
После загрузки можно попытаться установить обновление. Обратите внимание, что для этого вам понадобится полный, так называемый оффлайновый, установщик. Таким пакетам не требуется подключение к интернету, который в «Безопасном режиме» не работает. Скачать файлы можно на официальном сайте Microsoft, введя в поисковую строку Яндекса или Google запрос с кодом обновления. Если же вы предварительно скачали апдейты с помощью «Центра обновлений», то ничего больше искать не нужно: все необходимые компоненты уже загружены на жесткий диск.
Причина 5: Сбой в работе компонентов
В этом случае нам поможет ручная распаковка и установка обновления с помощью системных утилит expand.exe и dism.exe. Они являются встроенными компонентами Windows и не требуют скачивания и инсталляции.
Рассмотрим процесс на примере одного из пакетов обновлений для Windows 7. Данную процедуру нужно выполнять из учетной записи, имеющей администраторские права.
-
Запускаем «Командную строку» от имени администратора. Делается это в меню «Пуск – Все программы — Стандартные».

Помещаем скачанный установщик в корень диска C:. Это делается для удобства ввода последующих команд. Там же создаем новую папку для распакованных файлов и даем ей какое-нибудь простое имя, например, «update».

В консоли выполняем команду распаковки.
Expand -F:* c:Windows6.1-KB979900-x86.msu c:update
Windows6.1-KB979900-x86.msu — название файла с апдейтом, которое нужно заменить на свое.

После завершения процесса вводим еще одну команду, которая установит пакет с помощью утилиты dism.exe.
Dism /online /add-package /packagepath:c:updateWindows6.1-KB979900-x86.cab
Windows6.1-KB979900-x86.cab – это архив, содержащий пакет обновления, который был извлечен из установщика и помещен в указанную нами папку «update». Здесь также нужно подставить свое значение (название скачанного файла плюс расширение .cab).

Причина 6: Поврежденные системные файлы
Начнем сразу с предупреждения. Если вы пользуетесь пиратской версией Windows или вами были внесены изменения в системные файлы, например, при установке пакета оформления, то действия, которые необходимо будет выполнить, могут привести к неработоспособности системы.
Речь идет о системной утилите sfc.exe, которая проверяет целостность системных файлов и, при необходимости (возможности), заменяет их работоспособными копиями.
В том случае, если утилита сообщает о невозможности восстановления, выполните эту же операцию в «Безопасном режиме».
Причина 7: Вирусы
Вирусы – это извечные враги пользователей Windows. Такие программы способны принести массу неприятностей – от повреждения некоторых файлов до вывода из строя системы целиком. Для того чтобы опознать и удалить вредоносные приложения, необходимо воспользоваться рекомендациями, приведенными в статье, ссылку на которую вы найдете ниже.
Заключение
Мы уже говорили в начале статьи, что обсуждаемая неполадка чаще всего наблюдается на пиратских копиях Виндовс. Если это ваш случай, и способы устранения причин не сработали, то придется отказаться от установки обновления или перейти на использование лицензионной операционной системы.
Отблагодарите автора, поделитесь статьей в социальных сетях.
Сейчас в современном мире у большинства пользователей есть Персональные Компьютере,а так же ноутбуки. Бывают такие случаи у множества из нас,что начинаешь обновлять систему,а он выдает тебе всякие разные ошибки,некоторые пользователи которые очень часто сталкивались с такой проблемой знают как её решить,но из нас есть такие люди как «новички» и им не совсем понятно,что в такой ситуации нужно сделать,что бы не нанести своему компьютеру некий ущерб или же вред в самой системе.

Сегодня мы с Вами разберем такую ошибку как «Обновление не применимо к этому компьютеру»,и покажем несколько причин из-за которых у нас эта ошибка появляется.
Причина первая. Неподходящая версия.
До того как мы начнём скачивать наше обновление,нам необходимо для начала удостовериться,что версия подходит для нашей операционной системы и разрядности.Посмотреть это всё можно на странице системы требования.
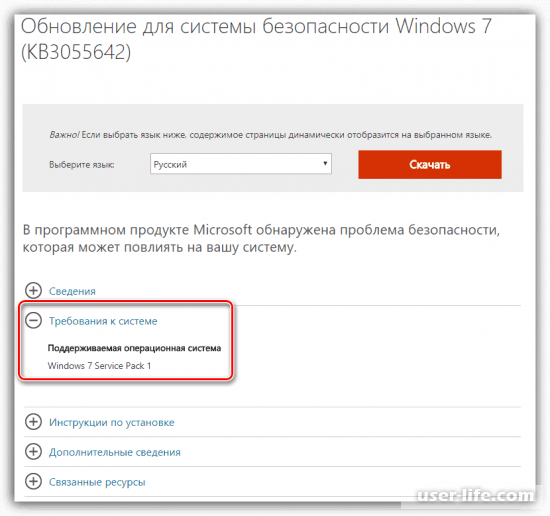
Может быть такое что мы не запомнили,устанавливали мы ранее какие-нибудь обновления на наш компьютер. Проверить это довольно таки просто.
Шаг первый.
В строке «Выполнить» с помощью клавиш Windows+R, нам необходимо ввести команду,что бы перейти к «Программы и компоненты».
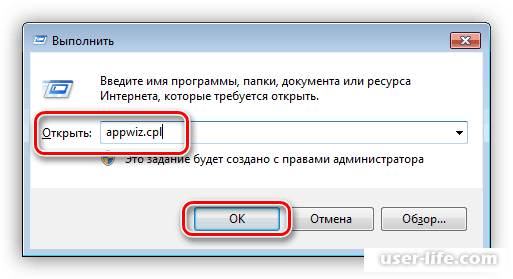
Шаг второй.
В разделе находим ранее установленные нами обновления выбрав раздел «Просмотр установленных обновлений».
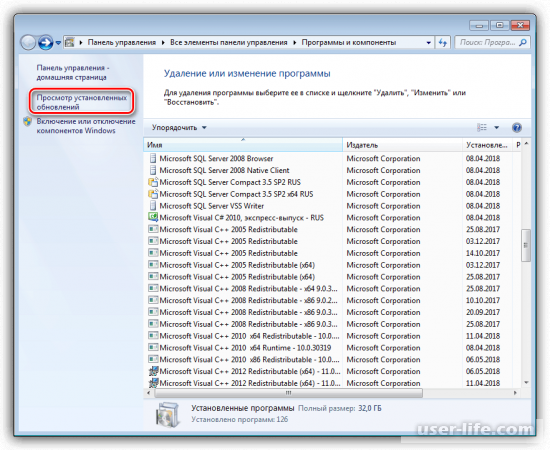
Шаг третий.
В открывшемся поле вносим код апдейта.
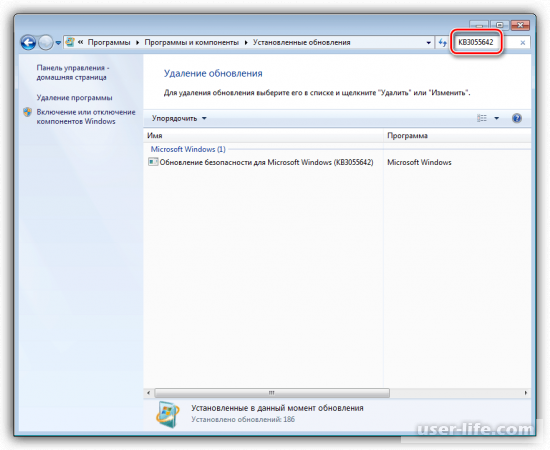
Может быть такое что система не найдет эти элементы.Значит причина не в этом.
Но Если всё таки система апдейт нашла ,то нам не нужно его повторно устанавливать.Это и может быть причиной ошибки.С помощью левой кнопкой мыши мы его удаляем, и заново устанавливаем.
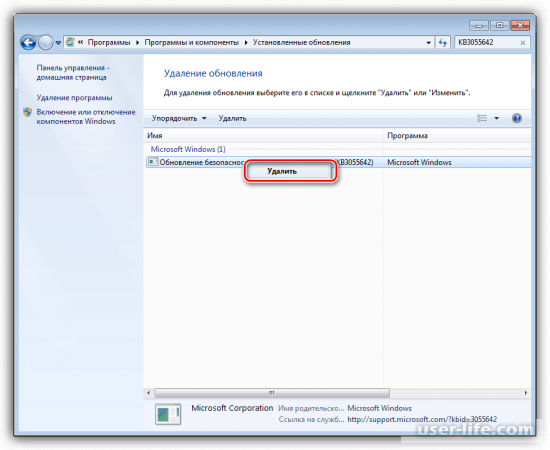
Причина третья.Нет прошлого обновления.
В таком случаем мы открываем «Центр обновлений»,и полностью обновляем систему.Когда обновление завершиться то устанавливаем нужный нам пакет.
Причина четвёртая.Antivirus.
Очень часто бывают такие случаи,что у Вас установлен Antivirus от знаменитого производителя,который на пустом месте мог заметить «ложную информацию».По этому если во время обновления Antivirus у Вас все таки включен,то рекомендуем его на время отключить.Может быть такое что у Вас он не выключается,тогда Вам необходимо запустить в нём «Безопасный режим».
Причина пятая. Системный файл повреждён.
Внимание!Если у Вас установлена не лицензионная система Windows,то следующие действия могут привести к повреждению системы!
Есть системная утилита sfc.exe.С помощью неё можно проверить целы ли наши системные файлы,а так же может заменить их другими копиями.
Причина шестая. Вирус.
Вирус – это враги в системе Windows.Нам необходимо воспользоваться предварительно антивирусом,что бы проверить,нет ли каких то вирусов,которые мешают нам обновить нашу систему.
Что бы у Вас далее не возникало таких ошибок,советуем Вам пользоваться лицензионной системной Windows.
Ошибки 0xC1900208 – 0x4000C
Ошибки 0xC1900208 – 0x4000C сообщают, что на вашем ПК установлено несовместимое ПО, которое блокирует установку обновления. Проверьте ваше устройство на наличие вирусов и вредоносного ПО, удалите его и попробуйте повторить попытку установки.
Если ваше устройство не имеет достаточно свободного места для установки или обновления Windows 10, вы увидите одну из таких ошибок: 0x80070070 – 0x50011, 0x80070070 – 0x50012 и 0x80070070 – 0x60000. Если такое все-таки произошло, освободите больше пространства на жестком диске и попробуйте повторить попытку установки.
Советы опытных пользователей по предотвращению проблемы
Чтобы избежать сбоев при установке Windows Update, рекомендуется использовать лицензионную версию Windows и включить автоматическую загрузку обновлений из Центра обновления. Система загрузит и установит совместимый пакет обновлений от Microsoft.
Для решения любых неожиданных проблем, связанных с установкой обновлений, рекомендуется запустить специальный инструмент устранения неполадок. Этот встроенный инструмент самостоятельно выявляет и решает проблемы.

Как запустить средство устранения неполадок
- запустите «Настройки».

- Перейдите в раздел «Обновление и безопасность

- а затем нажмите «Устранение неполадок».

- а затем выберите «Центр обновления Windows».

- Нажмите «Запустить средство устранения неполадок».
- Начнется диагностика и самостоятельное устранение неисправностей.

- Следуйте инструкциям на мониторе.
- Наконец, перезагрузите компьютер.
Всегда рекомендуется использовать Windows Update для загрузки обновлений. Иногда возникает код ошибки 0xc1900223, указывающий на проблему при запуске. В этих случаях пользователь ничего не может сделать. Система исправит ошибку и обновится.
Даже если обновление установлено успешно, нередки случаи, когда операционная система зависает и не завершает установку в течение длительного времени. Система ответит сообщением «Сбой конфигурации. Отменить изменения».
Как выйти из обновления
- активируйте «Настройки»;


- Откройте «Просмотр журнала обновлений» в разделе «Windows Update».

- чтобы открыть ветку «История».
- Найдите код ошибки зависшего обновления.

- Найдите в Интернете причину ошибки и завершите загрузку пакета.
На Win10 может возникнуть проблема с подключением к серверу Hub. Если это произойдет, вам нужно будет отключить VPN-соединение в Win10.
Как отключить VPN.
- Щелкните один раз на значке сети на панели задач.
- Выберите свое VPN-соединение.
- Нажмите «Отключить».

Если у вас недостаточно свободного места на диске, вы не сможете обновить операционную систему. Вы можете расширить дисковое пространство, удалив различные приложения. Фотографии занимают много места в памяти; возможно, вы захотите перенести их на USB-накопитель или аналогичное устройство.
Если Windows часто зависает, мы рекомендуем вам выполнить чистую установку Win10. Это позволит решить любые проблемы с обновлениями. Эту процедуру можно выполнить, установив на ПК инструмент для создания носителей. Эта утилита поможет вам загрузить установочные файлы Win 10 и необходимые обновления.












