Windows 10 черный экран без курсора [FIX]
Многие пользователи обращались к нам с сообщениями об ошибке черного экрана в Windows 10, особенно с отсутствующим курсором. У нас есть несколько решений, чтобы предложить вам, нуждающимся людям.
Когда что-то идет не так на вашем компьютере, вы можете получить пустой или черный экран.
Черный экран может быть в любом из следующих случаев:
- До и/или после входа в Windows 10
- Черный экран с вращающимися точками
- Во время настройки
- Во время обновления
У каждого из этих экземпляров есть свои собственные способы устранения неполадок и способы их устранения, но если у вас в Windows 10 появится черный экран без курсора , это больше, чем кажется на первый взгляд.
Основными причинами обычно являются устаревшие или поврежденные драйверы, вывод на непредвиденные порты и иногда проблемы с приложением «Экран блокировки». Мы рекомендуем вам автоматически обновлять драйверы, используя этот инструмент обновления драйверов (100% безопасный и протестированный нами). Таким образом, вы предотвратите потерю файлов и даже необратимое повреждение вашего компьютера.
Вот некоторые решения, которые помогут вам исправить черный экран Windows 10 без проблем с курсором.
Простые способы решения
Это распространенный случай, когда такое происходит после установки обновлений. Если после отключения гаджета было сообщение, свидетельствующее об обновлении программного обеспечения, то вероятно черный дисплей появился из-за этого. Решение — подождать. После загрузки, системе необходимо определенное количество времени для применения изменений. То есть, во время черного экрана, ОС просто настраивает компьютер. Иногда всплывают странные окна с загрузкой. Это возможно определить по загруженности компьютера: если он сильно шумит, то проблема в обновлениях.

Также в параметрах операционной системы возможно включена опция «Только второй экран». Такие сбои происходят, когда к компьютеру подключены два или более монитора. Чтобы выключить параметр, сделайте следующее:
- Включите ПК или ноутбук, войдите в учетную запись. Для этого возможно понадобится вводить пароль вслепую.
- Подождите 5 минут, чтобы система прогрузилась. Используйте сочетание клавиш «Win» + «P» (латинская буква). Нажмите стрелочку вниз один раз, затем «Enter». Таким образом система переключит опцию на «Только экран компьютера».
Есть еще один способ, помогающий в многих случаях. Он работает, когда содержимое дисплея пропадает после авторизации. То есть, когда пользователь попадает на рабочий стол. Пошаговая инструкция:
- Перезагрузите компьютер.
- На экране учетных записей нажмите кнопку выключения устройства в углу. Откроется окно с функциями. Зажмите клавишу «Shift» и выберите «Перезагрузка».
- Затем нужно нажать опцию диагностики операционной системы, открыть дополнительные настройки и восстановить ОС.
Черный экран в Windows 10. Что делать?
Если говорить вкратце, то единой причины чёрного экрана в Windows 10 не существует. Это может быть как программная ошибка (вирус, ошибка драйвера, конфликт приложений, сбой операционной системы и так далее), так и проблема с самим оборудованием (неисправный блок питания, монитор, видеокарта и другие комплектующие). Самый простой способ решить эту проблему – обратиться в сервис по ремонту ПК, ну или к «другу-компьютерщику». Вы сэкономите очень много времени и нервов. Ниже мы приводим самые простые и очевидные советы, которые вы сможете выполнить самостоятельно.
Когда в Windows 10 появляется черный экран, компьютер может все еще работать, но он может зависнуть и не принимать вводимые данные, или же может просто выключиться. Черный экран в Windows 10 может появиться в любой момент во время использования, сразу после загрузки, после или во время обновления, из-за ошибки обновления Windows и практически в любое другое время.
Причина черного экрана в Windows 10
В отличие от ошибок Windows, которые выдают сообщение об ошибке, например, ошибки синего экрана, ошибки черного экрана никакой информации не дают. Эта ситуация может быть вызвана целым рядом программных и аппаратных проблем, в том числе:
- Дисплей выключен: Некоторые дисплеи автоматически отключаются при отсутствии входного видеосигнала, что приводит к черному экрану, если компьютер на мгновение прекращает отправку сигнала.
- Неправильное обновление Windows: Если вы пытались обновить Windows или оно обновлялось в фоновом режиме, возможно, что-то пошло не так.
- Обновление драйвера адаптера дисплея: Эта ошибка возникает при попытке обновить драйвер видеоадаптера.
- Проблемы с подключением: Если возникла проблема с кабелем HDMI или внутренними проводами ноутбука, экран будет черным.
- Приложение конфликтует при запуске: Если при загрузке компьютера появляется черный экран, возможно, у вас установлено дополнение для запуска при запуске, которое мешает работе вашего видеоадаптера.
- Неисправное оборудование: Ваша видеокарта, кабели, монитор, панель дисплея или другие компоненты могут быть повреждены.
Как исправить черный экран в Windows 10
Чтобы исправить черный экран в Windows 10, вам нужно сузить круг причин, по которым экран стал черным, а затем устранить основную причину. Многие из этих проблем довольно легко исправить без специальных инструментов или знаний, но некоторые из них сложнее.
Следующие шаги по устранению неполадок идут от самого простого к самому сложному, поэтому вы можете начать с самого начала и выполнять каждый шаг, пока ваш черный экран не будет исправлен.
Проверьте свой монитор . Если вы используете внешний монитор, выключите его и снова включите. Если монитор не включается, возможно, он неисправен. Если на нем есть светодиод, который указывает, когда дисплей включен, проверьте, горит ли этот светодиод и имеет ли он «правильный» цвет. Если дисплей не включается, проверьте шнур питания.
Попробуйте перезагрузить компьютер . Если ваш компьютер с Windows 10 загружается сразу в черный экран, особенно после установки обновления, то вы можете исправить это простой перезагрузкой.
- Нажмите CTRL + ALT + DEL на клавиатуре.
- Щелкните или коснитесь значок питания в правом нижнем углу экрана.
- Нажмите Перезагрузка.
Важно : если экран остается черным при нажатии CTRL + ALT + DEL, просто переходите к следующему шагу. Это решение вам не подойдет.
Перезагрузите компьютер из полностью выключенного состояния . Ваш компьютер может казаться включенным, когда он на самом деле зависает при попытке выхода из спящего или ждущего режима. Нажмите и удерживайте кнопку питания не менее пяти секунд, найдите признаки того, что компьютер выключился, например, выключилась подсветка и вентилятор, а затем отключите его от источника питания. Подождите несколько минут, соедините его снова, снова включите и посмотрите, работает ли дисплей.
Проверьте настройки яркости . Если вы используете внешний монитор, проверьте настройки яркости с помощью встроенных элементов управления. Если вы используете ноутбук, используйте функциональные клавиши яркости. Яркость может быть слишком низкой, чтобы на экране что-либо было видно.
Попробуйте другой видеовыход . Если на вашем компьютере несколько выходов HDMI, попробуйте другой. Если есть USB-C, вы также можете попробовать использовать адаптер USB-C на HDMI.
Попробуйте другой монитор . Независимо от того, используете ли вы настольный компьютер или ноутбук, попробуйте подключить другой дисплей. Если у вас его нет, вы можете подключиться к любому телевизору, у которого есть вход HDMI. Если это решит проблему с черным экраном, то дисплей вашего монитора или ноутбука неисправен.
Важно : если ваш монитор имеет несколько входов, попробуйте другой вход на мониторе. Еще раз проверьте, что у вас также установлен правильный вход.
Попробуйте другой кабель HDMI . Если вы используете внешний монитор, переключитесь на другой кабель HDMI. По возможности используйте тот, который, как вы знаете, работает, например кабель HDMI, который вы используете с игровой системой или проигрывателем Blu-ray.
Обновите соединение с монитором . Нажмите Клавиша Windows + CTRL + SHIFT + B на клавиатуре. Это заставляет Windows 10 перезапустить ваш видеодрайвер.
Разбудите дисплей . Если вы используете планшет, например Surface Pro, нажмите увеличить громкость и звук тише клавиши одновременно три раза подряд. Если вы сделаете это достаточно быстро, вы услышите звуковой сигнал, и дисплей снова активируется.
Вызовите меню «Проецировать» и выберите дисплей .
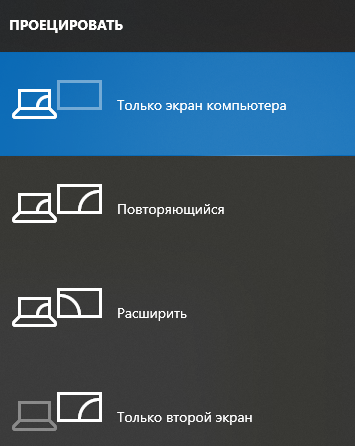
Если ваш компьютер включен, а Windows 10 реагирует, а дисплей просто не работает, вы можете нажать кнопку Клавиша Windows + P для доступа к Меню проецирования. Вы этого не увидите, потому что экран черный, но при нажатии Enter Windows переключится в другой режим. Повторение этого шага четыре раза приведет к циклическому переключению всех доступных опций.
Перифери́йное устро́йство (англ. peripheral) — аппаратура, которая позволяет вводить информацию в компьютер или выводить её из него. Периферийные устройства являются не обязательными для работы системы и могут быть отключены от компьютера. Однако большинство компьютеров используются вместе с теми или иными периферийными устройствами. Википедия
. Попробуйте отключить все периферийные устройства, подключенные к компьютеру, включая съемные диски, SD-карты, камеры, принтеры, концентраторы и все остальное. Затем перезагрузите компьютер и посмотрите, работает ли дисплей. Если это так, подключайте устройства по одному, пока не найдете то, которое вызывает проблемы. Для этого устройства может потребоваться обновление драйвера или его замена.
Перезапустите процесс Windows Explorer . Если ваш экран черный, но у вас есть рабочий курсор мыши и вы можете получить доступ к диспетчеру задач, ваш процесс Windows Explorer мог попросту зависнуть. Открытие диспетчера задач и перезапуск проводника Windows может решить эту проблему.
Используйте безопасный режим для устранения неполадок . Перезагрузите компьютер в безопасном режиме. При представлении среды восстановления Windows выберите Устранение неполадок > Расширенные настройки > Параметры запуска > Рестарт . Затем подождите, пока компьютер перезагрузится, и выберите вариант 5 для Безопасный режим с поддержкой сети.
Если дисплей работает в среде восстановления и в безопасном режиме, используйте безопасный режим, чтобы отключить элементы запуска и службы, пока не определите, какой из них неисправен.
Откатите свой графический драйвер . Если ваш дисплей работает в безопасном режиме, загрузитесь в безопасном режиме и откатите графический драйвер. После того, как вы вернулись к более ранней версии, попробуйте перезагрузиться.
Отключить быстрый запуск . Windows 10 имеет функцию быстрого запуска, которая предназначена для выполнения именно того, что следует из названия, но она также может вызывать ошибку черного экрана. Если вы обновили оборудование, например ОЗУ, до появления ошибки черного экрана в Windows 10, вероятно, причина в этом.
Чтобы отключить быстрый запуск:
- Запустите Windows в Безопасном режиме.
- Перейдите в Панель управления.
- Открыть Система и безопасность.
- Нажмите Варианты питания.
- Выбрать Выберите, что делает кнопка питания из левой панели.
- Нажмите Изменить настройки, которые в настоящее время недоступны.
- Снимите галочку с Включить быстрый запуск.
- Нажмите Сохранить изменения .
- Перезагрузите компьютер.
Воспользуйтесь функцией восстановления системы . Получите доступ к функции восстановления системы так же, как и в безопасном режиме, но нажмите Восстановление системы вместо параметров запуска. Используя Восстановление системы, вернитесь к последней известной рабочей точке восстановления. Вы также можете одновременно сканировать уязвимые программы.
Удалите обновления Windows . Зайдите в среду восстановления, но выберите Удалить обновления. Оттуда выберите удалить последнее обновление. Войдите в систему, если будет предложено, и нажмите удалить обновление.
Если после выполнения всех этих действий вы все еще видите черный экран, возможно, у вас неисправное оборудование. Для получения дополнительной информации обратитесь к производителю оборудования или в службу поддержки клиентов Microsoft.
Что насчет черного экрана во время установки Windows 10?
В процессе установки Windows 10 экран время от времени может быть черным. Фактически, он может отображаться черным в течение значительного времени, даже если процесс установки все еще выполняется в фоновом режиме. В нормальных условиях с современным оборудованием это не должно занять больше пары часов.
Если вы по-прежнему видите черный экран во время установки Windows примерно через шесть часов без заметной активности, это может быть проблемой. На этом этапе вы можете попробовать выключить компьютер, нажав и удерживая кнопку питания. После выключения отключите кабель питания или извлеките аккумулятор, если вы используете ноутбук.
Когда компьютер полностью выключен и отключен от сети, попробуйте удалить все периферийные устройства. Если возможно, удалите все, кроме одного монитора, мыши и клавиатуры, поскольку эти элементы понадобятся вам для завершения установки. Затем, когда все отключено, снова соедините компьютер и включите его.
Windows 10 должна возобновить процесс установки или вернуться к предыдущей версии Windows. В любом случае попробуйте завершить установку, отключив все периферийные устройства, и соедините их только после завершения установки.
Удаление и переустановка драйверов видеокарты
Если предыдущий способ не сработал, следует попробовать удалить драйвера видеокарты из Windows 10. Сделать это можно в безопасном режиме или в режиме с низким разрешением экрана, а о том, как в него попасть, видя только черный экран, я сейчас расскажу (два способа для разных ситуаций).
Первый вариант. На экране входа (черном) несколько раз нажмите Backspace, затем — 5 раз Tab, нажмите Enter, потом — один раз вверх и, удерживая Shift, снова Enter. Подождите около минуты (загрузится меню диагностики, восстановления, отката системы, которое вы, вероятно, тоже не увидите).
- Три раза вниз – Enter — два раза вниз — Enter – два раза влево.
- Для компьютеров с BIOS и MBR — один раз вниз, Enter. Для компьютеров с UEFI — два раза вниз – Enter. Если вы не знаете, какой у вас вариант — нажмите «вниз» один раз, а если попадете в настройки UEFI (BIOS), то используйте вариант с двумя нажатиями.
- Еще раз нажмите Enter.
Компьютер перезагрузится и покажет вам особые варианты загрузки. Используя числовые клавиши 3 (F3) или 5 (F5) для того, чтобы запустить режим с низким разрешением экрана или безопасный режим с поддержкой сети. Загрузившись, вы можете либо попробовать запустить восстановление системы в панели управления, либо удалить имеющиеся драйвера видеокарты, после чего, перезапустив Windows 10 в обычном режиме (изображение должно появиться), установить их заново. (см. Установка драйверов NVidia для Windows 10 — для AMD Radeon шаги будут почти теми же самыми)
Если такой способ загрузить компьютер по какой-то причине не срабатывает, можно попробовать следующий вариант:
- Зайти в Windows 10 с паролем (так как это описывалось в начале инструкции).
- Нажать клавиши Win+X.
- 8 раз нажать вверх, а затем — Enter (откроется командная строка от имени администратора).
В командной строке введите (должна быть английская раскладка): bcdedit /set safeboot network и нажмите Enter. После этого введите shutdown /r нажмите Enter, через 10-20 секунд (или после звукового оповещения)— еще раз Enter и подождите, пока компьютер не перезагрузится: он должен загрузиться в безопасном режиме, где можно будет удалить текущие драйвера видеокарты или запустить восстановление системы. (Для того, чтобы в дальнейшем вернуть обычную загрузку, в командной строке от имени администратора используйте команду bcdedit /deletevalue safeboot )
Дополнительно: если у вас имеется загрузочная флешка с Windows 10 или диск восстановления, то вы можете воспользоваться ими: Восстановление Windows 10 (можно попробовать использовать точки восстановления, в крайнем случае — сброс системы).
Если проблема сохраняется и разобраться не получается, пишите (с подробностями о том, что, как и после каких действий произошло и происходит), правда не обещаю, что смогу дать решение.
Использование лайфCD (загрузочного диска) и устранение проблем
Устранить появление черного экрана при запуске ПК поможет лайфСD.
Последовательность шагов следующая:
- Установить лайфСD в привод;
- Далее во время загрузки ПК войти в BIOS и выставить приоритет запуска ОС с дисковода;
- Закрыть БИОС, сохранив введенные в него коррективы;
- Дождаться запуска ПК с диска;
- «Восстановление системы»;
- «Далее»;
- Клацнуть «Восстановление запуска»;
- Подождать;
- Готово.
Черный экран при проблемах подключения
Когда вы сталкиваетесь с черным экраном, тому может быть много причин, в том числе проблемы с оборудованием, программным обеспечением или их сочетание.
В приведенных ниже инструкциях вы найдёте шаги по устранению неполадок, которые помогут вам решить эту проблему.
Проверка проблем с подключением
Если на вашем устройстве появляется черный экран ещё до того, как вы сможете войти в свою учетную запись, это может быть проблемой соединения между дисплеем и вашим компьютером.
В этой ситуации повторно проверьте подключение и убедитесь, что оба конца сигнального кабеля подключены правильно, монитор получает питание и использует правильный вход. (Вы можете проверить веб-сайт поддержки производителя для получения более подробной информации.)
Если у вас есть несколько видеовыходов, попробуйте переключить соединение на другой порт. Часто обновление драйвера может включать изменения, которые – по неизвестным причинам – могут отправлять видеосигнал на неправильный порт (DisplayPort, HDMI, DVI, Thunderbolt, VGA).
Кроме того, если вы работаете с системой, которая включает в себя дискретную и интегрированную видеокарту, вы можете переключиться на встроенный видеопроцессор, чтобы убедиться, что проблема связана с дискретной картой.
Ещё один шаг по устранению неполадок, который вы можете попробовать, включает подключение монитора к другому компьютеру, чтобы увидеть, не имеете ли вы дело с неисправным дисплеем.
Обнаружение дисплея
Во многих случаях вы увидите черный экран на вашем устройстве, потому что Windows 10 потеряла связь с дисплеем. Когда это происходит, вы можете использовать сочетание клавиш Win + Ctrl + Shift + B , которое перезапускает видеодрайвер и обновляет соединение с монитором.
На планшетах (таких как Surface Pro или Surface Go) вы можете перезагрузить экран, нажав кнопки увеличения и уменьшения громкости одновременно три раза.
Кроме того, вы можете использовать сочетание клавиш Win + P для вызова меню «Проецировать», затем нажать клавишу P и клавишу Enter , чтобы переключаться между различными режимами отображения, и проверить, исчезнет ли черный экран. Повторите шаги четыре раза, чтобы прокрутить все настройки.

Отключение ненужных устройств
Периферийные устройства, подключенные к вашему компьютеру, могут быть причиной появления черного рабочего стола или черного экрана с вращающимися точками во время запуска.
Если вы столкнулись с чем-то похожим, отключите все периферийные устройства (например, принтеры, камеры, съемные диски, Bluetooth и другие USB-устройства) от компьютера.
Запустите компьютер ещё раз, и если всё работает нормально, у вас проблема с одним из ваших периферийных устройств. Вы можете узнать, какое из них вызывает проблему, подключая по одному периферийному устройству за раз, пока не наткнётесь на то, которое вызывает конфликт.
Как только вы узнаете устройство, вызывающее проблему, отключите его, перезагрузите компьютер, а затем выполните поиск в Интернете, чтобы выяснить, есть ли исправление, или обратитесь к производителю вашего устройства за помощью.
Возврат системы к исходному состоянию
Как и процесс обновления может сопровождаться ошибками и сбоями, так и обратный процесс отмены обновления может завершиться неудачей, даже если соблюдён месячный срок для проведения этой операции и папка Windows.old не удалялась. Если отмена обновления завершилась неудачей, нет ни резервной копии, ни точки восстановления, при этом вопрос возврата к предыдущей версии Windows стоит принципиально, ноутбуки можно восстановить к заводским настройкам. В этом случае хранящиеся на диске (С:) данные, если они представляют ценность, необходимо переместить на несистемный раздел диска. В незагружающейся Windows 10 это делается, например, с помощью упомянутого в этой статье способа. Каждый из них в числе инструментария содержит файловый менеджер.
Если речь идёт о стационарных ПК и ноутбуках без среды восстановления от производителя, а также если есть желание и далее работать с Windows 10, эту систему можно вернуть к дефолтным настройкам, как если бы это был процесс обычной переустановки системы. Этот способ у восстановления ноутбуков к заводским настройкам выигрывает возможностью автоматического сохранения файлов на диске (С:) . Детально об этом читаем в статье о возврате Windows 10 к исходному состоянию с сохранением пользовательских файлов.












