Программы для остановки процессов и программ
Во всех операционных системах Windows присутствует встроенный менеджер процессов «Диспетчер задач», позволяющий принудительно останавливать работу процессов и программ. Но его функциональных возможностей иногда оказывается недостаточно. Пользователи часто сталкиваются с тем, что при нажатии кнопки «Снять задачу» (или при нажатии клавиши «Delete») в «Диспетчере задач» останавливаемый процесс так и остается «висеть» в памяти компьютера.
Другой недостаток стандартного менеджера — отсутствие функции обнаружения процесса по открытому окну. А такая функция позволила бы эффективно бороться с программами, которые «не хотят» закрываться (обычно это относится к различному рекламному/вредоносному ПО).
Рассмотрим самые популярные программы, специализирующиеся на принудительном завершении работы запущенных процессов.
Простые способы закрытия программ
Самый простой закрыть программу — воспользоваться клавишами ALT + F4. Эту комбинацию знает почти каждый пользователь компьютера. Но она не поможет нам в случае, когда программа зависла и при закрытии отобразится сообщение «Не отвечает».
Закрыть программу можно через Диспетчер задач (нажмите сочетание клавиш Ctrl+Shift+Esc), выберите зависшее приложение и кликните на кнопку «Снять задачу». Иногда принудительно закрытая программа вызывает сбои в системе Windows и блокирует работу компьютера. Похожая ситуация может возникнуть и в случае с закрытием игр – когда полноэкранное приложение зависает, то единственное, что мы можем увидеть на экране, это черную картинку, которая перекрывает все окна.
Parallels Toolbox
Parallels Toolbox для Mac и Windows — это более 30 инструментов в понятном, эффективном и многофункциональном приложении. Все инструменты доступны в едином простом интерфейсе.
Но нас в этом случае интересует только закрытие приложений. Запустите утилиту и выберите пункт Закрыть приложения.

По умолчанию закроются все запущенные приложения, но в настройках можно поменять поведение на сворачивание или принудительное завершение.
Как закрыть приложение на компьютере
Большинство приложений на компьютере запускается и закрывается схожим образом. Завершить работу той или иной программы, как правило, можно несколькими способами. В зависимости от обстоятельств, можно выбрать обычный выход из программы или экстренно прервать выполняемые ею процессы.

- Как закрыть приложение на компьютере
- Как закрыть программу из командной строки
- Как скрыть программу в панели задач
Для завершения работы в верхней строке меню запущенного приложения откройте пункт «Файл» и выберите команду «Выход». Для программ с интерфейсом на английском языке, соответственно, пункт File и команда Exit. Если программа работает в оконном режиме, подведите курсор к правому верхнему углу окна и нажмите на значок [x]. Программа будет закрыта. Большинство программ также реагирует на комбинацию клавиш Alt и F4, введенную на клавиатуре.
В других приложениях меню вызывается с помощью клавиши Esc. Такое чаще встречается в компьютерных играх. Вызовите меню игры и выберите из предложенных пунктов команду, связанную с прекращением работы: «Выход», «Вернуться на рабочий стол» и тому подобное. Если необходимо, подтвердите команду.
Для экстренного завершения работы приложения воспользуйтесь «Диспетчером задач». Вызвать его можно несколькими способами. Первый: кликните правой кнопкой мыши по панели задач и выберите в контекстном меню пункт «Диспетчер задач» левой кнопкой мыши. Второй: в меню «Пуск» выберите команду «Выполнить», впишите в пустое поле taskmgr.exe (без кавычек, скобок или других печатных знаков) и нажмите кнопку ОК или клавишу Enter. Третий способ: введите на клавиатуре сочетание клавиш Ctrl, Alt и Del.
В открывшемся окне «Диспетчера задач» откройте вкладку «Приложения», выделите нужную программу с помощью левой кнопки мыши и нажмите на кнопку «Снять задачу». Другой вариант: откройте вкладку «Процессы» и найдите в списке процесс своего приложения. Выделите его левой кнопкой мыши и нажмите на кнопку «Завершить процесс».
Альтернативный способ: кликните по выделенному процессу правой кнопкой мыши и выберите в контекстном меню одну из команд. Команда «Завершить процесс» соответствует одноименной кнопке; команда «Завершить дерево процессов» позволяет завершить все процессы, связанные с работой закрываемого приложения.
Как закрыть все программы в Windows 10
“Диспетчер задач” , к сожалению, может закрывать программы и завершать процессы по очереди, но не все сразу. Для того, чтобы завершить несколько процессов одновременно вам понадобится установить стороннее приложение и, честно говоря, выбор огромен.
Ultimate Process Killer — бесплатный сторонний диспетчер задач для Windows, дает возможность принудительно завершать много процессов за раз. Выберите задачи, которые желаете завершить и нажмите кнопку « Завершить выбранные процессы » .
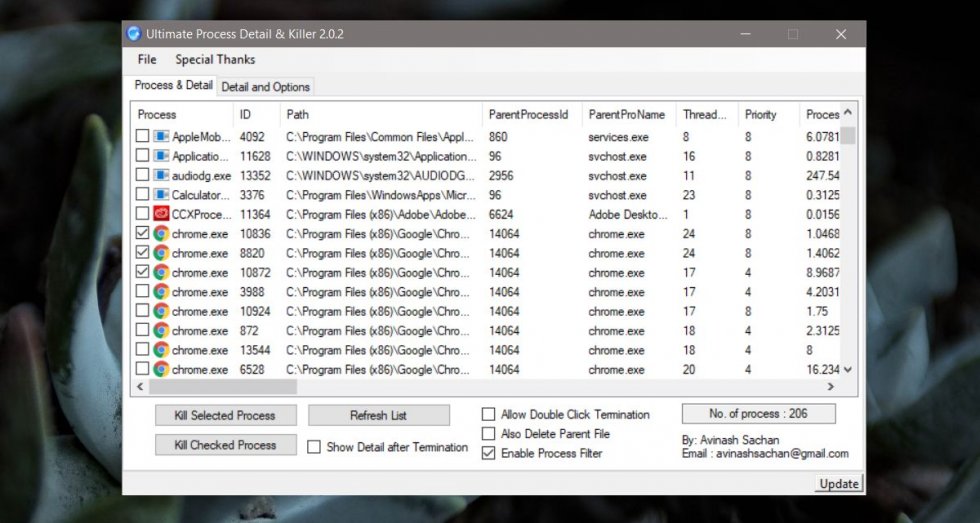
Будьте внимательны, чтобы не завершить жизненно важные процессы для компьютера, поскольку в окне приложения отображаются абсолютно все задачи системы. Если вы не уверены в том, что осуществляет тот или иной процесс, лучше не закрывать его, иначе можно серьезно навредить системе. Нанесенный ущерб подлежит восстановлению, но вы рискуете потерять несохраненные данные. Убедитесь, что принудительно завершаете лишь работу конкретных приложений.
Способы закрыть не отвечающую программу
Первый
Итак, самый очевидный и простой вариант — просто кликнуть правой кнопкой мышки по значку зависшей программы на панели задач Windows. После, во всплывшем окне достаточно будет выбрать вариант «закрыть окно» .

Второй
Если зависло полно-экранное приложение и до панели задач вы просто не можете добраться, попробуйте сочетания:
- WIN , или WIN+TAB , или ALT+TAB , или ALT+Enter — чтобы свернуть окно;
- ALT+F4 , или ESC , или ALT+Q — для закрытия (выхода) из программы.

Перечисленные «горячие» сочетания клавиш работают с подавляющем большинством ПО для Windows.
Третий
Нажмите сочетание клавиш Ctrl+Shift+Esc (или Ctrl+Alt+Del) для вызова диспетчер задач. Далее во вкладке процессы найдите зависшую программу (процесс), кликните по ней правой кнопкой мыши и в появившемся выберите «Снять задачу» . Через 3-5 сек. программа должна быть закрыта.

Ctrl+Shift+Esc или Ctrl+Alt+Del — открыть диспетчер задач
Кстати, если рабочий стол после этого стал отображаться «как-то не так» (или вообще не видно) — перезапустите процесс «Проводник» (или «Explorer» на англ.).
Примечание: также проводник можно перезапустить из командной строки, введя taskkill /F /IM explorer.exe & start explorer и нажав Enter.
Четвертый
Командная строка — универсальная штука, которая может помочь и с закрытием (ликвидацией) зависших процессов (программ). Кстати, если вы наловчитесь с ее использованием — закрывать зависшие полно-экранные приложения можно будет даже в «слепую» (когда на экране ничего не отображается).
Как это делается:
- сначала нужно открыть командную строку;
- после ввести tasklist и нажать Enter;
- на экране появится список всех процессов (следует уточнить имя процесса/программы, которую нужно закрыть);
- после ввести taskkill /IM chrome.exe /f и нажать Enter (вместо «chrome.exe» — указывается имя нужного процесса) .

Убиваем процесс через командную строку
Пятый
Если вышеприведенные варианты не увенчались успехом, можно прибегнуть к утилите Process Hacker (ссылка на SourceForge). Это бесплатное ПО, которое покажет вам все запущенные процессы, их приоритеты, занимаемую память, нагрузку и пр.
Чтобы ликвидировать (закрыть) в нем любую из запущенных программ — нужно просто ее выбрать в списке, затем нажать ПКМ по ее имени и в появившемся окне выбрать «Terminate tree» (см. пример ниже ).

Process Hacker 2 — закрыть дерево процессов
Стоит отметить, что Process Hacker закроет сразу всё дерево процессов, связанных с этой программой (чего не делают многие др. программы. ).
PS
Если у вас часто начала зависать какая-либо программа (еще хуже программы) — обратите внимание на:
- версию ПО (нежелательно использовать различные бета-версии). Проверьте, совместима ли версия ПО с вашей ОС (в помощь: какая версия Windows установлена на моем компьютере); (желательно с офиц. сайта); (если он начал «сыпаться» — подвисания будут идти постоянно);
- прогоните систему с помощью спец. «одноразовых» антивирусных продуктов;
- возможно, вашему приложению не хватает ОЗУ (посмотрите при работе ПО — сколько памяти занято в диспетчере задач).
Кроме этого, рекомендую ознакомиться с тематическими инструкциями (ссылки ниже).
В помощь!
1) Вылетает или зависает игра. Что делать?
2) Зависает ноутбук: что делать? Диагностика и устранение причин зависания
3) Ошибка: Kernel-Power код 41, категория 63. Компьютер перезагружается или зависает









