Можно ли запускать игры через удаленный рабочий стол?
Я не ожидаю запускать хардкорные игры, но, возможно, более простые игры, где низкий кадр — это нормально. У меня есть сеть 1 Гбит между моими компьютерами. Как я могу настроить свои компьютеры, чтобы я мог удаленно играть в игры?
Они все хороши. TeamViewer и RealVNC стоят денег (вы можете использовать настоящий VNC на Windows NT 4, 2000, XP, Server 2003 бесплатно). Tight VNC полностью бесплатен, но не имеет всех наворотов, которые вы видите с телевидением и RVNC. Я бы посоветовал перейти на их соответствующие веб-сайты, у которых у всех есть списки функций
Технически OnLive делает это, но в нестандартных центрах обработки данных есть специальный кремний, который может кодировать HD-видео с задержкой 1 мс. Любой традиционный VNC будет иметь достаточную задержку при сжатии и переносе, чтобы любая игра в реальном времени была неиграбельной. Пасьянс все равно будет работать нормально.
Некоторые клиенты VNC для Windows — RealVNC, TightVNC и TeamViewer.
@crush RDP в этом отношении лишь незначительно лучше, чем VNC — где RDP превосходит, когда визуальные элементы являются общими как для сервера, так и для клиента, поэтому такие вещи, как меню и окна, передаются по сети в виде объектов, а не изображений. Но для игр визуальные элементы обычно генерируются программно, поэтому в этих случаях RDP должен работать по тем же принципам, что и VNC.
Не должно иметь значения, что весь рендеринг будет выполняться на удаленной машине, он просто выведет вывод на ваш монитор. Вы должны хорошо играть в любую игру, с которой может справиться удаленный компьютер. Я все время играю в Civ 4/5 за командного зрителя. Ваша единственная проблема будет в том, что если вы подключаетесь к этому компьютеру через глобальную сеть, вы можете столкнуться с проблемами из-за задержки в сети.
Для более технически подкованных может быть полезна установка сервера и клиента «Gaming Anywhere»: http://www.gaminganywhere.org/index.html
Я предлагаю взглянуть на эксперимент с производительностью, который они сделали; цифры весьма впечатляющие, за исключением нагрузки на сеть, которая иногда очень незначительна по сравнению с уже умершими OnLive или StreamMyGame. http://www.gaminganywhere.org/perf.html
Они предлагают предварительно скомпилированные двоичные файлы для win 32 bit и linux 32 bit, а также альфа для Android.
Это с открытым исходным кодом и бесплатно.
Это вполне возможно — просто используйте ваш любимый VNC-сервер и клиент — но производительность может разочаровать. Однако все будет зависеть от игры. Проблема, скорее всего, не в том, сколько графической мощности требуется — 3D-игры могут хорошо работать — но (по крайней мере, с VNC) количество изменений дисплея. VNC работает, отправляя только те пиксели, которые меняются — если много пикселей меняется быстро, ваши требования к пропускной способности увеличатся, и вы можете столкнуться с задержкой при обновлении удаленного дисплея. Хорошая игра, в которую можно играть через VNC, — это игра, в которой не нужно много анимации или которая будет ждать ввода пользователя, например, игра-головоломка или пошаговая стратегия. Плохая игра — та, которая включает в себя много анимации или требует быстрой реакции на события, такие как стрелялка или игра FPS.
Есть вещи, которые вы можете сделать, чтобы повысить свои шансы на хороший опыт — вы уже определили использование гигабитного Ethernet, а другой — настройку хост-компьютера для использования более низкого разрешения. Короче говоря, я думаю, что вам просто нужно попробовать и посмотреть. Некоторые игры будут приемлемыми, другие нет.
Вы подключаетесь к компьютеру в локальной сети или через Интернет в другое место?
Если вы находитесь только в своей домашней сети, это будет работать до определенной степени, но на самом деле не предназначено для этой цели. Я не знаю ни одного удаленного программного обеспечения, которое бы фокусировалось на производительности игры.
Любое видео рендеринг выполняется на удаленной машине и просто отправляется в виде видео / изображений на удаленное соединение. Большая часть производительности удаленного соединения основана на сетевом соединении, поэтому я и спросил, находились ли вы в локальной сети или нет.
В итоге, это должно работать для вас, просто не ожидайте отличной производительности.
Способ 1. Локальная сеть
Используется модуль создания VPN-соединения. ТимВивер должен быть установлен на двух компьютерах. При этом вы не можете использовать большее количество устройств.
1. Поскольку создать локальную сеть в последних версиях невозможно, мы используем драйвер VPN. Поэтому перейдите на вкладку «Дополнительно».
2. Выберите первый пункт «Параметры», перейдите к последнему пункту «Дополнительно». Параметры – Расширенный TeamViewer.
3. Нажмите кнопку «Показать расширенные настройки», и появится окно настроек. Нужно нажать «Показать расширенные настройки TeamViewer».
4. В настройках находим строку «Установить драйвер vpn», нажмите «Установить». Начало установки. Установите драйвер VPN на TeamViewer.
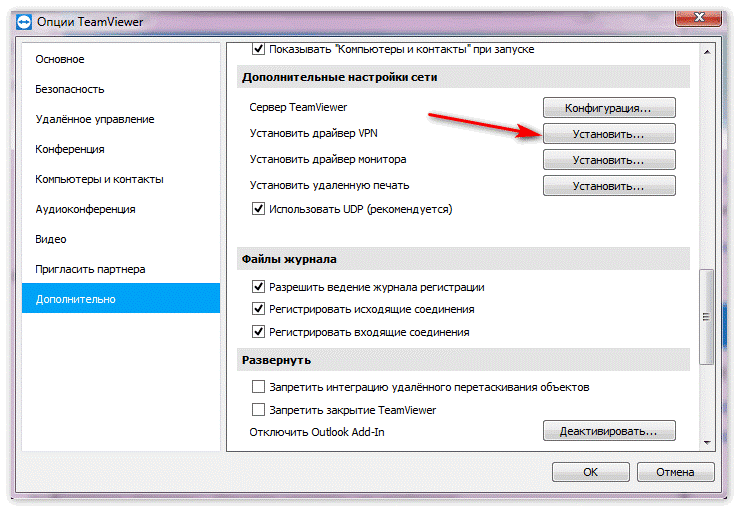
5. После успешной операции появляется окно, подтверждающее завершение. Удобно, что установка не требует перезапуска, и работа продолжается сразу после завершения.
Драйвер удаляется таким же образом. Вместо кнопки «Установить» появляется «Удалить». Перезагрузка системы не требуется. Такие же операции выполняются на втором компьютере. После окончания в главном окне списка для выбора способа подключения появляется VPN.
1. Нажмите кнопку «Подключиться к партнеру», сначала поставьте галочку возле пункта VPN.
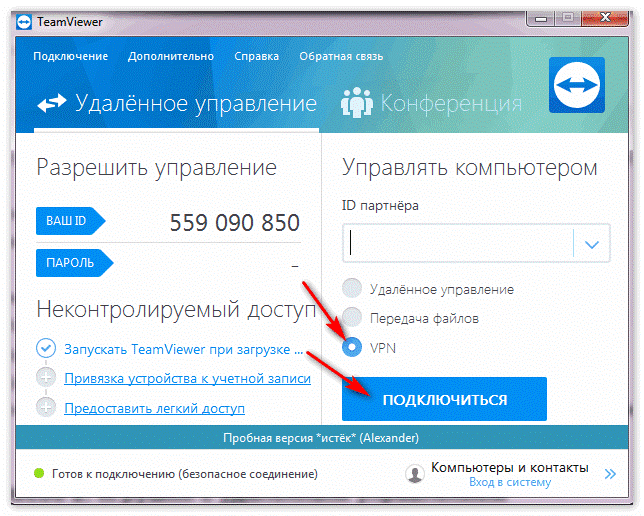
2. Введите пароль партнера.
Когда создается локальная сеть, появляется окно статистики, ip-адреса, количество полученных и переданных данных. После этого вы можете начать играть в Интернете.
Что такое облачный гейминг?
Это возможность играть в современные требовательные игры на любом компьютере, даже слабом нетбуке или Макбуке 10-летней выдержки. Скачанные и установленные игры запускаются на сервере NVIDIA с мощными видеокартами и транслируются на ваш экран. С GeForce NOW можно забыть об обновлении железа и нехватке места на жестком диске.
GeForce NOW — это облачный игровой сервис от компании NVIDIA, который позволяет играть в игры, используя ресурсы специальных удалённых серверов. Сервис работает на компьютерах и ноутбуках с Windows, Linux или macOS, мобильных устройствах Android, iOS или iPadOS и некоторых TV-приставках.
Поддерживаются игры сервисов Steam, EpicGames, Uplay. Сервис позволяет играть в поддерживаемые игры из библиотек пользователя в перечисленных платформах или с ярлыков на его рабочем столе.
Nvidia (NVIDIA Corporation) — технологическая компания, изобретатель графических процессоров и систем-на-чипе (SoC). Разработки компании получили распространение в индустрии видеоигр, сфере профессиональной визуализации, области высокопроизводительных вычислений и автомобильной промышленности, где бортовые компьютеры Nvidia используются в качестве основы для беспилотных автомобилей.
Какие игры я могу запустить в облаке?
Игровой компьютер Loudplay даёт возможность выбирать абсолютно любую игру для установки. После запуска облачного ПК ты можешь самостоятельно скачать игру из любого магазина или торрент-трекера. Если ранее ты уже купил игру в Steam/Origin, то платить за неё второй раз НЕ НУЖНО.
Облачный компьютер подключен к интернету 1 Гбит/c, поэтому загрузка пройдёт очень быстро. Кроме этого, мы специально сделали игровые компьютеры, на которых уже установлена лицензия популярной игры. Если не терпится поиграть – этот вариант подойдет!
Удаленный гейминг. Как играть на наших серверах
В данной статье предствален один из примеров применения наших серверов с видеокартой.
Если у Вас есть простой ноутбук с интегрированной видеокартой, но Вы хотите играть в современные игры, то можно взять в аренду сервер с видеокартой у нас и удаленно играть на этом сервере. Благодаря технологии от Nvidia — GeForce Experience SHIELD вы получите на ваш компьютер стрим с сервера и сможете играть в вашу любимую игру с хорошим FPS и разрешением 720p, 1080p или 1440p.
Мы не накладываем ограничение на разрешение, а эмулятор дисплея поддерживает разрешение до 4k, но требования к интернет каналу и к клиентскому оборудованию для игры в 1440p, а тем более в 4k значительно возрастают. Если ваш дисплей ноутбука поддерживает максимум Full HD 1080p, рекомендуем использовать это же разрешение в настройках клиента и на сервере.
Требования к интернет каналу
720p 60fps — Video bitrate: 10 Mbps
1080p 60fps — Video bitrate: 20 Mbps
1440p 60fps — Video bitrate: 40 Mbps
4k 60fps — Video bitrate: 80 Mbps
Нужен стабильный гарантированный интернет канал. Рекомендуем использовать подключение кабелем. По WiFi 802.11n с корректной настройкой и стабильным каналом можно комфортно играть в Full HD 1080p. В случае если WiFi канал забит и работает нестабильно, играть будет невозможно.
Настройка сервера
После получения данных доступа по RDP. Заходим на сервер используя программу Удаленный рабочий стол на компьютере с Windows (данная программа идет с системой), для macOS есть клиент RDP, для Linux есть клиент Remmina. Входим на сервер и первым делом нам потребуется установить VNC сервер, к примеру TightVNC. Устанавливаем и настраиваем, обязательно задаем надежный пароль для подключения.
Графическая пошаговая инструкция установки TightVNC
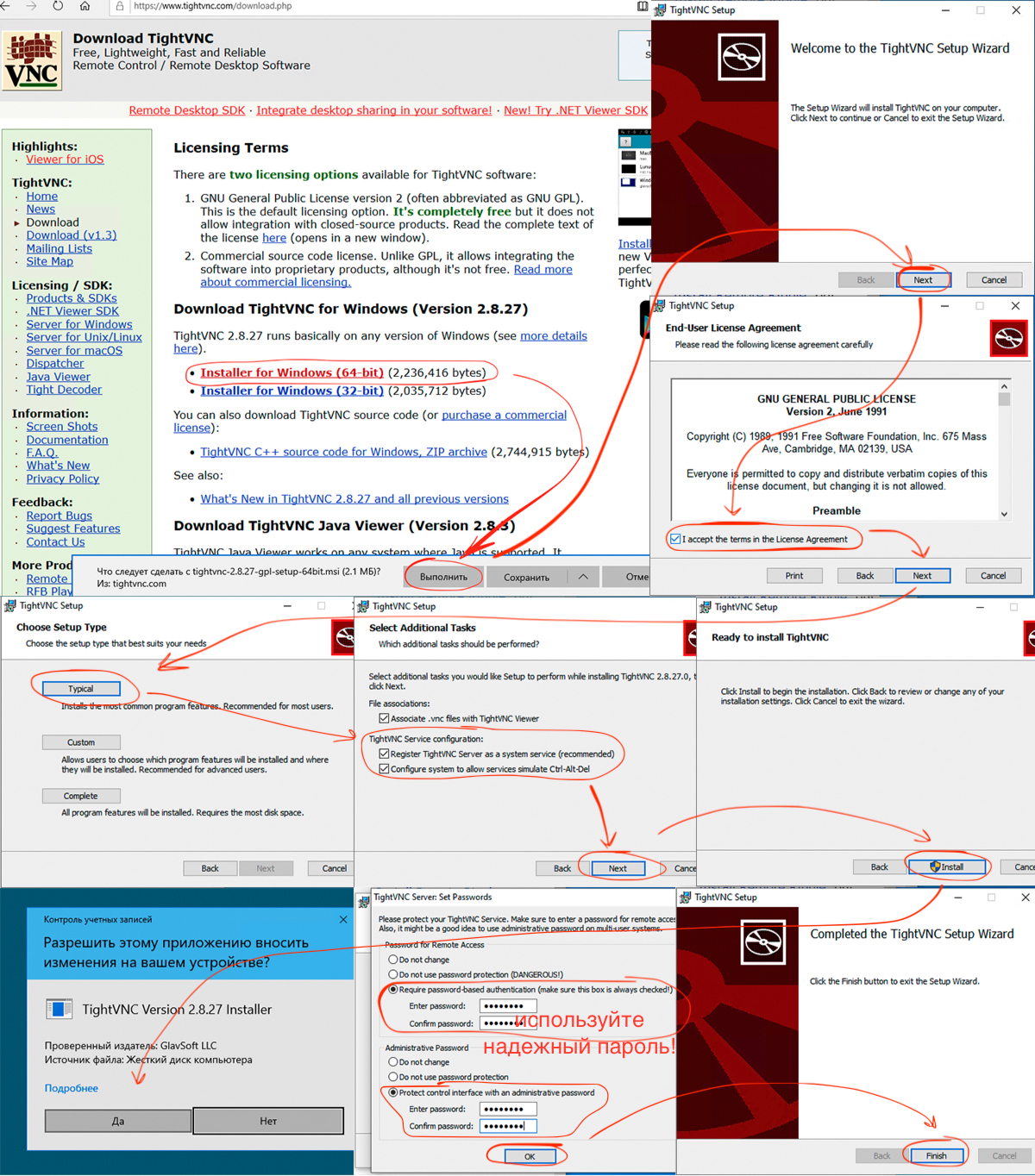
Скачиваем на свой компьютер VNC клиент — VNC Viewer и подключаемся к серверу по VNC.
Разница с RDP в том, что когда Вы работаете на сервере по RDP, то это виртуальный рабочий стол не имеющий доступа к 3d графике, а когда Вы подключитесь по VNC Вы подлкючитесь к монитору, который подключен в видеокарту. В нашем случае это эмулятор монитора HDMI-EDID 4k.
После подключения по VNC устанавливаем GEFORCE EXPERIENCE и уже в программе GEFORCE EXPERIENCE устанавливаем актуальный драйвер на видеокарту Game Ready.
Устанавливаем на сервер Steam или любую другую игру без Steam. Это важно для дальнейшей настройки и подключения к серверу через GEFORCE EXPERIENCE SHIELD, нам будет нужна установленная игра или Steam.
После установки игры или Steam переходим в настройки GEFORCE EXPERIENCE раздел SHIELD и включаем GAMESTREAM. Через RDP его активировать невозможно. Только через VNC! Запускаем Steam в оконном режиме и приступаем к настройке клиента.
Графическая пошаговая инструкция установки и настройки GEFORCE EXPERIENCE
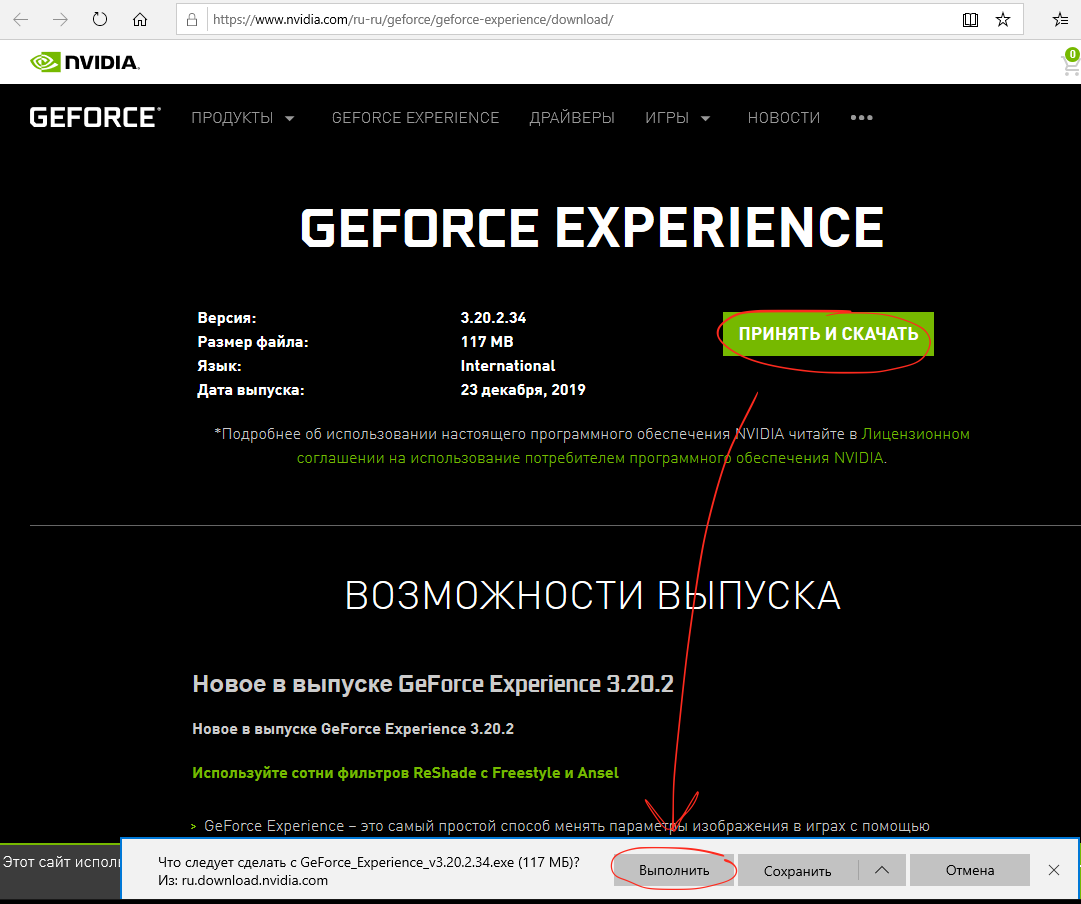
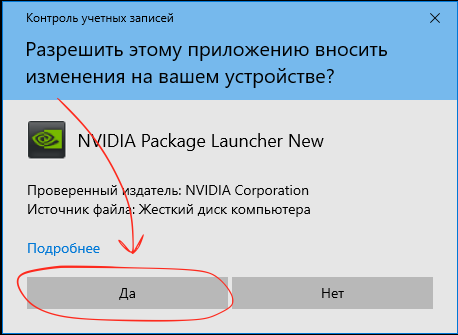
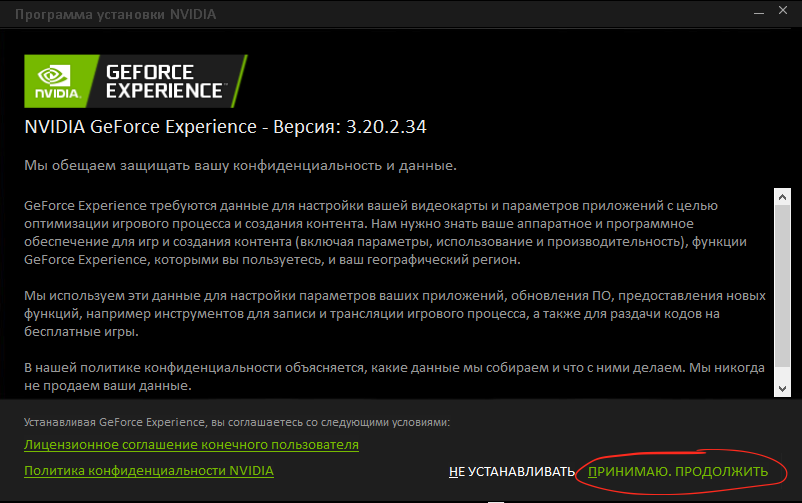
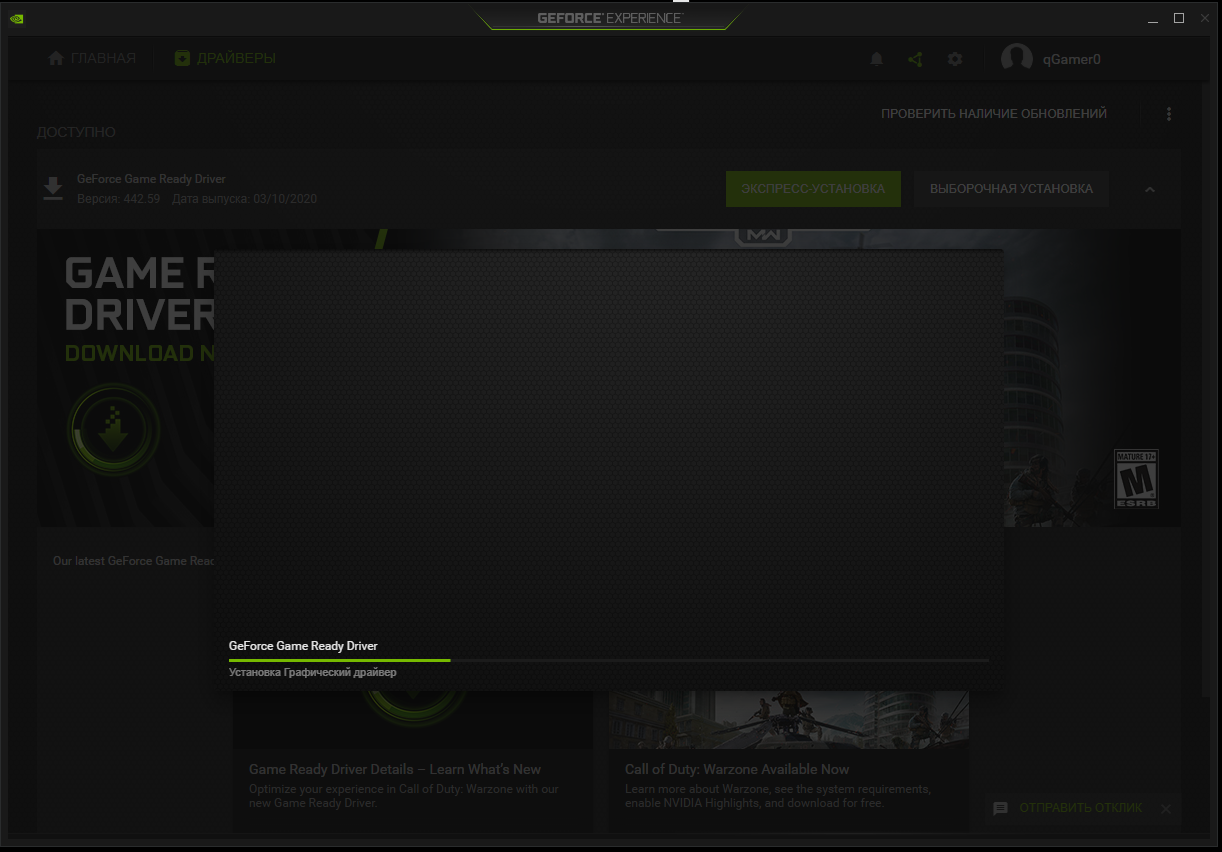
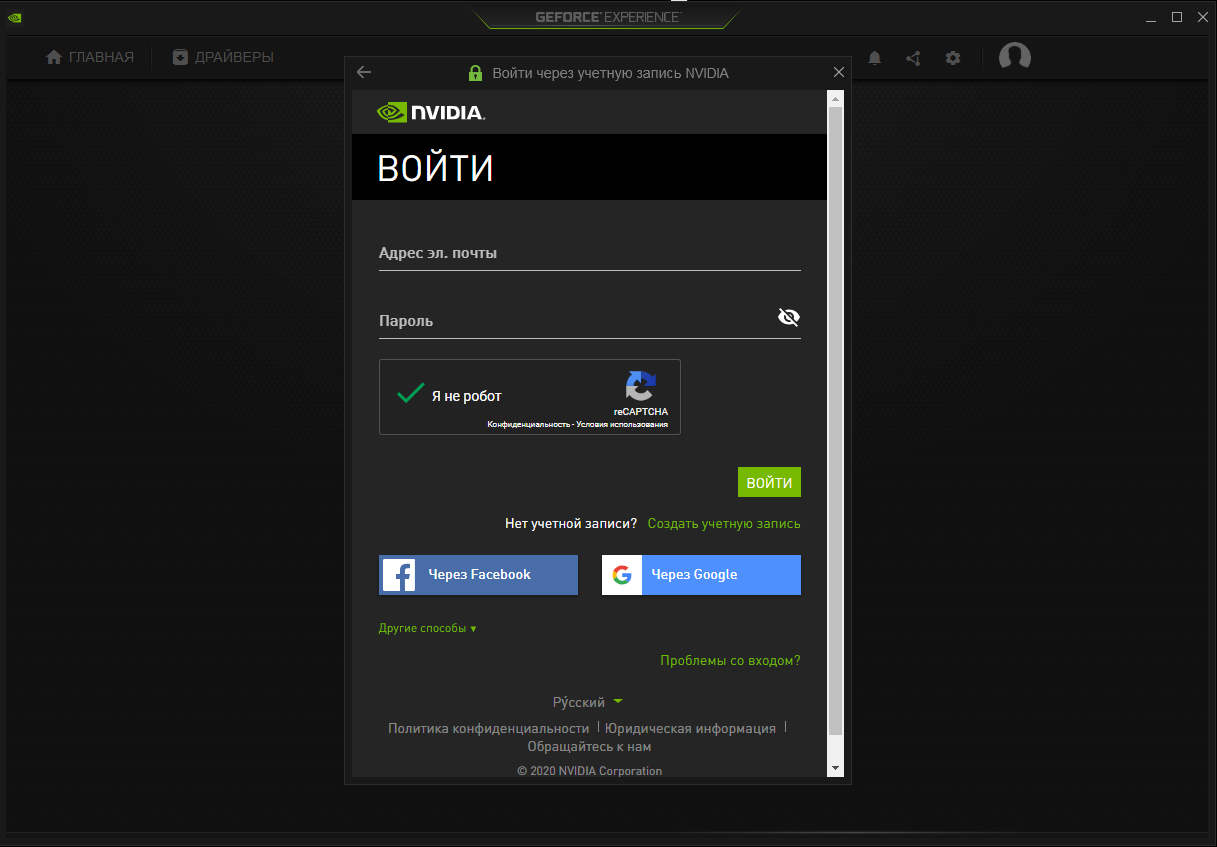
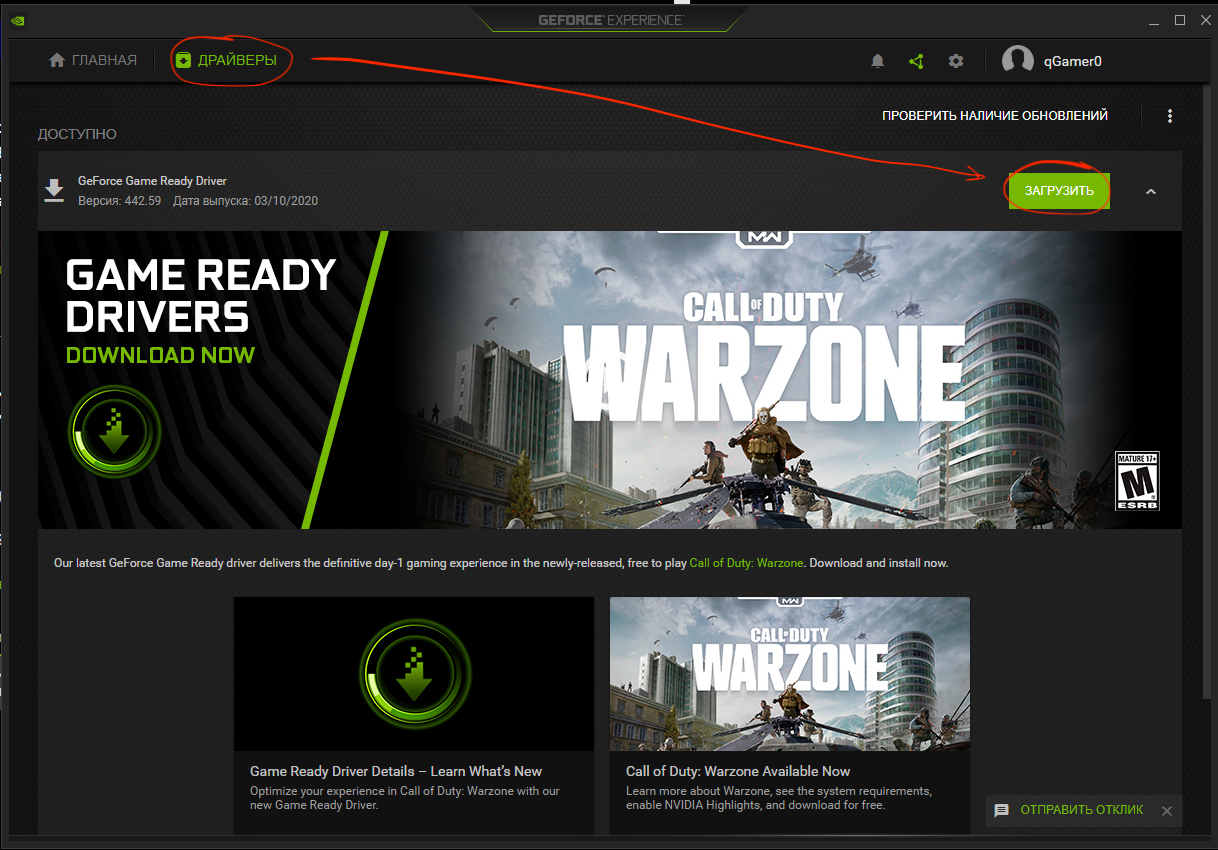
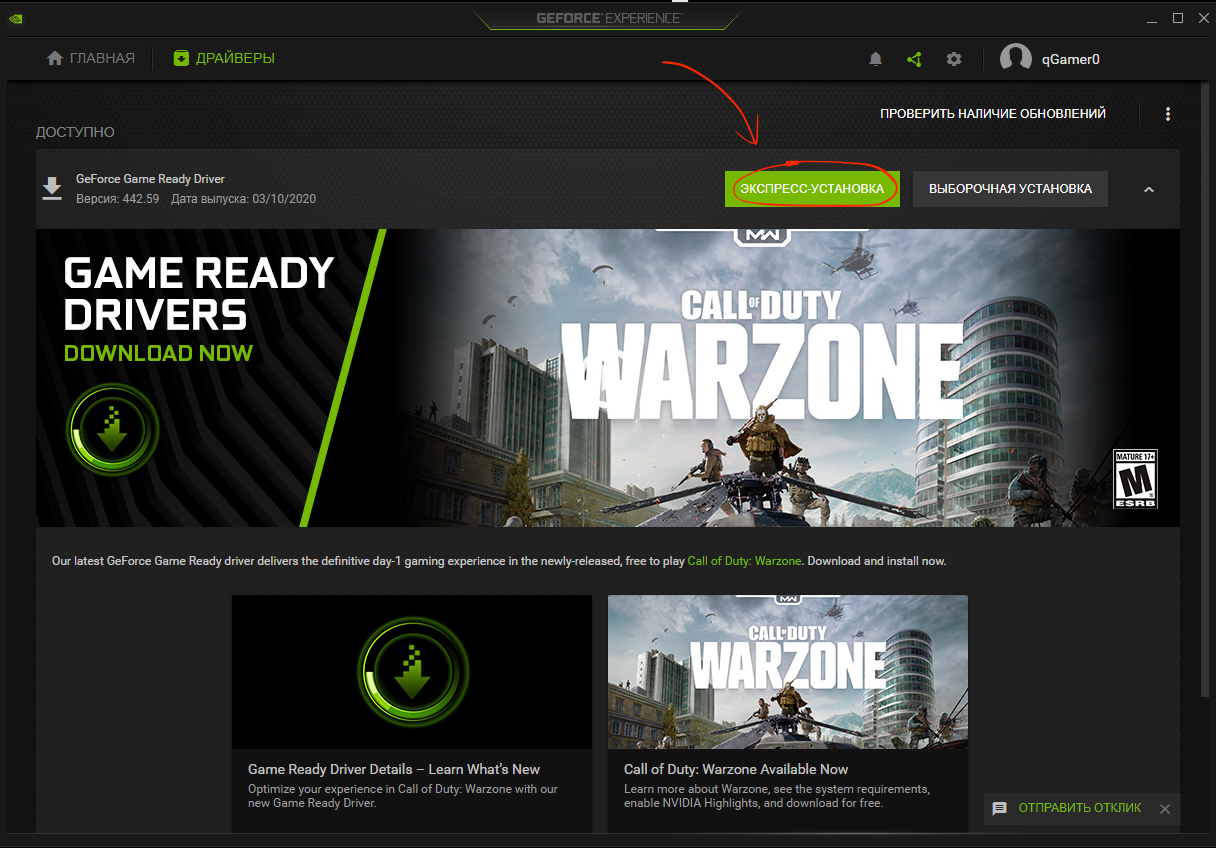
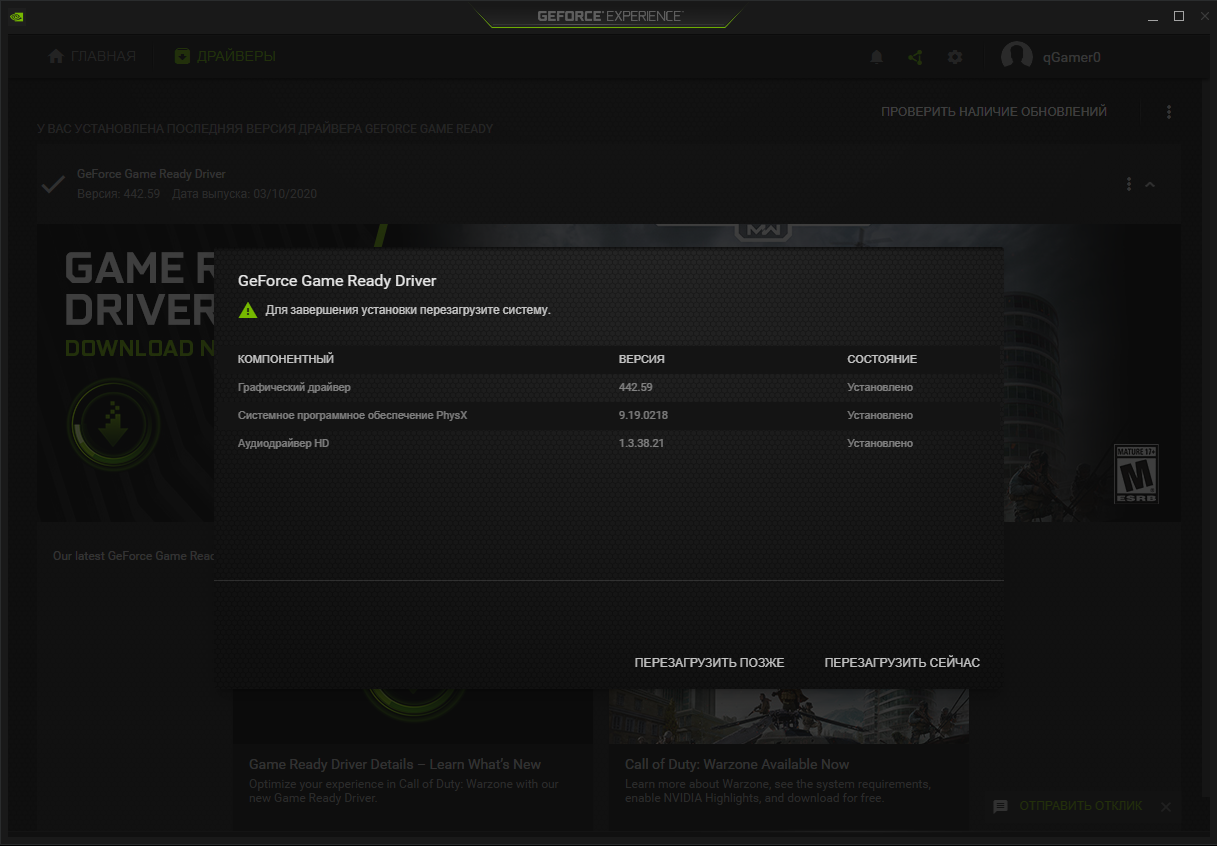
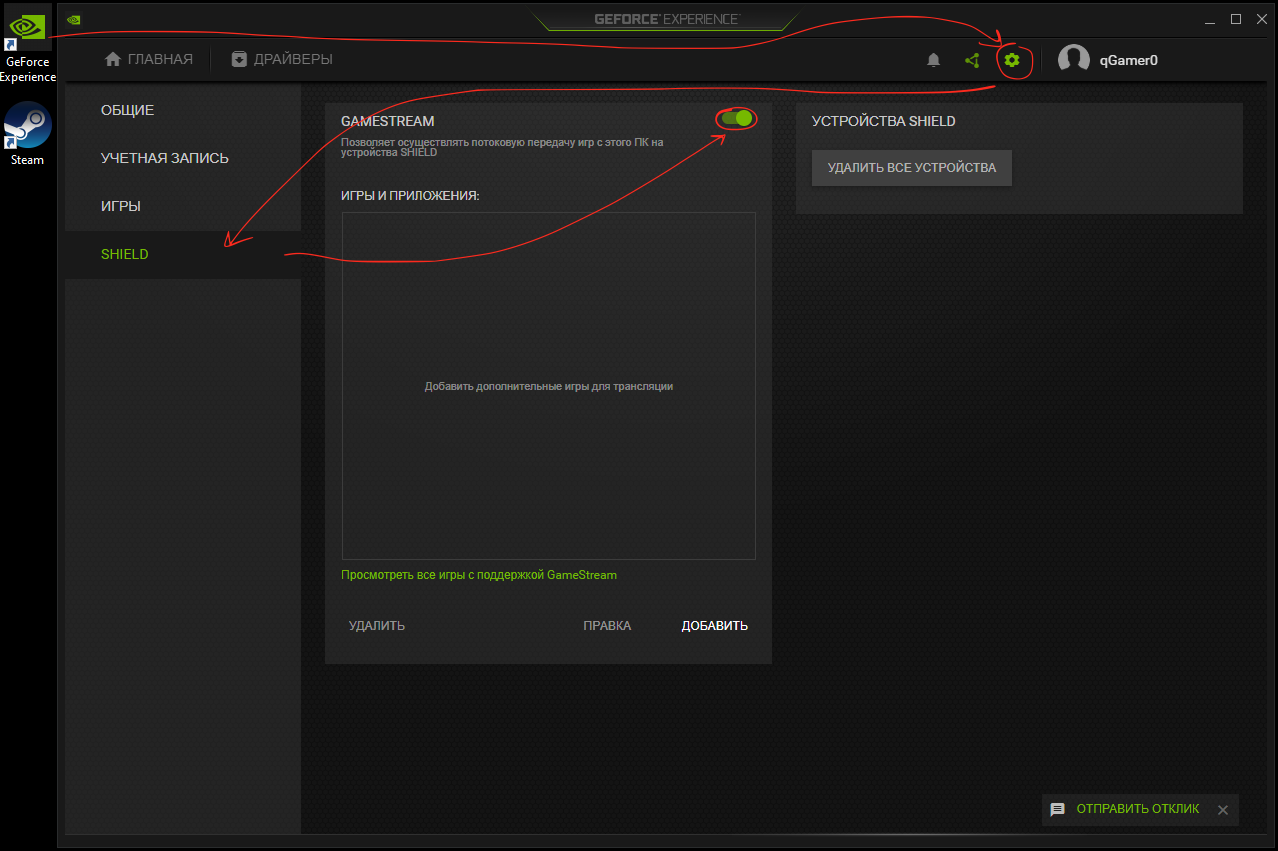
Вы можете заказать через тикет настройку сервера.
После заказа сервера с видеокартой напишите в тикет со ссылкой на эту статью. Наш специалист все установит и настроит, Вам останется лишь настроить клиент и подключиться к серверу с помощью клиента MOONLIGHT
После подключения к серверу с помощью MOONLIGHT, если нужно, меняем разрешение на удаленном компьютере. Для изменения разрешения нажмите правой клавишей на рабочем столе игрового компьютера — Панель упраления NVIDIA — Изменение разрешения. Не используйте стандартные средства Windows для изменения разрешения!
Для того, чтобы запускать игры, Вам необходимо авторизоваться под своим логином в Steam, либо зарегистрировать новый аккаунт.
После авторизации в Steam, Вам будут доступны все Ваши игры, а также обширная библиотека бесплатных игр, предоставляемых нашей компанией в рамках программы Steam Café Program
Устанавливаем нужные игры и играем. Все готово!
Удобство
Играть через TeamViewer, как уже стало понятно из начала статьи, можно. Но ничего лучше «Косынки» такая связка не потянет. Проблема кроется в высокой задержке. Действия будут доходить до второго компьютера недостаточно быстро, что негативно скажется на ваших впечатлениях от процесса.
Но погрузится в различные казуалки, которые не требуют скорости действий, через удаленное управление в TeamViewer все же можно. Соответственно, попробовать такой вариант запуска игр, если он вам интересен, стоит. Но далеко не факт, что все будет гладко.

В параметрах TeamViewer имеется ряд опций, изменив которые, можно повысить быстродействие. Найдете их вы во вкладке «Удаленное управление». Оттуда нужно перейти в «Пользовательские настройки…».









