В этой статье мы разберемся с тем, как скрыть папку на Андроиде, как скрыть файлы на Андроиде, чтобы их не было видно на мобильном устройстве. Скрытые файлы и папки Андроид устройства позволят защитить от посторонних приватную информацию, не предназначенную для других пользователей, которые могут получить доступ к смартфону или планшету, например, члены семьи.
В современном мобильном устройстве, работающем на операционной системе Android, обычно, хранится большое количество различной информации: видео, фотографии, документы и т. п. Среди этих данных может оказаться информация личного характера, которую следует скрыть от чужих глаз. Из-за халатного отношения к данным, хранящимся на телефоне, могут возникнуть проблемы, в том числе, в личной жизни.
- Как создать скрытую папку на Андроид
- Как сделать скрытую папку на Андроиде
- Как скрыть содержимое папки для галереи
- Как посмотреть скрытые папки на Андроид
- Как сделать скрытую папку видимой на Андроид
- Как сделать видимым содержимое папки для галереи
- Как скрыть файл на Андроид
- Как открыть скрытые файлы на Андроиде
- Как сделать видимым скрытый файл на Android
- Выводы статьи
Для защиты конфиденциальных данных необходимо скрыть файлы и папки на Андроид. Скрытая папка на Андроиде поможет защитить личную приватную информацию, посторонний не увидит на смартфоне, если он попадет в его руки, ничего из того, что было скрыто пользователем мобильного устройства.
Для большей надежности все приватные данные можно собрать в одну папку, а затем скрыть ее от посторонних глаз. Можно вообще не скрывать отдельные папки, а скрыть только некоторые файлы, расположенные в разных папках.
В статье вы найдете инструкции о том, создать невидимую папку или скрыть файл на мобильном девайсе, под управлением операционной системы Android. Мы создадим новую скрытую папку, скроем уже существующую папку, скроем файл, посмотрим скрытую папку или файл, уберем скрытую папку или файл: сделаем их снова видимыми.
Для создания скрытой папки или скрытого файла нам понадобится файловый менеджер (Проводник). Если на вашем устройстве предустановлен менеджер файлов, используйте данное приложение. Если Проводника на смартфоне или планшете нет, или вас не устраивают его возможности, ознакомьтесь со статьей про лучшие файловые менеджеры для Android, для выбора подходящего приложения для своего устройства.
Метод создания скрытой папки подразумевает маскировку папки или файла, в качестве системного каталога или приложения. В операционной системе Android системные каталоги не отображаются по умолчанию.
На примере в статье я буду показывать работу в мощном файловом менеджере ES Проводник (ES File Manager), из-за того, что это самая популярная программа данного типа. В других приложениях могут отличаться по названиям пункты меню программ, но все выполняемые действия будут идентичными.
Как создать скрытую папку на Андроид
Сначала создадим новую папку в ES Проводник. Для этого, необходимо включить отображение скрытых файлов при помощи программы.
Выполните следующие действия:
- Откройте файловый менеджер.
- Войдите в «Настройки» (в левом верхнем меню), а затем перейдите в опцию «Настройка отображения».
- Поставьте флажок в пункте «Показывать скрытые файлы» (Показывать файлы, начинающиеся с точки).
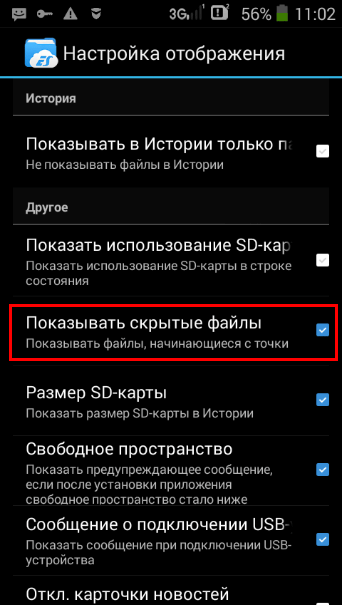
Создаем новую скрытую папку:
- В главном окне файлового менеджера выберите внутреннюю или внешнюю память (SD-карту, если система позволяет запись на внешний носитель без рут прав), где должна находиться скрытая папка.
- Нажмите на правое выпадающее меню, в открывшемся окне «Создать» выберите «Папка».
- Создайте папку, дайте ей имя, перед именем папки поставьте точку, например, «.Папка» или что-то в подобном роде, как вам больше нравится. Я советую написать имя папки латинскими буквами, в этом случае, название папки не будет бросаться в глаза.
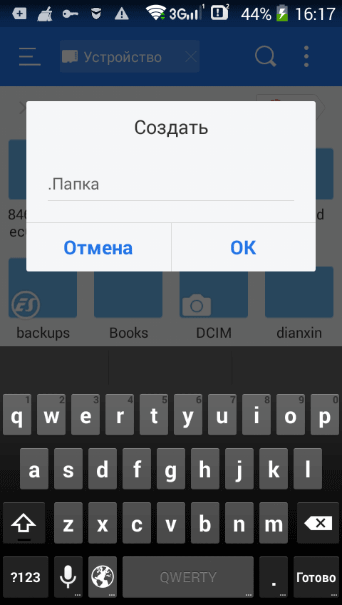
- Нажмите на кнопку «ОК».
- Переместите в эту папку нужные файлы со своего девайса (смартфона или планшета).
- Войдите в настройки файлового менеджера, уберите галку напротив пункта настроек, показывающего системные каталоги.
После этого, скрытая папка не будет отображаться среди других папок на мобильном устройстве.
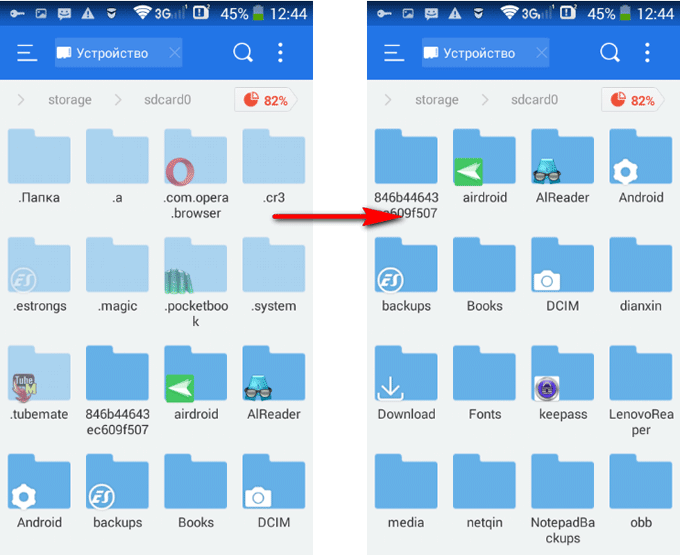
Как сделать скрытую папку на Андроиде
Подобным образом можно сделать скрытой существующую папку на мобильном телефоне, под управлением Android. Нам не понадобится включать в настройках изображение скрытых папок.
- Как сделать скриншот на Android
- Безопасный режим Android: как включить или отключить
Допустим, нам необходимо спрятать приватные видеозаписи. С помощью файлового менеджера выберите папку на устройстве, которую необходимо скрыть. В нашем случае, это папка «Video», расположенная во внутренней памяти мобильного устройства.
- Нажмите на папку, выберите «Переименовать».
- Перед названием папки поставьте точку «.Video», нажмите на кнопку «ОК».
- Скрытая папка исчезнет из вида, когда вы снова войдете в галерею, вы не найдете там папку с видео файлами, потому что эта папка скрыта в системе.
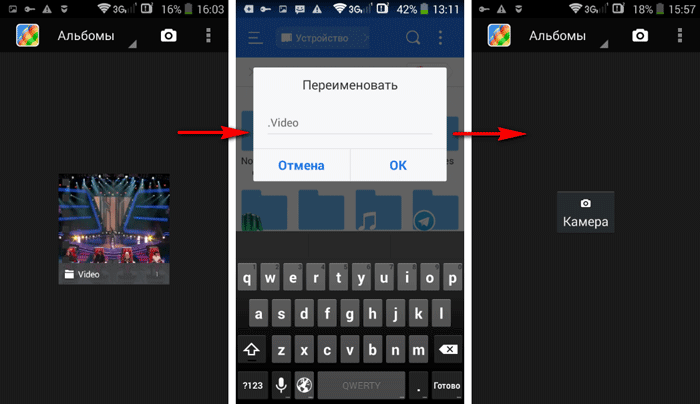
Подобным образом можно скрыть папки: «Audio», «Video», Pictures», «Camera» (находится в папке «DCIM»), «Download», «Document» и т. д., другие папки с мультимедийными файлами, которые находятся в папках приложений, например, в папке WhatsApp.
Как скрыть содержимое папки для галереи
Рассмотрим другой способ, который скрывает содержимое существующей папки для галереи. При этом способе сама папка не скрывается, но содержимое папки не отображается в галерее.
Сейчас я покажу, как скрыть папку на Андроиде в галерее, где отображаются мультимедиа файлы: фотографии, видео и т. п.
- В файловом менеджере войдите в папку, содержимое которой нужно скрыть в галерее.
- В меню файлового менеджера выберите «Создать», а затем «Файл».
- Присвойте файлу имя «.nomedia», с точкой в начале имени файла, нажмите «ОК».
- Перезагрузите устройство.
После запуска смартфона, содержимое папки не будет отображаться в галерее телефона. В файловом менеджере папка и ее содержимое будут видны.
Как посмотреть скрытые папки на Андроид
Для того, чтобы открыть скрытые папки на Андроиде, на мобильном устройстве необходимо включить отображение скрытых папок.
- Войдите в настройки файлового менеджера, включите отображение скрытых каталогов.
- Скрытые данные будут видны на телефоне до того момента, как вы снова отключите показ скрытых файлов.
Как сделать скрытую папку видимой на Андроид
Теперь посмотрим, как снова сделать папку видимой папкой на все время, вне зависимости от того, включен или отключен показ скрытых папок на устройстве.
- Войдите в настройки файлового менеджера, поставьте флажок для отображения скрытых каталогов.
- Найдите скрытую папку, нажмите на папку.
- Выберите «Переименовать», уберите точку перед именем папки.
- Снимите флажок, напротив опции показа скрытых файлов в настройках файлового менеджера.
Данная папка стала снова видимой, обычной папкой.
Как сделать видимым содержимое папки для галереи
Если отпала необходимость скрывать медиафайлы а галерее, удалите из папки с мультимедийными данными файл «.nomedia».
- Включите показ скрытых файлов в файловом менеджере.
- Войдите в папку, файлы из которой скрывались в галерее.
- Удалите оттуда ранее созданный файл с именем «.nomedia».
- Перезагрузите смартфон.
- Отключите показ скрытых каталогов на телефоне.
В «Галерее» снова будут видны все файлы: видео, фото, изображения, скриншоты и т. д.
Как скрыть файл на Андроид
В некоторых случаях необходимо скрыть отдельный файл, не пряча все остальное. Если вы дочитали статью до этого места, то, наверное, уже догадались, как это можно сделать.
- Войдите в папку, в которой нужно скрыть файл.
- Нажмите на файл, выберите «Переименовать».
- Поставьте точку перед именем файла «.имя файла», а затем нажмите на кнопку «ОК».
- Скрытый файл станет невидимым.
Этим способом можно скрыть несколько файлов в одной папке, остальные файлы из этой папки будут видимыми.
Как открыть скрытые файлы на Андроиде
Чтобы посмотреть скрытый файл, необходимо включить в файловом менеджере отображение скрытых файлов.
Как сделать видимым скрытый файл на Android
Когда нужда что-то скрывать отпадет, скрытый файл необходимо сделать снова видимым.
- В настройках файлового менеджера отметьте пункт для показа скрытых файлов.
- Войдите в папку со скрытым файлом, выберите опцию «Переименовать».
- Удалите точку из имени файла, нажмите на кнопку «ОК».
- В настройках файлового менеджера снимите галку, напротив пункта «Показывать скрытые файлы».
Скрытый файл снова станет обычным видимым файлом.
Выводы статьи
При помощи файлового менеджера можно создать скрытую папку или скрыть файл, если пользователю необходимо защитить приватную информацию, хранящуюся на мобильном устройстве. Существует несколько способов, при которых можно скрыть папку или файл полностью, или скрыть мультимедийные файлы в папке от просмотра в галерее смартфона.
Как можно переименовать приложение на Андроид
Владельцы современных смартфонов часто нуждаются в изменении названия мобильной программы на главном экране. Так можно выделить функциональные особенности через особое имя утилиты. Любой пользователь может узнать, как переименовать приложение на андроид.
Изменение в лаунчере
Одним из вариантов изменить ярлык на рабочем столе можно через приложения с пробной бесплатной версией в Google Play. Опция переименования идентична на двух программных обеспечениях:

- Nova Launcher;
- Apex Launcher.
Пример работы Apex Launcher
Важно! Классические опции операционной системы android не позволяют без применения сторонних решений производить аналогичные действия.
Подробная инструкция на смартфоне андроид:
- Скачать и загрузить любое из двух ПО для переименования любой часто используемой платформы.
- При нажатии на желаемую иконку на телефоне пользователю нужно удерживать палец до открытия контекстной панели.
- Выбрать пункт «Редактировать».
- Вместо старого названия вносится новое имя в настройках.
- Подтвердить действия по кнопке «Готово».
Важно! В перечне установленных утилит и системных инструментах название не изменится – останется переименованный ярлык. Скрыть прикладной сервис можно через одноименный раздел в настройках телефона.
С помощью сторонних приложений
Quick Shortcut Maker – бесплатная программа с множеством полезных опций, которая работает исключительно на главной странице. В то время как лаунчер меняет интерфейс мобильного аппарата.
После правильной установки утилиты через онлайн магазин приложений Google Play можно выполнять следующие операции:

- В разделе «Приложения» владелец аппарата указывает желаемый объект для изменения текущего имени.
- После перехода перейти по кнопке для изменения этикетке.
- В новом окне пользователь вводит новое значение и сохраняет изменения по кнопке «Ок».
- Завершить процесс создания можно по одноименному пункту.
Shortcut Maker для переименования программы
Спрятать приложение невозможно, в отличие от лаунчера. Можно перенести программу в скрытую папку.
Существует сложная утилита для редактирования и чтения APK-документов. Список функциональных возможностей программного обеспечения APK Editor:
- удалить рекламу;
- изменить фон картинок или архитектурного макета.
Пошаговый алгоритм для использования сложного инструмента:

- После загрузки установочного APK-файла выполнить установку приложения.
- После успешной установки без специальных разрешений открыть утилиту для запуска.
- Разрешить установленному объекту доступ к мультимедийным документам.
- Через меню APK Editor перейти в раздел «Выбрать доступные APK».
- В перечне указать желаемую платформу и подтвердить «Общее редактирование».
- Внести в поле формы новое название программного продукта. Сохранить изменения.
- Создается специальный файл, который располагается по указанному в центре дисплея пути.
Описание APK Editor
Важно! Для применения нововведений нужно переустановить нужный объект. Создатели системы уверяют, что сведения прикладной утилиты не подвергаются изменениям.
Если не удалось успешно загрузить приложение, то текущее удаляется для стабильной работы. Через внутренний накопитель мобильного устройства можно найти новый APK-файл. После успешной повторной установки появится желаемое название.
Любой вышеуказанный способ для корректного переименования работает исключительно при загрузке вспомогательных сервисных утилит. На личное усмотрение пользователь выбирает: изменить имя с помощью launcher или дополнительных программных продуктов для разработки ярлыков.
Подпишись на Техносовет в социальных сетях, чтобы ничего не пропустить:
Как переименовать папку на Андроиде на рабочем столе: все способы
Как переименовать папку на андроиде – вопрос, обеспечивающий пользователю полезный функционал. Понимание, как осуществить данную операцию, позволит навести порядок на рабочем столе смартфона или планшета. Можно упорядочить документы и фото. В статье рассказано, как дать имя, какие инструменты используются и какого плана возможности открываются после.

Как переименовать папку на Андроиде?
Данная ОС позволяет пользователям создать отдельный раздел. Потом туда можно перенести файлы и дать соответствующее имя. Инструкция по решению этого вопроса отличается простотой, но зависит от марки имеющегося на руках телефона.
На Xiaomi
На телефонах этой марки можно найти три главные категории ПО и утилиты – системные, для приложений и ярлыки. Чтобы произвести с ними действия, потребуется позаботиться о наличии root-доступа.
Операция по смене названия или по присвоению имени осуществляется по такой инструкции:
- Нужно нажать на ярлык.
- В появившемся окне следует ввести новое слово.
- Перенести объект в нужное место на телефоне.
Если требуется решить вопрос, как переименовать папку на андроиде на рабочем столе, начинать следует с нажатия на пустой экран. После этого создается новый объект.
Скачанное на xiaomi можно объединить в одну тематическую категорию. Для этого требуется зажать один ярлык, перетащить его на иной. Чтобы избавиться от каталога, потребуется вынуть из поля значки обратно.

На Huawei
Имея в наличии смартфон huawei, нужно использовать альтернативные средства:
- Осуществляется вход в директорию;
- Зажимается кнопка Меню;
- Вместо закрытия выводится конкретный список, в котором выбирается Изменить.
В списке предложенных изменений будет представлена операция по созданию каталога.
На Honor
Если заданное имя по определенной причине не устраивает, можно переименовать. Осуществить данную операцию можно в любом менеджере для honor. Для получения положительного результата, стоит действовать через уже имеющийся каталог:
Если у Вас остались вопросы — сообщите нам  Задать вопрос
Задать вопрос
- В менеджере нажимается выбранный объект;
- Нужно на нем подержать палец некоторое время;
- Объект становится выделенным, открывается меню;
- Здесь активируется опция Переименовать.

Благодаря данной операции скачанным приложениям можно дать функциональные имена. После этого на рабочем столе хонор создается порядок, можно оперативно найти нужное приложение.
Как переименовать папку на рабочем столе на Андроиде?
В стандартной оболочке каталоги создаются по легкой и продуманной инструкции. Необходимо перетащить иконку приложения на иную. В результате раздел автоматически создается. После этого можно добавлять остальные ярлыки.
Изначально собранные утилиты идут без индивидуального названия, его должен придумать пользователь. Для этой цели нужно выполнить такие манипуляции:
- Папка открывается посредством одного нажатия.
- Нажимается выбранная категория.
- Появится клавиатура.
Пользователь redmi note 7 в любое время может нажать на пустое место на дисплее смартфона. Палец необходимо подержать на меню около секунды. Появится дополнительное меню, состоящее из нескольких пунктов.
Нажимается место сбора утилит. После этого можно дать ему название и подтвердить данное действие. Папка автоматически появится на рабочем столе, ее можно заполнять иконками.
Подводя итоги
Сортировать приложения можно при помощи встроенных инструментов и сторонних программ. Если правильно распределить объекты и изменить названия на рабочем столе, можно сэкономить время на поиск требуемой информации. Грамотная и продуманная организация файлов на смартфоне проводится быстро и легко. С этим справится даже не имеющий опыта пользователь.
Как можно переименовать приложение на Андроид
Владельцы современных смартфонов часто нуждаются в изменении названия мобильной программы на главном экране. Так можно выделить функциональные особенности через особое имя утилиты. Любой пользователь может узнать, как переименовать приложение на андроид.
Изменение в лаунчере
Одним из вариантов изменить ярлык на рабочем столе можно через приложения с пробной бесплатной версией в Google Play. Опция переименования идентична на двух программных обеспечениях:

- Nova Launcher;
- Apex Launcher.
Пример работы Apex Launcher
Важно! Классические опции операционной системы android не позволяют без применения сторонних решений производить аналогичные действия.
Подробная инструкция на смартфоне андроид:
- Скачать и загрузить любое из двух ПО для переименования любой часто используемой платформы.
- При нажатии на желаемую иконку на телефоне пользователю нужно удерживать палец до открытия контекстной панели.
- Выбрать пункт «Редактировать».
- Вместо старого названия вносится новое имя в настройках.
- Подтвердить действия по кнопке «Готово».
Важно! В перечне установленных утилит и системных инструментах название не изменится – останется переименованный ярлык. Скрыть прикладной сервис можно через одноименный раздел в настройках телефона.
С помощью сторонних приложений
Quick Shortcut Maker – бесплатная программа с множеством полезных опций, которая работает исключительно на главной странице. В то время как лаунчер меняет интерфейс мобильного аппарата.
После правильной установки утилиты через онлайн магазин приложений Google Play можно выполнять следующие операции:

- В разделе «Приложения» владелец аппарата указывает желаемый объект для изменения текущего имени.
- После перехода перейти по кнопке для изменения этикетке.
- В новом окне пользователь вводит новое значение и сохраняет изменения по кнопке «Ок».
- Завершить процесс создания можно по одноименному пункту.
Shortcut Maker для переименования программы
Спрятать приложение невозможно, в отличие от лаунчера. Можно перенести программу в скрытую папку.
Существует сложная утилита для редактирования и чтения APK-документов. Список функциональных возможностей программного обеспечения APK Editor:
- удалить рекламу;
- изменить фон картинок или архитектурного макета.
Пошаговый алгоритм для использования сложного инструмента:

- После загрузки установочного APK-файла выполнить установку приложения.
- После успешной установки без специальных разрешений открыть утилиту для запуска.
- Разрешить установленному объекту доступ к мультимедийным документам.
- Через меню APK Editor перейти в раздел «Выбрать доступные APK».
- В перечне указать желаемую платформу и подтвердить «Общее редактирование».
- Внести в поле формы новое название программного продукта. Сохранить изменения.
- Создается специальный файл, который располагается по указанному в центре дисплея пути.
Описание APK Editor
Важно! Для применения нововведений нужно переустановить нужный объект. Создатели системы уверяют, что сведения прикладной утилиты не подвергаются изменениям.
Если не удалось успешно загрузить приложение, то текущее удаляется для стабильной работы. Через внутренний накопитель мобильного устройства можно найти новый APK-файл. После успешной повторной установки появится желаемое название.
Любой вышеуказанный способ для корректного переименования работает исключительно при загрузке вспомогательных сервисных утилит. На личное усмотрение пользователь выбирает: изменить имя с помощью launcher или дополнительных программных продуктов для разработки ярлыков.
Подпишись на Техносовет в социальных сетях, чтобы ничего не пропустить:
Как на «Андроиде» переименовать приложение: подробная инструкция

Довольно многие владельцы смартфонов задаются вопросом: а можно ли переименовать приложение на «Андроиде»? Такое желание может возникнуть по ряду причин. Дело в том, что разработчики софта предпочитают давать своим продуктам звучные и легко узнаваемые имена, а последних не так уж и много в каждой сфере. Отсюда и отсутствие уникальности.
Взять тот же «Яндекс» с «Гуглом». Ни первый, ни второй не заморачиваются насчет имен и называют приложения как есть: «Музыка», «Карты», «Браузер» и т. п. В итоге у вас на рабочем столе начинает твориться хаос из разных программ с одинаковым названием.
Как поменять название программ?
Штатная прошивка платформы, увы, не позволяет переименовать названия приложений на «Андроиде», так что приходится обращаться к сторонним решениям. Их не так уж и мало, поэтому многие испытывают серьезные трудности с выбором оптимального варианта.
Мы же постараемся обозначить самые эффективные решения, которые позволят без лишних проблем переименовать приложение на «Андроиде». Рассмотрим особенности каждого метода и возможные трудности. Итак, приступим.
Лаунчеры
Переименовать приложение на «Андроиде» можно с помощью сторонних оболочек, или, как их еще называют, лаунчеров. На «Гугл Плее» в достатке подобного софта, но пользователи особенно тепло отзываются о двух продуктах – Nova Launcher и Apex Launcher.
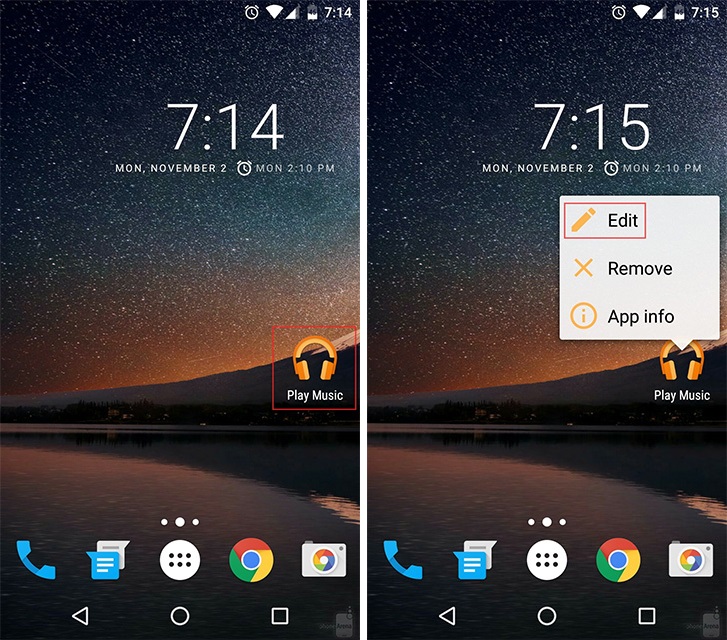
Обе оболочки одинаково эффективно позволяют переименовать приложение на «Андроиде». Со скачиванием и установкой проблем возникнуть не должно. Инсталляция проходит в штатном для платформы режиме.
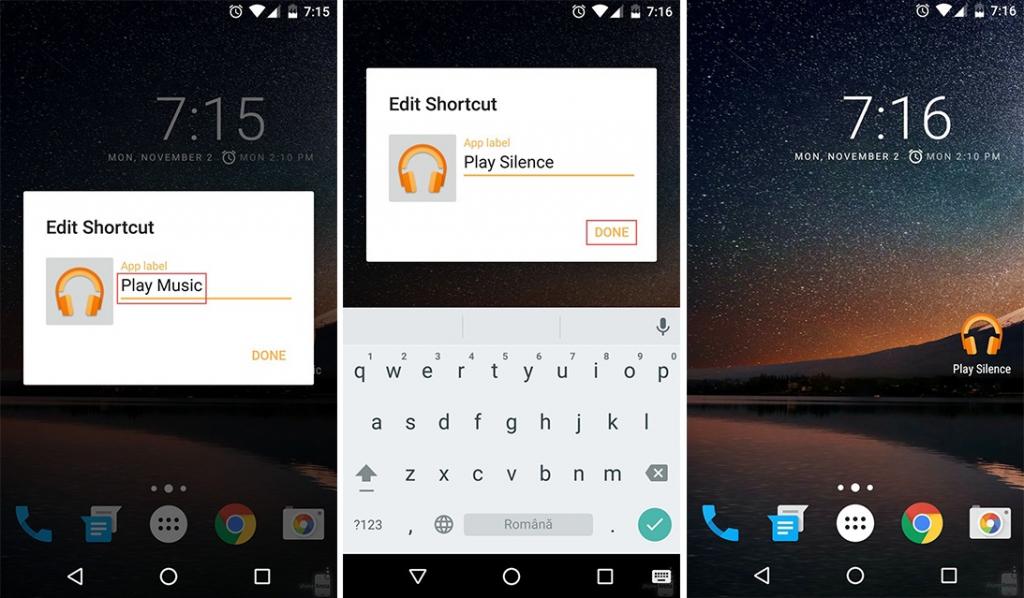
Чтобы поменять название программы, необходимо:
- Кликнуть по ярлыку программы и удерживать палец до появления всплывающего меню.
- Из появившегося списка выбрать «Редактировать» («Изменить»/Edit).
- В диалоговом окне нажимаем на старое название и вбиваем новое.
- Кликаем по кнопе «Готово» («Принять»/Done).
Таким образом можно переименовать приложение на «Андроиде» как в «Нова Лаунчере», так и «Апекс Лаунчере». В некоторых версиях оболочек названия пунктов могут меняться, но сам процесс остается неизменным.
QuickShortcutMaker
Это бесплатный продукт, с помощью которого также можно изменить название приложение на любое другое. Найти его можно на том же «Гугл Плее» либо на официальном сайте разработчика. С установкой проблем возникнуть не должно.
Во время инсталляции приложения обязательно нужно согласиться с предоставлением прав на редактирование имен файлов. В противном случае платформа будет «сопротивляться» действиям программы.
Сама по себе утилита обладает широкими возможностями, но нас интересует именно функция переименования приложений.
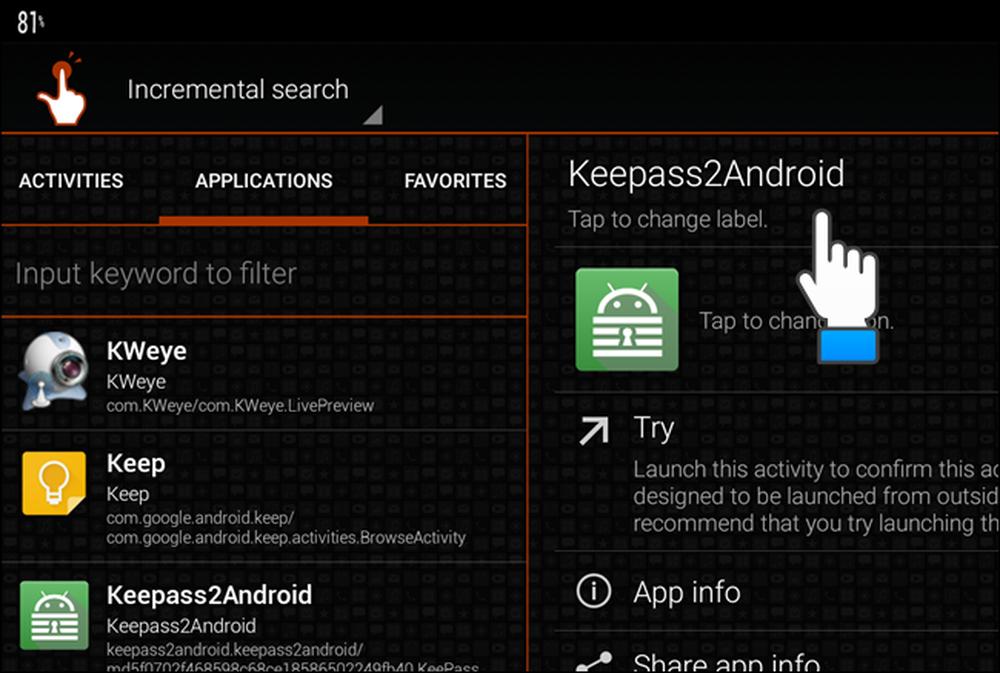
Для смены названий необходимо выполнить следующий порядок действий:
- Запускаем утилиту и соглашаемся на сканирование внутреннего накопителя (примерно 15 секунд).
- Переходим в раздел «Приложения» (Applications) и в представленном списке находим нужное.
- Открываем его и кликаем на пункте «Сменить этикетку» (Change label).
- Во всплывающем окне вводим новое имя приложения и нажимаем ОК.
- Далее кликаем по «Создать» (Create).
Теперь на рабочем столе у вас старое приложение с новым названием. Также стоит заметить, что если удалить утилиту, то все изменения сохранятся.
Xposed
Еще одна многомодульная утилита, направленная на конфигурирование платформы. Нас же опять-таки интересует только переименование программ, а обзор прочих возможностей мы опустим. Сразу стоит предупредить, что для корректной работы утилиты необходимы права администратора (Root). Установка программы проходит в штатном для платформы режиме.
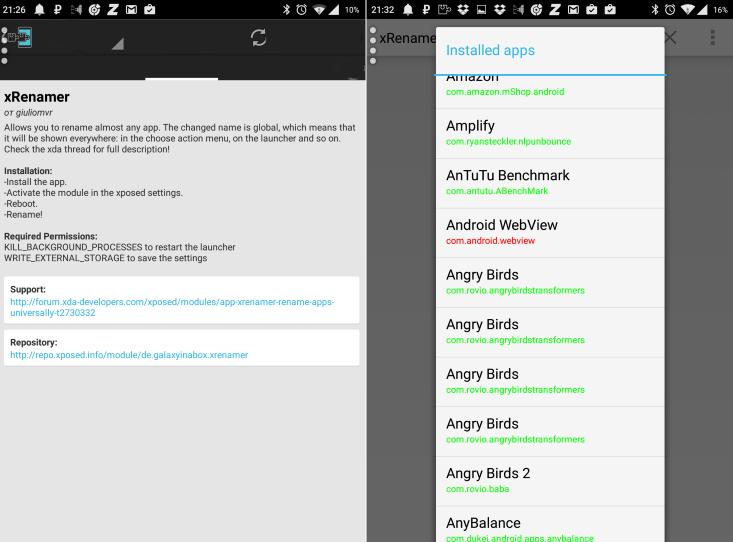
Чтобы поменять название приложения, необходимо:
- Запустить Xposed, перейти в раздел «Загрузка» и нажать на иконке модуля xRenamer.
- В разделе «Модули» находим запущенный компонент и активируем его.
- После телефон перезагрузится и на рабочем столе появится ярлык xRenamer.
- После запуска модуля появится список всех ярлыков и приложений.
- Выбираем нужное и переименовываем двойным тапом.
Данный способ несколько запутан, так что в первую очередь стоит попробовать два предыдущих варианта.









