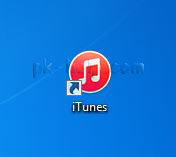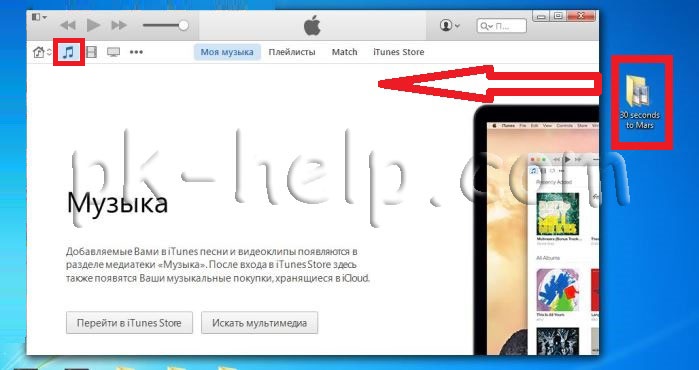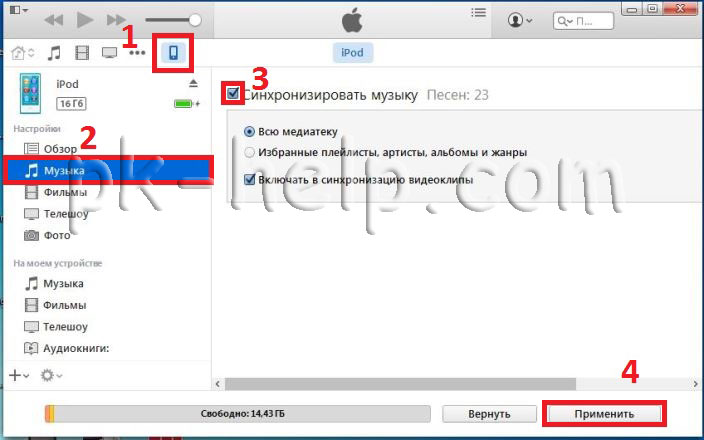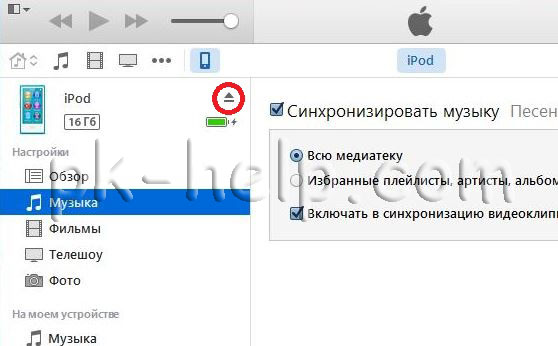Как скопировать песни с айфона на компьютер
Продукция Apple славиться не только качеством своей продукции, но и внешним видом, когда берешь iPod, iPhone, iPad или другой девайс, есть ощущения что взял дорогой и качественный гаджет. Помимо внешнего вида внутри у них довольна удобная и легкая в использовании операционная система. Но как всегда в бочке меда не обойтись без ложки дегтя и вот в чем это выражается — 1 цена (хотя не надо забывать, что хороший продукт дешево не стоит) и некоторые навязанные сложности в работе, вот один из примеров- захотели вы перекинуть музыку на iPod, iPhone, iPad, а не все так просто, вам необходимо использовать программу iTunes. Копирование музыки, видео или изображении не составит трудов, пожалуй, с любой операционной системы (Андройд, например), просто воткнули устройство в компьютер/ ноутбук и скинули все необходимые файлы путем перетаскивания (как на USB флешку). У продукции Apple это не сработает, все мультимедиа файлы (музыка, картинки, видео) необходимо скидывать только через программу iTunes. На мой взгляд, не очень удобное решение, но если вы готов мирится с такими не большими неудобствами, то продукция Apple для вас. В этой статье я покажу как скопировать музыку на iPod, iPhone, iPad.
1 Установка, запуск программы iTunes на компьютере/ ноутбуке;
2 Перенос музыки в программу iTunes;
3 Синхронизация музыки с iTunes на iPod, iPhone, iPad;
4 Извлечение iPod, iPhone, iPad.
Для того, что бы перекинуть музыку на iPod, iPhone, iPad с Window (WindowsXP, Windows7, Windows8, Windows 10), необходимо использовать программу iTunes. Если она не установлена, переходите на официальный сайт Apple и скачивайте последнюю версию iTunes . Установка программы элементарна и сводится к нескольким нажатиям кнопки «Продолжить». После установки на рабочем столе появится ярлык iTunes, запустите его.
Обладателям MacBook Pro, Air, iMac или Mac mini нет необходимости устанавливать iTunes, поскольку он уже входит в число установленных приложений. Для этого достаточно запустить его с панели Dock.
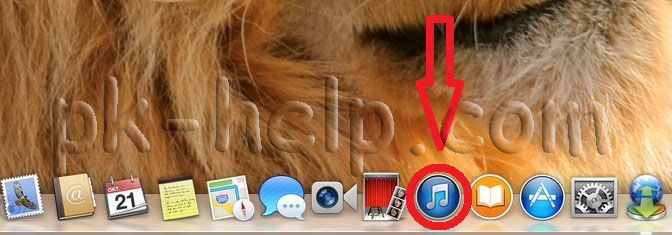

Если у вас установлена старая версия iTunes то первое, что программа предложит сделать- обновиться до последней версии. Нажмите кнопку «Загрузить iTunes» и установите последнюю версию программы.
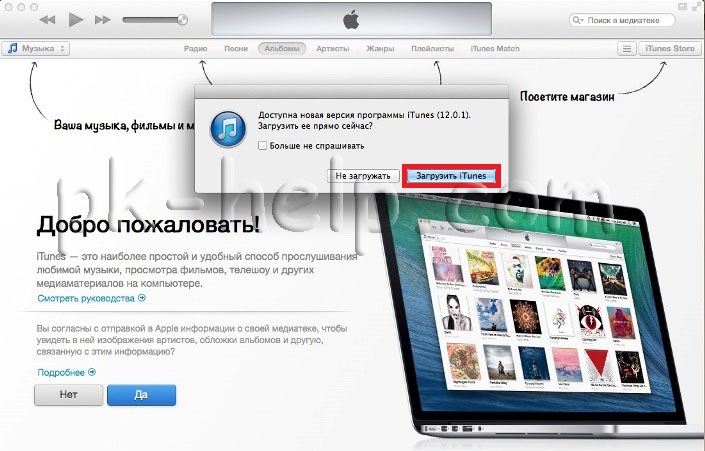
В итоге у вас должна быть запущена свежая версия программы iTunes, не важно компьютер/ ноутбук это с операционной системой Windows или Mac OS. Откройте вкладку Музыка и перетащите в нее файлы или папки с музыкой.
Теперь можете подключить свой iPod, iPhone, iPad, он должен отобразиться в iTunes. Нажимаете на него, в поле Настройка выбираете «Музыка», установите галочку «Синхронизировать музыку» и выберите всю или выборочно музыку, которую вы хотите скинуть на iPod, iPhone, iPad. Далее нажмите «Применить». После чего начнется перенос вашей музыки на iPod, iPhone, iPad.
После окончания синхронизации, iPod, iPhone, iPad можно отключить, для этого нажмите значок извлечения устройства.
Как вы можете заметить перенести музыку на iPod, iPhone, iPad довольно просто и не требует специфических знаний.
Как перенести музыку на iPhone?
1. Запустите iTunes. Если вы еще не добавили песни в эту программу, то щелкните по кнопке меню, коротая расположилась в самом верхнем левом углу программы, а затем кликните по кнопке «Добавить файл в медиатеку».

2. Откроется проводник, в котором вы сможете выбрать сразу все музыкальные композиции, которые попадут в iTunes.
3. Когда в iTunes будет сформирована медиатека, можно приступать непосредственно к самому процессу копирования музыки на iPhone. Вы сможете поступить двумя путями: скопировать на устройство всю медиатеку, имеющуюся в iTunes, или создать плейлист с выбранными треками, которые также могут быть скопированы на устройство. Кроме того, через iTunes производится и перенос рингтонов на устройство.
4. Если вы хотите скопировать на устройство всю медиатеку, то просто щелкните в верхней части iTunes по значку с устройством. Развернется его меню, в котором вам понадобится перейти ко вкладке «Музыка».

5. По умолчанию в iTunes выставлен пункт «Всю медиатеку», означающая, что вся музыка из iTunes будет и скопирована на подключенное устройство. Для начала процедуры копирования музыки вам остается нажать кнопку «Синхронизировать».

6. В случае, если вы решили перенести на устройство выборочные треки, то удобнее всего это осуществить с помощью функции создания плейлистов.
Обратите внимание на то, что вы можете создавать неограниченное количество плейлистов, что позволит вам создавать разные музыкальные подборки, например, под настроение, для вашей текущей деятельности, а также для разных Apple-устройств.
Чтобы приступить к сознанию плейлиста, вернитесь в меню медиатеки iTunes, щелкнув верхнем левом иглу по иконке с ноткой, а затем, удерживая клавишу Ctrl, начинайте выделять те треки, которые войдут в список.

7. Щелкните по выделенным песням правой кнопкой мыши и перейдите к пункту «Новый плейлист из выбранного».

8. На экране отобразится текущий плейлист со списком добавленных в него песен. Чтобы проще ориентироваться в плейлистах, задайте ему уникальное название, например, «Для iPhone». Для этого щелкните по наименованию плейлиста один раз кнопкой мыши, а затем введите новое название и нажмите клавишу Enter.

9. Вам осталось лишь синхронизировать плейлист с вашим iPhone. Для этого, опять же, щелкните по иконке устройства и перейдите ко вкладке «Музыка». В разделе «Синхронизировать музыку» выделите пункт «Избранные плейлисты», а затем выберите свой избранный список и для начала синхронизации нажмите кнопку «Применить».

Как только синхронизация будет завершена, музыка будет скопирована на ваше устройство.
Как синхронизировать музыку на Mac и iPhone через Apple Music
Если у вас оформлена подписка Apple Music, то в облачном хранилище вы можете хранить до 100 000 песен (не считая покупки iTunes), и эти песни будут доступны на всех устройствах.
После того, как вы проделаете шаги ниже, вся ваша медиатека с Mac будет загружена на облако, и оттуда вы сможете скачать треки на iPhone и iPad. Если на компьютере хранятся песни, которые доступны в галерее Apple Music, они не будут загружены, но будут подобраны из галереи. Приведём пример.
Допустим, у вас на Mac хранится народная музыка, которой нет в каталоге Apple Music. Эти песни будут загружены с Mac на облако и отобразятся в приложении «Музыка» на iPhone и iPad. Вы сможете просто слушать песни из сети или скачать их на мобильное устройство.
Если у вас на Mac есть популярные песни, которые вы скачали из интернета, то нет смысла загружать их на облако. Apple Music просто отобразит эту же песню из своей галереи на остальных ваших устройствах.
Теперь поговорим о том, как синхронизировать медиатеку.
- Зайдите в настройки и выберите секцию «Музыка».
- Включите опцию «Синхронизировать медиатеку».
- Откройте программу «Музыка» или iTunes.
- Вверху выберите вкладку «Музыка», а затем нажмите кнопку «Настройки».
- На вкладке «Основные» поставьте галочку рядом с опцией «Синхронизировать медиатеку».
Если у вас на Mac хранится много песен, то на загрузку на облако уйдёт много времени. Важно, чтобы подключение к интернету оставалось стабильным.
Как перенести аудио файлы в iPhone через iTunes
- Запустите программу Айтюнс. Первым делом необходимо добавить музыку с компьютера в iTunes.
- Подключите iPhone к компьютеру и дождитесь, пока программа опознает его. Далее в верхнем углу необходимо нажать на значок девайса. Этим вы откроете меню управления Айфона.





-
Установите точку на пункте «Всю медиатеку» и нажмите «Применить».

Для начала познакомимся с понятием плейлиста.
Плейлист — возможность, позволяющая создавать отдельные музыкальные сборники. В iTunes вы можете создавать неограниченные плейлисты на любой вкус и цвет. Тематики совершенно разные: для работы, бега, активного отдыха, туризма, экстремального спорта и т. д.






Ожидайте завершения процедуры.
Для малоопытного пользователя весь процесс перемещения музыки на iPhone может показаться сложным. При умелом использовании программы можно качественно расположить медиатеку iTunes Ведь правильная компоновка музыки — это всегда удобно и приятно.
Как перенести запись с диктофона iPhone без iTunes
Программа iTunes — хорошее решение при частом подключении мобильного устройства к ПК для синхронизации и создании резервных копий, но если вы используйте iTunes редко или программа вовсе не установлена на компьютер, удобнее будет перенести диктофонные записи иным способом.
Способ 1 — файловые менеджеры для iOS. Программа, вроде широкоизвестной iFunbox, устанавливается на компьютер. Мобильное устройство подключается к декстопу, после чего через программу вы находите нужную диктофонную запись и копируете аудиофайл на ПК.
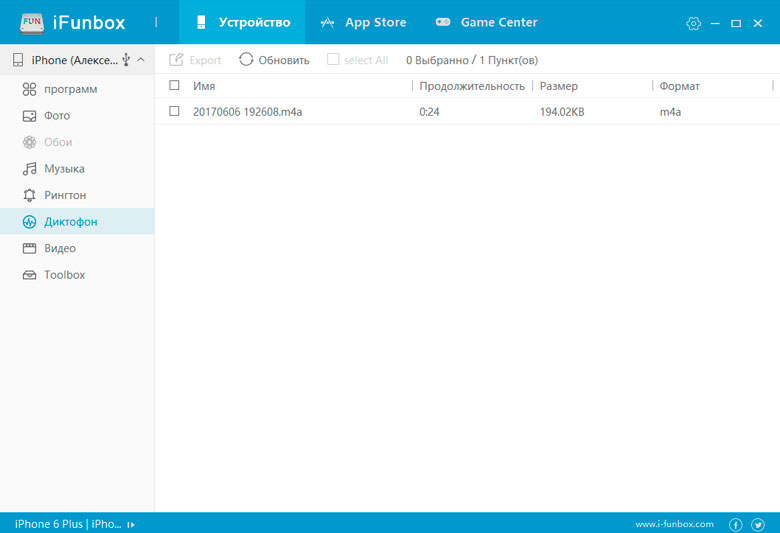
Способ 2 — облачные хранилища данных. Если вы активно используйте сервисы облачного хранения файлов, данный способ — самое простое решение. Вам не понадобятся кабель, программа iTunes и альтернативные менеджеры. Достаточно экспортировать запись, например, в Dropbox, дождаться синхронизации данных и забрать её уже из папки Dropbox на компьютере.
Если вы не нашли ответа на свой вопрос или у вас что-то не получилось, а в комментаряих ниже нет подходящего решения, задайте вопрос через нашу форму помощи. Это быстро, просто, удобно и не требует регистрации. Ответы на свой и другие вопросы вы найдете в данном разделе.
К слову, следите за новостями app-s.ru через нашу группу Вконтакте или в Telegram. У нас чертовски интересная лента новостей.
Как перенести записи диктофона с iPhone на компьютер без синхронизации
Использование программы iTunes, конечно, удобно: этот способ позволяет переносить голосовые записи в фоновом режиме, а также хранить их в удобном для доступа месте, но если Вы не синхронизируете Ваше устройство с компьютером, или, например, хотите перенести запись диктофона на чужой компьютер, то метод с использованием программы iTunes Вам не подойдет.
В таких случаях удобно использовать альтернативные менеджеры для iOS такие как iTools или iFunBox.
В них присутствует специальный раздел с голосовыми записями, из которого их сразу можно перенести на компьютер Mac или Windows: