Где сетевое окружение в Windows 7
Приветствую всех читателей моего блога, сегодня я буду рассказывать где сетевое окружение в Windows 7 и для чего оно нужно.
Сетевое окружение — это оригинальный инструмент операционной системы Windows, который одновременно является и элементом рабочего стола. Он позволяет с помощью графического интерфейса увидеть какие компьютеры есть в вашей локальной сети, если она конечно у вас создана. Напомню, что для организации самой простой локальной сети требуется минимум два компьютера, на которых установлена операционная система. В данном случае мы рассматриваем Windows 7.
Обычно, чтобы быстро посмотреть какие станции есть в вашей сети и подключены к ней — это как раз воспользоваться функцией Сетевое окружение. Также это очень полезно тогда, когда необходимо посмотреть какое имя присвоено конкретному компьютеру в сети, а еще увидеть к чему у вас имеется доступ.
Говоря о доступе, я подразумеваю как сетевые папки, так и жесткие диски, а порой это могут быть отдельные файлы. Тут же можно увидеть настроен ли у вас доступ к периферийным устройствам (принтерам, сканерам), что особенно удобно для офисов, где не требуется устанавливать сразу десяток принтеров, а купить всего один аппарат и настроить всем печать посредством доступа в сети.
Открываем системное окно «Сетевые подключения»
Данная инструкция универсальна и подходит к любой мало-мальски современной версии Windows – как к последней Windows 10, так и предыдущих версий, включая давно снятую с поддержки разработчиком Windows XP.
-
Дабы открыть желаемое окно, следует воспользоваться комбинацией клавиш Win + R. Нажав её, высветится штатное системное окно «Выполнить». В строку, что имеется в данном окне, следует ввести «ncpa.cpl» (естественно, без кавычек). Далее следует в том же окне нажать клавишу с подписью OK.
Стоит отметить, что описанный выше способ не единственный, также стоит рассказать ещё об одном способе открытия рассматриваемого окна, которое доступно в операционной системе Windows 8, 8.1 и 10. Для этого воспользуемся имеющейся там поисковой строкой, иконка которого представлена в строке панели задач.
-
Нажав по этой иконе, высветится соответствующая форма. В неё необходимо ввести команду, о которой говорилось выше. Соответствующий пункт, на который стоит кликнуть, высветится чуть выше (в результатах поиска).
Описание необходимых действий приведено в визуальном виде на изображении, что размещено чуть ниже.
В Панели управления
Несмотря на то, что некоторые пункты панели управления Windows 10 стали перенаправлять на интерфейс «Параметров», находящийся там пункт для открытия Центра управления сетями и общим доступом остался доступным в прежнем виде.
- Откройте панель управления, на сегодняшний день проще всего это сделать, используя поиск в панели задач: просто начните набирать «Панель управления» в нем для открытия нужного пункта.
- Если у вас панель управления отображается в виде «Категории», выберите пункт «Просмотр состояния сети и задач» в разделе «Сеть и Интернет», если в виде значков, то среди них вы найдете «Центр управления сетями и общим доступом».
Оба пункта откроют нужный элемент для просмотра состояния сети и другими действиями над сетевыми подключениями.
Настройка сетевого подключения в Windows 7
Нажмите «Пуск» — «Панель управления». Выберите пункт «Сеть и Интернет» (либо Центр управления сетями и общим доступом»).
В появившемся окне нажмите «Просмотр состояния сети и задач». Затем нажмите «Изменение параметров адаптера».

В появившемся окне нажмите правой кнопкой мыши на значке «Подключение по локальной сети» — «Свойства».

В окне свойств подключения по локальной сети снимите галочку напротив пункта «Протокол интернета версии 6 (TCP/IPv6)» и поставьте, если не стоит, галочку напротив «Протокол интернета версии 4 (TCP/IPv4)». Выделите «Протокол интернета версии 4 (TCP/IPv4)» и нажмите «Свойства».
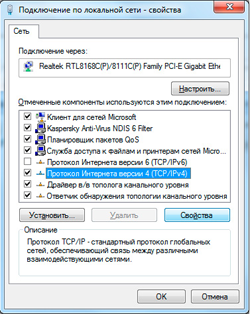
Заполните появившуюся форму в соответствии с Вашими сетевыми реквизитами. Нажмите «ОК», затем «Закрыть». Настройка завершена.
Как включить обнаружение сети в Windows 10?
Начиная с Windows 10 1803 (Spring Creators Update), разработчики Microsoft убрали возможность создания домашней группы. Кроме того, компьютеры с Windows 10 больше не отображаются в сетевой среде проводника при просмотре сетевых устройств.
С точки зрения Microsoft, домашняя группа — это устаревший способ создания локальной сети для совместного использования папок и принтеров. Вместо использования домашней группы Microsoft предлагает использовать свои облачные службы (OneDrive или доступ через учётные записи Microsoft).
В Windows 10 1803 (и новее), чтобы получить доступ к общим ресурсам на другом компьютере по локальной сети, вам необходимо знать его имя хоста (\ИМЯ-ПК1) или IP-адрес (\192.168.1.90), но соседние компьютеры в сеть не отображаются. Однако это можно исправить.
Вы можете создать ярлыки на рабочем столе для соседних компьютеров, указав к ним UNC-путь (по имени компьютера или IP-адресу).

Дело в том, что за обнаружение соседних компьютеров в сети Windows 10 отвечает отдельная служба Function Discovery Provider Host (служба узла провайдера обнаружения функций). Другая служба, Function Discovery Resource Publication (служба публикация ресурсов обнаружения функций), отвечает за обнаружение вашего компьютера.
Служба FdPHost использует протоколы Simple Services Discovery Protocol (SSDP) и Web Services Discovery (WS-Discovery) для обнаружения устройств в сети.
Эти протоколы заменяют NetBIOS over TCP/IP, который исторически использовался для обнаружения устройств в сетях Microsoft Windows с помощью Master Browser. Соответственно, вы можете безопасно отключить протокол NetBIOS для своих сетевых адаптеров.
После установки последних сборок Windows 10 эти службы можно отключить (тип запуска меняется с Автоматического на Отключено). Если эти службы остановлены, компьютер не обнаруживается в сети другими компьютерами и не может видеть другие. Вы можете включить службы сетевого обнаружения в Windows 10 следующим образом.
- Откройте консоль управления службами Windows (services.msc);
- В списке служб найдите службу Function Discovery Resource Publication (Публикация ресурсов обнаружения функций);
- Измените тип запуска службы с ручного на автоматический (отложенный запуск);

- Таким же образом включите службу Function Discovery Provider Host (функцию обнаружения хоста провайдера);
Вы можете изменить тип запуска этих служб с помощью следующей однострочной команды PowerShell:
- Перезагрузите компьютер
После перезагрузки другие компьютеры в локальной сети смогут обнаружить этот компьютер и его ресурсы (общие сетевые принтеры и папки).
Безопасность
Целью данных манипуляций является оптимизация системы. Однако неправильная настройка может привести к досадным последствиям. Многие службы, запущенные по умолчанию, лучше не трогать, так как без них операционная система лишится каких-то важных для вас функций.
Излишняя оптимизация тоже не представляет особой пользы. Если ваш компьютер способен «тянуть» все фоновые процессы, по умолчанию активные, подобная настройка ни к чему не приведет.











