Как добавить фото в Инстаграм через компьютер
Если вы постоянный читатель рубрики «Полезные советы» нашего сайта, то вы, наверняка, заметили, что в последних постах, касающихся Инстаграм, мы много говорили о том, как делать с компьютера привычные операции, доступные для мобильных приложений. Так, совсем недавно мы описывали просмотр историй в Инсте с компьютера. Если вас заинтересовал этот вопрос, переходите по ссылке . Вы наверняка знаете, что Инстаграм постоянно и довольно успешно внедряет все новые и новые полезные функции. Одним из таких нововведений являются прямые трансляции в Инстаграм, которые, к слову, вы также можете просматривать со своего ноутбука или персонального компьютера. Как это осуществить, читайте здесь более подробно . Очевидно, можно так же легко загрузить на свою страницу в Инсте любую фотку, не используя при этом возможности телефона. На сегодняшний день, существует несколько способов, чтобы это реализовать. Давайте подробно в них разберемся.
- Первый способ – это добавление фото при помощи стандартного приложения Инстаграм для ОС Windows.
Сначала зайдите в магазин приложений Майкрософт. Дальше нужно в строке поиска набрать: «Instagram», как проиллюстрировано на нижнем рисунке.

Оказавшись на страничке Инстаграма, нажмите кнопку: «Получить», как показано ниже. После установки программы, запустите ее. Теперь войдите на собственную страницу в социальной сети.

После входа можно заметить, что эта страница (скрин 1 внизу) ничем принципиально не отличается от странички на экране вашего мобильного устройства. Чтобы загрузить снимок в Инстаграм, ваш ПК должен быть оснащен веб камерой. Нажимаем на значок с изображением фотокамеры в левом верхнем уголке приложения. Так вы перейдете в режим съемки (скрин 2).
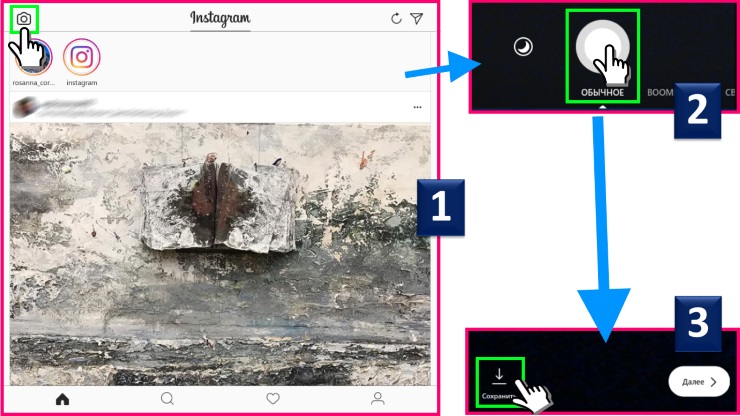
Теперь делаете снимок по аналогии со стандартным приложением Инстаграм, которое установлено на вашем смартфоне. После того, как вы отсняли кадр, откроется новое окно, где вам предложат либо сохранить отснятый материал, либо поделиться им со своими подписчиками в Инсте. Напомним, что агентство SocPRka оказывает услуги по накрутке подписчиков, фолловеров в Инста. Ознакомиться с услугой и сделать заказ можно здесь . Жмем по кнопке: «Сохранить», как показано на скрине 3 вверху.
Программы для загрузки фото в Инстаграм через ПК

Для выполнения этой операции, вам нужно будет загрузить любую из следующих программ:
Именно их мы сейчас и рассмотрим более подробно.
Простой и удобный сервис для управления Инстаграм и другими соцсетямиНаполните ваш аккаунт отличным контентом на неделю вперед, всего за 10 минут ➡
BlueStacks – первый способ для загрузки фотографий
Итак, в первую очередь вам понадобится аккаунт в системе Инстаграм. Если такового нет, то нужно зарегистрироваться и зайти с компьютера . Далее, помимо самого приложения Инстаграм, вам понадобится «BlueStacks» для Windows. Эта программа нужна вам для работы с Инстаграмом через компьютер.
Теперь внимательно рассмотрим сам алгоритм процесса загрузки фотографий.

Шаг №1: Копируем выбранные нами фотографии в папку под названием C://ProgramData/BlueStacks/UserData/SharedFolder. Эта папка находится в компьютерах с операционной системой Windows, в то время как для Apple MacBook путь к папке будет совершенно другой, как и алгоритм действий в целом, но не будем сейчас об этом.
Шаг №2: Папка, которая находится в C://ProgramData, изначально скрыта от просмотра, поэтому сперва нужно активировать видимость скрытых папок.
Инструкцию по выполнению данной операции смотрите на видео:
Шаг №3: Далее нам понадобится программа «ES File Manager», её можно скачать либо через GooglePlay для Андроида, либо через AppStore для iOS, либо с любого сайта для операционной системы Windows.

Шаг №4: Запускаем скаченное приложение BlueStacks и входим в папку под названием “bstFolder”, после чего открываем папку “BstSharedFolder”.
Если же вы не обнаружили никаких папок, вбейте в запрос следующее: «bstfolder» (кавычки ставить не надо). После чего найдите папку “BstSharedFolder”.

Самостоятельное продвижение Инстаграм без заданий
Раскрути свой аккаунт Инстаграм самостоятельно ➡
Шаг №5: В той папке, которую мы нашли, мы обнаружим все нужные нам фотографии, которые добавляли ранее. После чего необходимо скопировать их в буфер обмена, для этого выберите либо пункт «Скопировать», либо «Copy».
Шаг №6: Затем заходим в программу ES File Manager и нажимаем на значок вверх. Это перебросит нас на главное меню или на SD карту.
Шаг № 7: На эту самую карту сбрасываем все наши фотографии, которые находятся в папке DCIM. Для этого нажимаем кнопку «Menu», затем выбираем «Operation» и далее «Paste» или горячую клавишу «Вставить» внизу страницы.
Шаг №8: Заходим в Инстаграм в раздел «Галерея» и любуемся на наши загруженные фото.
Шаг №9: По желанию, фотографии можно обработать фильтрами , которые вам предлагает сервис Инстаграма.
Смотрите видео – Как загрузить фотографии в инстаграм через программу BlueStacks:
Gramblr – второй способ для загрузки фотографий
Ещё один способ загрузки фото – с помощью программы Gramblr. Чтобы скачать эту программу, достаточно ввести ее название в любом поисковике и пройти на официальный сайт. Интерфейс приложения довольно-таки прост сам по себе и в особом внимании не нуждается. Суть загрузки фотографий через это приложение намного проще, чем в предыдущем рассмотренном варианте. Но как и для BlueStacks, понадобится аккаунт в Инстаграме . Теперь рассмотрим, как же загрузить фотографии.

Шаг №1: Открываем программу в любой из предложенных папок на компьютере.
Шаг №2: В окне вводим логин и пароль от аккаунта в Инстаграм.
Шаг №3: Открываем нужную нам фотографию, нажимая на кнопку «Choose File», затем загружаем её нажатием на кнопку «Upload».
Размер фотографии, которую вы загрузите, может быть не более, чем 650х650 пикселей.
Шаг №4: Пишем описание к фото или ставим хэштеги (так называемые метки, начинающиеся со значка «#»), а затем сохраняем нажатием кнопки “Save Caption”.
Шаг №5: Когда наша фотография загрузилась, ею можно поделиться на страницах других социальных сетей. Если вам нужно загрузить другую фотографию, то для этого нужно нажать на кнопку «Upload Another» и повторить весь процесс описанный выше.
Смотрите видео по теме:
Рекомендуем курс по заработку в интернетеУзнайте более 50 способов заработать в интернете, включая свои аккаунты в Инстаграмм
Gramblr

Это загрузчик фото в инстаграм. Скачиваем программу.
Если у вас Windows, то жмём кнопку с соответствующим логотипом. Скачанный архив установщика распаковываем и запускаем установочный файл. После установки появляется ярлык программы в списке установленных программ в меню. Нажимаем ярлык.

Открывается окно.
Еmail — свой адрес электронной почты.
Password -придумываем пароль для входа.
Confirm Password -подтверждаем пароль.
Instagram Useryame -Имя пользователя в инстаграм.
Instagram Password-Пароль входа в инстаграм
И нажимаем кнопку Sign up (подписаться).

Появляется окно.
Заходим в правый верхний угол и изменяем английский язык на русский.
Попробуем загрузить картинку.

Перетаскиваю картинку в поле загрузки.
Картинка загружена.
Картинка загружено, но кнопка «Сохранить» красная -загрузить нельзя -размер картинки не тот!

Корректируем размер.

Кнопка стала зеленой! Нажимаем. Открывается окно.

Жмём кнопку «Продолжить».
Вписываем заголовок и жмём кнопку «Отправить».

Заходим в свой инстаграм и видим:
Как отредактировать фото из галереи после загрузки?
После того, как фото было опубликовано, изменения в нем сделать нельзя. Вы не можете добавить фильтров или обрезать её. Единственное, что можно сделать, это отметить профили, изменить местоположение и подпись. Делается это так: нажмите на три точки в верхнем правом углу над постом, выберите «Изменить».
Фотографии можно отредактировать в процессе выгрузки на страницу. Приложение предоставляет ряд фильтров и основные настройки: контрастность, яркость, тепло, насыщенность, обрезка, высветление, тени и другое. После того, как вы выбрали картинку, откроется окно с фильтрами, а внизу ещё и переход на редактирование. Используйте их для обработки.
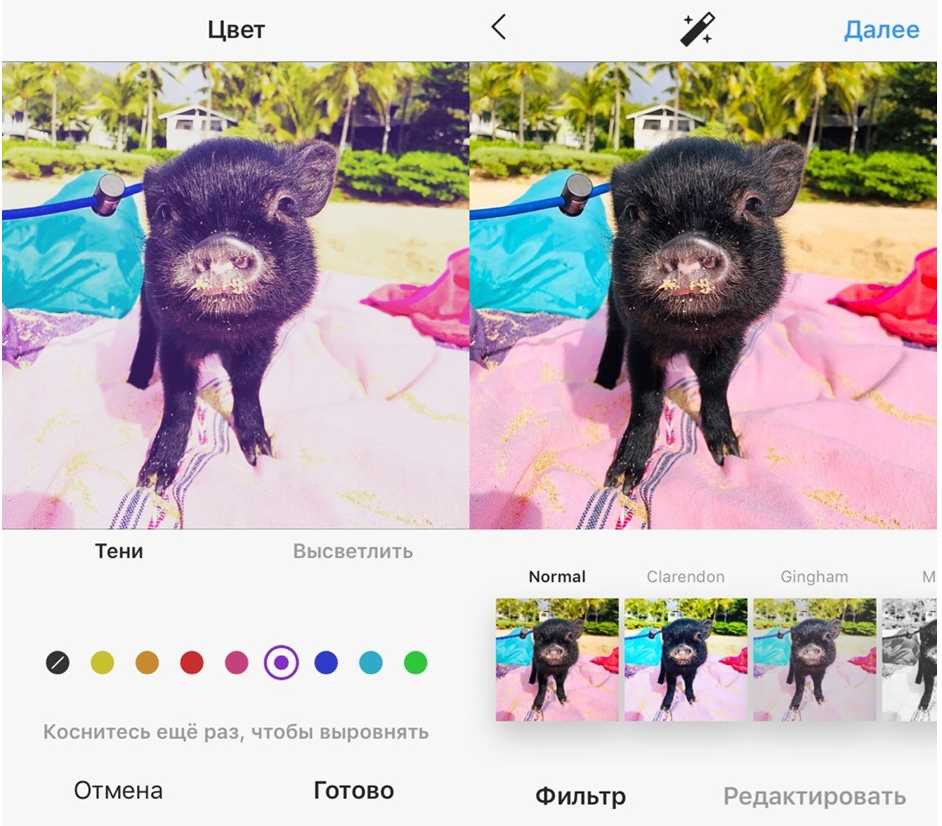
Как выложить фото в Инстаграм

- Переходим на сайт по ссылке.
- Скачиваем программу BlueStacks.
- Устанавливаем программу на свой компьютер.
- Авторизуемся через свой e-mail для Play Market (или регистрируем новый аккаунт).
- В Google Play Store ищем и устанавливаем приложение Instagram.
- Открываем Instagram и авторизуемся под своим логином и паролем.
- Всё, теперь можно добавить фото по первой инструкции.

- Также можно открыть мобильную версию Инстаграм на ПК (с её помощью можно загрузить или удалить фото).
Важно: предварительно нужно загрузить фото в галерею программы: для этого в левом верхнем углу BlueStacks откройте главную страницу, затем внизу нажмите на иконку «Больше приложений» и выберите «Медиа-менеджер» .
Далее нажмите «Импорт из Windows» и добавьте любое изображение. После этих действий фото появится в галерее Instagram.
Поставить аватарку в Инстаграме (фото профиля) можно по-другой инструкции (см. в статье).
Видеоурок на тему: как добавить фото в Инстаграм с телефона или компьютера.











