Практически каждый современный ноутбук еще с завода оборудуется Bluetooth-приемопередатчиком, что позволяет пользователям без особых трудностей подключать к компьютеру всевозможные беспроводные устройства связи — мышки, клавиатуры, джойстики и т.д. Все удобства управления ноутбуком при помощи таких устройств моментально прекратят существование, если возникнут неполадки с работой беспроводной связи. Рассмотрим причины возникновения и способы устранения распространенных неисправностей, связанных с Bluetooth.

Устройство Bluetooth было отключено на ноутбуке или в BIOS
Первым делом следует проверить, включен ли приемопередатчик Bluetooth на самом ноутбуке. На многих устройствах есть специальная кнопка, позволяющая аппаратно включать и отключать данный модуль передачи данных независимо от настроек операционной системы. Эта кнопка может располагаться в районе клавиатуры ноутбука либо в боковой части его корпуса. На ней должен быть изображен характерный значок технологии Bluetooth. Чтобы активировать приемопередатчик, достаточно нажать на кнопку либо удерживать ее нажатой в течение нескольких секунд.
Во многих моделях ноутбуков отключение и включение Bluetooth-передатчика может быть осуществлено и из пользовательского интерфейса BIOS. Чтобы проверить это:
- Выключите ноутбук, а затем повторно включите его, периодически нажимая клавишу «F1», «F2», «F12», «Delete» или ту, что отвечает за вход в настройки BIOS в имеющейся модели лэптопа (можно посмотреть в технической документации).
- Сразу после входа в интерфейс BIOS перейдите во вкладку, откуда осуществляется управление встроенными в материнскую плату электронными устройствами. Вкладка может иметь название — «Onboard Device Configuration», «Advanced Settings», «I/O Port Access», «Configuration» или как-то по-другому (зависит от версии BIOS).
- На первой же странице открытой вкладке либо в одном из ее подразделов найдите элемент «Bluetooth», «Internal Bluetooth», «Bluetooth Device», «Onboard Bluetooth» или подобным названием.
- В большинстве случаев напротив этого элемента указано текущее его состояние — «Enabled» (включено) или Disabled (выключено). Включите бортовой Bluetooth-передатчик путем установки «Enabled» напротив названия элемента.
- Нажмите клавишу «F10» и согласитесь на сохранение внесенных изменений.
- Компьютер будет перезагружен.

Устройство Bluetooth было отключено в операционной системе
Независимо от того, включен ли передатчик Bluetooth на самом ноутбуке и в настройках BIOS, оно все равно может не функционировать вследствие его программного отключения в операционной системе. Для проверки текущего состояния устройства выполните следующие шаги (для Windows 7):
- Откройте меню «Пуск» и найдите в нем раздел «Центр мобильности Windows».
- В новом окне отобразятся значки различных интегрированных в материнскую плату устройств. Найдите среди них элемент «Встроенные беспроводные устройства».
- Выберите в выпадающем списке пункт включения Bluetooth передатчика.
Задействовать Bluetooth-модуль можно и другим способом (также подходит для Windows 8, 8.1 и 10):
- Перейдите из меню «Пуск» в «Панель управления».
- Откройте раздел «Оборудование и звук», затем в подраздел «Устройства и принтеры».
- Ниже раздела со значками принтеров (могут и отсутствовать) кликните по элементу «Устройства».
- Отобразятся дополнительные устройства, установленные на компьютере.
- Найдите значок с именем вашего компьютера (обычно он стоит на первом месте) и кликните по нему правой кнопкой мыши.
- В контекстном меню будет отображен пункт «Параметры Bluetooth». Выберите его.
- Откроется небольшое окошко. Перейдите во вкладку «Параметры».
- В нижней части окна снимите галочку с элемента «Отключить адаптер Bluetooth».
- Нажмите «ОК» и Bluetooth-передатчик должен будет начать свою работу.

В операционных системах Windows 10 включение/отключение функции передачи данных через канал Bluetooth также можно выполнить следующим образом:
- Кликните мышью по значку «Центр уведомлений», расположенному сразу после часов в нижнем правом углу экрана.
- Разверните список, нажав на элемент «Развернуть».
- Найдите среди отображенных значков элемент с именем «Bluetooth» и выберите его.
- На экране отобразится кнопка «Включить». Нажмите на нее, Bluetooth-передатчик будет включен.
Отсутствует драйвер на Bluetooth либо устройство было удалено из системы
Проверить наличие драйвера на приемопередатчик Bluetooth можно следующим образом (подходит для всех версий Windows):
- Перейдите в раздел «Устройства и принтеры», как это было описано в предыдущей главе статьи.
- Кликните правой кнопкой мыши по пустой области в любой части окна, а затем выберите пункт «Диспетчер устройств».
- В отображенном на экране списке найдите и раскройте раздел «Радиомодули Bluetooth». В нем должны присутствовать названия установленных на компьютере Bluetooth-устройств. Если они отсутствуют в данном разделе либо этого раздела и вовсе нет, раскройте элемент «Сетевые адаптеры».
- В любом случае напротив названия Bluetooth-радиомодуля будет присутствовать значок в виде логотипа данной технологии передачи данных.
- Если на значке стоит красный крестик, значит, устройство отключено. Кликните по нему правой кнопкой мыши, а затем выберите — «Включить устройство».
- Если на значке стоит желтый треугольник с восклицательным знаком, значит, на него не установлен драйвер либо установленный драйвер не подходит к имеющемуся приемопередатчику Bluetooth. В этом случае выберите пункт «Удалить устройство» в контекстном меню после нажатия на значок правой кнопкой мыши.

Если устройство было удалено или название радиомодуля Bluetooth и вовсе отсутствует в «Диспетчере устройств», нужно установить драйвер. Многие ноутбуки поставляются с комплектом драйверов на все интегрированные в материнскую плату электронные компоненты. Для установки нужного программного обеспечения в случае с желтым значком на названии адаптера Bluetooth:
- Кликните по нему правой кнопкой мыши, а затем выберите пункт «Обновить драйвер».
- Во вновь открывшемся окне выберите элемент «Автоматический поиск обновленных драйверов».
- Система сама найдет нужные драйверы на жестком диске и установит их.

Если этого не произошло либо радиомодуль Bluetooth отсутствует в списке «Диспетчера устройств»:
- Перейдите на сайт производителя имеющегося ноутбука, например, samsung.com, asus.com, lenovo.com и т.д.
- На любом сайте прямо на первой странице будет присутствовать поле для ввода поискового запроса. В него нужно вписать модель имеющегося ноутбука, которую можно посмотреть на наклейке в нижней части корпуса лэптопа.
- По переходу на страницу выбранной модели ноутбука перейдите в раздел «Поддержка», «ПО и Драйверы», «Скачать драйверы» и т.д.
- Из списка представленных драйверов нужно скачать те, что относятся к Bluetooth либо сетевым устройствам связи вообще.
Довольно редко, но Bluetooth-модуль, как и любое другое устройство, выходит из строя. Отвозить компьютер в сервисный центр из-за этого не стоит, т.к. проще и дешевле купить внешне подключаемый приемопередатчик.
Почему не работает Bluetooth на ноутбуке, или через адаптер на компьютере?
В этой статье я постараюсь максимально просто и подробно объяснить, что нужно делать, когда на стационарном компьютере, или на ноутбуке не работает Bluetooth. Инструкция подойдет для решения неполадок в работе Блютуз адаптера на ноутбуках и ПК с установленной Windows 10, Windows 8 и Windows 7. Очень часто подобные вопросы народ задает когда не получается подключить например Bluetooth наушники, мышку, колонку, или другое устройство. Но дело в том, что не всегда причина на стороне ноутбука, адаптера, драйвера, Windows и т. д. Могут быть проблемы с самим устройством, которое не удается подключить, а почему-то были сделаны выводы, что причина именно в ноутбуке. Сейчас разберемся.
В двух словах, как вообще работает Bluetooth на наших компьютерах. В случае с ноутбуками, там Bluetooth модуль практически всегда встроенный. То есть, он уже есть в ноутбуке с завода. Об этом всегда написано в характеристиках к вашей модели ноутбука. Бывают исключения, но очень редко. Если мы говорим о ПК, то там все наоборот, встроенный Bluetooth бывает, но редко. Есть модели материнских плат с поддержкой Bluetooth. Смотрите технические характеристики. Поэтому, к ПК как правило подключают внешние Bluetooth адаптеры. Если адаптер в компьютере есть, но Блютуз не работает, Windows его не видит, то скорее всего причина в драйвере. Драйвер – это программа, которая указывает операционной системе Windows, как работать с определенным устройством. В нашем случае это адаптер (модуль, плата) , который отвечает за работу Блютуз.
Как все должно работать?
Давайте я сначала покажу, как убедится в том, что с Bluetooth на вашем ноутбуке или компьютере все в порядке, и возможно причина в чем-то другом. Например, устройство, которое вы пытаетесь подключить не находится в режиме подключения (не видимо для других устройств) . Я покажу, как выглядит работающий Bluetooth в разных версиях Windows. Если у вас все не так, как у меня в описании и на скриншотах ниже, нет этих настроек, иконок и т. д., то смотрите решения во второй части статьи.
Windows 10
В Windows 10, в параметрах, в разделе «Устройства» должна быть вкладка «Bluetooth и другие устройства». Так же там есть переключатель, который должен быть включен. И пункт «Добавление Bluetooth или другого устройства», нажав на который, можно подключить наше устройство.

В трее должна быть соответствующая иконка 

Чаще всего в Windows 10 не работает Bluetooth из-за проблем с драйверами. Нет переключателя в настройках, а при попытке запустить поиск устройств появляется ошибка «Ну удалось подключиться». Что с этим делать, я расскажу дальше в статье.
Windows 8
В параметрах Windows 8, в разделе «Wireless» (Беспроводная связь) должен быть переключатель Bluetooth. В Windows 8.1 эти настройки выглядят по-другому.

Самая частая проблема в Windows 8 и 8.1 – когда переключатель «Bluetooth» неактивный.
Windows 7
Когда все настроено и работает, то в трее должна быть синяя иконка 

Нажав на эту иконку можно подключить новое устройство, показать все подключенные устройства, открыть настройки и т. д. Так же это можно сделать в панели управления, в разделе «Оборудование и звук» – «Устройства и принтеры» – «Устройства Bluetooth». Когда Bluetooth не установлен, не работает в Windows 7, то этой иконки в трее не будет.
Что делать, если не работает Блютуз в Windows 10, 8, 7
Первым делом обратите внимание на следующие важные моменты:
- Если настройки Bluetooth есть, он включен, идет поиск устройств, но не находит ни одно устройство, то смотрите решения в этой статье: ноутбук не видит Bluetooth устройства.
- Возможно, Bluetooth просто выключен, поэтому он не работает. Это больше относится к ноутбукам. Смотрите статью как включить Bluetooth на ноутбуке.
- Если у вас стационарный компьютер или ноутбук, и вы не знаете, есть ли в нем вообще Блютуз, то эта статья вам пригодится: как проверить, есть ли Bluetooth на ноутбуке или компьютере и как его найти.
- У многих после успешного подключения наушников или колонок возникаю проблемы со звуком. Если звука нет вообще: Bluetooth наушники не воспроизводят звук с ноутбука.
И если звук есть, но плохого качества: плохой звук в Bluetooth наушниках на компьютере или ноутбуке.
Если же в Windows вообще нет никаких кнопкой и настроек связанных с Блютуз, то нужно посмотреть, есть ли Bluetooth адаптер в диспетчере устройств и работает ли он. Чтобы быстро открыть диспетчер устройств, нажмите сочетание клавиш Win + R и выполните команду devmgmt.msc.
Там должна быть вкладка «Bluetooth», или «Радиомодули Bluetooth». В этом разделе должен быть Bluetooth адаптер. В зависимости от модели и установленного драйвера имя может быть разным. В Windows 10:


Если такого раздела и соответственно адаптера в диспетчере устройств нет, то либо не установлен драйвер, либо в компьютере/ноутбуке физически нет Bluetooth модуля. Либо же он отключен, или сломан. Но если не установлен драйвер (при этом адаптер работает и система его видит) , то в диспетчере устройств должны быть неизвестные устройства (наш адаптер) .
Как установить драйвер?
Драйвер можно скачать с сайта производителя ноутбука, или адаптера (модуля) . Windows 10, например, практически всегда автоматически устанавливает драйвер. Но бывает, что драйвер установлен, а Bluetooth не работает. В таком случае нужно скачать и установить драйвер с сайта производителя устройства.
Если коротко: узнаем модель ноутбука/USB адаптера/беспроводного модуля, находим официальный сайт, на сайте через поиск по модели находим страничку с загрузками и загружаем необходимый драйвер.
Например, ноутбук Acer модель Aspire 5 A515-54G. Заходим на сайт Acer и ищем свою модель (обычно в разделе «Поддержка», «Загрузки») .


На сайте может быть несколько драйверов на Блютуз адаптер. Для разных поставщиков беспроводного модуля. Откройте в диспетчере устройств вкладку сетевые адаптеры и посмотрите, какого производителя у вас там Wi-Fi (Wireless) адаптер. Для этого же производителя загрузите драйвер. Просто скачайте его и сохраните на компьютер. Если не можете определить производителя беспроводного модуля, то скачайте драйвер для разных производителей и попробуйте установить их по очереди.

Для установки запустите установочный .exe файл. Он может находиться внутри архива. После установки и перезагрузки компьютера Bluetooth должен заработать.
Другие решения:
- Если в диспетчере устройств есть Bluetooth модуль, но при этом наблюдаются какие-то неполадки в работе Bluetooth, то попробуйте просто удалить адаптер и перезагрузить компьютер.

- Если адаптер отключен – включите его (Задействовать) .

- Установите все обновления операционной системы.
- Если есть неизвестные устройства (Другие устройства) , то можно попробовать найти драйвер по ИД оборудования (статья на примере Wi-Fi) . Возможно, одно из этих устройств и есть Блютуз адаптер.
- Если у вас проблемы с Bluetooth в Windows 7, то так же есть смысл скачать и установить с сайта производителя ноутбука утилиту, которая отвечает за работу функциональных клавиш. И включить беспроводную связь сочетанием клавиш на клавиатуре, или отдельным переключателем на корпусе ноутбука.

- Посмотрите еще решения из другой похожей статьи: нет значка Bluetooth в трее, центре уведомлений Windows 10, в диспетчере устройств.
Сложно, конечно, дать конкретные решения по каждой возможной проблеме. Хотя бы по той причине, что у всех разные адаптеры, разные ноутбуки и ПК, на которых установлены разные версии Windows. К тому же, не для всех устройств, которые отвечают за работу Bluetooth, есть драйверы под определенные версии Windows. Например, на старых ноутбуках, на которые устанавливают Windows 10, Блютуз может не работать. Даже если в диспетчере устройств все хорошо. Или наоборот: когда на новый ноутбук устанавливают Windows 7.
Не работает Bluetooth на ноутбуке — что делать?
После переустановки Windows 10, 8 или Windows 7, или же просто, решив однажды воспользоваться данной функцией для передачи файлов, подключения беспроводных мыши, клавиатуры или колонок, пользователь может обнаружить, что Bluetooth на ноутбуке не работает.
В данном же материале более подробно о том, что делать если функция совсем не работает и Bluetooth не включается, возникают ошибки в диспетчере устройств или при попытке установить драйвер, или функционирует не так, как ожидается.
Выясняем, почему не работает Bluetooth
Прежде чем начать непосредственные действия по исправлению проблемы, рекомендую выполнить следующие простые шаги, которые помогут сориентироваться в ситуации, предположить, почему не работает Bluetooth на вашем ноутбуке и, возможно, сэкономить время при дальнейших действиях.
- Загляните в диспетчер устройств (нажмите клавиши Win+R на клавиатуре, введите devmgmt.msc).
- Обратите внимание, есть ли в списке устройств модуль Bluetooth.
- Если устройства Bluetooth присутствуют, но их названия — «Generic Bluetooth Adapter» и (или) Microsoft Bluetooth Enumerator, то вероятнее всего вам следует перейти к разделу текущей инструкции, касающейся установки драйверов Bluetooth.

- Когда устройства Bluetooth присутствуют, но рядом с его значком есть изображение «Стрелочки вниз» (что означает, что устройство отключено), то нажмите по такому устройству правой кнопкой мыши и выберите пункт меню «Задействовать».

- Если рядом с устройством Bluetooth присутствует желтый восклицательный знак, то с наибольшей вероятностью вы найдете решение проблемы в разделах про установку драйверов Bluetooth и в разделе «Дополнительная информация» далее в инструкции.
- В случае, когда устройств Bluetooth нет в списке — в меню диспетчера устройств нажмите «Вид» — «Показать скрытые устройства». Если ничего похожего не появилось, возможно, адаптер отключен физически или в БИОС (см. раздел про отключение и включение Bluetooth в БИОС), вышел из строя, либо неправильно инициализируется (об этом в разделе «Дополнительно» данного материала).
- Если же Bluetooth адаптер работает, отображается в диспетчере устройств и не имеет имени Generic Bluetooth Adapter, то разбираемся с тем, как еще он мог быть отключен, к чему прямо сейчас и приступим.
Если, пройдя по списку, вы остановились на 7-м пункте, можно предположить, что необходимые драйверы Bluetooth адаптера вашего ноутбука установлены, и, вероятно, устройство работает, но отключено.
Тут стоит отметить: статус «Устройство работает нормально» и его «включенность» в диспетчере устройств не говорит о том, что оно не отключено, так как модуль Bluetooth может отключаться другими средствами системы и ноутбука.
Отключен Bluetooth модуль (модуль)
Первая из возможных причин ситуации — отключенный Bluetooth модуль, особенно если вы часто пользуетесь Bluetooth, совсем недавно всё работало и внезапно, без переустановки драйверов или Windows, перестало работать.
Далее о том, какими средствами может быть выключен модуль Bluetooth на ноутбуке и как его снова включить.
Функциональные клавиши
Причиной того, что не работает Bluetooth может оказаться его отключение с помощью функциональной клавиши (клавиши в верхнем ряду, могут действовать при удержании клавиши Fn, а иногда — без неё) на ноутбуке. При этом, такое может происходить в результате случайных нажатий клавиш (или, когда ноутбуком завладевает ребенок или кошачий).
Если в верхнем ряду клавиатуры ноутбука есть клавиша с изображением самолета (режим «в Самолете») или эмблемы Bluetooth, попробуйте нажать её, а также Fn + эту клавишу, возможно уже это включит модуль Bluetooth.

При отсутствии клавиш режима «в самолете» и Bluetooth, проверьте, работает ли то же самое, но с клавишей, на которой изображен значок Wi-Fi (такая присутствует почти на любом ноутбуке). Также, на некоторых ноутбуках может существовать аппаратный переключатель беспроводных сетей, который отключает в том числе и Bluetooth.
Примечание: если эти клавиши никак не влияют ни на состояние Bluetooth ни на включение-выключение Wi-Fi, это может говорить о том, что для функциональных клавиш не установлены необходимые драйверы (при этом яркость и громкость могут регулироваться и без драйверов).
Bluetooth отключен в Windows
В Windows 10, 8 и Windows 7 модуль Bluetooth может быть отключен с помощью параметров и стороннего ПО, что для начинающего пользователя может выглядеть как «не работает».
- Windows 10 — откройте уведомления (значок справа внизу в панели задач) и проверьте, не включен ли там режим «В самолете» (и включен ли там же Bluetooth, если есть соответствующая плитка). Если режим самолета выключен, зайдите в Пуск — Параметры — Сеть и Интернет — Режим в самолете и проверьте, включен ли Bluetooth в разделе «Беспроводные устройства». И еще одно расположение, где можно включить и отключить Bluetooth в Windows 10: «Параметры» — «Устройства» — «Bluetooth».

- Windows 8.1 и 8 — загляните в параметры компьютера. Причем в Windows 8.1 включение и отключение Bluetooth находится в «Сеть» — «Режим в самолете», а в Windows 8 — в «Параметры компьютера» — «Беспроводная сеть» или в «Компьютер и устройства» — «Bluetooth».
- В Windows 7 — здесь не предусмотрено отдельных параметров для отключения Bluetooth, но на всякий случай проверьте такой вариант: если в панели задач присутствует значок Bluetooth, нажмите по нему правой кнопкой мыши и проверьте, нет ли опции для включения-отключения функции (для некоторых модулей BT она может присутствовать). Если значка нет, посмотрите, нет ли пункта для настройки Bluetooth в панели управления. Также опция включения и отключения может присутствовать в программы — стандартные — Центр Мобильности Windows.
Утилиты производителя ноутбука для включения и выключения Bluetooth
Еще один возможный для всех версий Windows вариант — включение режима полета или отключение Bluetooth с помощью программ от производителя ноутбука. Для разных марок и моделей ноутбуков это разные утилиты, но все они могут, в том числе, переключать состояние модуля Bluetooth:
- На ноутбуках Asus — Wireless Console, ASUS Wireless Radio Control, Wireless Switch

- HP — HP Wireless Assistant
- Dell (и некоторые другие марки ноутбуков) — управление Bluetooth встраивается в программу «Центр мобильности Windows» (Mobility Center), которую можно найти в «Стандартных» программах.
- Acer — утилита Acer Quick Access.

- Lenovo — на Lenovo утилита запускается по Fn+F5 и входит в состав Lenovo Energy Manager.
- На ноутбуках других марок как правило присутствуют аналогичные утилиты, которые можно скачать с официального сайта производителя.
Если у вас нет встроенных утилит производителя для вашего ноутбука (например, вы переустанавливали Windows) и решили не устанавливать фирменный софт, рекомендую попробовать установить (зайдя на официальную страницу поддержки именно вашей модели ноутбука) — случается, что переключить состояние Bluetooth модуля удается только в них (при наличии оригинальных драйверов, естественно).
Включение и отключение Bluetooth в БИОС (UEFI) ноутбука
Некоторые ноутбуки имеют опцию включения и отключения модуля Bluetooth в БИОС. Среди таковых — некоторые Lenovo, Dell, HP и не только.
Найти пункт для включения и отключения Bluetooth при его наличии обычно можно на вкладке «Advanced» или System Configuration в БИОС в пунктах «Onboard Device Configuration», «Wireless», «Built-in Device Options» при этом значение Enabled = «Включено».

При отсутствии пунктов со словами «Bluetooth», обратите на наличие пунктов WLAN, Wireless и, если они «Disabled», попробуйте также переключить на «Enabled», бывает, что единственный пункт отвечает за включение и отключение всех беспроводных интерфейсов ноутбука.
Установка драйверов Bluetooth на ноутбуке
Одна из самых распространенных причин того, что Bluetooth не работает или не включается — отсутствие необходимых драйверов или неподходящие драйверы. Основные признаки этого:
- Устройство Bluetooth в диспетчере устройств носит название «Generic Bluetooth Adapter», либо вовсе отсутствует, но в списке имеется неизвестное устройство.
- Модуль Bluetooth имеет желтый восклицательный знак в диспетчере устройств.

Примечание: если вы уже пробовали обновить драйвер Bluetooth с помощью диспетчера устройств (пункт «Обновить драйвер»), то следует понимать, что сообщение системы о том, что драйвер не нуждается в обновлении вовсе не говорит о том, что это действительно так, а лишь сообщает о том, что Windows вам не может предложить другого драйвера.
Наша задача — установить необходимый драйвер Bluetooth на ноутбук и проверить, решит ли это проблему:
- Скачайте драйвер Bluetooth с официальной страницы вашей модели ноутбука, найти которую можно по запросам наподобие «Модель_ноутбука поддержка» или «Модель_ноутбука support» (если там несколько разных драйверов Bluetooth, например, Atheros, Broadcom и Realtek, или ни одного — об этой ситуации см. далее). При отсутствии драйвера для текущей версии Windows, скачайте драйвер для ближайшей, обязательно в той же разрядности.
- Если у вас уже установлен какой-то драйвер Bluetooth (т.е. не Generic Bluetooth Adapter), то отключитесь от Интернета, в диспетчере устройств кликните по адаптеру правой кнопкой мыши и выберите «Удалить», удалите в том числе драйвер и ПО, отметив соответствующий пункт.

- Запустите установку оригинального драйвера Bluetooth.
Нередко, на официальных сайтах для одной модели ноутбука может быть выложено несколько разных драйверов Bluetooth или ни одного. Как быть в этом случае:
- Зайдите в диспетчер устройств, нажмите правой кнопкой мыши по Bluetooth адаптеру (или неизвестному устройству) и выберите пункт «Свойства».
- На вкладке «Сведения» в поле «Свойство» выберите пункт «ИД оборудования» и скопируйте последнюю строку из поля «Значение».
- Зайдите на сайт devid.info и вставьте в поле поиска не нем скопированное значение.

В списке внизу страницы результатов поиска devid.info вы увидите, какие драйверы подходят для этого устройства (скачивать оттуда их не нужно — выполняйте загрузку на официальном сайте).
Когда нет ни одного драйвера: обычно это означает, что для установки присутствует единый комплект драйверов на Wi-Fi и Bluetooth, обычно размещается под названием, содержащем слово «Wireless».
С большой вероятностью, если проблема была именно в драйверах, Bluetooth заработает после их успешной установки.
Дополнительная информация
Случается, что никакие манипуляции не помогают включить Bluetooth и он все так же не работает, при таком сценарии могут оказаться полезными следующие пункты:
- Если ранее всё исправно работало, возможно, следует попробовать откатить драйвер модуля Bluetooth (можно сделать на вкладке «Драйвер» в свойствах устройства в диспетчере устройств, при условии, что кнопка активна).
- Иногда бывает, что официальный установщик драйвера сообщает о том, что драйвер не подходит для этой системы. Можно попробовать распаковать установщик с помощью программы Universal Extractor и после этого установить драйвер вручную (Диспетчер устройств — Правый клик по адаптеру — Обновить драйвер — Выполнить поиск драйверов на этом компьютере — Указать папку с файлами драйвера (обычно содержит inf, sys, dll).

- Если модули Bluetooth не отображаются, но в списке «Контроллеры USB» в диспетчере присутствует отключенное или скрытое устройство (в меню «Вид» включите показ скрытых устройств), для которого указана ошибка «Сбой запроса дескриптора устройства», то попробуйте действия из соответствующей инструкции — Сбой запроса дескриптора устройства (код 43), есть вероятность того, что это и есть ваш Bluetooth модуль, который не может быть инициализирован.
- Для некоторых ноутбуков для работы Bluetooth необходимо наличие не только оригинальных драйверов беспроводного модуля, но и драйверов чипсета и управления электропитанием. Установите их с официального сайта производителя для вашей модели.
Пожалуй, это всё, что я могу предложить на тему восстановления работоспособности Bluetooth на ноутбуке. Если ничто из указанного не помогло, даже не знаю, смогу ли я что-то добавить, но в любом случае — пишите комментарии, только постарайтесь описать проблему максимально подробно с указанием точной модели ноутбука и вашей операционной системы.
Пропал Bluetooth на ноутбуке: где и искать и почему не работает
После того, как произошли изменения в операционной системе на ноутбуке или ПК (например, был совершён переход с 32-х бит на 64, или с Windows 7 на Windows 10), могут обнаружиться сбои в работе некоторых функций, в частности, беспроводной связи Bluetooth. Ошибки могут появиться и от простого использования. О том, как найти причину неполадки и решить проблему работы беспроводной сети, пойдёт речь ниже.
- Выяснение причины сбоев
- Обновление драйверов
- Если отключён модуль
- Если модуль отключен в Windows
- Переустановка
- Заключение
Выяснение причины сбоев
Перед тем, как начать налаживать работу программ и непосредственно приступить к исправлению ошибок, необходимо выяснить причины, почему не включается Bluetooth. Последовательность действий для проверки:
- Перейти в «Диспетчер устройств» на ноутбуке или ПК. Есть два способа это сделать:
- В окне поиска меню «Пуск» ввести название необходимого отдела, выбрать его в списке найденных и щёлкнуть левой кнопкой мыши;
- Зажать на клавиатуре две клавиши: «Windows» и «R». На первой клавише изображён флажок, разделённый на четыре части. Откроется окно для команд, где требуется ввести следующее: «devmgmt.msc», после чего выбрать кнопку «ОК».
- Независимо от выбора действий, пользователь окажется в окне диспетчера. Здесь ему нужно проверить, имеется ли в списке доступных устройств модуль Bluetooth. Он не обязательно будет именоваться так. Это может быть эмулятор или адаптер, или вообще целая вкладка под названием «Беспроводные устройства». Целью поиска будет что угодно, носящее в названии слово «Bluetooth».
- Если таких устройств не обнаружено, это значит, что компьютер не может устанавливать беспроводную связь. Такие случаи происходят редко. Обычно модулем Bluetooth не оснащаются старые платы для персональных компьютеров, но такой вариант возможен.
- Исключение составляют те случаи, когда Bluetooth по некоторым причинам скрыт и не отображается в нормальном состоянии интерфейса. Чтобы показать все скрытые элементы, достаточно на верхней панели того же окна выбрать пункт «Вид», из которого выпадет список, где нужно отметить «Показать скрытые устройства». После этого нужно предпринять попытку ещё раз отыскать модуль беспроводной связи.
- После обнаружения необходимого пункта нужно открыть список и нажать правой кнопкой мыши по значку устройства. В выпадающем меню выбрать «Задействовать» или «Включить устройство».
Многие значки оснащаются индексами с изображениями, которые, в свою очередь, обозначают состояние модуля на данный момент. Направление стрелочки вверх или вниз показывает, соответственно, включён Bluetooth или выключен. Треугольный знак с восклицанием указывает на сбой в работе.
Если после нажатия кнопки «Задействовать» работа Bluetooth пришла в норму, значит, он просто не был включён.
Если же рядом с иконкой было изображение восклицательного знака, или включить беспроводную связь не удалось, то неполадка может быть в драйверах устройства.
Основные причины проблемы описаны в следующем видео:
Обновление драйверов
Операция потребует нескольких минут свободного времени и работающее Интернет-соединение. Хотя и при его отсутствии есть возможность скачать драйверы на другом устройстве и в виде файлов переместить их во внутреннюю память ноутбука.
Возможна и установка необходимого обеспечения через диск с софтом. Обнаружение устаревших драйверов поможет понять, почему не работает Блютуз на ноутбуке, и найти способ легко решить проблему.
Как обновить микропрограммы? Для обновления драйверов Блютуз, если есть Интернет-соединение, нужно:
- Переместиться в «Диспетчер устройств».
- Выбрать пункт Bluetooth-модуля, нажать на его значке правой кнопкой мыши и «Обновить драйверы…». Появится окно с возможностью выбора места, откуда будут установлены микропрограммы. В данном способе необходимо нажать «Автоматический поиск обновлённых драйверов», что заставит систему самостоятельно выбрать самое новое программное обеспечение, доступное в Сети.
- Остаётся только подождать некоторое время. После окончательной установки система уведомит пользователя о том, что драйверы успешно установлены, или о том, что обновление не требуется.
Если Интернета нет:
- Обратиться к другому устройству, подключенному к Интернету, или к диску, который содержит необходимые файлы. В другом устройстве нужно скачать драйверы, предназначенные для модуля с таким названием, которое отображается в диспетчере устройств ноутбука. Скорее всего, потребуется также указать модель лэптопа.
- После скачивания драйверов нужно переместить их на ноутбук любым доступным способом. При использовании диска с софтом достаточно вставить его в дисковод. На диске может быть установлена программа автоматического обновления всех устройств, которая запускается при автозапуске.
- Переместиться в диспетчер устройств, выбрать «Обновление драйверов» и указать путь к внешнему устройству, на которое были скачаны обновления. После этого произойдёт установка нового программного обеспечения и, если драйверы были подобраны правильно, она пройдёт успешно.
Всё про установку драйверов в следующем видео:
Если отключён модуль
Аппаратное отключение модуля беспроводной связи может быть причиной того, что пропал Bluetooth на ноутбуке. Некоторые серьёзные функции на лэптопах отдаются горячим клавишам, расположенным вверху или, реже, внизу блока с кнопками. Некоторые из них отключают модуль Bluetooth.
Чтобы восстановить работу Блютуз на ноутбуке, достаточно обратить внимание на клавиши, начинающиеся на F – на одной из них должен располагаться значок самолёта или беспроводной связи. Сперва следует попробовать нажать одну эту кнопку.
Если система поиска устройств так и не работает, то нужно добавить к той же кнопке Fn, расположенную в нижней части клавиатуры. Комбинации Fn+функциональная клавиша часто используются разработчиками для дополнительных функций. Возможно, эти кнопки были нажаты раньше случайно, что привело к тому, что пропал Блютуз на ноутбуке.
Если модуль отключен в Windows
Как включить и настроить Блютуз на ПК под Windows 10, рассказано в следующем видео:
Как проверить, включен ли адаптер, используя инструменты операционной системы:
- Windows Через меню «Пуск» переходим в «Параметры», далее раздел «Устройства». Там можно включить беспроводной адаптер. Заодно проверьте, не включен ли на ноутбуке режим «В самолете». Это можно посмотреть также в «Параметрах Windows» в разделе «Сеть и Интернет».
- Windows Войдите в «Параметры», там найдите пункт «Беспроводная сеть» (или «Компьютеры и устройства»), далее раздел «Bluetooth».
- Windows 7. Если не работает Блютуз, проверьте значок Bluetooth в системном трее. Нажав по нему ПКМ, увидите, включен ли адаптер.
Переустановка
При условии, что предыдущие способы не помогли разобраться с проблемой, можно попытаться переустановить Блютуз на ноутбуке. Возможно, причиной сбоев в работе служат повреждённые файлы. Для их переустановки нужно:
- Перейти в «Диспетчер устройств»;
- Выбрать устройство Bluetooth и нажать по значку правой кнопкой мыши;
- Нажать на пункт «Удалить».
После этой операции необходимо обновить окно диспетчера. Модуль беспроводной связи заявит о себе снова и, скорее всего, начнётся автоматическая загрузка драйверов. После её окончания нужно на всякий случай ещё раз обновить драйвера и попробовать воспользоваться адаптером.
Если автоматическая установка микропрограмм не началась, то в новых появившихся устройствах необходимо выбрать Bluetooth и нажать «Обновить драйверы».
Заключение
Это были основные способы решения проблемы, когда не работает Блютуз на ноутбуке. Если ни один из способов не помог, то лучше всего обратиться в сервис техподдержки. Вероятно, такая неполадка вызвана поломкой адаптера, с которой самостоятельно уже не справиться.
Если остались вопросы, обязательно напишите в комментарии или онлайн-чат! До скорой встречи на WiFiGid!
Что делать, если отсутствует Bluetooth-подключение
Бывают ситуации, когда не работает блютуз на ноутбуке. Это случается или после долгого неиспользования адаптера, или сразу после покупки устройства, нового или бывшего в употреблении. Если есть уверенность, что конкретная модель оснащена соответствующим радиомодулем, нужно действовать последовательно и внимательно. И тогда при помощи простых шагов можно восстановить работоспособность адаптера для связи с беспроводными устройствами.
Проверка параметров БИОС
Проверять параметры БИОС стоит только в том случае, если ноутбук покупался с рук или очень долго находился в выключенном состоянии. Последовательность действий зависит от характеристик и параметров конкретного устройства. Некоторые производители, такие, как Леново, Сони, оснащают свои изделия отдельной аппаратной кнопкой для входа в БИОС. На других ноутбуках нужно нажать одну из функциональных кнопок или комбинацию клавиш клавиатуры. Как именно войти в БИОС, можно узнать из инструкции по эксплуатации устройства или почитать в интернете.
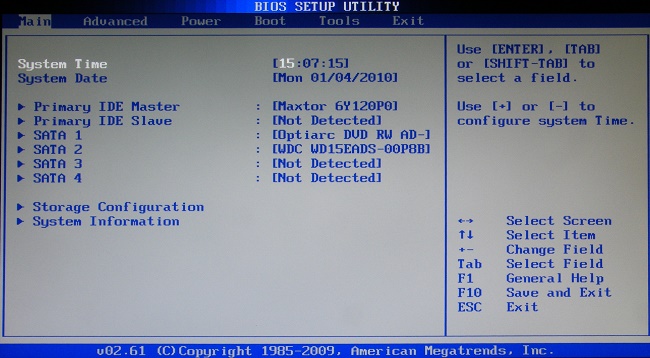
Возможность отключить блютуз адаптер есть только у новых моделей ноутбука с UEFI BIOS. У них во вкладке System Configuration перечислены все встроенные модули и есть возможность включить или выключить каждый из них. Нужная вкладка также может называться Advanced. Здесь в пунктах Wireless, Bluetooth device должны стоять галочки или параметр Enable.
Важно! Если же при входе в БИОС обнаруживается, что у ноутбука есть нужная вкладка, но в ней нет ни слова о блютус — значит, адаптер физически отсутствует на устройстве.
Проверка состояния адаптера
Частая ситуация, когда не работает Bluetooth на ноутбуке, как ни странно, возникает из-за действий пользователя. Адаптер просто отключают и забывают об этом. Это относится к моделям, у которых есть отдельная кнопка включения адаптера. Вначале нужно проверить состояние модуля. На разных моделях для этого предусмотрены различные действия.
- Найти аппаратную кнопку включения блютус и нажать ее.
- Найти на клавиатуре клавишу, где кроме основного символа, нанесено изображение антенны. Нажимая Fn и эту кнопку, можно включить блютус.
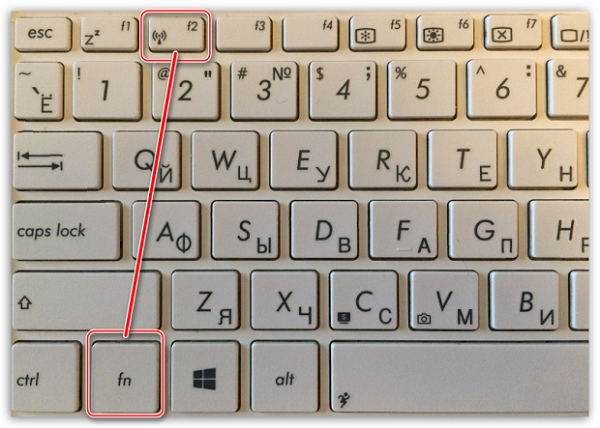
- Войти в системный ассистент, нажимая соответствующую кнопку на ноутбуках Sony Vaio, где можно включить или отключить блютус адаптер.
Большинство моделей мобильных устройств имеют индикатор, который отображает состояние радиомодуля. Если при нажатии нужной комбинации кнопок ничего не меняется, и не включается блютус, значит, дело не в физическом отключении адаптера.

Проверка состояния системного устройства
Если пропал блютуз на ноутбуке, хотя некоторое время назад он работал, стоит проверить состояние адаптера в диспетчере устройств. Чтобы в него войти, используют один из способов:
- нажимают Win+R (оно же Пуск-Выполнить, при включении такого пункта в настройках), в появившейся командной строке пишут devmgmt.msc и нажимают Ок;
- нажимают Пуск, входят Панель управления-Система, на панели нажимают Диспетчер устройств.
Такой способ работает практически во всех системах, Windows 7, Windows 10, Windows XP. В появившемся списке устройств следует найти раздел Радиомодули. Раскрыв его, необходимо посмотреть на иконку с наименованием адаптера. Если на ней изображена направленная вниз стрелочка, значит, по какой-то причине беспроводной модуль отключен. Нужно кликнуть на названии ПКМ и выбрать из выпадающего меню Включить (либо Задействовать).
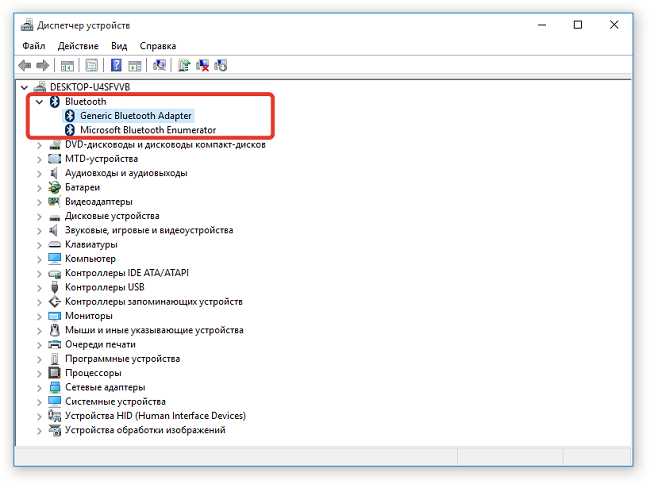
Настройка программного обеспечения
Стоит помнить, что адаптером управляет не только система, но и программная оболочка производителя или модули ОС. Bluetooth может быть деактивирован на этом уровне. Чтобы проверить его состояние, следует выполнить следующие действия.
- В Windows 7 необходимо зайти в Пуск-Панель управления-Принтеры и устройства, найти здесь иконку модуля Bluetooth и проверить его состояние, кликнув на значке ПК мышки. Можно включить модуль выбором соответствующего пункта в выпадающем меню.
- В Windows 10 есть значок центра уведомлений, справа в нижней линейке панели задач. Кликнув на него, можно вызвать панель настройки. Здесь нужно отключить Режим в самолете, если он включен. Также соответствующим блоком можно управлять параметрами Bluetooth адаптера.
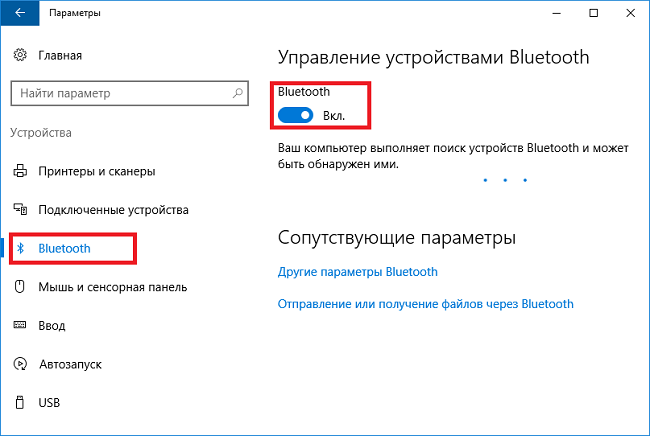
- Виндовс 8, в зависимости от версии, предлагает две схемы доступа к параметрам блютуз адаптера. Нужно запустить консоль управления Сеть и отключить Режим в самолете. Или зайти Компьютер и устройства, выбрав вкладку Bluetooth.
Важно! Если для беспроводного адаптера установлены правильные драйвера, в нижней линейке задач возле часов обычно находится фирменный синий знак протокола. Кликая на нем ПКМ, вызывают меню, где можно его выключить, включить, провести обзор устройств поблизости, выполнить другие действия.
Проверка сетевого отключения
В операционных системах семейства Виндовс, кроме основного представления беспроводного адаптера Bluetooth, есть функция обслуживания его канала передачи данных. Если нет подключения на ноутбуке, придется проверять параметры сети. Чтобы это сделать, заходят в перечень существующих адаптеров.
- В Виндовс ХР — Панель управления — Сетевые подключения.
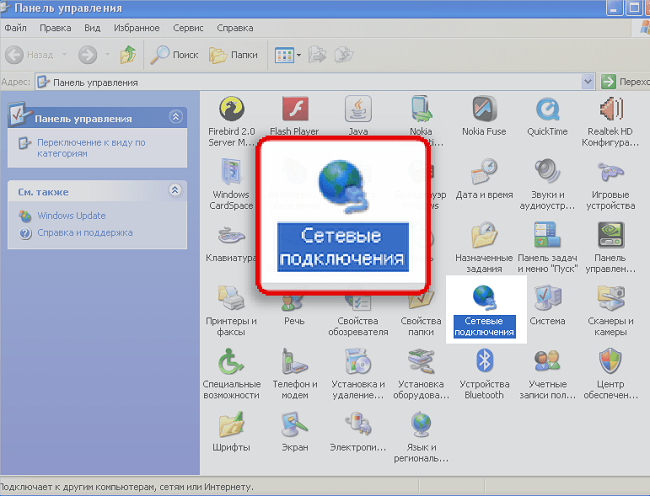
- В Виндовс 7 — клик ПК на иконке сети около часов, выбор из меню Центр управления сетями и общим доступом. После этого в левой колонке нужно выбрать пункт Изменить параметры адаптера.
В окне перечислены доступные сетевые подключения. Одно из них имеет фирменный синий значок. Это сетевое подключение Bluetooth. Чтобы проверить его состояние, включить или выключить, стоит кликнуть на иконке ПК мыши, выбрать пункт Задействовать (Включить) из выпадающего меню.
Сбой драйверов
Проблему с неработающими драйверами диагностировать достаточно просто.
- В диспетчере устройств рядом с названием адаптера Bluetooth стоит иконка с желтым треугольником с восклицательным знаком внутри.
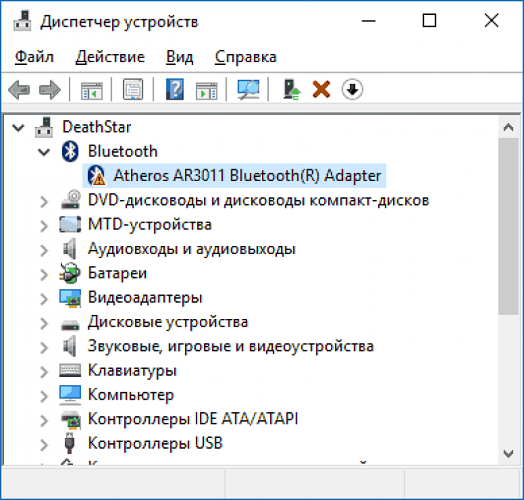
- В перечне нет адаптера, но есть Неизвестное устройство.
Прежде всего, нужно скачать свежие драйвера. Получить их можно на сайте производителя ноутбука.
Важно! Перед этим определяют разрядность операционной системы. Это можно сделать, нажав ПКМ на Мой компьютер и кликнув на Свойства. Все нужные данные отображаются в появившемся окне.
На сайте компании-изготовителя ноутбука есть раздел «Поддержка». Здесь предложат выбрать тип и разрядность ОС, ввести наименование модели или ее уникальный циферно-буквенный код (если не находится — персональный идентификатор). Все нужные данные написаны на белой наклейке на дне мобильного устройства.
Перед установкой нового драйвера нужно отключить старые программные модули. Для этого в диспетчере устройств удаляют сбойный адаптер или неизвестное устройство. Драйвера распаковываются из архива или запускается файл их установки. Делать это нужно с правами администратора системы. Если у драйверов нет цифровой подписи, но они скачаны с сайта изготовителя ноутбука, на запрос Виндовс следует ответить «Все равно установить» и поставить галочку в чекбоксе «Всегда доверять программному обеспечению».
Когда установка драйверов закончена и ноутбук перезагружен, если нет аппаратных проблем, блютуз адаптер начнет работать. Возможно, придется проверить выше изложенные пункты, относящиеся к настройкам Виндовс.
Серьезные проблемы
Самой сложной проблемой, из-за которой не работает блютуз на ноутбуке, является его поломка. Диагностируется неполадка просто: адаптер не отображается в диспетчере устройств, совсем не реагирует на изменение настроек БИОСа или действия аппаратных кнопок включения.
Устранить поломку можно только в специализированной мастерской. Если гарантия на ноутбук еще не истекла, следует отнести его в сервисный центр. Если пользователь имеет соответствующие навыки, можно купить новый радиомодуль и подключить его в корпусе мобильного устройства самостоятельно.
Самые популярные ноутбуки 2019 года
Ноутбук Apple MacBook Air 13 with Retina display Late 2018 на Яндекс Маркете
Ноутбук Xiaomi Mi Notebook Air 13.3″ 2018 на Яндекс Маркете
Ноутбук Lenovo ThinkPad Edge E480 на Яндекс Маркете
Ноутбук Acer SWIFT 3 (SF314-54G) на Яндекс Маркете
Ноутбук Acer ASPIRE 7 (A717-71G) на Яндекс Маркете












