Как быстро перенести файлы с Google Диска на Яндекс.Диск
После того как Visa и Mastercard приостановили работу с зарубежными онлайн-магазинами, многие пользователи начали задумываться о переносе всех данных с Google Диска. Да, о его полной блокировке заявлений не было, но вот оплатить дополнительное пространство без карт зарубежных платежных систем будет весьма трудной задачей. На помощь приходит отечественный Яндекс.Диск. Сервис от Яндекса ничуть не хуже Гугл диска, а во многом даже лучше. В статье предлагаю поговорить о том, как перенести данные с Гугл Диска на Яндекс.Диск и обсудить все нюансы этой процедуры.
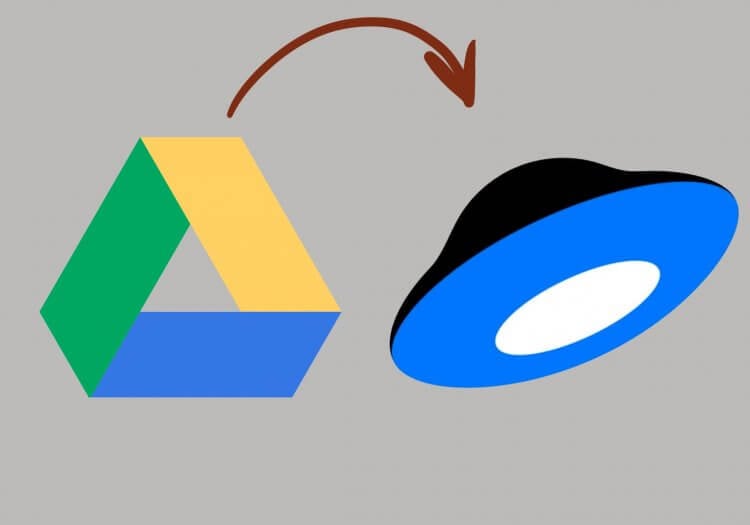
Разбираемся в вопросах экспорта данных из Google Диска в Яндекс.Диск.
Когда мы подробно говорили про остановку работы Visa и Mastercard в России, уже упоминали про невозможность оплаты покупок в Google Play. По факту, начиная с 11 марта купить дополнительное пространство в Гугл диске просто невозможно. Карты МИР Google не принимает, а Visa и Mastercard не работают.
Как автоматически синхронизировать файлы на Android с Google Drive
Наверняка вы хотите иметь возможность автоматической синхронизации каких-то папок на смартфоне с их облачной копией. Положил файл и он автоматически в облаке. Удалил из облака, он удалился со смартфона. Красота!
Autosync for Google Drive помогает настроить двухстороннюю синхронизацию между папками в Google Drive и локальной копией на вашем Android-устройстве.
Можно настроить синхронизацию чего угодно: фото, видео, документов, музыки, книг.

В качестве параметров синхронизации можно выбрать одностороннюю или зеркальную.
Интервал синхронизации можно настроить на: 15 минут, 30 минут, каждый час или любой другой. Кроме этого, есть интеграция с Tasker.
В платной версии вам даётся возможность синхронизации нескольких папок и снято ограничение на размер файла. Добавлена возможность установки пароля для доступа к приложению.
Настройка синхронизации в браузере
Если вы не знаете, как синхронизировать закладки в Гугл Хром следуйте дальнейшей инструкции:
Для начала нужно зарегистрироваться в Google — создать учетную запись (если у вас её нет), она понадобится для подключения к другому устройству, а также для восстановления в случае переустановки приложения.
- Запустите браузер Хром на компьютере и нажмите на иконку с изображением человечка в правом верхнем углу возле кнопки «Меню» в виде трёх точек.
- В появившемся всплывающем окне нажмите «Включить синхронизацию».



Нажав на кнопку «Перейти в настройки аккаунта Google» вы можете настроить свою учётную запись:
- настроить параметры конфиденциальности и персонализации;
- защитить аккаунт, проверив и настроить параметры безопасности;
- расширить или очистить хранилище на диске.
При желании внести изменения в данные профиля пользователя, и контактной информации. Отрегулировать настройки доступа. И многое другое.

При первом входе в аккаунт Google браузер предложит сохранить имя пользователя и пароль, чтобы в дальнейшем было проще выполнять вход.
Синхронизируем Гугл Диск с компьютером
Если вы ещё не разобрались, как синхронизировать Гугл Диск с компьютером, то сейчас мы вас научим это делать. На самом деле синхронизация это довольно полезная и даже необходимая функция, которая даём возможность перекидывать файлы с ноутбука в аккаунт на облаке и наоборот.
- Скачиваем Гугл Диск для Windows – это первое, что вам нужно выполнить.
- Запускаем установку софта и затем вводим данные для входа в личный профиль.
- Теперь в вашем интернет хранилище в разделе «Компьютеры» появится синхронизированное устройство (ПК или ноутбук) и все файлы, которые там есть, будут перемещены на компьютер в отдельную папку (найти её можно, открыв «Мой компьютер»). Также можно воспользоваться этой папкой, чтобы загрузить картинки, фото, музыку и другие элементы на облако.

К примеру, вы зашли в свой кабинет через браузер на нетбуке друга, и добавили туда несколько музыкальных треков. Придя домой, вы обнаружите их у себя на ПК и сможете прослушать даже без наличия интернета.
Особенности
После установки приложения на мобильное устройство, пользователь получает следующие возможности:

- Автоматическое резервное копирование медиафайлов (фотографии, видеозаписи) в библиотеку Гугл Фото.
- Редактирование в режиме онлайн или оффлайн (необходима предварительная загрузка документов в память устройства).
- Полная конфиденциальность хранящимся в облаке данным, до тех пор, пока пользователь сам не откроет к ним доступ (по ссылке или адресу электронной почты).
- Синхронизация данных между всеми подключенными устройствами в режиме реального времени.
- Совместное редактирование документов, фотографий, таблиц или презентаций с другими пользователями.
В Андроид приложении доступен весь функционал полной версии облака. Загрузить Google Disk можно через Play Market или отсканировав QR код с официального сайта.
Что делать, если Google Disk не синхронизирует файлы
Если файлы на компе и в разделе Мой диск не синхронизируются между собой, пользователь может:
- Перезапустить и переустановить приложение «Автозагрузка и синхронизация».
- Отключить аккаунт Google и подключить его снова.
- Перезапустить компьютер.
Если эти методы не сработали, стоит обратиться в Службу поддержки Google Диск. Для этого:









