Как открыть панель задач? Где находится панель задач и как её открыть с помощью клавиатуры
Любой пользователь операционных систем семейства Windows постоянно сталкивается с таким понятием, как «панель задач» (в английском варианте taskbar). Как открыть панель задач и применить собственные кастомные настройки для всех ее элементов, читайте далее.
Начнем с предварительной загрузки системы. Многие пользователи интересуются, где находится панель задач. Ответ на этот вопрос достаточно прост.
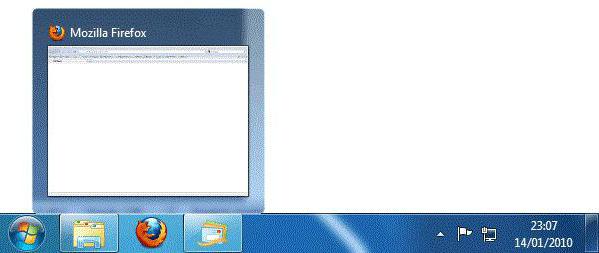
Когда загрузятся все основные компоненты системы и на экране появится пространство, называемое «Рабочим столом», снизу можно будет увидеть полоску, на которой располагается кнопка «Пуск», иконки некоторых программ, часы, регулятор громкости, значки подключения к локальной сети или интернету, иконка языка и раскладки клавиатуры и т. д.
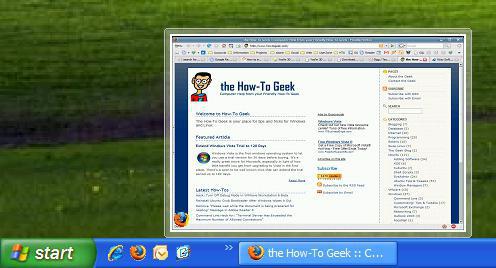
Это и есть панель задач, которая в разных версиях системы может иметь неодинаковый вид (в Windows XP — объемная синего цвета, в седьмой версии — объемная и прозрачная, в десятой – черная и плоская). Несмотря на отличия в оформлении, функции, на нее возложенные, одинаковы, равно как и методика доступа к основным настройкам.
Основное предназначение панели состоит в том, чтобы отобразить на ней элементы в виде программ или файлов для быстрого доступа. С кнопкой «Пуск» все понятно (в ней находится основное меню). Чуть правее расположена область, в которой присутствуют значки закрепленных или активных в данный момент программ, еще правее имеется так называемый системный трей и область уведомлений.
Способ 1
На клавиатуре нажать комбинацию клавиш Ctrl+Shift+Esc .
На клавиатуре нажать комбинацию клавиш Ctrl+Shift+Del и в появившемся списке выбрать соответствующий вариант.

Как вызвать панель задач
В операционной системе Microsoft Windows «Рабочий стол» организован таким образом, чтобы пользователь мог быстро и комфортно вызывать различные приложения, получать нужную информацию, обращаться к ресурсам компьютера. «Панель задач» — важный элемент «Рабочего стола», правильная настройка которого может работу пользователя на компьютере.

- Как вызвать панель задач
- Как вызвать диспетчер задач
- Как найти панель задач
«Панель задач» по умолчанию располагается в нижней части экрана (если заданы другие настройки, она может находиться и у других краев). Если вы не видите панель, значит, она скрыта. Чтобы вызвать «Панель задач», подведите курсор мыши к нижнему краю экрана и дождитесь, пока она «всплывет».
Чтобы не приходилось каждый раз ждать появления «Панели задач», необходимо задать соответствующие настройки. Для этого кликните правой кнопкой мыши в любом свободном месте «Панели задач», в выпадающем меню выберите пункт «Свойства», кликнув по нему левой кнопкой мыши, — откроется диалоговое окно «Свойства панели задач и меню Пуск».
Если вы не можете обратиться к «Панели задач» таким способом, нажмите на клавиатуре кнопку Windows (кнопку с флажком) – панель перестанет исчезать. Вызовите нужное окно свойств так, как это описано выше, или войдите в «Панель управления», в категории «Оформление и темы» выберите значок «Панель задач и меню Пуск».
В открывшемся диалоговом окне перейдите на вкладку «Панель задач» и снимите маркер с поля «Автоматически скрывать панель задач». Нажмите кнопку «Применить», чтобы новые настройки вступили в силу, закройте окно свойств (кнопка ОК или значок Х в правом верхнем углу окна).
В левой части «Панели задач» располагается кнопка «Пуск», с помощью которой происходит быстрое обращение к различным ресурсам компьютера. Левее от кнопки находится область, которую принято называть панелью быстрого запуска, — иконки приложений, размещенных в ней, позволяют вызывать часто используемые приложения одним кликом мыши. Правую часть «Панели задач» называют областью уведомлений. В ней содержится информация о приложениях, запускаемых автоматически при загрузке системы, значки подключаемых устройств и съемных дисков.
Чтобы добавить приложение на «Панель быстрого запуска», выделите значок запуска приложения, удерживая нажатой левую кнопку мыши, перетащите его на панель. Чтобы отрегулировать размер «Панели быстрого запуска», кликните по «Панели задач» правой кнопкой мыши, в выпадающем меню снимите маркер с пункта «Закрепить панель задач». Отрегулируйте с помощью мыши размер панели и снова закрепите «Панель задач». Чтобы добавить приложения в правую часть «Панели задач», поместите необходимые файлы запуска в папку «Автозагрузка».
Конфигурации с несколькими мониторами
При использовании двух мониторов в Windows 10 или же, к примеру, при подключении ноутбука к телевизору в режиме «Расширенного рабочего стола», панель задач отображается только на первом из мониторов.

Проверить, в этом ли заключается ваша проблема, легко — нажмите клавиши Win+P (английская) и выберите любой из режимов (например, «Повторяющийся»), кроме «Расширить».
Второй способ
Второй вариант такой же, как используется для лечения поиска винды. Нажимаем «Win+R» и пишем в поле команду:
REG ADD «HKCUSoftwareMicrosoftWindowsCurrentVersionExplorerAdvanced» /V EnableXamlStartMenu /T REG_DWORD /D 0 /F»
Перезагружаемся. Надеюсь, панель задач заработала.
Меня зовут Алексей Виноградов , я автор статей на этом замечательном сайте. Занимаюсь компьютерами, системным администрированием сетей, отладкой программ, программированием и поддержкой пользователей. За плечами опыт более 20 лет.
Как открыть диспетчер задач с помощью функции «Выполнить»
Это, наверное, наименее популярный способ вызвать диспетчер задач, но тоже полезный, в некоторых случаях.
1. Откройте окно «Выполнить» сочетанием клавиш «Windows+R».
2. В поле «Открыть» введите «taskmgr» и нажмите ОК.

Вот и закончились 4 способа открыть диспетчер задач. Есть, конечно, и другие способы запустить диспетчер задач Windows, но они совсем не популярны и/или повторяют приведенные выше. Так что, думаю, четырех будет вполне достаточно.









