Можно ли с компьютера раздать интернет через блютуз
В целом, подключить интернет по Блютуз на ноутбуке несложно. Это альтернативное решение для тех случаев, когда организовать беспроводное подключение по Wi-Fi невозможно или с ним возникают проблемы. Принцип раздачи интернета в этом случае аналогичный – когда ноутбук подключен к сети, с ней смогут соединяться смартфоны, планшеты и прочие устройства с модулем Bluetooth.
Единственное, что необходимо сделать перед раздачей – выполнить установку драйверов Bluetooth, если они отсутствуют. В большинстве случаев, производитель предоставляет в комплекте с ноутбуком диск с драйверами и другим ПО для работы. Хотя могут подойти и стандартные микропрограммы операционных систем (проверено на некоторых моделях Dell с установленной Windows и Ubuntu Linux). На крайний случай можно просто посетить официальный сайт производителя и загрузить необходимые драйвера.
Заранее нужно отметить, что раздача по Блютуз возможна как через компьютер, так и смартфон. Поэтому ниже будут рассмотрены оба способа.
Немного теории.

реклама
Итак, весь обход той самой «блокировки» заключается в изменении TTL.
Обычное значение TTL составляет 64 для различных мобилок на IOS и Android, а также на таких операционных системах как MAC или Linux. Для операционной системы Windows это значение равно 128.
Чтобы «показать» оператору, что мы используем свой интернет «на таком же своем устройстве», если вы понимаете, о чем я, нам нужно, чтобы TTL на ПК и смартфоне совпадал. При этом стоит учитывать, что TTL теряет единицу при передаче пакетов с раздающего устройства и в итоге, если даже на нашем втором устройстве выставить TTL равный 64, оператор поймет, что «это устройство уже не наше» и мы пытаемся «поделиться интернетом с каким-то халявщиком». А вот если выставить значение TTL на единицу больше, то все будет хорошо, а оператор «поймет», что мы используем такое же наше устройство и ни с кем не делимся бесплатным интернетом 🙂
Как подключить Internet с компьютера на смартфон используя USB подключение
В вопросе раздачи интернет можно также воспользоваться подключением вашего смартфона через кабель ЮСБ к ПК. При этом в абсолютном большинстве случаев необходимо иметь рут-права к вашему аппарату, что несколько снижает популярность подобного метода по сравнению с приведённым чуть выше.
Тем не менее, если вы решили передать интернет с PC, тогда вам понадобятся драйвера к вашему Андроид-телефону, а также специальная программа Android Reverse Tethering (скачать её можно, к примеру, вот отсюда). Последняя являет собой утилиту для ОС Виндовс, позволяющую использовать ADB (Android debug bridge — отладочный мост Андроид) для раздачи интернета с вашего компьютера с помощью кабеля ЮСБ.
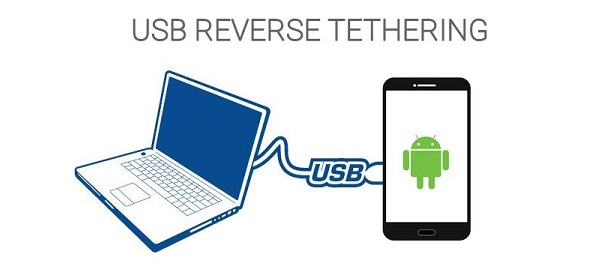
Используйте USB для раздачи интернета
Итак, выполните следующую последовательность действий:

- Подключите ваш смартфон к компьютеру через кабель ЮСБ и убедитесь, что режим отладки ЮСБ задействован на вашем телефоне (он находится в «Настройки» — «Параметры разработчика» или других похожих опциях вашего смартфона в зависимости от версии ОС);
- Распакуйте программный архив и запустите файл exe;
- В рабочем окне программы выберите ваш телефон в опции «Select a device» (выберите устройство», и «DNS» (Выберите отличный от 192.168.1.1);
- Нажмите на кнопку «Connect» (соединение), утилита подключится к телефону и инсталлирует на него необходимое для связи приложение. Если вдруг что-то не получится, попробуйте повторить процесс снова;
- После того, как требуемое приложение будет установлено на ваш смартфон, у вас будет запрошены рут-доступ для ЮСБ-туннеля. Нажмите на «Grant», и вы получите доступ к интернету ПК через ваш телефон.
Больше о программе Android Reverse Tethering вы сможете прочитать на форуме 4pda.
Режим модема на iPhone и Android
Как раздать Wi-Fi с телефона? Телефон или планшет может стать точкой доступа Wi-Fi или передавать данные по Bluetooth.
Как активировать режим модема на Андроид и Айфоне? Раздать Интернет с телефона можно несколькими способами.
- Режим модема. Зайдите в меню устройства, найдите пункт «Режим модема» в беспроводных средствах сети или в подменю «Персональная точка доступа». Укажите имя новой сети в строке SSID, выберите метод защиты WPA2-PSK, введите пароль и диапазон частоты 2.4 или 5 ГГц.
- Через Bluetooth. Включите соответствующую функцию на своем гаджете, перейдите в настройки ПК, выбрав соединения по Bluetooth. В операционной системе Windows это функция находится в разделе «Устройства и принтеры». После сопряжения устройств появится интернет соединение.
- Через USB. Вам понадобится соединить USB-кабелем телефон и ноутбук. Компьютер в автоматическом режиме начнет использовать телефон, как модем. Если соединение не произошло, в настройках сети гаджета выберите пункт «Использовать, как USB», в некоторых прошивках встречается другой вариант: «Отключить режим накопителя». Иногда необходимо установить специальный драйвер, который можно скачать на сайте производителя. Если соединения нет, попробуйте отключить firewall перед соединением с ПК.
- Через мобильное приложение. Самые популярные программы для превращения мобильного устройство в модем: Azilink, FoxFi, PdaNet+, OpenVPN. На Google Play вы сможете найти массу подобных приложений, некоторые из них требуют Root права.
Иногда, при выходе из спящего режима на Windows 10 не работает Интернет. Просто отключите и снова включите режим модема в настройках iPhone и подключитесь заново — это исправить ситуацию.
Для iPhone есть 3 варианта подключения: по USB, Bluetooth и Wi-Fi. Предпочтительнее выбрать вай фай или USB-кабель.
Зайдите в «Настройки» — «Режим модема», придумайте пароль для новой сети и передвиньте ползунок в активное положение. Если устройство не «видит» iPhone в режиме Wi-Fi роутера, попробуйте активировать и снова выключить режим «В самолёте».
Чтобы раздать Wi-Fi Интернет через USB кабель, потребуется установка драйвера модема для iPhone.
Настройка раздачи
В системе WINDOWS, к сожалению, нет специальной кнопки, которая могла бы отвечать за активацию такой функции, как раздача интернета. Поэтому, чтобы активировать необходимую функцию, нужно будет немного повозиться и вручную выполнить несколько несложных действий.
Стандартное системное средство WINDOWS 10
В ОС WINDOWS 10 есть встроенное средство под названием “Мобильный хот-спот”, с помощью которого можно легко и просто раздавать интернет. Весь процесс настроек выглядит так:

- В меню “Пуск” следует нажать на “Параметры” и выбрать подраздел “ Сеть и интернет ”
- Откроется небольшой список, в котором нужно выбрать “ Мобильный хот-спот ”
- В том блоке, где указаны имя и пароль сети, необходимо нажать на “Изменить” и ввести собственные параметры. После успешного подключения эти данные будут использоваться в качестве имени и пароля от Wi-Fi, через который ваш ПК будет раздавать интернет телефону
- Появится список “ Совместное использование интернет-соединения ”, в котором следует выбрать то подключение, посредством которого ваш ноутбук подключен к сети в данный момент
- Осталось только активировать опцию, которая обеспечит интернет-соединением все устройства, подключенные к Wi-Fi, раздающимся вашим ПК
Командная строка
Можно также обеспечить раздачу и с помощью командной строки. Данный способ является универсальным, так как он может быть использован в любой версии WINDOWS. Настройки производятся следующим образом:

- Правой кнопкой необходимо кликнуть по “Пуску” и запустить строку с администраторскими правами
- Теперь следует сформировать новую точку доступа посредством вставки команды: netsh wlan set hostednetwork mode=allow ssid=”НАЗВАНИЕ_WIFI” key=”ПАРОЛЬ” keyUsage=persistent
- Осталось произвести активацию путем команды: netsh wlan start hostednetwork
После всего проделанного, подключение новых устройств станет автоматически доступным.
Раздаем интернет с мобильного телефона андроид через WiFI на ноутбук с Windows 10
Самый распространенный и быстрый способ раздачи — это через вай- фай подключение. У любого ноутбука есть вай фай. Сначала в настройках своего смартфона включаем режим модема. Она обычно находиться в разделе «сети и фай фай»:

Далее, выбираем способ подключения Wi-Fi. Будет создана новая беспроводная сеть, имя сети обычно — марка мобильного устройства.

Можно настроить имя сети и пароль согласно собственным предпочтениям. Придумать имя сети и ее пароль, а так же задать нужное количество пользователей.

Настройка сети позволяет выбрать тип защиты задать имя сети и пароль так, как если бы это делалось на обычном роутере.

Пароль можно совсем не задавать; но тогда ограничьте количество пользователей вашей сети. Если планируете пользоваться в одиночку — задайте количество пользователей -«1»

Как раздать интернет с компьютера?
Первым делом вы должны узнать, что подключится к интернету телефон с помощью компьютера, можно несколькими способами. Сегодня вы их все узнаете. Начнем с самого простог о из них, он заключается в создании точки Wi-Fi. После этого можно смело подключаться к этой точке и пользоваться интернетом.
Главное использовать компьютер или ноутбук, в котором есть модуль «Wi-Fi » . Модуль подобного рода можно приобрести в любом специализированном магазине и подключить к компьютеру. Без этого все нижеописанные методы нельзя будет осуществить.
Кроме этого модуля, необходимо будет скачать специальную программу и установить ее на компьютере. Это должно быть приложение, типа «My Public Wi-Fi » . В сети вы найдете много программ подобного рода, можно использовать любую из них. Интерфейс у них практически всегда одинаковый. Для того, чтобы превратить компьютер в роутер, вам необходимо будет сделать следующее:
Убедитесь, что на вашем компьютере или ноутбуке имеется модуль для раздачи «Wi-Fi » . В ноутбуках такой модуль чаще всего встроенный, но для ПК в любом случае его необходимо будет покупать и подключать отдельно. Модуль напоминает обычную флешку и имеет такой же разъем.
Далее скачиваем из интернета программу «My Public Wi-Fi » и устанавливаем ее. Установка много времени не займет, продлится она пару минут. После установки запускаем приложение.
После того, как вы запустите приложение, вы увидите окно со вкладками для ввода текста. Сразу обратите внимание на три основные вкладки «Setting » , «Clients » и «Management » . На русском это значит «Настройки » , «Клиенты » и «Список клиентов » .
Первая, она же и главная вкладка, имеет три поля для ввода текста, которые называются «Имя сети » , «Пароль для доступа » и «предпочитаемый тип соединения » . Все параметры, которые уже прописаны в полях, подбираются автоматически. Но, вы их можете изменить, только для этого вам необходимо будет остановить раздачу сети «Wi-Fi » , нажав на кнопку «Stop Hotspot » .
После того, как вы введете свои данные в каждый из пунктов, необходимо будет вновь запустить раздачу интернета, нажав на кнопку «Set up and Start Hotspot » .
Теперь можете включать «Wi-Fi » на телефоне и попробовать найти сеть с указанным именем. Если сигнал будет слабым, то его можно будет усилить. Подробнее об этом вы узнаете в инструкции к приложению.
Данный способ является самым простым, быстрым и эффективным. На скачивание, установку и запуска программы у вас уйдет максимум 10 минут.
Раздача интернета через USB на смартфон с ОС Android
Благодаря возможностям Android на смартфон можно очень быстро раздать интернет через USB-кабель. Вам для этого не понадобятся ни дополнительное программное обеспечение, ни какие-либо драйверы. Хотя небольшие подготовительные работы, конечно, необходимы.
-
Для начала подключаем смартфон USB-кабелем к компьютеру, затем открываем в нём настройки, пролистываем их вниз и выбираем пункт «Для разработчиков».
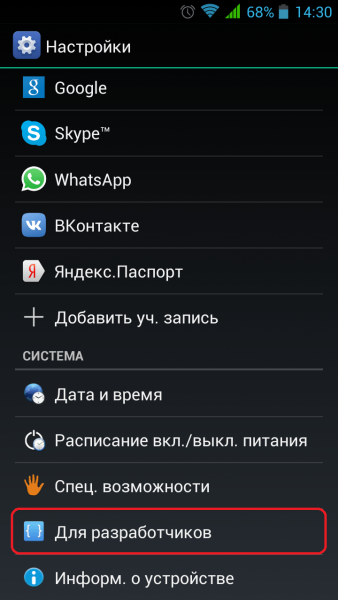
В настройках выбираем пункт «Для разработчиков»
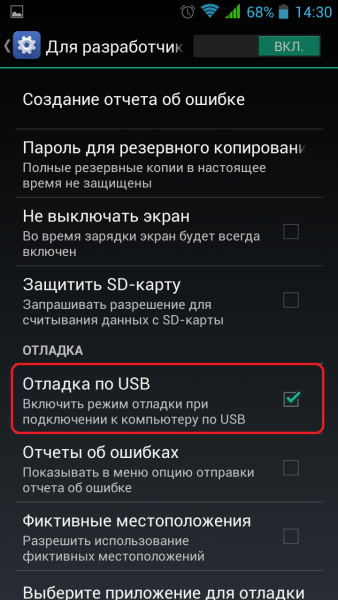
Включаем «Отладку по USB»
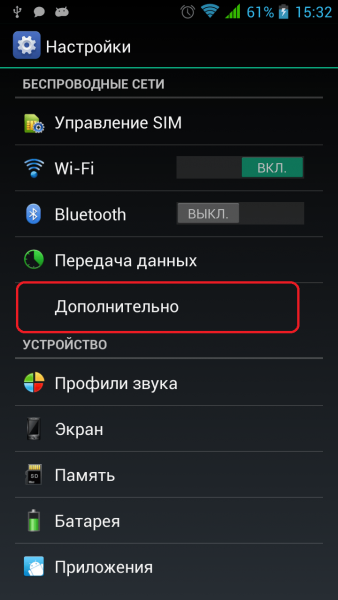
Выбираем пункт «Дополнительно» или «Еще…»
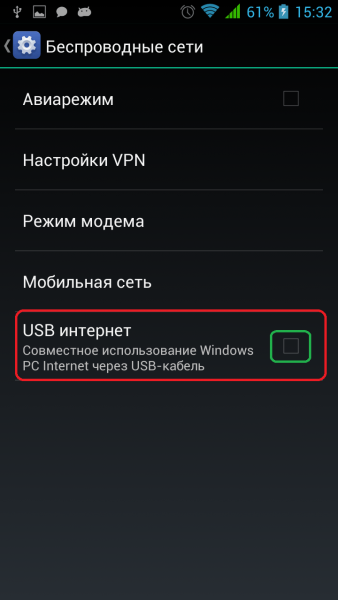
Создаём локальную сеть с компьютером, включив функцию «USB интернет»
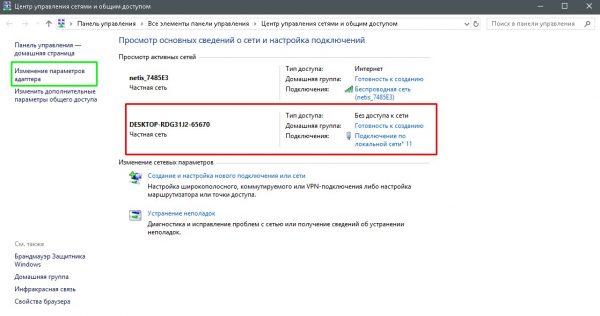
Щелкаем по пункту «Изменение параметров адаптера»
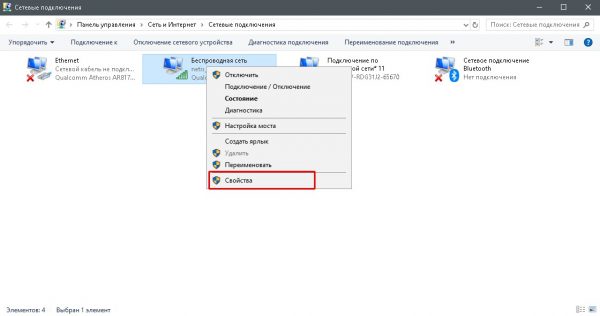
Открываем свойства соединения с интернетом
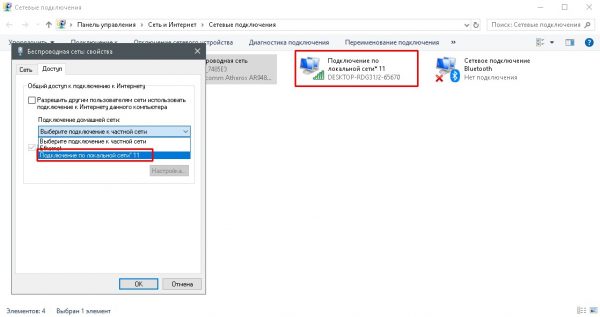
В настройках доступа разрешаем локальной сети доступ к интернету
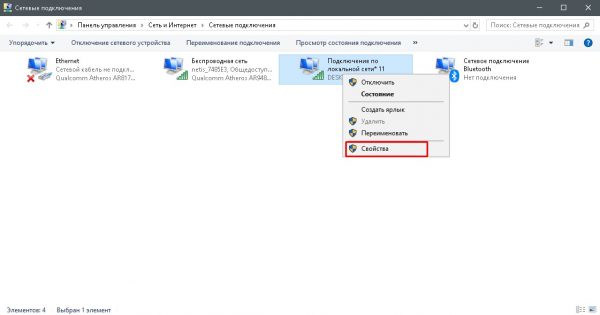
Открываем свойства локального соединения
В открывшемся окошке выбираем «IP версии 4 (TCP/IPv4)» и нажимаем «Свойства».
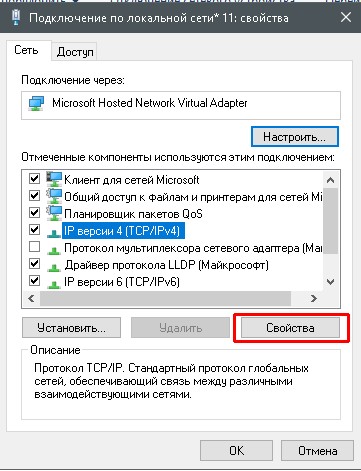
Открываем настройки протокола «IP версии 4 (TCP/IPv4)»
Меняем IP-адрес с 192.168.137.1 на 192.168.0.1 и сохраняем изменения. Интернет на телефоне после этого будет работать.
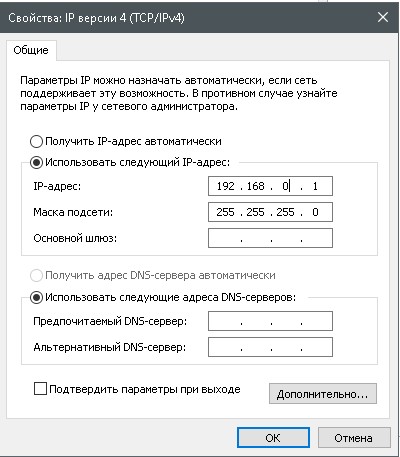
Меняем IP-адрес локального соединения
В итоге мы имеем работающий и передающий интернет-трафик канал между телефоном и компьютером.
Видео: как раздавать интернет на Android через USB-кабель
Проблемы и решения
Иногда после всех необходимых действий точка доступа не запускается, или сеть на ноутбуке есть, но гаджеты не могут подключиться. Или гаджеты подсоединяются к Wi-Fi, но интернет отсутствует.
Одна из распространенных проблем – это ошибка запуска Wi-Fi. В зависимости от способа, которым вы настраивали соединение, сообщение о неполадках может быть разным. Например, при использовании командной строки оно будет таким: «Не удалось запустить размещенную сеть».

При использовании сторонних программ сообщение будет своим в каждой программе. Например, в приложении оно будет выглядеть так:
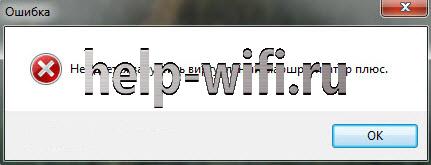
Причиной этого могут быть:
- беспроводной адаптер физически не подключен к компьютеру;
- драйвер адаптера не установлен;
- отключено беспроводное соединение;
- драйвер не поддерживает технологию SoftAP.
Сначала проверьте, подсоединен ли беспроводной адаптер , и подключите его в случае необходимости.
Как проверить установлен ли драйвер, и поддерживает ли он технологию SoftAP, было описано выше. Если программное обеспечение адаптера отсутствует, его необходимо скачать с сайта производителя и установить.
Чтобы проверить, включен ли Wi-Fi и в случае необходимости задействовать его, зайдите в «Центр управления сетями» — «Изменение параметров адаптера». Если беспроводное соединение отключено, необходимо его включить. Чтобы сделать это, кликните правой кнопкой по требуемому подключению и из контекстного меню выберите пункт «Включить».

Может возникнуть ситуация, когда Wi-Fi сеть создана, но подключиться к ней не удается. На гаджетах появляются сообщения: «Подключение не удалось», «Невозможно получить IP адрес» и подобные. В данном случае чтобы устранить неполадки, нужно отключить антивирус, скорее всего, это он блокирует соединение.
Еще бывает, что сеть создана, гаджеты к ней подсоединяются, но интернет не раздается. В таком случае нужно настроить общий доступ к интернету. При этом проверить, для того ли подключения включен общий доступ. Если компьютер подключен по локальной сети, а для интернета настроено соединение Ростелеком PPPoE , то общий доступ должен быть предоставлен именно для Ростелеком. Антивирус или брандмауэр также могут блокировать соединение. Кроме того, причина может быть в подключаемом гаджете.












