Как проверить стабильность работы блока питания, процессора, видеокарты (да и компьютера в целом)
Доброго дня!
При появлении разного рода проблем с ПК (перезагрузки, зависания, синие экраны и т.д.) — далеко не всегда просто понять в чем причина. Особенно, если проблема возникает периодически, и «поймать» ее с поличным не так просто. * (зачастую даже так сразу и не скажешь аппаратная ли причина, или программная) .
Как правило, в этом случае прибегают к спец. утилитам, пытаясь искусственно «создать» высокую нагрузку на нужную «железку» — своего рода тест на ее стабильность. Он позволяет (в большинстве случаев) выявить и обнаружить проблему (что очень помогает в диагностике ).
Кстати, обычно ряд тестов (которые я приведу ниже) выполняют не только при возникновении разного рода ошибок, но и при покупке нового ПК, замене комплектующих, оценке работы системы охлаждения и пр.
Ниже постараюсь кратко рассказать о том, «что и как делать».

10 программ для тестирования и диагностики
Самая популярная программа для проверки производительности видеокарт в создании 3D-графики и возможности процессоров в области создания физических эффектов, то есть, проще говоря, готовности для игр. Полученные результаты можно легко сравнить с другими машинами.

3D Mark предлагает различные тесты, в том числе, с поддержкой DirectX 12 и DirectX 11. В программе есть также стресс-тест. Бесплатна только версия Basic.
Альтернативные программы: Catzilla, Unigine Superposition, Unigine Heaven, 3D Mark 11
реклама
GPU-Z — все то же самое, только о видеокарте. Помимо данных о графическом чипе и микросхемах памяти, утилита умеет показывать данные с датчиков температур, вольтажи и энергопотребление. Также есть встроенный тест для проверки видеокарты на разгон.

HWInfo — в умелых руках это единственный адекватный инструмент для одновременного мониторинга любых данных о ПК. Частота процессора, все вольтажи, скорости вентиляторов, тайминги ОЗУ, вся информация о видеокарте в одном окне. Имеет полностью настраиваемый интерфейс.

Способ 2. Проверка БП мультиметром
Для проверки мультиметром понадобятся достаточно тонкие щупы, для того чтобы мы могли достать контакт в проводе с задней части коннектора.
Ничего из корпуса не вынимаем. Диагностику проводим с коннектором питания в материнской плате и подключенным к сети блоком питания.
Смотрим схему коннектора и сверяем с замерами на мультиметре.
- Черный – земля (он же минус или масса);
- Желтый – 12V, допускаются отклонения +-5% от 11.4-12.6 Вольта;
- Красный — +5V, допуск 4.75-5.25 Вольта;
- Фиолетовый (дежурное напряжение) – 5V, отклонения по норме 4.75-5.25В;
- Оранжевый — 3.3V, допускаются пределы 3.14-3.47В;
- Синий – это -12V, допуск +-10% напряжение может быть от -10.8В до -13.2В.
Включаем мультиметр в режиме постоянного напряжения в диапазоне 20 вольт. Ставим черный щуп в любой черный провод на большом коннекторе.
Шаг 1. Проверка напряжения фиолетового провода (дежурки)
Концом красного щупа на мультиметре прозваниваем PIN 9 (Фиолетовый, +5VSB) — должен иметь напряжение 5 вольт ± 5% в пределах нормы 4.75-5.25 Вольта.
Это резервный интерфейс питания и он работает всегда, когда блок питания подключен к сети. Если напряжения нет или он меньше/больше нормы, то это означает серьезные проблемы со схемой самого блока питания.
На моем блоке питания дежурка в норме = 5.1 вольта.

Замер дежурной +5V линии (фиолетовый провод) и любой черный
Шаг 2. Проверка напряжения зеленого провода
Далее звоним PIN 16 (Зеленый, PS_On). Он должен иметь напряжение в районе 3-5 вольт. Если напряжения нет, то отключите кнопку питания от материнской платы. Если напряжение поднимется, то виновата кнопка.

Компьютер выключен — напряжение на зеленом проводе 3.5 вольта
Все еще держим щупы на черном и зеленом проводе и включаем компьютер с кнопки. Напряжение на мультиметре должно упасть до 0.

Компьютер включен — напряжение на зеленом проводе упало до 0
Если изменений нет, то проблема в материнской плате, процессоре или кнопке включения на корпусе компьютера.
Чтобы проверить кнопку включения, отсоединяем ее коннектор из разъема на материнской плате и закорачиваем 2 штырька на материнке прикосновением отвертки.
Шаг 3. Проверка напряжения серого провода (Power_OK)
На включенном компьютере проверяем PIN 8 серый провод, он должен иметь напряжение 3-5 вольт. Это означает что выходы на линиях +12V +5V и +3.3V в пределах допустимого напряжение и держат его достаточное время, что дает процессору сигнал стартовать.

После вкл компьютера — напряжение на сером проводе 4.84 вольта
Шаг 4. Проверка напряжения на желтом проводе
- Один щуп ставим на черный провод.
- Второй щуп ставим на желтый провод.
У меня получилось 12,26 вольт, что входит в допустимое значение от 11.4 до 12.6 Вольта.

Замер +12V линии (желтый провод) на блоке питания компьютера
Шаг 5. Проверка напряжения на красном проводе
Точно также замеряем красный провод, должно быть в пределах 4.75-5.25 Вольта. Показывает в норме 5,06 V.

Замер +5V линии (красный провод) на блоке питания компьютера
Шаг 6. Проверка напряжения на оранжевом проводе
Замеряем оранжевый провод, он используется для подачи питания на платы расширения, также присутствует на коннекторе SATA для подключения жестких дисков. У меня показывает мультиметр 3.34В, что в пределах допустимого значения 3.14-3.47В.

Замер +3,3V линии (оранжевый провод) на блоке питания компьютера
Шаг 7. Тест блок питания на пробой
- Отключаем компьютер.
- Ждем 1 минуту, чтобы остаточный ток ушел.
- Ставим мультиметр в режим измерения сопротивления Ω 200 или 2000 Ом .
- Вынимаем большой коннектор из материнской платы.
Держим один щуп на металлической части корпуса, а вторым щупом прозваниваем любой черный провод в коннекторе. Сопротивление должно быть 0, учитывая погрешность мультиметра.
Замкните щупы мультиметра и посмотрите какую цифру он показывает, это и будет нулевое значение с погрешностью.

Замер сопротивления на пробой БП — нулевое сопротивление
Потом один щуп оставляем на корпусе, а вторым соединяемся со средним контактом на сетевой вилке, которой является заземлением.

Проверка заземления БП — нулевое сопротивление
В обоих случаях сопротивление должно быть нулевым, если это не так, то БП под замену.
Шаг 8. Проверка сопротивления в цепях питания
Ставим один щуп на корпусе или на среднем контакте вилки. Вторым щупом проверяем сопротивление на всех цветных проводах: красный, оранжевый, желтый.
Значения должны быть больше нуля. Если значение меньше 50 Ом — это означает проблему в цепях питания.

Проверка сопротивления в цепях питания — в норме больше 50 Ом
SpeedFan

Простая и нетребовательная утилита SpeedFan поможет контролировать основные показатели устройств компьютера, такие как скорость вращения кулера, напряжение, частота на ядре ЦП, температура компонентов и т.д. Почти 20 лет данное ПО является любимым инструментов многих энтузиастов разгона и рядовых пользователей. SpeedFan можно скачать бесплатно на сайте разработчика.
Спид Фан — это универсальное средство для контроля работы компьютера в реальном времени. С его помощью вы сможете изменять частоту оборотов крыльчатки вентиляторов, контролировать частоты процессора, следить за показаниями термодатчиков и проверять напряжение на выводах блока питания по линии 3.3В, 5В и 12В. Кроме этого она выводит отчет S.M.A.R.T. о состоянии жесткого диска. Зная эти показатели, пользователь может увеличить теплоотвод или наоборот, уменьшить шум системного блока.
Интерфейс программы помимо стандартной оболочки Windows включает в себя множество графиков для наглядного представления об изменениях показателей. Также тут есть функция предупреждения при превышении установленных порогов температуры, а шкала «CPU Usage» подскажет о загруженности каждого ядра ЦП.
Преимущества:
- снимает показания с датчиков температуры, напряжения, частоты и т.п.;
- контроль состояния винчестера;
- отображает напряжения на линиях питания БП;
- простейший интерфейс в стиле Windows 2000;
- поддержка большинства современных микроконтроллеров;
- бесплатное ПО с русификатором.
Недостатки:
- нет представления характеристик оперативной памяти, чипсета и другой не менее важной информации.
Для чего проверять блок питания
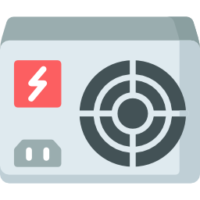
Работа AIDA64 основывается на показаниях встроенных в материнскую плату датчиков. Блок питания по своей конструкции не слишком сложное оборудование, в котором нет множества микросхем и чипсетов. Он не влияет на скорость работы и передачи данных. При этом крайне необходим, потому что без него компьютер просто не включится.
AIDA64 способна рассказать о выходном напряжении и температуре блока питания. Более подробной информацией она не располагает. В ноутбуках напротив: в специальном разделе есть сведения даже о модели и производителе.
При перегреве блок питания может выйти из строя. Температура зачастую повышается из-за перегрузок, пыли или вибраций. А если падает мощность, то это сигнал о том, что неисправна система охлаждения или другие компоненты системы. Проверка блока питания важна, так же как и других составляющих платы.
Victoria HDD
Лучшая программа для поиска и исправления ошибок жесткого диска. Досконально проверяет поверхность винчестера, обнаруживает повреждённые блоки и затирает их, чтобы в дальнейшем не записать туда файлы и не повредить их. Victoria HDD теперь работает и с SSD-дисками.

Программная проверка
Если вам совсем не охота разбирать компьютер, то помочь вам может специальная программа для проверки оборудования. На просторах Всемирной паутины есть уйма софта для тестирования аппаратных компонентов ПК. Одна из лучших программ в данном направлении – ОССТ. Именно ее мы и будем использовать. Данная утилита распространяется совершенно бесплатно. Мало того, программа поддерживает русский язык. Скачать данный софт можно на официальном интернет-сайте разработчика. Загрузите архив с программой и запустите ее. После этого, чтобы произвести ОССТ тест блока питания, делайте следующее:

- В главном окне программы перейдите на вкладку под названием POWER SUPPLY. Этот тест подаст очень высокую нагрузку на элементы питания. Поэтому если у вас дешевый и некачественный БП, то не стоит проводить проверку программным методом.
- Если же у вас хороший блок питания от именитого производителя, можете смело проводить тестирование. Параметры проверки установите как на картинке ниже.
- Затем нажмите на кнопочку ON и ожидайте, пока программа завершит сканирование системы. Обычно это занимает один час. Однако тестирование может завершиться и раньше, если компьютер выключится или же зависнет.
После окончания тестирования вы получите детальную информацию касательно того, почему блок питания не работает так, как надо. Чтобы починить БП необходимо отталкиваться от полученных данных. Например, если анализ показал, что температура блока питания слишком высока, то надо заменить кулеры. Если же во время теста произошел физический сбой (перезагрузка, выключение и т.д.), то это указывает на то, что в вашем системном блоке вздутые конденсаторы, которые надо заменить.












