java io ioexception в Майнкрафт — как исправить ошибку
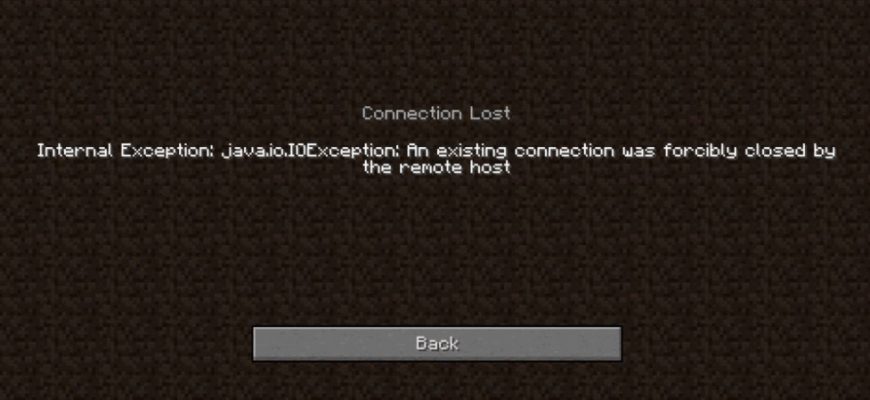
Minecraft
Что это за ошибка: внутреннее исключение: java.io.ioexception — проще говоря, это ошибка интернет-соединения. Ваш компьютер пытается установить соединение с выбранным вами сервером Minecraft, и это соединение прерывается во время перемещения между сервером и вашим компьютером.
Проверьте брандмауэр Windows.
Если Minecraft не разрешен в брандмауэре, может возникнуть проблема с неработающей локальной сетью. Вы можете проверить настройки брандмауэра и убедиться, что исполняемый файл Minecraft «javaw.exe» разрешен в брандмауэре.
Сначала перейдите к Панель управления -> Брандмауэр Защитника Windows -> Разрешить приложение для функции через брандмауэр Защитника Windows .

Затем проверьте, отмечен ли «javaw.exe». Если этот флажок не установлен, нажмите кнопку Изменить настройки затем установите флажок рядом с «javaw.exe». Если вы видите более одной записи «javaw.exe», проверьте их все. Также убедитесь, что установлены флажки для частных и общедоступных.

Если установлен флажок Minecraft.exe, этот метод вам не подходит. Перейдите к другим методам.
Как отключить Защитник Windows
Есть простой способ проверить, является ли Windows Defender причиной блокировки игры. Нам нужно выключить его на некоторое время и запустить Майнкрафт.
- Переходим в параметры системы, нажав кнопки WIN+I;
- Выбираем пункт «Защита и безопасность»;
- Слева в меню необходимо нажать на строку «Безопасность Windows» и открыть службу безопасности;
- Переходим в защиту от вирусов и нажимаем на строку «Управление настройками»;
- Находим пункт «Защита в реальном времени» и выключаем его;
- Пробуем запустить игру. Если ошибка «Программа на компьютере разорвала установленное подключение» снова появляется, вернитесь в настройки и включите защиту.
Если же получилось исправить ошибку, нужно добавить папку с игрой в исключения антивируса.
Исключения
Исключения — это список программ, игр или папок, которые мы выбираем, чтобы наш Защитник их не проверял. Для добавления нашей программы или игры в этот список, необходимо повторить такую же процедуру, как и для отключения Защитника Windows, только в “4” пункте пролистать ниже, в пункте исключения нажать “Добавления или удаления исключений”, в следующем окне нажать на “плюсик” и указать путь к нашему файлу.
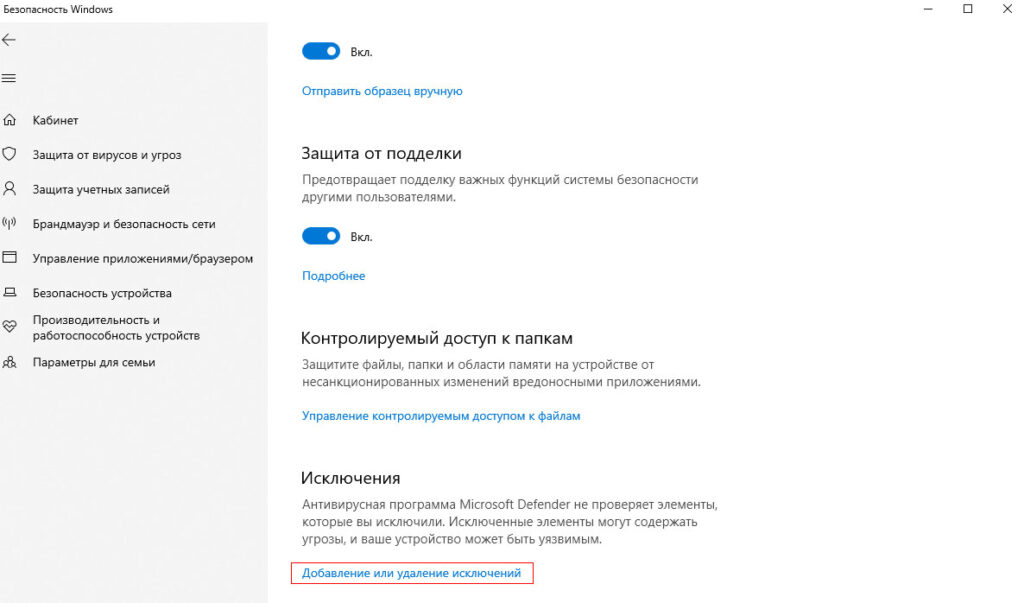
Обновление ядра Minecraft, чтобы исправить разрыв подключения
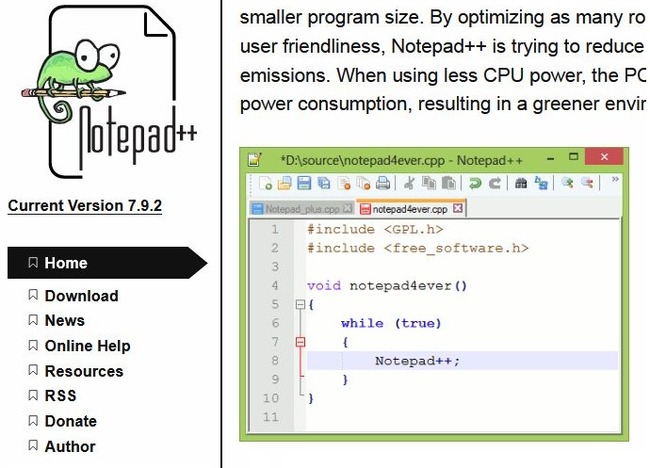
Вам может понадобиться программа Notepad++ для того, чтобы отредактировать файлы сервера. Ее можно скачать на сайте notepad-plus-plus.org. С её помощью можно сохранять документы формата UTF-8 без символов BOM .
Рассказываем, как обновить ядро:
- Приостановите работу сервера.
- Сделайте бэкап, скопировав файлы и папки игры в отдельный каталог на компьютере. Это поможет сделать откат к предыдущей версии. Если возникнут проблемы, то так вы точно не потеряете все файлы сразу.
- Поставьте самые актуальные версии плагинов, поддерживающих нужное обновление Майнкрафт.
- Удалите ядро. Это может быть spigot.yml или файл с иным названием. Сотрите заодно все документы с аналогичной конфигурацией, расположенные в том же каталоге. Оставьте файлы для запуска, так как они не имеют привязки к определенным ядрам.
- Сотрите каталоги с мирами.
- Скачайте нужную версию Майнкрафта. К примеру, с онлайн-ресурса getbukkit.org/download/spigot. Переместите его в директорию, где лежала предыдущая версия.
- Измените имя ядра на такое название, которое вы изначально могли увидеть на исполняемом файле. Например, на server.yml или spigot.yml .
- Начните инсталляцию через исполняемый файл – например, start.bat . Если ваш документ называется start.sh , вы можете сделать это через программу WinSCP . Используйте консоль виртуального сервера. Поищите в файле запуска такие же строки, какие приведены чуть ниже на приложенной иллюстрации. Вместо spigot.jar следует подставить такое наименование ядра, которое было прежде установлено у вас на компьютере.
- Найдите в папке файл eula.txt . Откройте его. Найдите внутри этого документа строку eula=false . Поменяйте значение на true.
- Включите сервер.
- Откройте каталог Logs . Проверьте, правильно ли открылись плагины. Для этого откройте файл, который обновлялся самым последним: latest.log .
Если вы столкнетесь с ошибками вроде [Server thread/ERROR] , избавьтесь от них. Причина неполадок будет указана в документе latest.log . Можно также просто избавиться от плагина, из-за которого появляются неполадки. Далее просто заходите на сервер и приступайте к игре.
Проблемы при подключении к серверу
- Disconnected by Server. Outdated server! — эта ошибка появляется тогда, когда версия вашего майнкрайта выше, чем версия сервера (например, у вас 1.3.1, а на сервере 1.1). Установите соответствующую версию сервера (проще обновить ваш клиент и сервер до последней версии).
- Outdated client — это означает, что версия вашего клиента ниже, чем на сервере. К примеру, у вас стоит версия 1.2.1, а на сервере установлена 1.3.1.
- Connection Lost. Failed to login: bad login — данная ошибка показывается, если на сервере с параметром online-mode=true (только с лицензионной версией) попробывать зайти с бесплатного клиента (пиратском, не купленном). Если такая ошибка отображается при входе на сервер друга — значит он забыл сменить true на false.
- User not Premium — решение проблемы аналогично «bad login»
- Connection reset — либо сервер по какой-то причине не доступен (к примеру, его выключили во время игры), либо у вас проблемы с соединением.
- Connection refused — это означает, что либо по данному адресу нет запущенного сервера, либо у вас проблемы с соединением. Может быть вызвано динамическим ip у хоста сервера.
- Logged in from another location — это ошибка довольно редкая, но все же иногда возникает. Это означает, что уже кто-то зашел на сервер под вашим ником (чаще всего возникает, когда ваш ник «Player»).
- Read time out — буквально переводится как «вышло время ожидания ответа». Причина ошибки кроется либо в зависании сервера, либо в зависании клиента.
- Internal Server Error — «Внутренняя ошибка сервера». Возникает из-за ошибки в выполняемом коде. Скорее всего, это работа вируса либо кривая модификация (или руки… ).
- End of Stream — переводится буквально как «конец потока». Причины:
- Если ошибка появляется нерегулярно, то виновата потеря связи с сервером, которая может быть вызвана его зависанием, либо плохим интернет-соединением (связь прервалась на пару секунд).
- Ксли ошибка появляется постоянно, то в этом виноваты установленные на клиенте и сервере снапшоты (напомню, что снапшот — это бета-версия следующей версии игры). Для устранения проблемы неободимо поставить полную версию Minecraft на клиент и сервер (на момент написания статьи это версия 1.3.1). Версии клиента и сервера должны быть одинаковыми.
- Internal expertion: bad packet id %число% — у вас на клиенте установлен мод, который отсутствует на сервере. Скачайте чистый (без модификаций) клиент.
- Can’t reach server — означает, что ip вашего сервера не является выделенным (большая печаль ). Играть можно только по hamachi. Если вы пытаетесь подключиться к общественному серверу, но выскакивает эта ошибка, то это означает, что там ведутся какие-то технические работы (сервер выключен).
- Took to long to login — ошибка возникает из-за того, что версии сервера и клиента не совпадают.
Ошибка с этим сообщением обычно появляется в момент подключения к серверам Minecraft. В тексте сообщения говорится о сетевом сбое Java и об истечении времени соединения. Причин, по которым пользователи сталкиваются с данной ошибкой, много:
- Соединение с интернетом слишком медленное или нестабильное;
- Версия Java устарела и требует обновления;
- Устарела версия игры Майнкрафт;
- Сбой на сервере, к которому вы пытаетесь подключиться;
- Подключение блокируется антивирусной программой или брандмауэром;
- У пользователя динамический, то есть постоянно изменяющийся IP-адрес (это зависит от провайдера);
- Некорректная работа роутера, через который геймер подключен к интернету.
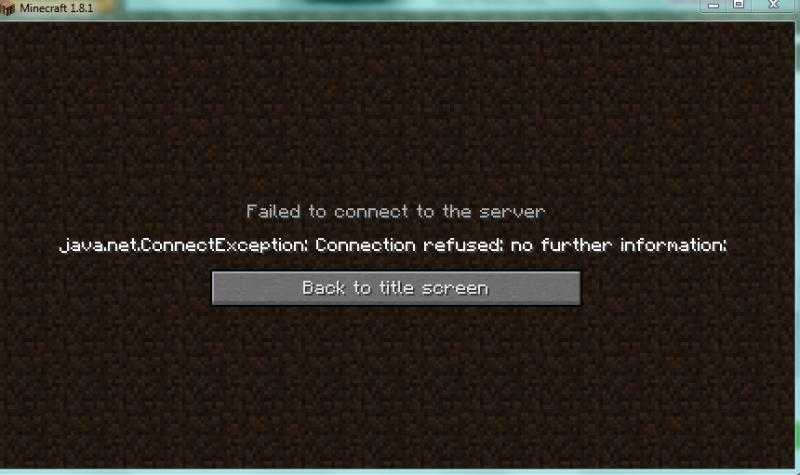
Автор считает, что эти материалы могут вам помочь:
Что за ошибка «Прекращена работа Java TM Platform SE binary»?
Ошибка JavaScript error: Mutations are not initialized – как это исправить?
Ошибка XNetStartup failed 10093 в GTA 4 — все варианты исправления
В приложении com.google.process.gapps произошла ошибка, что делать?
Решение 9. Отредактируйте настройки брандмауэра
Вы можете столкнуться с проблемой внутреннего исключения, если брандмауэр вашей системы блокирует доступ к ресурсу, необходимому для работы Minecraft. В этом контексте изменение настроек брандмауэра (например, разрешение Java ™ Platform SE Binary в настройках брандмауэра) может решить проблему.
Прежде чем продолжить, рекомендуется проверить, решает ли проблему временное отключение брандмауэра вашей системы. Для иллюстрации мы рассмотрим процесс для брандмауэра Защитника Windows.
Предупреждение : продвигайтесь вперед на свой страх и риск, поскольку редактирование настроек брандмауэра — это умелая задача, и в случае неправильного выполнения вы можете подвергнуть свою систему / данные угрозам.
Установите Java (TM) Platform SE на Private в настройках брандмауэра

- Кликните Windows, введите: Разрешить приложению через брандмауэр Windows и откройте его.
- Теперь нажмите «Изменить настройки» и в списке приложений найдите Java (TM) Platform SE Binary. Если нет, то нажмите на Разрешить другой App & бычка в директорию установки Явы (обычно, каталог Java в Program Files и Program Files (X86) папки) и двойным щелчком по javaw.exe.
- Затем снимите отметку с опции Public и отметьте опцию Private для всех двоичных процессов Java (TM) Platform SE.
- Теперь выберите Java (TM) Platform SE Binary и нажмите Details.
- Затем откройте «Тип сети» и установите флажок «Частная».
- Теперь примените ваши изменения и перезагрузите компьютер.
- После перезагрузки проверьте, решена ли проблема IOexception.
Разрешить Minecraft через брандмауэр
- Кликните Windows, введите: Брандмауэр и откройте брандмауэр Защитника Windows.
- Теперь убедитесь, что правила для входящего и исходящего трафика, связанные с Minecraft, не установлены для блокировки подключения.
- Затем выберите «Правила для входящих подключений» и нажмите «Новое правило».
- Теперь выберите «Программа» и нажмите «Далее».
Выберите программу в окне нового правила - Затем нажмите «Обзор» и перейдите в каталог установки Minecraft.
- Теперь дважды кликните на Minecraft.exe и выберите Разрешить подключение.
- Затем нажмите «Далее» и выберите все три профиля (т. Е. «Общедоступный», «Частный» и «Доменный»).
- Теперь назовите правило и нажмите Готово.
- Затем повторите то же самое для правила исходящего трафика и перезагрузите компьютер.
- После перезагрузки проверьте, решена ли проблема Java.io.
Если проблема не устранена , проверьте, разрешает ли подключение Minecraft через брандмауэр маршрутизатора (если есть) проблему (особенно, если он использует некоторую функцию автоблокировки).
Если это не помогло, проверьте , не ограничивает ли родительский контроль доступ Minecraft. Кроме того, будет хорошей идеей убедиться, что порты правильно перенаправлены в брандмауэре системы / маршрутизатора в соответствии с требованиями Minecraft.
Если проблема не исчезнет, проверьте, решает ли проблему выделение для Minecraft дополнительной оперативной памяти . Если это не помогло, вы можете связаться с администраторами сервера, чтобы удалить данные вашего игрока или проверить наличие проблем на стороне сервера.
Если проблема до сих пор не решена, возможно, вам придется выполнить сброс настроек вашего компьютера до заводских настроек, и если это не помогло, проверьте свою систему (особенно жесткий диск и сетевую / Wi-Fi карту) на наличие аппаратной ошибки.












