Синхронизация телефона с компьютером
Зачастую, необходимо получить определенную информацию, которая находится на вашем компьютере вне зависимости от вашего текущего местоположения. Что такое синхронизация в телефоне на базе андроид, и как она поможет решить данную проблему? Благодаря данной функции можно сделать доступ к информации общим и просматривать ее с разных устройств.
Синхронизация – это своеобразный «банк» данных, который вы создаете самостоятельно. Синхронизация android с ПК позволяет занести определенное количество нужных вам данных в «облако» и получать к ним доступ с разных устройств. В большинстве случаев, чтобы открыть синхронизированный материал на HTC, Samsung, Lenovo и других гаджетах на андроиде, потребуется интернет соединение.
Как взаимодействовать с приложениями?
Для открытия, ввода, прокручивания и взаимодействия с приложениями можно использовать мышь, сенсорную панель, клавиатуру, перо или сенсорный экран вашего ПК. Советы по использованию мыши и клавиатуры:
Один щелчок соответствует любому одиночному касанию или нажатию
Щелчок правой кнопкой мыши в любом месте экрана телефона позволяет перейти на предыдущую страницу
Щелчок и удерживание соответствует касанию/удерживанию
Щелкните и удерживайте, чтобы перетащить выделенное содержимое
Колесико мыши позволяет перемещаться между страницами по вертикали или по горизонтали
Некоторые игры и приложения могут не работать с мышью или клавиатурой. Для работы с ними потребуется ПК с поддержкой сенсорного ввода.
Если при использовании приложений возникают проблемы, воспользуйтесь советами по устранению неполадок.
Как передать игры с телефона на компьютер через USB?
- Подключите телефон к персональному компьютеру любым удобным способом. .
- После синхронизации устройства посредством USB, вам необходимо выбрать тип подключения «Передача файлов». .
- Теперь найдите месторасположение инсталлятора APK. .
- Затем скопируйте или переместите файл в нужную папку на компьютере.
Подключите смартфон к компьютеру и переместите скачанный дистрибутив с игрой на HDD компьютера. Откройте папку дистрибутива с игрой и запустите файл установки игры на компьютер Играйте.
Решение проблем с подключением
Обладатели некоторых девайсов могут испытывать проблемы с подключением. Мы предлагаем несколько простых решений, которые должны помочь установить соединение.
1. После подключения по USB выберите настройки соединения и установите галочку напротив пункта «Только зарядка». Теперь перезапустите программу на обоих устройствах и подключитесь еще раз.

2. Включите режим отладки по USB. Для этого нужно перейти в режим разработчика и активировать данную функцию в соответствующем меню. Повторите подключение.

Теперь, когда синхронизация прошла успешно, пользователь может управлять с помощью компьютера не только файлами, но и контактами, некоторыми приложениями и сообщениями, находящимися на мобильном устройстве.
Синхронизация приложений в BlueStacks
На смартфонах и планшетах под управлением Android нужно войти в аккаунт Google, чтобы получить доступ ко всем сервисам: облачное хранилище, магазин приложений «Play Маркет» и т. д. Это же относится и к использованию эмулятора BlueStacks. Кроме того, «учетка» Гугл нужна для синхронизации данных приложений. Из этой статьи вы узнаете, как синхронизировать Блюстакс с телефоном.
Как правило, в момент первого запуска или настройки эмулятора пользователю предлагается войти в аккаунт Google или создать его, если он отсутствует. Без этого не получится загружать мобильные приложения из «Play Маркета». А для синхронизации достаточно в BlueStacks подключиться к тому же аккаунту, что используется на смартфоне. Но если вы этого еще не сделали, то самое время этим заняться.
- Запускаем эмулятор и переходим на вкладку «Главная».
- В разделе «Мои игры» открываем каталог «Системные приложения».
- Кликаем на значок «НастройкиAndroid».
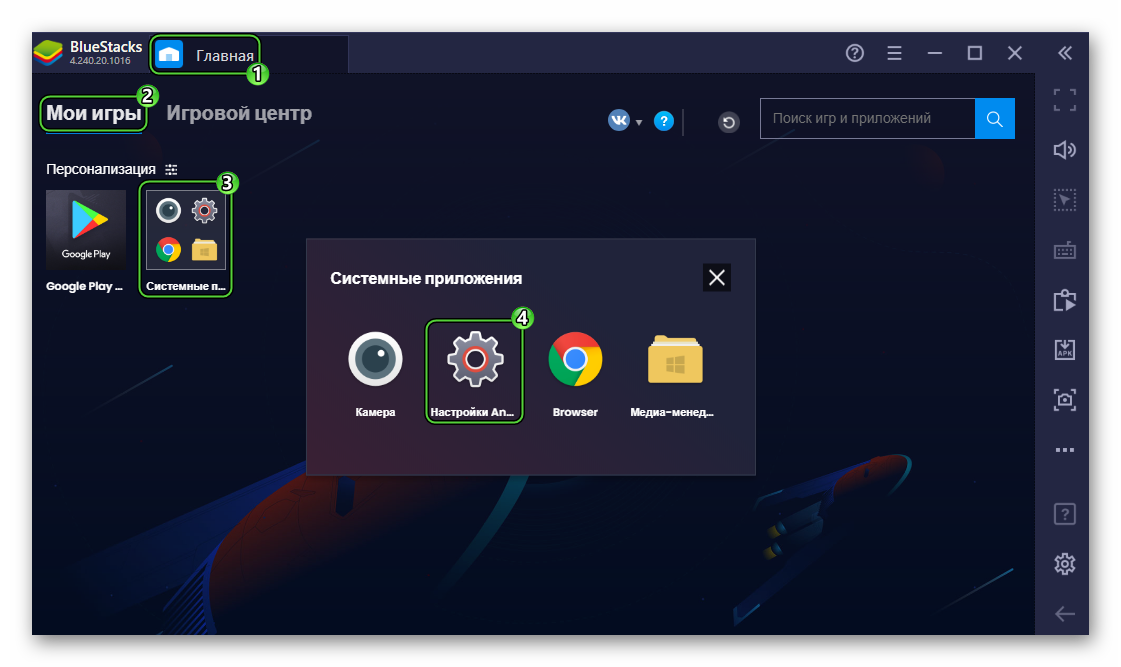
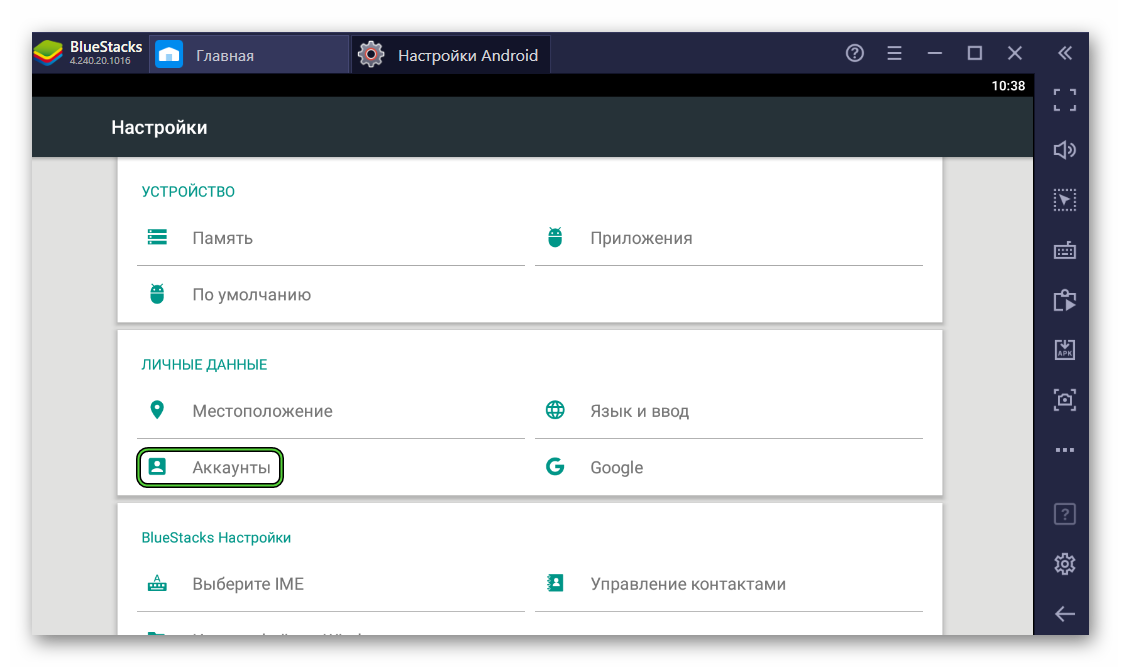
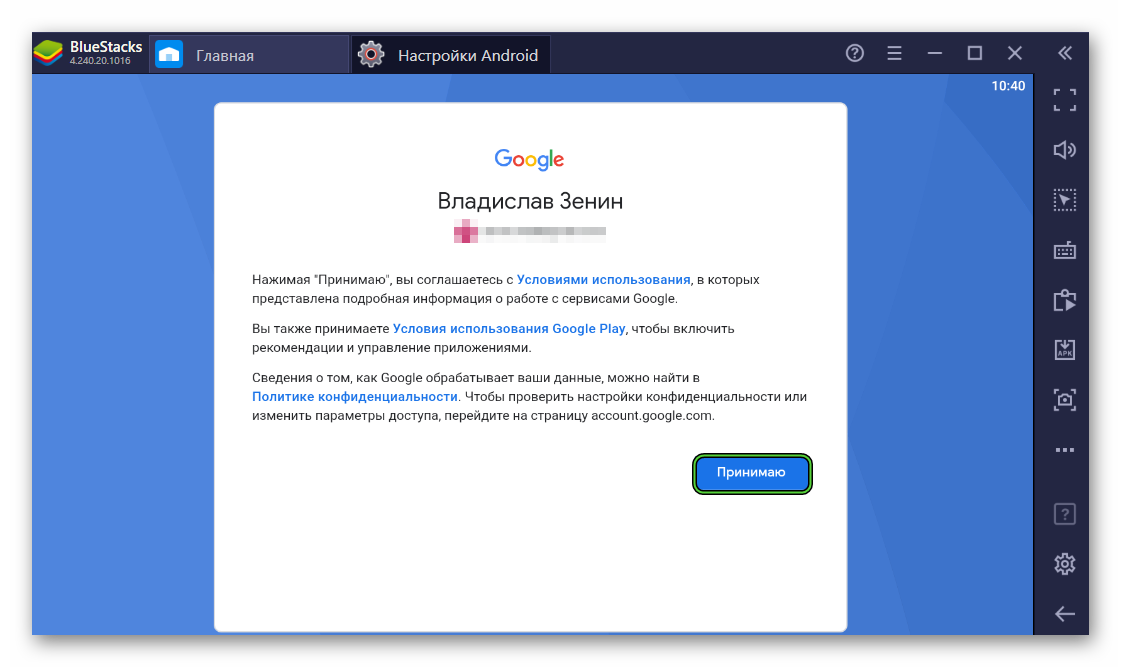
Теперь нужно настроить данные, которые будут синхронизированы:
- По предыдущей открываем раздел «Аккаунты» в настройках Android.
- Кликаем на запись Google.
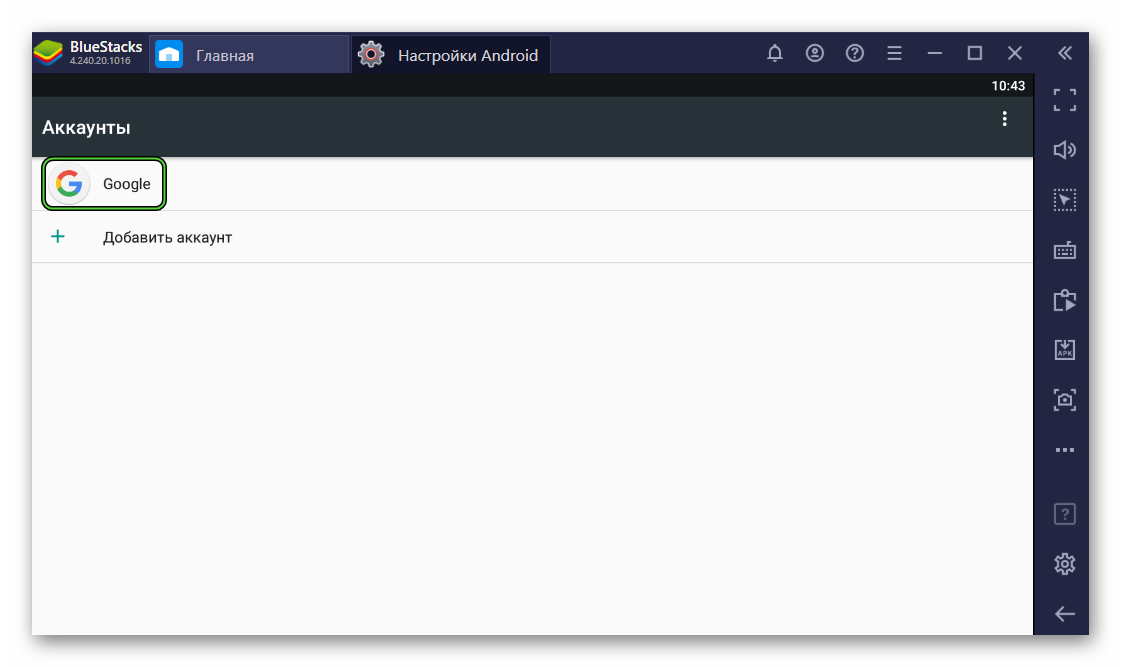
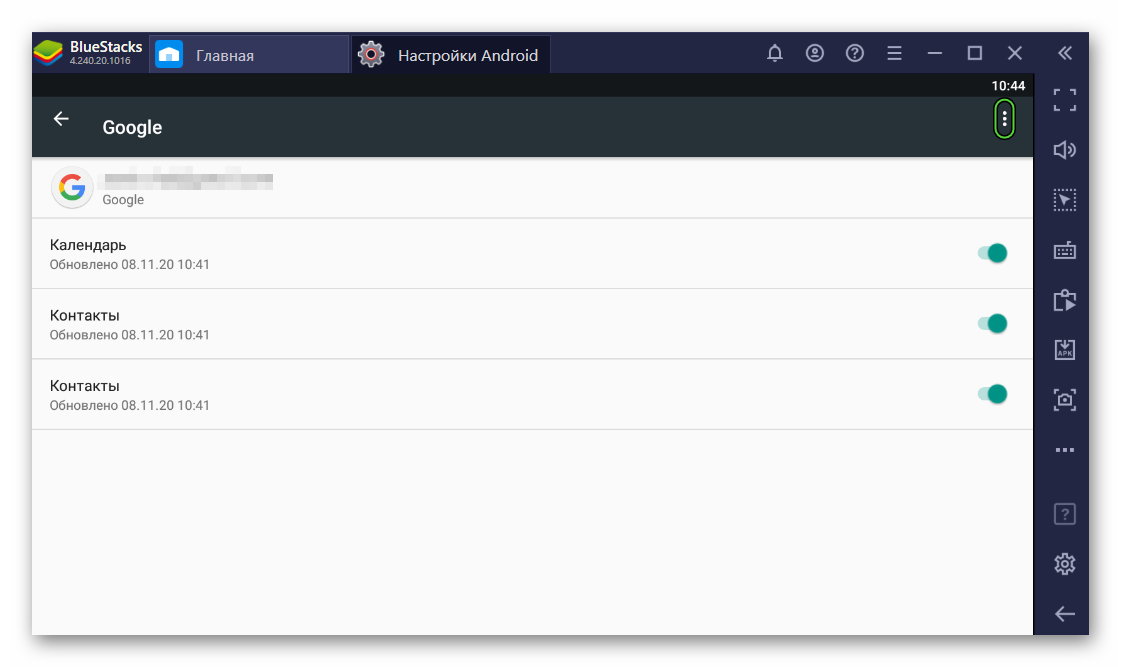
Настройка на этом завершена.
Оговоримся, установленные на другом устройстве приложения не появятся автоматически после активации входа в учетную запись. Но после их установки без проблем получится восстановить прежние данные. В этом и есть смысл синхронизации.
Подключение «учетки» Google
От пользователя требуется только войти в «учетку», которая подключена к мобильному телефону. Про данную процедуру вы можете прочитать здесь. Просто следуйте подсказкам из статьи, чтобы активировать синхронизацию.
А теперь мы предлагаем инструкцию, как загрузить программы с предыдущего устройства:









