Minecraft — Pocket Edition на компьютер
Скачать Minecraft – Pocket Edition на компьютер, значит стать частью огромной виртуальной жизни, которая проходит уже много лет в этой замечательной и увлекательной «песочнице». Что привлекательно, данная мобильная версия адаптирована под многие смартфоны и без проблем запускается на Windows Phone, Android и iOS.
Сможете ли вы запустить Майнкрафт?
Вам нравится Майнкрафт, но вы не уверены, что ваш компьютер справится с запуском этой игры? Сейчас вы все узнаете.
Для начала вам нужно знать, какие характеристики у вашего компьютера, в частности, процессор, видеокарта и оперативная память в качестве отправной точки. Узнав эти данные, вы можете перейти к минимальным и рекомендуемым требованиям ниже. Убедитесь, что ваш компьютер по крайней мере соответствует требованиям или в идеале имеет характеристики получше, чем требуется.
Майнкрафт был недавно обновлен (ну, во всяком случае, версия Bedrock / Windows 10), поэтому теперь он может полностью использовать RTX, если у вас есть подходящая видеокарта. Это немного поднимет минимальные требования, но если вас это беспокоит, большинство современных компьютеров смогут справиться с этими требованиями.
Майнкрафт с флешки: как настроить и как играть [архивъ]
В Майнкрафт, как известно, играть можно на самых разных устройствах. Однако в любом случае игрушку надо сначала скачать и установить. Ну почти в любом. При желании и/или при необходимости свой Майнкрафт можно не устанавливать, а просто принести на другой комп. И играть в свой Майнкрафт с флешки.
Зачем играть в Майнкрафт с флешки?
Ну, как мы уже сказали, так можно не заморачиваться с установкой игры, если играть вы собираетесь, к примеру, с чужой машины. Свой мир Майнкрафта вы фактически подключаете к компу в уже готовом виде и без необходимости вручную копировать файлы.
Кроме того, запуская игру с флеш-накопителя, вы также сможете избежать некоторых традиционных ошибок и потенциально возможных проблем с ней, т.е. возни меньше, а времени на игру — больше.
В общем, в этом посте — о том, как играть в Майнкрафт с флешки. Итак:
Майнкрафт с флешки — этап #1: предподготовительный
Прежде чем приступать непосредственно к процессу установки игры на накопитель, необходимо как следует подготовиться. На данном этапе задач решить предстоит целых две. Во-первых, надо найти нормальную версию игры (купить, скачать и т.д.).
Во-вторых, понадобиться хорошая флешка, с которой эта игра будет нормально работать. Флешка не обязательно должна быть новая и полностью пустая, но вот свободного места на ней должно быть с запасом. Лучше брать модель емкостью от 16 гигабайт и с USB 3.0. С такой вам должно хватить и места и скорости передачи данных.
Майнкрафт с флешки — этап #2: подготовительный
Поскольку игру устанавливать нам предстоит на флешку, то сгодится для этого дела не каждая ее версия. Игры, то бишь. Более того, хот и Mojang, и другие разработчики успели понавыпускать много разных Майнкрафтов, но нам в данном конкретном случае подойдет только одна. Которая на основе Java, и которую в нужной кондиции найти можно на Minecraft.net.
Эта версия совместима с последними версиями ОС Windows, но стоит 27 баксов. Внешне она очень похожа на стандартную Minecraft Windows 10 Edition, но это внешне. Последняя не будет работать ни с флешки, ни в офлайне, потому о ней пока забываем (качать ее с Windows Store тоже не будем).
Также не будем путать нужную нам версию с Pocket Edition и Майнкрафтом для игровых консолей — они тоже не для этого раза. Отметим также, что нужная нам Java-версия Майнкрафта предусматривает регистрацию на указанном сайте с процедурой создания аккаунта, паролем и верификацией адреса электронной почты, на что тоже уходит какое-то время.
Значит, если игру вы достали, флешку с требуемыми параметрами нашли, то теперь можно начинать работать на результат. Далее по порядку: а) подключаем флешку к компу и б) в корневом каталоге создаем папку, которую называем Minecraft Portable (в нее мы скопируем все необходимые для нормального функционирования игры файлы).
Майнкрафт с флешки — этап #3: установка игры
Переходим на сайт Mojang (по адресу https://minecraft.net/ru/download/), логинимся (или регистрируемся, а потом логинимся) и скачиваем игру.
Сохраняем файл MinecraftInstaller.msi на комп так, чтобы его потом можно было побыстрее найти. После завершения загрузки находим, двойным кликом назпускаем процедуру установки и ждем, пока ваш новый Манкрафт установится.
После этого переходим в C:/Program Files (x86)/Minecraft (адрес зависит от того, куда вы установили игру) и копируем файл MinecraftLauncher.exe в папку Minecraft Portable на нашей флешке.
Далее нужно создать так называемый BAT-файл. Для этого находим и открываем Блокнот ( MS Word категорически не подходит! ) и копируем в чистый файл следующий код:
@echo off cd /d %~dp0 set appdata=%~dp0 MinecraftLauncher.exe
Затем в панели Блокнота жмем «Файл» и «Сохранить как…«, в открывшемся окне находим строку «Тип файла«, в ней выбираем «Все файлы«, в строке «Имя файла» прописывем Minecraft.bat и тоже сохраняем новый файл в папке Portable Minecraft на флешке.

Открываем эту папку и дважды кликаем по Minecraft.bat, который мы только что создали. Если все сделано правильно, то должен запуститься лаунчер Майнкрафта, после чего мы просто логинимся с данными, которые указали на сайте Mojang при покупке игры. Плюс к этому лаунчер может также докачать еще несколько дополнительных файлов.

Майнкрафт с флешки — этап #4: ИГРА!
Жмем «Играть» и получаем свой Майнкрафт, но уже с флешки. В следующий раз, запуская игру с флеш-накопителя, не забудьте точно также нажать Minecraft.bat.
Одиночные игры и песочницы будут сохраняться на флешке, потому, как говорится, всё своё вы будете носить с собой и играть на любом компе, притом, вероятнее всего, даже без предварительной возни с установкой Java или других приложений.
Чтобы удостовериться, что Майнкрафт работает именно с флешки, после запуска Minecraft.bat, надо в настройках игры открыть раздел редактирования профиля игрока. В нем среди прочей инфы вы найдете также название диска, на котором установлена игра. Это будет любая буква, кроме стандартной С:, которой обычно обозначается внутренний диск компа.
Как найти папку AppData?

На этом этапе у многих пользователей достаточно часто возникают различные проблемы с тем, как установить на компьютер «Майнкрафт», и это вовсе не удивительно, так как первоначально данная папка является скрытой от глаз пользователя, поэтому вам предстоит ее найти.
Делается это следующим образом:
- Вы можете просто нажать кнопку «Пуск» и в ближайшей к ней строчке («найти программы и файлы») просто прописать вышеуказанный адрес. Такой вариант является наиболее простым и доступен абсолютно каждому.
- Также вместо этого можно зайти в «Мой компьютер», перейти по адресу C:/Users/User name и потом просто добавить в верхнюю строку остальное по аналогии с обыкновенными браузерами.
После того как вы найдете соответствующую папку, вы можете перемещать в нее наш Minecraft.
Теперь вы уже полностью установите игру на свой компьютер. После этого вы в любой удобный момент можете просто-напросто запустить тот ярлык, который поставили ранее на «Рабочий стол». Если после этого игра запустилась, играйте и получайте удовольствие. Но иногда бывает и так, что возникает ошибка.
Доступ к веб-сайту
Первый доступ к официальный сайт игры и нажмите «Загрузить», чтобы открыть официальный сайт игры. Затем, если у вас нет учетной записи, вы должны ее создать. Вверху страницы есть две кнопки: Войти и зарегистрироваться, которые используются для входа или регистрации. Если вы новый пользователь, нажмите на второго и внимательно заполните регистрацию.
Откройте Microsoft Store, который уже установлен в версиях Windows 10. Найдите «Minecraft» в поле «Поиск» в начале. При запуске поиска появятся 3 доступных игровых пакета: Коллекция для начинающих, версия для Windows 10 Master Collection и обычная версия. Последняя является бесплатной пробной версией, поэтому в нее можно играть бесплатно, поэтому она не будет содержать весь контент игры.
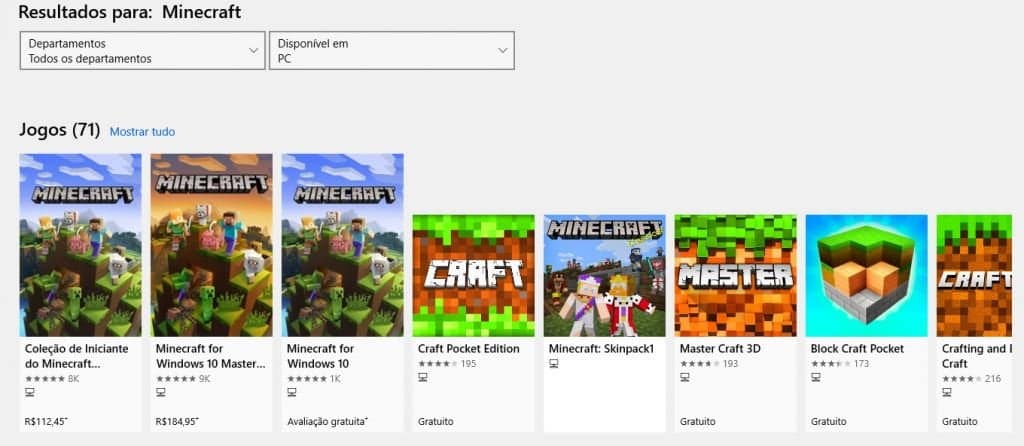
Преимущества игры
Теперь о том, с какими плюсами вы сталкиваетесь, если решаете реализовать инсталляцию продукта:
- Минимальные требования к системе, небольшой размер. Даже в том случае, если ваш компьютер не является самым мощным, вы без затруднений выполните установку и сможете начать играть.
- Огромное количество опций и функций. С данной игрой вы забудете о том, что такое ограничения. Делать можно абсолютно всё, вам предоставляют свободу действий.

- Наличие нескольких игровых режимов, в рамках которых вы сможете реализовывать различные цели.
- Простая процедура удаления. Если игра вам больше не нужна, с её деинсталляцией не будет никаких проблем.
Возможности Minecraft

В подводном Minecraft игрок встретит лосося, треску, черепах и других мобов.
Как было отмечено выше, лаунчер – это не Minecraft, а отдельная программа с определенным набором функций. Несмотря на ряд ограничений, вводимых обходом активации лаунчера, в Майнкрафт сохраняются базовые возможности и вносится масса интересных новшеств.
- Творческий подход к крафтингу – множество предметов, рецептов.
- Мультиплеер по локальной сети с упрощенными настройками или подключением через Hamachi.
- Коллективная игра с отдельным IP-адресом.
- Расширенный творческий режим, доступный в одиночной и многопользовательской игре.
- Приключенческий тип Майнкрафт – игра на картах с повышенной сложностью и реалистичными условиями.
- Хардкорное прохождение – геймеру предоставляется только одна жизнь против враждебных сильных мобов.
- Режим свободного наблюдателя.
Последний Minecraft 1.13 – первоклассная версия для геймеров с любыми предпочтениями. Описанная версия со стабильным функционалом стала доступна для скачивания после долгой доработки. Отличительная особенность Майна 1.13 – огромная карта с морскими просторами.
Дополнения и улучшения:
- добавлены водоросли, айсберги, ламинарии;
- устранены множественные баги;
- дополнен инвентарь;
- внедрены новые блоки и разнообразные мобы;
- обновление игрового интерфейса, системы оповещений;
- добавлены ювелирные настройки разрешения дисплея;
- новые ачивки и бонусы за их достижение.
Видео: Полный обзор обновлений в Minecraft 1.13.
Где скачать моды?
Итак, где же взять всё это добро? Официального сайта для модификаций нет, поэтому подойдёт любой понравившийся.
Хороший англоязычный ресурс — minecraftmods.com, а один из самых популярных русскоязычных — ru-minecraft.ru. Его и возьмём для примера.
Возникла ошибка. Что делать?
В большинстве случаев, если у вас возникает ошибка при попытке запуска игры после всех вышеуказанных действий, это означает просто то, что у вас на компьютере так и не был установлен плеер Java. Если же все-таки вы установили его, но ошибка возникает, вполне вероятно, что вы скачали версию не для вашей операционной системы. В таком случае зайдите на сайт официального разработчика и скачайте версию под другую битность вашей операционной системы.
Если вы разобрались, как установить игру «Майнкрафт» на компьютер, но при этом не знаете, как поставить на нее нужные вам моды, делается это следующим образом:












