Порой в сети попадаются особенно интересные страницы или сайты, которые хочется периодически посещать и просматривать обновления. Лучший способ не потерять ссылку – сохранить сайт в закладки Google Chrome, откуда можем всего одним кликом перейти на целевые страницы интернета. Еще со временем может появиться потребность переноса избранного между браузерами, для таких случаев есть функция экспорта и импорта. О способах сохранения и копирования закладок в Chrome поговорим в материале.

Как сохранить закладки в Гугл Хром
Записать ссылку в хранилище очень просто, для этого разработчики Google предусмотрели сразу несколько способов:
- С помощью специальной клавиши на сайте. В правой части адресной строки есть символ в форме звезды, нажимаем на нее, выбираем раздел, название и жмем на «Готово».

- Комбинацией клавиш. Сочетание Ctrl с клавишей D помогает быстро создать закладку.
- Через панель закладок. Если она активна, нажимаем правой кнопкой мыши по строке, выбираем «Добавить страницу», добавляем ссылку и задаем название. Если не отображается панель, нажимаем Ctrl + Shift + B.

- Посредством диспетчера закладок. Можем перейти либо по chrome://bookmarks/, либо нажать клавиши Ctrl + Shift + O. На пустом месте делаем клик ПКМ и выбираем «Новая закладка».

- Используя меню веб-обозревателя. Нажимаем на 3 точки справа от адресной строки, наводим мышь на «Закладки» и кликаем на «Добавить страницу в закладки».

Любой из методов позволяет записать ссылку в память веб-обозревателя. Сохранение закладок в Гугл Хром – несложная процедура, поэтому подробнее рассматривать не будем.
Как экспортировать закладки из Google Chrome
Существует несколько способов переустановить Гугл Хром сохранив закладки, все они просты в реализации и вполне применимы в любых ситуациях.
Как скопировать закладки в Гугл Хром:
- Вручную создать копию файла с закладками. Для этого переходим по пути C:UsersUserAppDataLocalGoogleChromeUser DataDefault (вместо User может использоваться ник учетной записи Windows). Копируем файлы bookmarks и bookmarks.bak и переносим их на рабочий стол.

- Через синхронизацию. Достаточно через меню браузера перейти в «Настройки», войти в свой аккаунт и включить синхронизацию. По умолчанию она будет активна для закладок, но лучше дополнительно проверить.

- С помощью инструмента экспорт закладок в Гугл Хром. В веб-обозревателе от Гугл есть средство для быстрого формирования файла со ссылками из избранного. Чтобы его использовать, нажимаем Ctrl + Shift + O, жмем на 3 точки справа от поисковой строки и выбираем «Экспорт закладок» из Google Chrome. Осталось только указать путь для сохранения. Теперь их можем переместить в любой браузер.
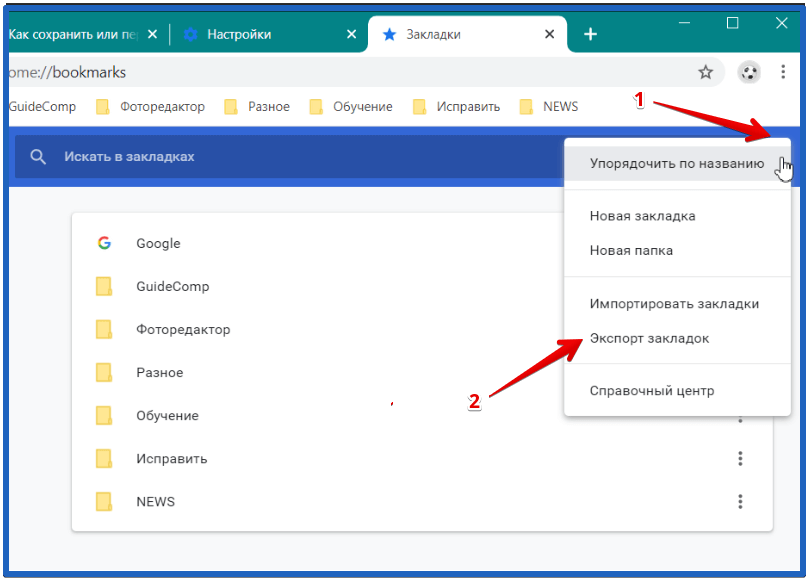
Как импортировать закладки в Гугл Хром
Недостаточно только лишь извлечь закладки, ведь их еще нужно импортировать.
Импорт закладок в Гугл Хром:
- Ручной способ. Если переустановить браузер, закладки не сохранятся в Гугл Хром (без синхронизации), но обратно вернув файлы bookmarks и bookmarks.bak, избранное восстановится. Важно копировать их с заменой. Действие обратно аналогичному в разделе экспорта.
- Включить синхронизацию. Открываем «Настройки», авторизовываемся в профиле и ждем загрузки избранного и остальных данных с сервера.

- «Импорт закладок» в Google Chrome. На странице «Диспетчер закладок» (chrome://bookmarks/) нажимаем на многоточие справа от строки «Искать в закладках» и выбираем «Импортировать закладки». Указываем путь к файлу и загружаем его.

Как видим, сохранение избранного – несложная задача, для реализации которой есть много методов. Уже несколько сложнее выполнить экспорт и импорт, но и это вполне реально. Перечисленными выше способами можем сменить расположение закладок, переместив их между несколькими браузерами Google Chrome или аналогами.
Как добавить вкладку на стартовую страницу Google Chrome
Google Chrome – быстрый, безопасный и надежный браузер. По данным StatCounter, во всем мире им пользуются более 300 миллионов человек работе. Функционал Гугл Хром содержит множество инструментов и возможностей. Например, вы можете сделать так, что при каждом открытии браузера будет загружаться определенная страница, вкладки из прошлой сессии и др.
Узнаем, как настроить Гугл Хром, чтобы он открывался с панели быстрого доступа и научимся добавлять на нее вкладки.
- О стартовой странице в Гугл Хром
- Можно ли создать закладку на стартовой странице
- Как установить стартовую страницу
- Как добавить вкладки
- Speed Dial
- Визуальные закладки Яндекс
- Как добавить закладки на экспресс-панель
О стартовой странице в Гугл Хром
Стартовая страница браузера Гугл Хром – это вкладка, загружающаяся при открытии программы. Когда открывается браузер, вы видите определенную страницу – она и называется стартовой.
Некоторые не различают главную и стартовую страницы, однако, это два разных понятия. Главная страница – та, на которую вы переходите, кликнув на соответствующую вкладку в виде домика. Она же открывается в качестве пустой вкладки.
Стартовая страница – та, которая открывается вместе с браузером, это может быть как пустая вкладка, так и определенный сайт.
Возможности браузера позволяют изменить стартовую страницу в Google Chrome, указав в качестве нее:

- Конкретный адрес: любимый сайт с сериалами, соцсеть, электронную почту, поисковик и др.
- Список ранее закрытых сайтов. Вы сразу сможете приступить к работе, не тратя время на то, чтобы заново открывать все ссылки.
- Пустую вкладку.
- Экспресс-панель с доступом к избранным сайтам.
Стартовая страница в Гугл Хром
Это сможет сделать любой пользователь, главное определить приоритеты – что вы хотите видеть, когда открываете браузер и заходите в интернет. Например, открывая Chrome, вы всегда проверяете почту. Уделив несколько минут настройке стартовой страницы, вам не придется вручную переходить на сайт – браузер будет автоматически загружать сайт.
Можно ли создать закладку на стартовой странице
В браузере присутствует возможность добавления закладок на стартовую страницу, но они будут сохраняться на панели закладок. Перейдите в основные настройки браузера Гугл Хром и кликните на «Добавить панель закладок». С этого момента ваши избранные сайты будут всегда находиться в ближайшей доступности.
От аналогичных приложений Гугл Хром отличается весьма скромной, даже неказистой, встроенной экспресс-панелью для доступа к часто посещаемым сайтам. На нее можно добавлять ярлыки, но она во всех аспектах проигрывает специальным плагинам вроде Speed Dial, «Визуальные закладки» и т.п. Благо, вы можете подключить их в качестве расширений и изменить стартовую страницу таким образом, чтобы она открывалась с этой панели.
Как установить стартовую страницу
Задайте параметры стартовой страницы в Гугл Хром:
- Нажмите на 3 точки в правом верхнем углу браузера;
- В списке выберите «Настройки»
- Откройте «Запуск Chrome», в левой части страницы.
- Выберите «Заданные страницы».
- Скопируйте в пустую строку ссылку на нужный сайт
После этого браузер будет открываться с заданного адреса. Также в разделе «Запуск Chrome» можно поменять настройки браузера на открытие с новой вкладки или с вкладок предыдущей сессии.

Установка стартовой страницы в Гугл Хром
Как добавить вкладки
При запуске Гугл Хрома с пустой страницы отображается экспресс-панель с часто посещаемыми сайтами. Они добавляются туда, меняются местами, а иногда и пропадают в зависимости от того, часто ли вы на них заходите или давно уже там не были.
Можно добавлять туда сайты вручную при помощи кнопки «Добавить ярлык». Но лучше установить что-то более удобное и красивое – Speed Dial или «Визуальные закладки» от Яндекса.
Speed Dial
Это расширение изменяет главную страницу новой вкладки, добавляет фоновые обои, темы и др. Оно способно значительно прокачать содержимое страницы, добавив:
- Моментальный доступ к избранным сайтам.
- Персональную настройку быстрого доступа.
- Различные темы новых страниц Хром.
Speed Dial дает возможность добавлять более двух десятков страниц и загружать уникальный фон закладок с 3D-анимацией. Кроме множества важных сайтов, вы также можете импортировать уже имеющиеся закладки.
Чтобы скачать расширение:

- Нажмите на 3 точки в углу браузера.
- Из открывшихся опций выберите «Доп. инструменты» – «Расширения».
- Нажмите на 3 полоски рядом со словом «Расширения» в левом сайдбаре.
- Слева в самом низу появится кнопка «Открыть интернет-магазин Chrome».
- Введите название приложения.
- Speed Dial, скорее всего, будет самым первым, но вы можете изучить и другие варианты, нажав кнопку «Другие расширения».
- Найдя понравившийся плагин, нажмите «Установить».
- После установки он запустится автоматически.
Установка расширения Speed Dial
Приложение ознакомит вас с основами работы – короткое видео расскажет, как пользоваться функционалом утилиты и как ее правильно настроить. В дальнейшем вы можете делать закладки, менять темы, устанавливать фон стартовых страниц. Включать, отключить или удалять это расширение можно будет при помощи кнопки, которая появится в правом верхнем углу Хрома.
Визуальные закладки Яндекс
Второй метод настройки стартовой страницы – установка визуальных закладок Яндекс. Это приложение придется по душе тем, кто работает с Яндексом и привык к его интерфейсу и его сервисам.
Для установки закладок Яндекс необходимо:
- Открыть «Интернет-магазин Chrome: https://chrome.google.com/webstore/category/extensions?hl=ru
- Ввести «Визуальные закладки».
- Выбрать нужное приложение – их будет много с одинаковыми названиями, но яндексовские вы узнаете по логотипа и имени источника.
- Нажмите «Установить».
Расширение имеет множество преимуществ: отсутствие рекламы, интерфейс на русском языке, опция управления вкладками, простое управление и приятное оформление.
Теперь вы можете пользоваться удобной экспресс-панелью с интерфейсом Яндекс – добавлять сайты в закладки, менять темы и др. Там же в настройках браузера, во вкладке «Дополнительные инструменты», вы можете отключить все имеющиеся расширения. Удалить или сменить расширение можно тем же образом.
Как добавить закладки на экспресс-панель
Дополнительная утилита успешно установлена, теперь сделайте закладки. Кликните правой кнопкой мыши на надпись: «Добавляйте на эту панель закладки…» и в появившемся окне выберите «Показывать панель закладок». Вследствие этого панель будет отображаться на всех страницах.
Чтобы добавить закладку, зайдите на выбранный сайт, нажмите на значок звездочки в адресной строке, выберите «Панель закладок», и в конце – «Готово». Второй вариант – вручную скопировать адресную ссылку и вставить в пустую строку на панели быстрого доступа.
Панель закладок от Яндекс по умолчанию содержит ряд партнерских сайтов – при необходимости, их можно убрать или заменить.
К сожалению, на устройствах под управлением Android и iOS возможность установки экспресс-панели в мобильном Google Chrome отсутствует. Для портативных устройств используется упрощенная версия браузера с ограниченным функционалом.
Как добавить сайт в закладки закладки в Google Chrome
Многие интернет пользователи проводят большую часть времени на одних и тех же сайтах. При этом они раз за разом вводят название ресурса в поиск или самостоятельно забивают адрес в поисковике. Это не только неудобно, но еще и отнимает большое количество времени.
Одним из самых востребованных браузеров является Google Chrome, большинство пользователей не умеют использовать все его доступные функции, например, не знают, как добавить закладки в гугл хром. Данная инструкция решит проблему.
Виды закладок
Браузер предоставляет три способа создания закладок, которые создаются по-разному и имеют свои особенности, но суть остается прежней – доступ в один клик к любимым интернет сайтам. Закладки можно сделать следующие:
- Ярлык на главную страницу.
- Папки закладок.
- Панель закладок.
Сделать это достаточно легко, зато потом можно открыть браузер и сразу же выбрать нужный сайт.
Как добавить закладку
Когда встает вопрос, как добавить сайт в закладки в гугл хром, нужно учитывать, с какого устройства это необходимо сделать. Алгоритм действий для смартфонов и ПК немного разный.
Больше всего возможностей браузер предоставляет для пользователей компьютера, но и в телефонной версии сохранение закладок также предусмотрено.
На компьютере
Легче всего добавить закладку с компьютера. Рассмотрим каждый из имеющихся способов: на быструю панель, в созданную папку, в другие закладки.
На панель закладок
Есть несколько методов создать закладку, но самый простой из них – добавить сайт на панель закладок. Она отображается под поисковой строкой. Теперь нужно добавить туда сайт, сделать это очень просто:
- Открываем необходимый ресурс.
- Нажимаем на звездочку возле его адреса.
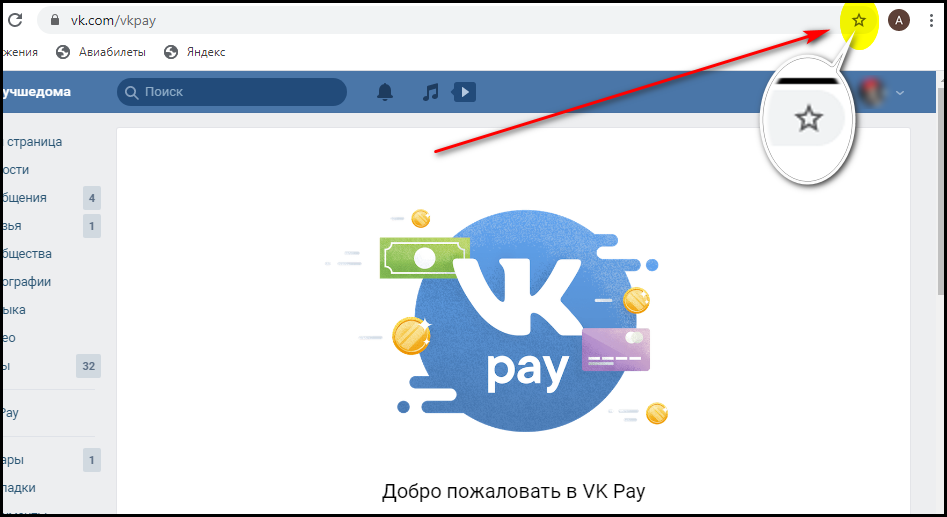
- Сохраняем закладку. Для этого жмем «Панель закладок».
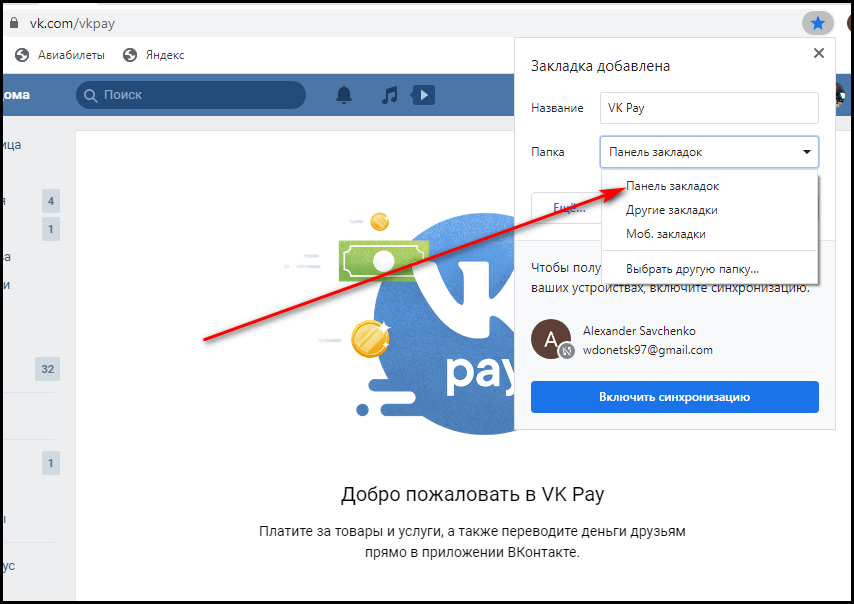
Вот наш сайт высвечивается сразу под адресной строкой.

Второй способ немного более трудоемкий:
- Нажимаем на Панель правой кнопкой мыши:
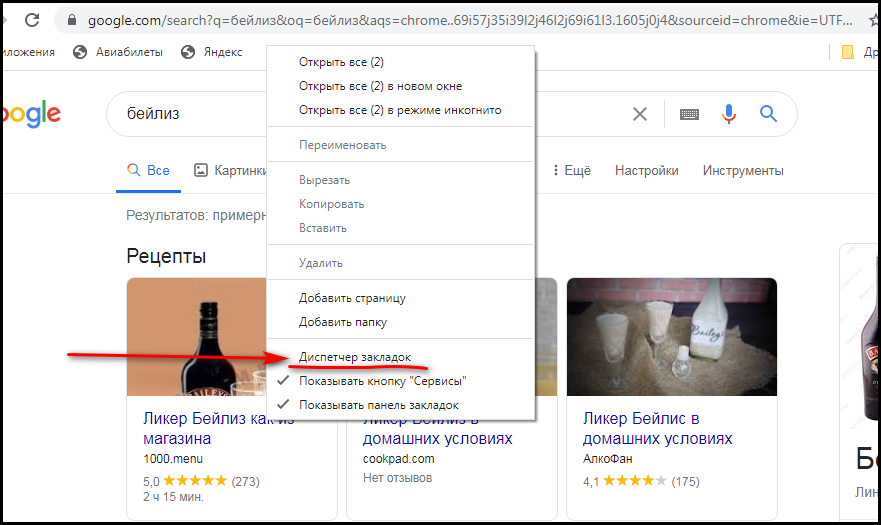
- Открываем Диспетчер задач и выбираем Панель закладок.

- Нажимаем правую кнопку мыши в свободном окне и выбираем «Новая закладка».
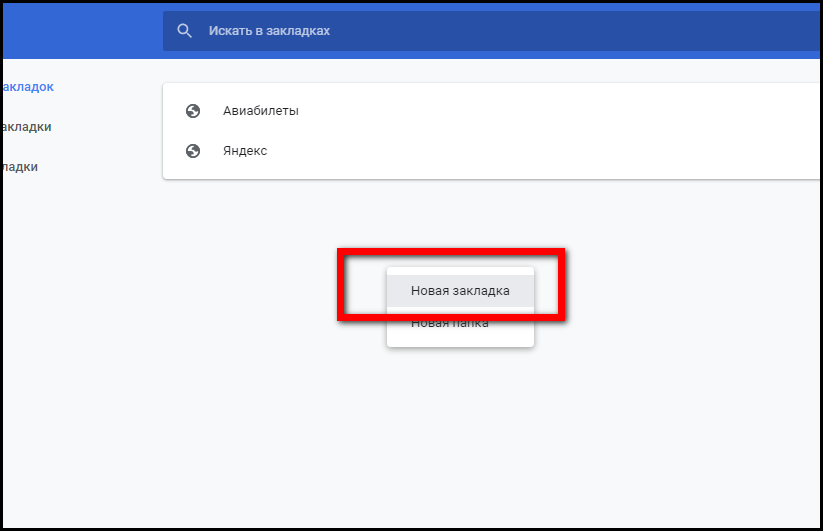
- Даем закладке название, а во второе окно вводим ссылку интересующего нас сайта. Нажимаем сохранить.
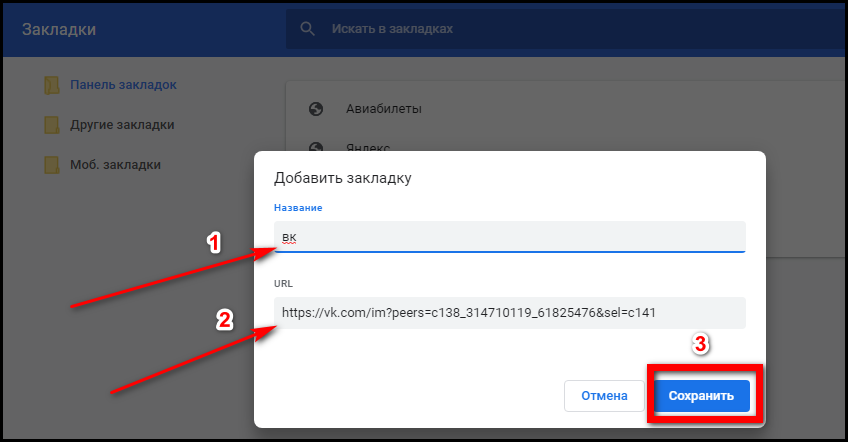
В другие закладки
- Можно добавлять закладки и в специальную папку. Папка с избранными закладками отображается в правом углу, немного ниже поиска.
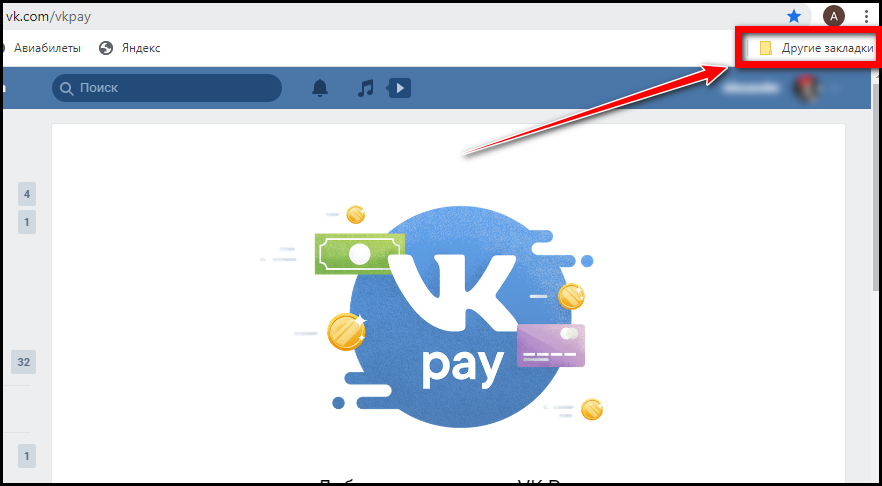

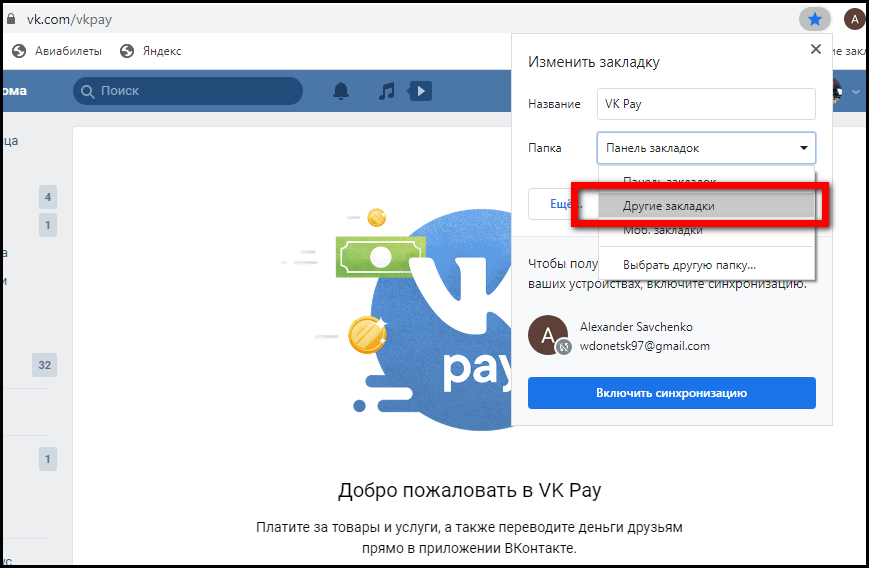
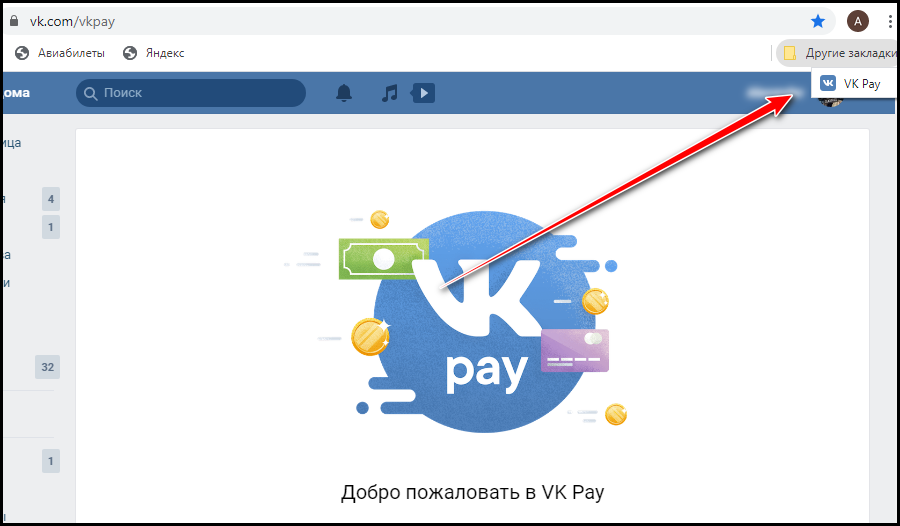
В новую папку
Также закладки можно группировать по папкам, благодаря возможности создавать новые папки, давать им названия сохранять каждую закладку в нужную папку.
- Для этого нужно нажать на звездочку, а в открывшемся окне выбрать вкладку «Еще».
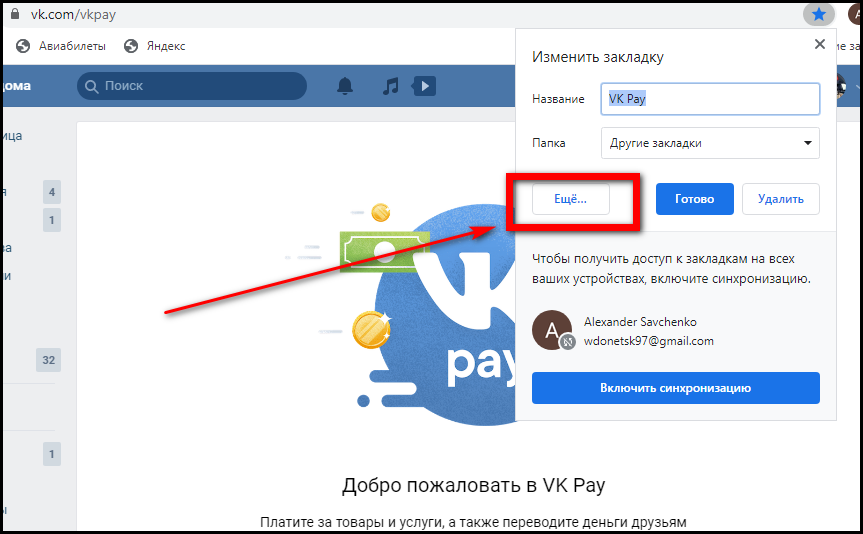
- А затем нажать на «Новая Папка».
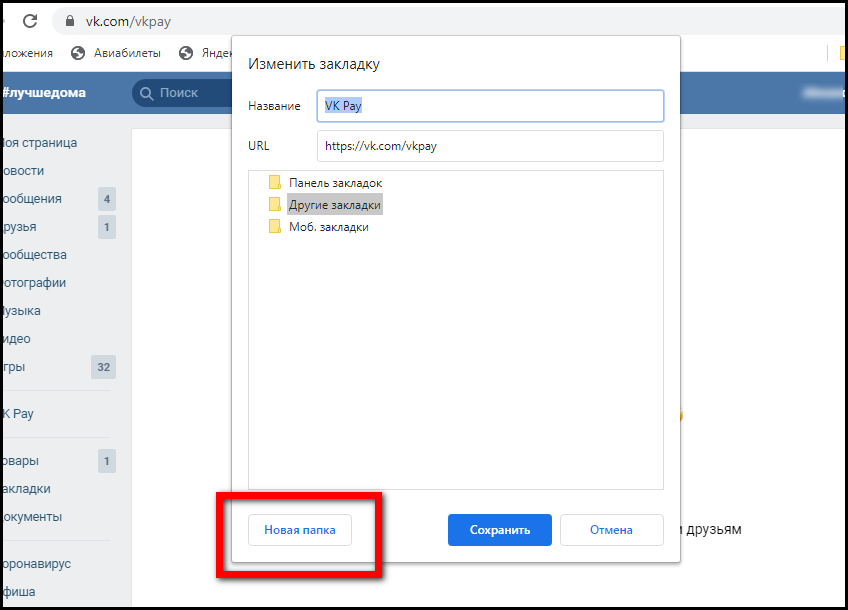
- Делаем папке название, и нажимаем сохранить.
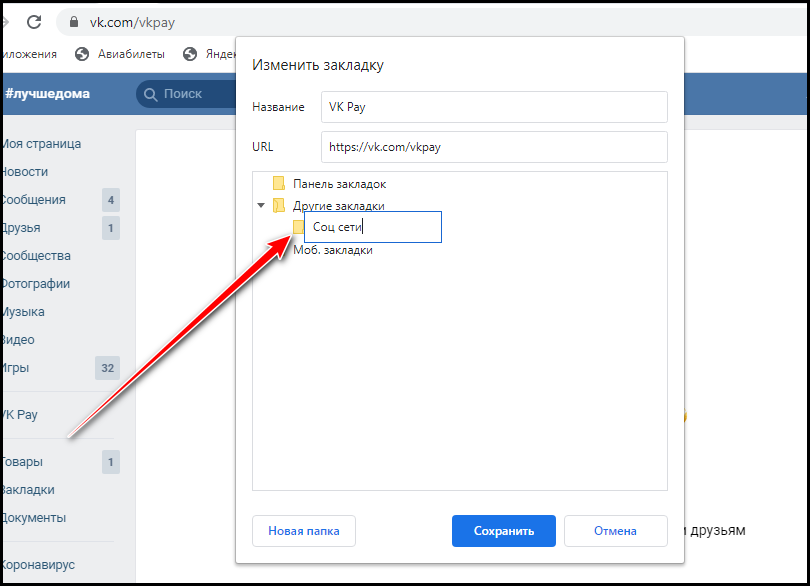
- После этого закладка будет доступна во вкладке «Другие закладки» в нужной нам папке.
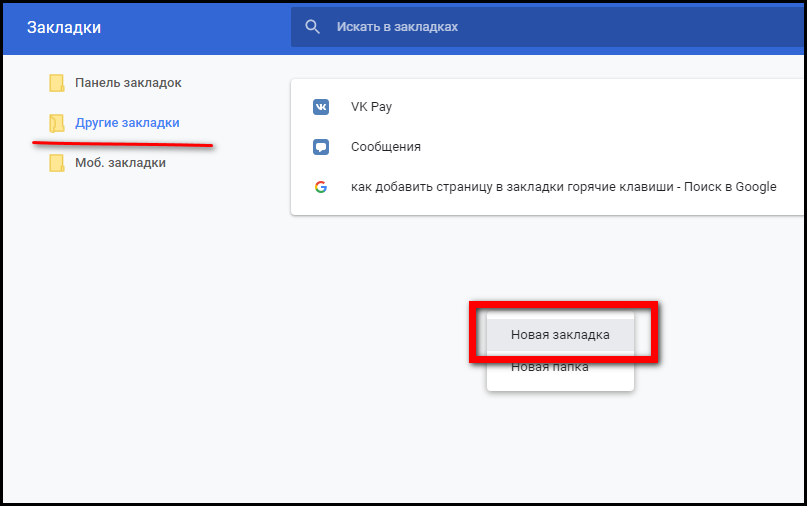
- Можно также использовать сочетание горячих клавиш Ctrl+D, но можно добавить закладку и через Диспетчер закладок, таким же способом, как мы это делали для Панели закладок. Здесь же можно создать и новые папки, достаточно нажать на «новая папка»:

По сути, Диспетчера закладок достаточно, чтобы управлять всеми закладками в браузере.
Все вкладки в закладки
Разберемся, как добавить в закладки гугл хром все открытые вкладки браузера. Для это нужно просто нажать сочетания клавиш Ctrl+Shift+D:
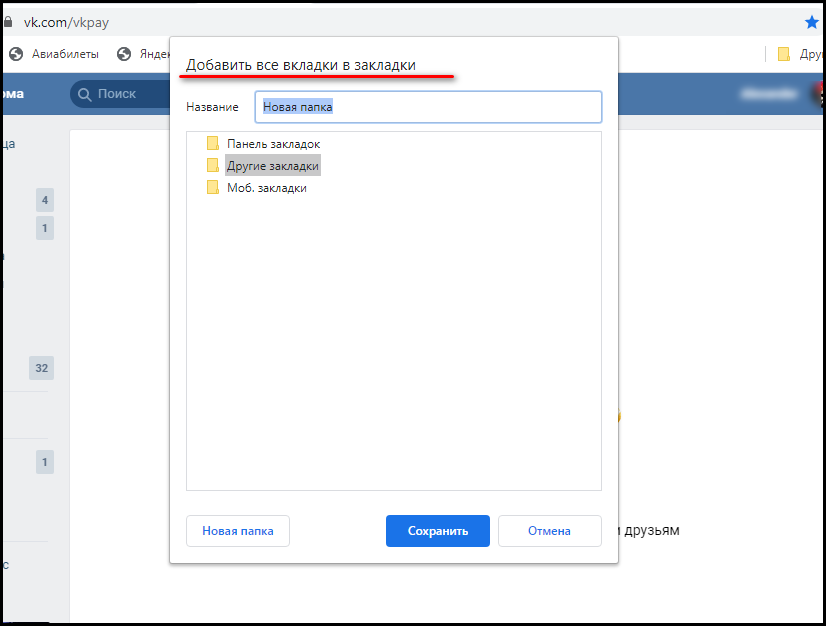

Папки с сайтами можно сохранять на съемные устройства, передавать на другие ПК, экспортировать и импортировать. Это позволяет восстановить быстрый доступ к любимым сайтам с любого компьютера или после переустановки ОС.
На телефоне
Добавить сайт в закладки на телефоне так же просто. Рассмотрим, как это сделать на телефонах с разными операционными системами.
Android
Чтобы добавить закладку на андроид, нужно выполнить похожий алгоритм действий, как мы это дели с ПК:
- Открываем нужную страницу.
- Нажимаем на три вертикальные точки.

- И выбираем уже известную нам звездочку.

После этого нужный нам сайт всегда будет в закладках. Достаточно открыть его через папку с закладками или перейти на него с новой вкладки:
Добавить в закладки сайт на Айфон или Айпад можно таким же образом как и со смартфона на ОС Андроид. Алгоритм тот же:
- Открываем нужный сайт.

- На нижней панели нажимаем на три вертикальные точечки.




Воспользоваться закладками можно так же просто Меню – Закладки.

Как видите, добить закладки в гугл хром не так уж сложно и это можно сделать на любом устройстве. Более того, их можно синхронизировать, но это уже тема для совершенно другой инструкции.
Как вернуть удаленные закладки в Google Chrome
Никто не застрахован от случайного удаления каких-то файлов, программ или данных внутри браузеров, в частности – ссылок в избранном. Если удастся вовремя опомниться, появляется желание восстановить закладки в Гугл Хром после удаления или выключения их отображения в веб-обозревателе. Хорошая новость в том, что часто реально возвратить содержимое избранного обратно даже после его удаления (ручного или автоматического). К сожалению, нет гарантий, что удастся возобновить исчезнувшие данные, но попробовать точно стоит.

Как вернуть панель закладок в Гугл Хром

Сперва рассмотрим самый простой случай, когда всего лишь выключено отображение панели. Быстрый способ восстановить панель закладок в Гугл Хром – нажать сочетание клавиш Ctrl + Shift + B. Альтернативный путь – перейти в меню веб-обозревателя и в разделе «Закладки» выбрать «Показывать панель закладок».
Как восстановить удаленные закладки в Гугл Хром
Нам известно 5 основных способа, как восстановить удаленные закладки в Google Chrome. Каждый из них имеет свои ограничения и особенности, поэтому чаще всего реально применить лишь некоторые из них.
Решение 1: возобновляем только что удаленную ссылку из избранного
Метод применим в отношении случайно удаленных и зафиксированных закладок, если они были деинсталлированы мгновение назад. Еще одно условие – ссылки должны быть убраны через «Диспетчер закладок».
Как вернуть закладки в Гугл Хроме:

- Переходим на вкладку «Диспетчер закладок»(ссылка chrome://bookmarks/ или сочетание клавиш Ctrl + Shift + O).
- Проверяем нижний левый угол. Если есть сообщение «Объект удален», нажимаем рядом на кнопку «Отменить».
Способ подойдет только для тех случаев, когда удаление произошло несколько секунд назад, так как окно держится совсем недолго.
Решение 2: восстановление закладок в Google Chrome с помощью синхронизации
Один из самых эффективных способов восстановить закладки Google Chrome.
- на устройстве была включена синхронизация;
- на другом гаджете также была активна синхронизация с тем же аккаунтом;
- удаление произошло недавно, а также с тех пор браузером на другом устройстве не пользовались.
Как восстановить, если пропали закладки в Гугл Хром:

- Берем второе устройство, авторизированное в профиле, откуда были удалены закладки. Обычно это смартфон или компьютер.
- Выключаем интернет и проверяем, есть ли данные с избранного или они уже обновились и пропали. Если закладки есть, можем продолжать следовать инструкции.
- На устройстве с удаленными закладками открываем сайт https://chrome.google.com/sync и нажимаем «Остановить синхронизацию». Действие приводит к удалению данных с серверов Гугл, но это вынужденная мера, потом информация вернется.
- Включаем интернет на втором устройстве, входим в браузер и включаем синхронизацию (опционально).
Решение 3: возврат посредством специального ПО
Есть специальные программы, которые анализируют невидимое пространство диска и могут извлекать из него недавно удаленные файлы. Однако, в случае удаления закладок через браузер, файл с избранным не исчезает, а просто перезаписывается, поэтому и восстановить его не получится. Метод применим в случае полной очистки системы от браузера Google или при ручной деинсталляции элемента bookmarks.
Подобных программ действительно много: Hetman Partition Recovery , R-Studio , Wondershare Data Recovery и т.п. Принцип их использования практически идентичный:
- Устанавливаем любую из перечисленных программ или другое приложение.
- Запускаем утилиту и указываем путь к месту, где хранились данные браузера. Обычно они располагаются здесь C:UsersИМЯ ПКAppDataLocalGoogleChrome.
- Выставляем вариант «Глубокое сканирование» и указываем папку для восстановленных файлов, которая расположена на другом диске.

- После завершения поиска ищем файлы bookmarks и bookmarks.bak в каталогах …User DataDefault.
- Нажимаем на них и выбираем опцию «Восстановить».

Если одна программа не нашла целевые файлы, стоит попробовать аналог. Результаты сканирования приложений могут отличаться. Остается только скопировать готовый файл с заменой в другой браузер Google и увидим содержимое закладок.
Решение 4: используем бэкап
Возобновить закладки будет несложно, если ранее создавали бэкап с ними. Его могли делать в «Диспетчере задач», нажимая в опциях на «Экспорт закладок». Если такой файл есть, рекомендуем использовать такой метод.
Как возвратить закладки в Хроме:

- Из меню выбираем «Закладки», а затем – «Диспетчер закладок» (сочетание клавиш Ctrl + Shift + O).
- Нажимаем на три точки сверху страницы в правой области.
- Выбираем опцию «Импортировать закладки», указываем путь к файлу с ними и нажимаем «Открыть».
Решение 5: откат системы
Если часто создавали точки восстановления системы, они нам могут помочь для того, чтобы откатить закладки.
Как восстановить закрепленные закладки в Гугл Хром:

- Переходим в папку C:UsersИмя ПКAppDataLocalGoogleChromeUser Data
- Делаем клик ПКМ по каталогу Default и выбираем «Восстановить прежнюю версию».
- Выбираем подходящую точку и следуем подсказкам мастера.
Как возвратить визуальные закладки в Гугл Хром
Пропавшие визуальные закладки тоже реально возобновить, но процедура зависит от используемого сервиса, ведь по умолчанию браузер Chrome не поддерживает такую функцию.
Всего есть 2 способа вернуть исчезнувшие визуальные закладки:
- Возвратить обычные закладки. Некоторые сервисы обрабатывают обычное избранное, к примеру, расширение от Яндекса. Если вернем избранное в браузер одним из перечисленных выше способов, данные отобразятся на главном экране.
- Воспользоваться синхронизацией с серверами. Большинство приложений привязывают данные к профилю, после переустановки браузера они недоступны до тех пор, пока пользователь не авторизуется в аккаунте. Дальше они автоматически извлекаются с серверов и загружаются в веб-обозреватель Гугл.
Это все инструменты, доступные обычному пользователю для восстановления закладок в браузере Google Chrome. Методов действительно много, поэтому с большой долей вероятности они сработают.
Как импортировать закладки из Гугл-Хром в Мозилла?
Как переместить, импортировать закладки из браузера Хром (Google Chrome) в браузер Мозилла (mozilla firefox)?
![]()
Открываем Гугл-Хром.
-
Открываем меню Гугл-Хром с помощью кнопки

Все Ваши сохранённые закладки таким образом будут сохранены в виде HTML-файла.
-
Нажимаем кнопку «Закладки«


Все сохранённые Вами закладки из загруженного HTML файла будут добавлены в закладки Firefox, и будут отображаться в каталоге «Меню закладок«.
![]()
Для того, чтобы импортировать все закладки «Google Chrome» в «Mozilla firefox», нужно проделать следующие шаги:
- Объектом переноса будет не каждая отдельная закладка, а так называемый файл HTML, в котором они и сосредоточены.
- Если этого файла в компьютере пока нет, нужно его создать. В настройках и управлении «Хрома» есть возможность вызвать на экран диспетчер закладок, при помощи меню «Управление» в диспетчере экспортировать закладки в указанный файл, который возникнет сам по себе после нажатия на «Экспортировать».
- Теперь закладки находятся в независимом от того или иного браузера месте.
- Необходимо перейти к работе с «Мозиллой». В библиотеке закладок ищем пункт «Импортировать из. «, нажимаем на этот пункт и отслеживаем появление импортированных закладок в «Мозилле».
Существуют и иные способы, но описанный является одним из наиболее несложных.
![]()
- Сначала нужно вытащить в файл закладки из Crome. Для этого открываем Crome, далее нажимаем кнопку настроек, далее выбираем «закладки» и «Диспетчер закладок».

В «диспетчере закладок» выбираем «Управление» и «Экспортировать закладки в файл html», получается некий файл с расширением html, его сохраняем на диск.

-
Открываем MozillaFirefox, нажимаем кнопку «закладки» и ищем пункт «Показать все закладки».


Закладки обычно добавляются в «Меню закладок», но через библиотеку их можно распределить по-своему.
![]()
Для того что-бы импортировать закладки из браузера Гугл-Хром в Мозилла необходимо зайти в меню браузере и выбрав в нем пункт закладки перейти в диспетчер закладок а уже от туда отправится в пункт упорядочить далее выбираете вариант Экспортировать закладки в файл HTML, важно сохранить файл, затем открываете Мазилу и переходите в библиотеку данного браузера а от туда в закладки и выбираете Импорт и резервные копии, далее нужно найти сохраненный вами выше файл и закачать его.
![]()
Сейчас я расскажу самый простой способ, что бы перенести закладки из хрома в мозиллу, которые находятся на одном компьютере!
Более того, при этом способе на выбор можно перенести закладки с сохраненными паролями, куками и т.п. или без них.
- Запустить браузер Мозилла.
- На самом верху нажать слово Закладки. (Если его нет, щелкнуть правой кнопкой в самом верху и поставить галочку напротив «Панель меню).
- Наверху нажать Показать все закладки.
- Наверху нажать Импорт и резервные копии.
- Нажать Импорт данных из другого браузера.
- Выбрать нужный браузер (в данном случае Хром) и нажать Далее.
- Выбрать, что перенести вместе с закладками (пароли, куки и т.п.) и нажать Далее.
- Готово! В закладках появится отдельная папка Из гугл хром.
- Порадоваться!












