Как подключить два компьютера к одному принтеру и пользоваться им вместе?
При наличии в доме или офисе второго ПК или ноутбука часто возникает вопрос, как подключить один принтер к двум компьютерам одновременно. Такое применение печатающего устройства позволяет значительно сэкономить на приобретении новой техники в офис или сделать более удобным распечатывание. Оказывается, решение задачи существует и оно довольно простое при наличии определенных навыком работы с компьютерной и оргтехникой.
Рассмотрим несколько вариантов, как подключить принтер к 2 компьютерам с использованием юсб разветвителя, другого сетевого ПК, принт-сервера. Каждый шаг нужных действий имеет подробное описание со скриншотами, что поможет произвести подключение даже неопытным пользователям в домашних условиях.
Используем USB разветвитель
Самым быстрым и простым является вариант использования специальных переходников для соединения одного печатающего устройства сразу с несколькими компьютерами в одном помещении. Речь идет о USB разветвителе. Он являет собой коробочку, в которую во вход юсб подключается сам принтер. А к двум выходам, такими же кабелями, присоединяются компьютеры. Это очень удобно, если расстояние между устройствами небольшое. Именно максимальная длинна кабеля является одним из минусов такого способа подключения. Она не должна превышать более чем 1,6 м. Конечно же, можно использовать удлинители, но это чревато проблемой неустойчивого сигнала.

Принцип работы разветвителя для принтера
Суть работы разветвителя заключается в передачи задания печати, от любого подключенного в связку ПК, на принтер, при условии, что печатающее устройство не занято. На рынке есть варианты с ручным и автоматическим переключением на работу с разными клиентами. Второй вариант удобней и дороже, что вполне логично.
Если автоматическое определение принтера не произойдет, то произвести установку программного обеспечения (драйверов) для корректной работы печатающего устройства необходимо на обоих персональных компьютерах. Для этого воспользуйтесь одним из вариантов:
- Загрузочный диск.
- Скачайте пакет драйверов с сайта производителя.
- Мастер установки Windows.
Способы подключения
На сегодняшний день можно выделить 3 способа подсоединить более одного ПК к принтеру и многофункциональному устройству. Речь идет об использовании специальных переходников (тройников и разветвителей) и роутеров, а также способе настройки общего доступа в рамках локальной сети. Согласно отзывам и статистическим данным именно эти варианты сейчас являются наиболее распространенными. Пользователю, желающему соединить в одну систему указанные образцы офисной техники, остается только выбрать оптимальную схему подключения, изучить соответствующие инструкции и выполнить предусмотренные ими действия.
Проводной
Изначально необходимо отметить, что интерфейс принтеров не рассчитан на обработку данных, поступающих параллельно от двух и более единиц техники. Другими словами, печатное устройство ориентировано на взаимодействие с одним персональным компьютером.
Именно этот момент и следует учитывать при сопряжении нескольких единиц офисной техники в одной системе.
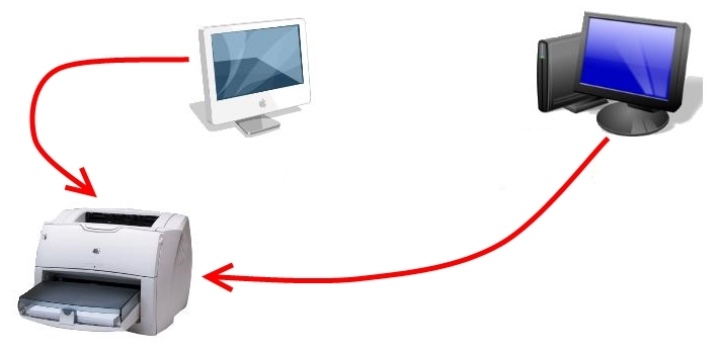
Если отсутствует возможность или желание осуществить подключение оборудования по локальной сети, то становятся актуальны два альтернативных варианта, а именно:
- установка LTP или же USB-хаба;
- переключение в ручном режиме печатающего устройства с одного ПК на другой через соответствующие порты.

Стоит учесть, что подобные методы имеют как преимущества, так и весомые недостатки. В первую очередь следует отметить, что частое переключение порта приведет к его достаточно быстрому выходу из строя. Помимо этого, стоимость качественных хабов соизмерима с ценами принтеров и МФУ, относящихся к категории бюджетных. Не менее важным моментом будет длина соединительных кабелей, которая, в соответствии с инструкциями, не должна превышать 1,6 метра.

С учетом всего изложенного можно сделать вывод, что подключение устройств подобным образом актуально:
- в ситуациях, когда офисная техника используется редко;
- при отсутствии возможности формирования сети по тем или иным объективным причинам.

Сейчас на рынке доступны специальные USB-разветвители, с помощью которых можно подключать несколько ПК или ноутбуков к одному порту. Однако существенным минусом станет финансовая сторона вопроса. При этом создание сети на два ПК не потребует ощутимых затрат.


Но, невзирая на все нюансы, описываемый способ сохраняет свою актуальность, исходя из чего стоит рассмотреть особенности работы упомянутых хабов. Они обеспечивают передачу сигнала от одного оборудования к другому по аналогии с единичным подключением принтера.
Следует принять во внимание, что такой способ коммуникации больше всего подходит для одного рабочего места, оснащенного двумя компьютерами при условии эффективной защиты данных.

С учетом всех технических особенностей и эксплуатационных показателей специальных устройств можно выделить следующие моменты:
- USB-хаб является оптимальным вариантом, если комплекс оборудования используется преимущественно для печати документов и фото;

- LTP больше ориентирован на печать сложных и крупногабаритных изображений.

LTP представляет собой высокоскоростной интерфейс, широко и успешно используемый в профессиональной печати. Это касается в том числе обработки документов со сложными градиентными заливками.

Беспроводной
Максимально простым и при этом наиболее доступным и грамотным с технической точки зрения способом подключения можно с полной уверенностью назвать использование Ethernet. Важно учитывать, что подобный вариант предусматривает определенные настройки, в том числе и операционной системы сопрягаемых с принтером или МФУ компьютеров. При удаленном сопряжении нескольких единиц техники ОС должна быть не ниже версии ХР. Это обусловлено необходимостью обнаружения сетевого подключения в автоматическом режиме.

Отдельного внимания заслуживает использование принт-серверов, которые могут быть самостоятельными или интегрированными, а также проводными и беспроводными устройствами. Они обеспечивают достаточно надежное и стабильное взаимодействие оборудования для печати с ПК по Wi-Fi. На этапе подготовки сервер запитывают от электросети и подсоединяют к действующему роутеру. Параллельно требуется подключить к гаджету сам принтер.


Для настройки принт-сервера популярной марки TP-Link необходимо:
- открыть интернет-браузер и в адресной строке прописать IP-адрес, найти который можно в прилагаемой инструкции производителя;
- в появившемся рабочем окне набрать «Admin», оставив пароль без изменения и кликнуть «Login»;
- в появившемся меню самого сервера воспользоваться активной кнопкой «Setup»;
- после корректировки необходимых параметров останется только кликнуть по «Save & Restart», то есть «Сохранить и перезапустить».
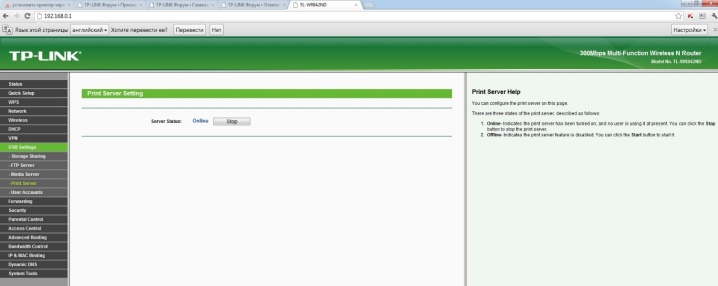
Следующим важным шагом будет добавление на компьютер или ноутбук установленного принт-сервера. Этот алгоритм предусматривает следующие шаги:
- Воспользоваться сочетание «Win+R» и, набрав в появившемся окне «Control printers», кликнуть «Ок».
- Нажать «Установка принтера» и выбрать «Добавить локальный принтер».
- Перейти в раздел создания нового порта и там выбрать из списка пункт «Standard TCP/IP Port».
- Прописать IP-устройства и подтвердить действия при помощи активной кнопки «Далее». Важно убрать «галочку» напротив строки «Опросить принтер».
- Перейти в «Особое» и выбрать раздел параметров.
- Осуществить переход по схеме «LRP» – «Параметры» – «lp1» и, отметив пункт «Разрешён подсчёт байтов в LPR», подтвердить свои действия.
- Выбрать из списка подключенный принтер или же инсталлировать его драйверы.
- Отправить на печать тестовую страницу и кликнуть «Готово».
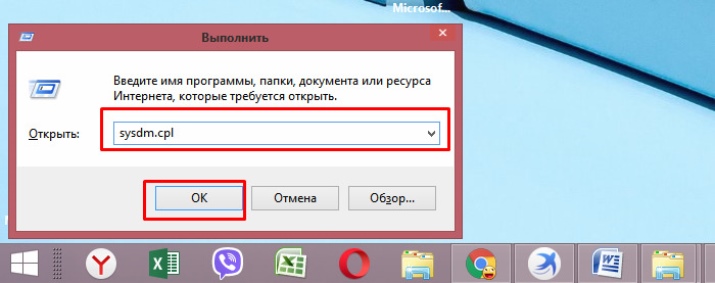
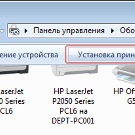
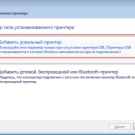
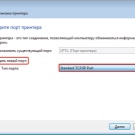
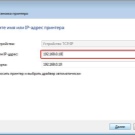

После всех перечисленных манипуляций печатающее устройство будет отображаться на компьютере, и его можно будет использовать по назначению. Для эксплуатации принтера и МФУ в связке с несколькими ПК на каждом из них придется повторить указанные шаги.
Основным минусом подобного способа подключения является неполная совместимость сервера и самого периферийного устройства.
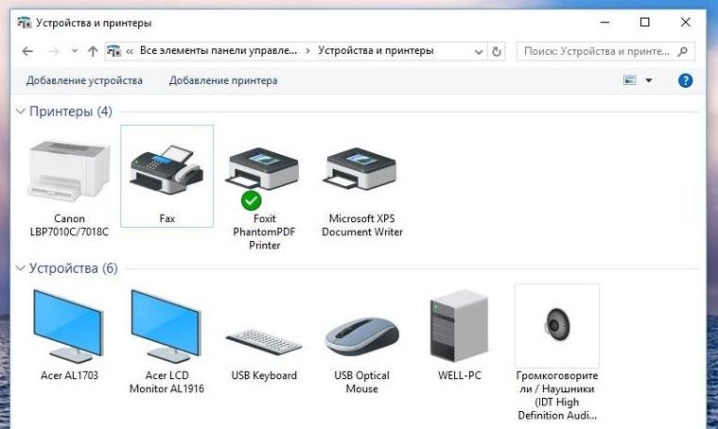
Подключение через сеть
Самым простым, доступным, технически грамотным способом подключения печатающего устройства к двум компьютерам, является Ethernet. Причем сеть может быть развернута на паре компьютеров, соединенных сетевым кабелем. Можно ли это сделать самостоятельно? Это решение потребует некоторых установок в параметрах сети.
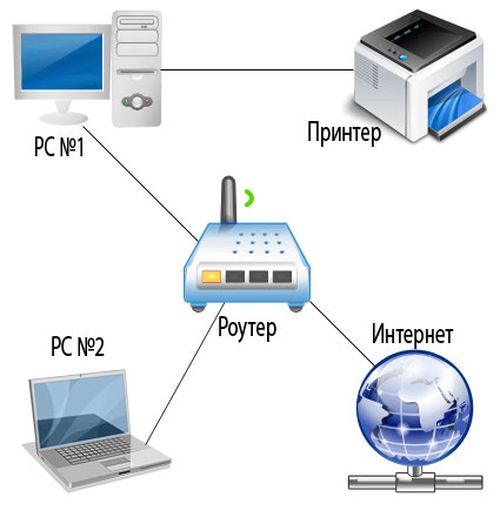
Подключение через сеть
Инструкция по подключению без сети Интернет в Windows 7, X:
- Соедините компьютеры одним сетевым кабелем.
- Зайдите на каждом из них в папку «Сетевые подключения» в Панели управления.
- Задайте параметры сети и адресов компьютеров 192.68.0.21 и 192.68.0.22, установите маску подсети.
- Далее проинсталлируйте девайс на одном из компьютеров.
- На другом компьютере перейдите в Панель инструментов во вкладку Принтеры.
- Нажмите на меню, позволяющее добавить сетевой и другие виды печатных устройств.
- Укажите – найти принтер по сетевому адресу, введите 192.68.0.21 или 192.68.0.22 соответственно, укажите его имя, уберите галочку по автоматическому выбору драйвера.
- В окне драйвера выбирается модель установленного устройства, при необходимости установите его с диска.

После этого вы можете использовать принтер на нескольких компьютерах без ограничений. Подобная установка является классической, наиболее оптимальной в большинстве случаев. В данном случае стандартный сетевой интерфейс используется для подключения к печатному устройству всей рабочей группы компьютеров.

Подключение через USB-разветвитель
Принцип действия соответствует принципу свитча или хаба, в качестве которого работает один из компьютеров. Другие отправляют через него данные на печать. В таких случаях обработка происходит в фоновом режиме Windows 7, а документы печатаются согласно очереди поступления на печать.
Если вас такой вариант не устраивает, рекомендуем подключить через USB разветвлитель, который можно приобрести в магазинах.
Использование принт-сервера
Последний вариант – подключение через Wi-Fi. Метод позволяет управлять принтером через интернет даже находясь на сравнительно большом расстоянии в пределах одной сети. Главный недостаток способа – его можно настроить только при наличии в принтере поддержки сетевого подключения.

Если USB-переключатель для принтера на 2 компьютера – самый простой вариант реализации подключения для небольших рабочих мест, то вариант с локальной сетью – более функциональный и расширяемый метод для средних офисов. Интернет вариант даже немного лучше локалки, так как он не требует использование компьютера-посредника, связь между разными аппаратами налаживается напрямую.
Подключение принтера через USB-переходник

Если же вы решите присоединить два компьютера к одному принтеру посредством юсб, в таком случае вам понадобится usb переключатель для принтера или специальный разветвитель для принтера. Следует отметить, что usb переключатель для принтера позволяет подключить, с одной стороны, любую USB-оргтехнику, а с другой два компьютера. В целом все очень просто и практично.
Создаем рабочую группу
После того как вы соединили 2 ПК между собой, воспользовавшись для этой цели соответствующими кабелем, можете заняться настройкой необходимого ПО. Для этого нужно создать домашнюю группу локалки.
- Откройте меню «Пуск» и перейдите в раздел под названием «Подключение».
- Кликните на пункт, который отвечает за отображение всех подключений, и выберите вариант, подразумевающий организацию подключения по локалке.
- Вызовите контекстное меню данного элемента и откройте его свойства.
- В новом открывшемся окне вам следует перейти на вкладку «Протокол интернета TCP/IP».
- Найдите кнопку со свойствами и кликните на нее, после чего перед вами откроется поле, предназначенное для редактирования сетевых параметров.
- Впишите на одном ПК в поле IP-адрес значение «192.168.0.1», а в поле маска подсети – «255.255.255.0». На другом ПК вам предстоит вписать «192.168.0.2» и «255.255.255.0» соответственно. Обязательно не забудьте сохранить внесенные изменения.
Теперь для дальнейшего решения задачи о том, как подключить к 1 оргтехнике несколько компьютеров, в частности два, вам предстоит создать т.н. рабочую группу из имеющихся единиц электронной техники.
- Откройте контекстное меню «Мой компьютер», после чего выберите пункт, который открывает свойства системы.
- Перейдите на вкладку «Имя компьютера» и кликните на «Изменить».
- Теперь перед вами должно появиться пустое поле, куда необходимо ввести любое наименование для ПК. Сохраните сделанное изменение нажатием кнопки «ОК».
- Перезагрузите компьютер и выполните все то же самое с другой компьютерной техникой. Однако имя ему нужно будет задать другое.
- После очередной перезагрузки вы получите локалку, состоящую из двух соединенных друг с другом устройств.
Настраиваем принтер
Для нахождения ответа на вопрос о том, как два компьютера подключить к одному принтеру теперь остается произвести лишь настройку самой печатающей оргтехники. По умолчанию, ее установка должна быть выполнена на одном из ПК. Он же, в свою очередь, и будет являться главным в созданной ранее локалке. Поэтому для начала нужно будет поработать именно с ним.
- Откройте список панели управления через меню «Пуск».
- Перейдите в раздел, содержащий список принтеров, где вам нужно найти значок своего девайса.
- Откройте меню девайса, кликнув на его значке правой кнопкой мыши, и нажмите на его свойства.
- Перейдите на вкладку «Доступ» и отметьте пункт, обозначающий предоставление общего доступа к данной оргтехнике. Если есть необходимость, то можете изменить ее наименование.
- Теперь нужно произвести настройку второй единицы ПК. В этом случае вам нужно выполнить все то же самое, что и с первой компьютерной техникой, но только до категории «Принтеры и факсы».
Благодаря перечисленным выше действиям, вы сможете сделать один принтер, доступным для двух персональных компьютеров, объединенных друг с другом единую локальную сеть. Но учтите, что установленная оргтехника хоть и будет работать, обрабатывая задания, поступающие с обоих компьютеров, но лучше не отправлять документы на печать одновременно со всех устройств. В противном случае при бездумном применении данная оргтехника может начать тормозить или и вовсе зависнуть.
Способы подключения
Варианты подключения и используемые при этом дополнительные устройства прямо зависят от печатающей техники. Так, если принтер старый и не поддерживает беспроводное подключение, то соединить аппарат с компьютером возможно только проводами. То же самое касается компьютеров. На обычных стационарных устройствах нет встроенного Wi-Fi модуля, а, значит, провода являются единственным возможным соединением аппаратуры.
Рекомендуем сменить ваше устройство на более современное. Поэтому переходите по ссылке и посмотрите на хорошие модели принтеров.
Из доступных способов создания локальной сети между компьютерами и принтером выделяют:
- подключение через разветвитель;
- через Ethernet соединение с настройкой сети (один комп связывается с принтером, и к первому интернет-кабелем с патч-кордом коннектится второй);
- ноутбуки могут подключиться вообще без шнуров, если интернет раздается роутером;
- принт-сервер.
Заключение
Несмотря на экзотичность технического решения, возможно подключение печатающего устройства к двум автономным рабочим станциям. Делается это с помощью специальных разделителей. Этот тип интерфейса предлагается в ограниченных магазинах.
Допускается такое подключение:
- при подключении компьютеров на рабочем месте.
- есть сложности с созданием сети;
- если вы не хотите отправлять данные для печати по сети из соображений безопасности;
Опция концентратора USB или LPT применима только в ограниченном количестве случаев. В основном практикуется покупка и установка отдельного печатающего устройства.












