Установка и экспорт ключей ЭЦП в КриптоПро
Электронная цифровая подпись позволяет произвести регистрационные действия с ООО или ИП на сайте налоговой.
Как зарегистрировать ООО с помощью ЭЦП мы описали в статье ранее. Теперь рассказываем что нужно, чтобы ваша ЭЦП заработала.
Показываем как правильно передать (экспорт) ключ ЭЦП и установить (импорт) на другом компьютере.
Установка личного сертификата «КриптоПро CSP»
Для установки личного сертификата запустите программу «КриптоПро CSP» (меню «Пуск» → «Панель управления» → «КриптоПро CSP»). После этого перейдите на закладку «Сервис» и нажмите кнопку «Просмотреть сертификаты в контейнере…».
В окне «Сертификаты в контейнере закрытого ключа» нажмите кнопку «Обзор», выберите контейнер. После выбора контейнера нажмите на кнопку «Далее».
Важно! Если нужный контейнер отсутствует, действуйте согласно инструкции.
Если при нажатии кнопки «Далее» появится окно выбора носителя с сообщением «Набор ключей не существует», скопируйте ключи с ключевого носителя (резервная копия).
В следующем окне с данными сертификата нажмите кнопку «Установить».
Нажмите «Ок» в ответ на сообщение об успешной установке, затем «Готово».
В случае если сертификат на данном рабочем месте уже был установлен, появится сообщение, что такой сертификат уже есть в хранилище, после этого нажмите «Да», чтобы заменить его, и на сообщение об успешной установке, затем «Готово».
Эти действия необходимо выполнить для каждого сертификата. На этом установка сертификата закончена.
Информацию по установке программы «КриптоПро CSP» на другую операционную систему можно найти на сайте «КриптоПро».
Добавление считывателя Реестр в КриптоПро CSP
В первую очередь, чтобы наш КриптоПро смог работать с прописанными локально ключами, требуется добавить сам вариант подобного считывателя.
Для того, чтобы установить в CSP утилиту новый тип носителя, запускаем программу от имени администратора правой кнопкой мыши или из меню самой утилиты на вкладке Общие

Теперь переходим на вкладку Оборудование и нажимаем на кнопку Настроить считыватели.
Если в открывшемся окне нет варианта Реестр, то, чтобы его здесь вывести, жмём на кнопку Добавить.

Далее, следуя командам Мастера установки считывателя поэтапно перемещаемся по окнам:
- Жмём кнопку Далее в первом окне.
- Из списка считывателей от всех производителей выбираем вариант Реестр и снова жмём Далее .
- Вводим произвольное имя считывателя, можно оставить название по умолчанию. Жмём Далее .
- В последнем окне видим оповещение, что после завершения настройки считывателя рекомендуется перезагрузить компьютер. Жмём кнопку Готово и самостоятельно перезагружаем машину.

Первый этап завершён. Считыватель Реестр добавлен , о чём свидетельствует соответствующий пункт в окне Управление считывателями ( напоминаем, что данное окно вызывается по пути КриптоПро — Оборудование — Настроить считыватели. )

ИНСТРУКЦИЯ ПО ПОЛУЧЕНИЮ ЭЦП И ЗАГРУЗКЕ СЕРТИФИКАТА НА МОБИЛЬНЫЙ ТЕЛЕФОН
Для получения ЭЦП вам необходимо выполнить следующие шаги:
1. Подайте заявку на сайте НУЦРК http://pki.gov.kz/index.php/ru/fizicheskie-litsa через ваш компьютер. При подаче заявки в качестве места хранения ключей укажите файловую систему. В случае выбора места хранения «Персональный компьютер», в поле «Путь к хранилищу ключей» укажите папку, в которой будут созданы ключевые контейнера (закрытые ключи).
2. Заполните поля онлайн-заявки.
3. Запомните номер заявки, он необходим для идентификации Вашей заявки в Центре Регистрации, а также для установки выпущенных регистрационных свидетельств.
4. Распечатайте заявление с указанным номером заявки и отнесите ее в Центр регистрации в течении 1 месяца с даты подачи заявки. В случае если Вы не подтвердили заявку в Центре регистрации в указанный период, заявка будет аннулирована. Сотрудники Центра регистрации должны подтвердить вашу заявку. При себе необходимо иметь удостоверение личности.
5. Статус подтверждения заявки приходит на адрес, указанный вами при заполнении онлайн-заявки. Так же можете воспользоваться функционалом проверки статуса Вашей заявки на сайте НУЦ РК http://pki.gov.kz. Вам представится информация о Вашей заявке, где Вы можете посмотреть текущий статус заявки, и в случае успешно выпущенных регистрационных свидетельств. При успешном выпуске регистрационных свидетельств будет указан статус — «Выпущены регистрационные свидетельства по заявке».
6. После подтверждения заявки установите сертификаты, два регистрационных свидетельства с закрытыми ключами, (файлы AUT_RSA-. RSA-. p12) на ваш компьютер по ссылке, которая будет выслана также на адрес электронной почты.
Для загрузки сертификата вам необходимо выполнить следующие шаги:
1. Перенесите файл RSA-. p12 с компьютера на смартфон.
Способ перенесения и пошаговые действия для установки ЭЦП:
1. Подключите смартфон через USB кабель к вашему компьютеру. На компьютере пройдите в «Мой компьютер», найдите ваш подключенный мобильный телефон далее пройдите в папку «Phone», затем скопируйте ваш ЭЦП в удобную для вас папку, например «Download».
2. На компьютере пройдите в «Мой компьютер», найдите ваш подключенный мобильный телефон далее пройдите в папку «Phone», затем скопируйте ваш ЭЦП в удобную для вас папку, например «Download». Перенос ЭЦП на мобильный телефон завешен.

3. После того, как файл ЭЦП загружен в мобильный телефон, необходимо войти в мобильное приложение, затем в разделе Личный кабинет выбрать вкладку ЭЦП.
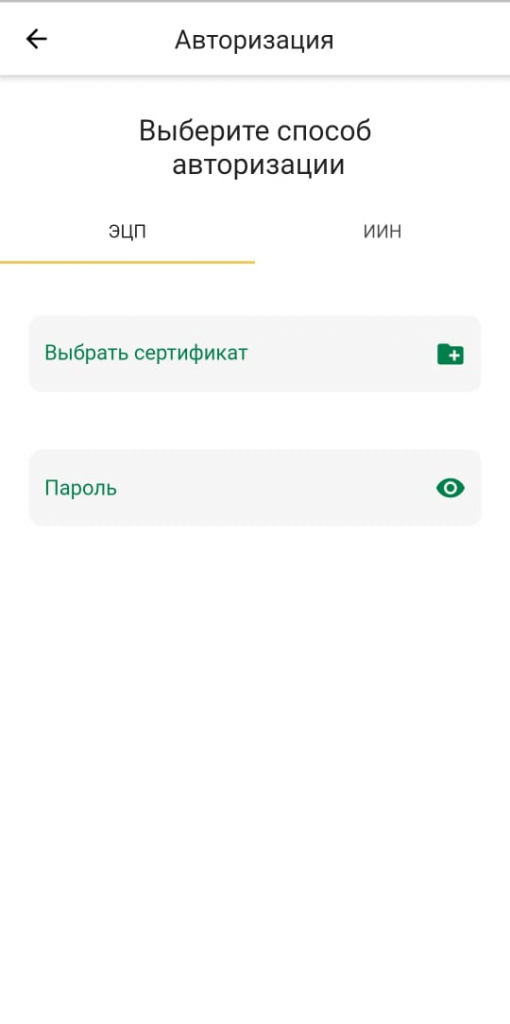
4. Нажимаем на кнопку «Выбрать сертификат» в открывшемся окне выбираем файл ЭЦП на вашем устройстве (указать путь к файлу).
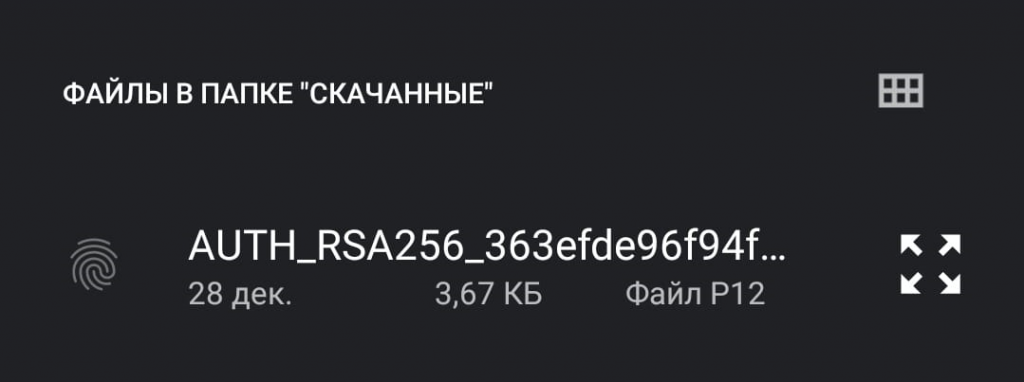
Если введен правильный путь к ЭЦП, то на экране отобразятся сведения сертификата ЭЦП.
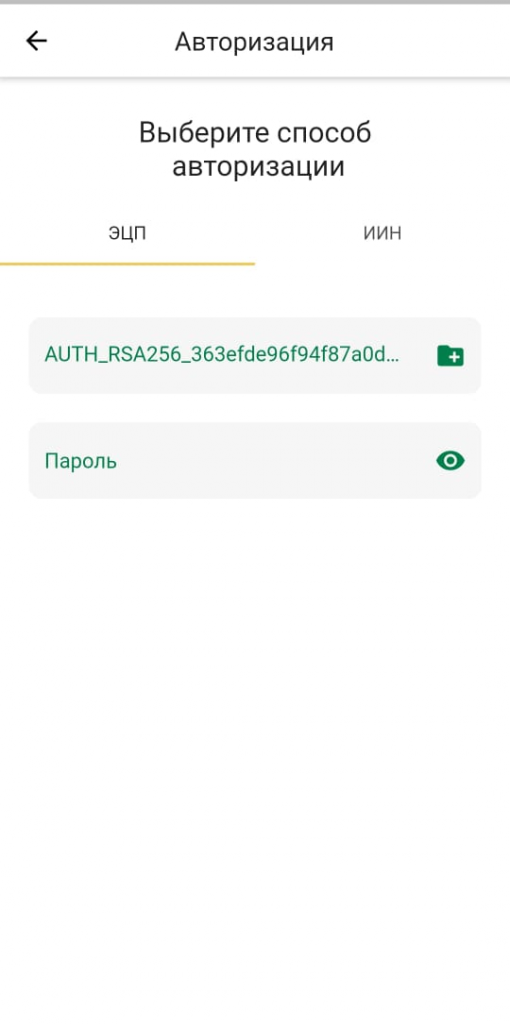
5. Вводим PIN код (пароль ЭЦП) и нажимаем на кнопку «Войти»

6. Далее вы можете пользоваться услугами «АО ЕНПФ»
Для загрузки сертификата вам необходимо выполнить следующие шаги:
1. Установите программу iTunes на ваш компьютер.
2. Подключите смартфон к компьютеру, используя USB кабель.
3. Зайдитев iTunes и выберете в левом верхнем углу значок «iPhone» — «Настройки» — «Программы»
4. Найдите среди списка программ мобильное приложение АО ЕНПФ и перенесите файл RSA-. p12 в хранилище с компьютера на смартфон при помощи курсора.
Плагины от КриптоПро CSP
Существование специальных плагинов позволит создать и проверить подписи, при этом программа работает абсолютно с любым браузером. Пользователю открывается возможность заверять любые файлы электронного документооборота, производить заверение веб-страниц и всех отправляемых с ПК документов, а также личных сообщений.
Чтобы обеспечить полноценное и безопасное функционирование ЭП, нужно ее верно настроить и активировать. Поэтому помимо КриптоПро, необходимо наличие программ и драйверов для обеспечения стабильной работы. Среди них:
- Драйвер Рутокен – запускаем установочный файл, производим изымание идентификатора, перезагружаем ПК. Уже имея на компьютере КриптоПро CSP, устанавливаем корневой сертификат, скачанный с официального сайта.
- Инсталлируем личный сертификат, пользуясь закладкой «Сервис» в КриптоПро.
- Привязываем ключ к сертификату в автоматическом режиме или руководствуясь указанием УЦ.
- Устанавливаем, распространяемую Microsoft, программу Капиком, следуя стандартным инструкциям.
Надежность применения ЭЦП находится на весьма высоком уровне, что позволяет ЭЦП быть приравненной к собственноручному росчерку пера. Кроме того, шанс ее подделки считается более низким, чем вероятность имитации личной подписи человека, а значит, практически равен нулю.











