Как установить пресеты для Lightroom на компьютер
Доброго времени суток, дорогие читатели. Сегодня мы хотим рассказать вам о пресетах в Lightroom. А именно, мы разберемся, что это такое, а также расскажем вам, как установить их на ПК.
Начнем с того, что программа Adobe Lightroom позволяет вам создать собственные фильтры, а точнее – предустановки. Это группа из нескольких фильтров, которые сохраняются и которые позволят вам применить ваши пресеты одновременно на несколько фотографий, чтобы все они выглядели в одинаковом стиле.
Также вы должны знать, что вы можете создать ваш пресет самостоятельно, а можете скачать уже готовый. Примечательно, что готовые пресеты вы можете скачивать в нескольких форматах, однако для установки готового качайте их в формате «.lrtemplate» (касается обновленных версий программы, в остальных случаях пробуйте другие форматы).
Что касается места, откуда их можно скачать – то в интернете полно открытой информации и готовых пресетов. Вам просто нужно их поискать.
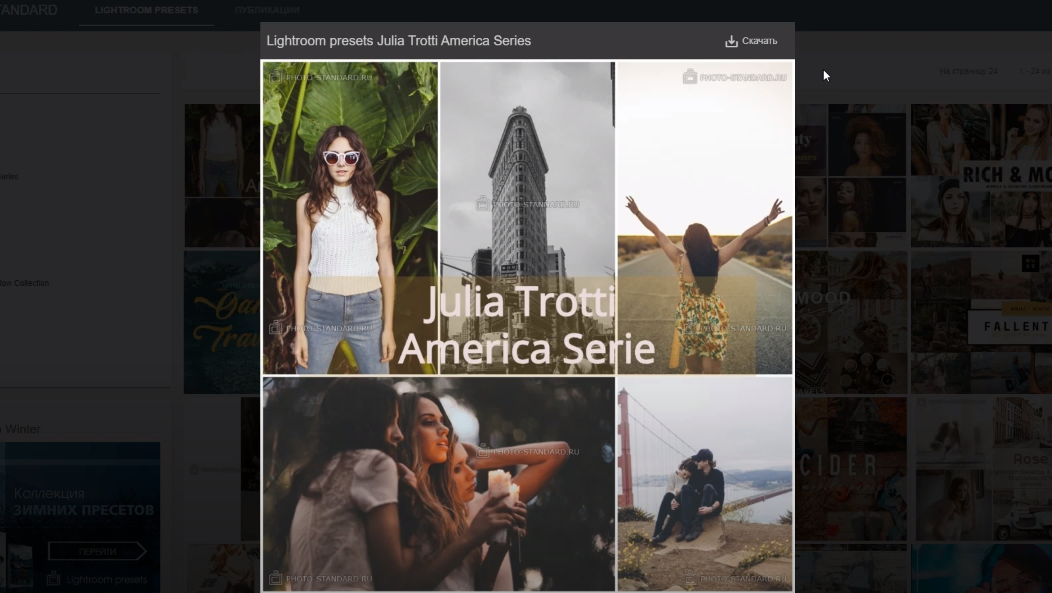
После этого вам нужно будет зайти в программу, загрузить туда какую-нибудь фотографию и выбрать пункт «Develop» (или коррекции, если у вас русская версия программы).
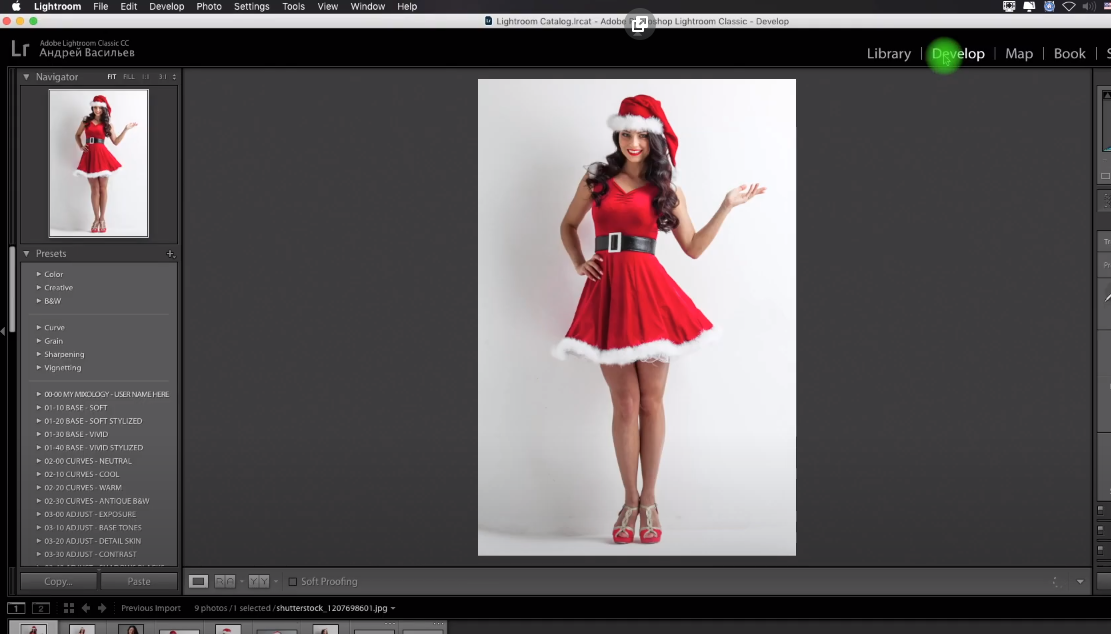
В левой части экрана у вас откроется небольшая табличка, в которой вы можете найти функцию «presets» или «общие пресеты». Кликните по ней правой кнопкой мышки. У вас откроется еще одно окошко. Тут вам нужно будет выбрать импорт, а после – найдите файл, который вы недавно скачивали и просто укажите к нему дорогу.
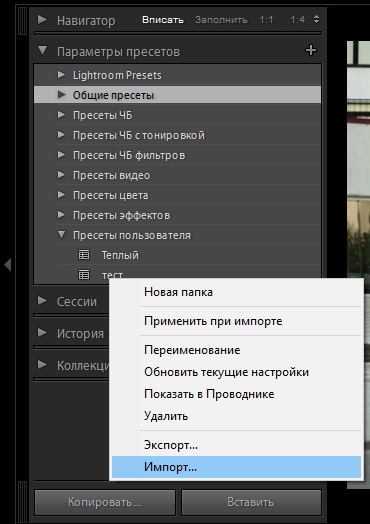
Вот и все, дорогие читатели. Единственное, что мы вам еще посоветуем – распределяйте пресеты по группам, при помощи папок, ибо если вы решили серьезно заняться фотографией, то пресетов у вас будет куча и вы запросто сможете в них потеряться.
Пресеты для лайтрум на компьютер как установить
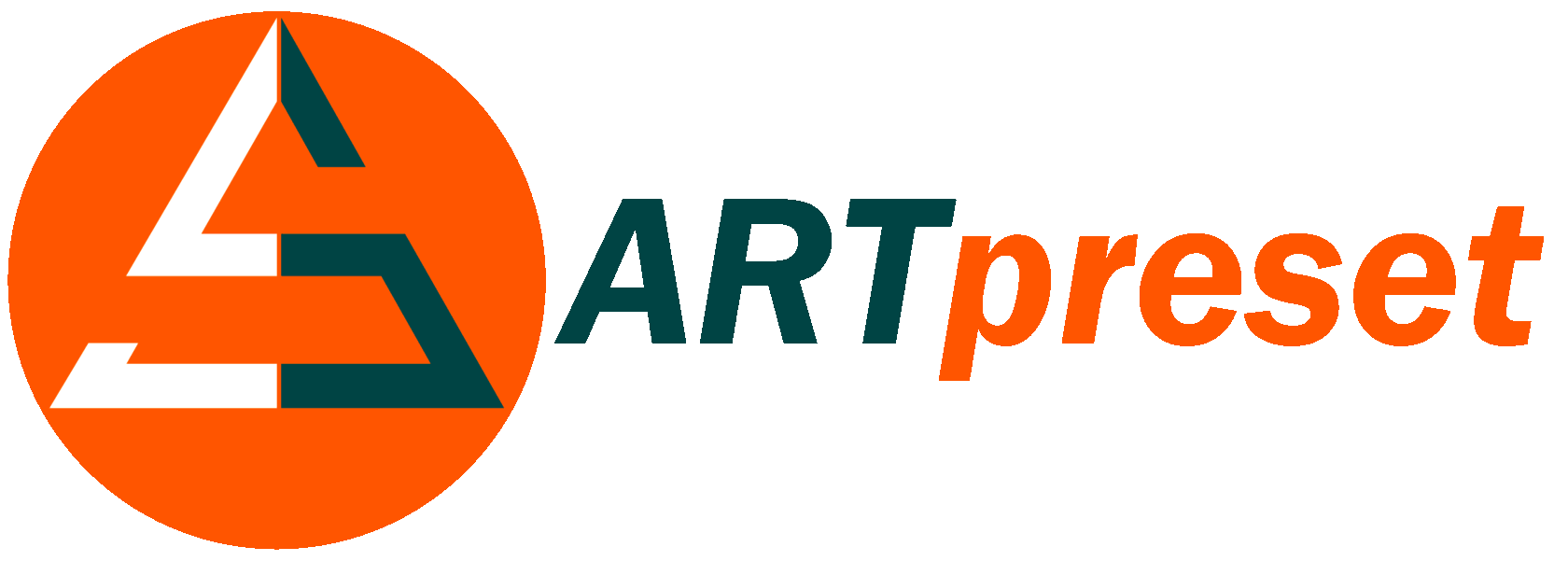
Установить пресеты для lightroom в телефоне независимо Android или Айфон можно скопировав настройки пресета из фотографии
Установить пресеты в lightroom можно двумя способами: импорт пресетов или перенести папку с пресетами в Lightroom
Способ № 1 — ИМПОРТ
Шаг 1.
В окне Presets модуля Develop нажмите плюс, а затем выберите Import Presets.
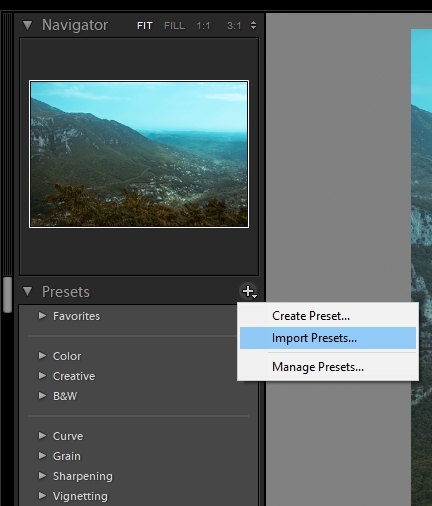
Шаг 2.
Выберите файлы пресетов, и нажмите кнопку Import.
Они добавятся.
Обращаем ваше внимание на то, что начиная с Версии 7.3 расширение файлов пресетов было изменено с .lrtemplate на .xmp
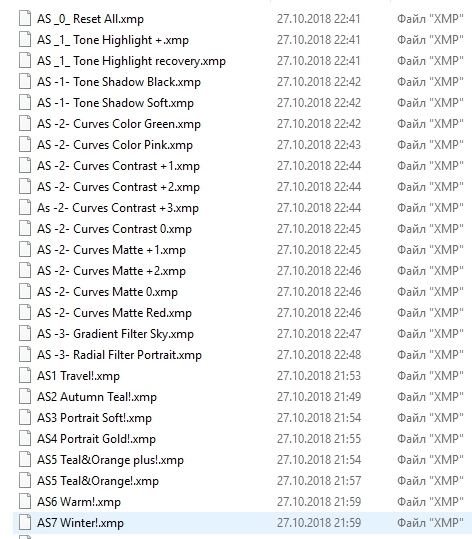
Способ № 2 — Загрузка в папку
Шаг 1
В меню Lightroom (для Mac) или Edit (для Windows) выберите Preferences.
Установка пресета в Lightroom
Программный продукт от компании Adobe, известный как Lightroom является профессиональным инструментом для обработки фотографий. Его основное преимущество перед Photoshop – это возможность пакетной обработки снимков. Обработав один снимок можно применить настройки к большому количеству снимков в считанные секунды. Но есть способ ещё ускорить обработку. Это использование пресетов. Конечно, каждый пресет придётся доводить под каждый конкретный снимок, но мгновенное применение целого набора настроек, из которых придётся откорректировать всего пару – это существенная экономия времени.
Пресет – это набор настроек, записанный в специальный файл. Их можно создавать самостоятельно или загружать наборы, сделанные другими людьми. Так вы можете быстро получать определённые эффекты. Добавление сторонних пресетов у некоторых людей вызывает затруднение, поэтому сейчас мы разберёмся как это делать.
Пресеты хранятся в файлах, которые имеют расширение «lrtemplate». Иногда определённая оптика создаёт одно и то же искажение, например, виньетирование. Достаточно один раз его исправить и сохранить пресет с настройками. Затем, когда вы снова будите фотографировать на этот объектив, вы будите знать, что сможете справиться с виньетированием всего в пару кликов.
Если вы хотите использовать пресеты других фотографов, то вы должны понимать, что они делались к определённым снимкам, поэтому не все ваши фотографии будут выглядеть волшебно. Иногда пресет только испортит снимок, но это не страшно, так как Lightroom выполняет не разрушающее редактирование и всегда можно будет вернуться назад.
В интернете можно найти множество наборов пресетов. Чаще всего они распространяются в архивах. Для установки в программу их следует извлечь из архива.
Первый способ установки пресетов в Лайтрум
Чтобы начать работать с пресетами нужно находиться в модуле «Разработка» (Develop). На панеле слева есть группа меню «Presets». В ней можно найти наборы, объединённые по тематике. Находим Пользовательские пресеты «User Presets».
Со временем у вас может скопиться большое количество пресетов, поэтому, лучше сразу их систематизировать, раскладывая в папки. Для создания новой папки выбираем из контекстного меню пункт «New Folder». Теперь выбираем «Import». Перед вами откроется окно. В нём нужно указать то место, где хранятся новые пресеты. Выбрав нужные пресеты нажимаем «Import».
Этот способ позволяет добавить один или несколько пресетов. Также есть другой способ, который позволяет импортировать большое количество файлов с предустановками настроек.
Второй способ установки пресетов в Lightroom
Здесь мы будем работать напрямую с местом хранения пресетов на диске. Мы можем переместить родные пресеты в другое место и добавлять туда свои.
Отправляемся в меню Edit – Preferences. Также можно нажать сочетание клавиш «Ctrl +,»
Далее переходим в раскладку «Presets».
Там можно найти пункт: Хранить пресеты вместе с каталогом «Store presets with catalog». Если мы отметим данный пункт галочкой, то Lightroom будет хранить все пресеты на диске вместе с каталогом. Это достаточно удобно, так как вы будите знать место хранения всех данных программы и вам не придётся путешествовать по бесчисленным папкам жёсткого диска в поисках нужных файлов.
Теперь нажимаем кнопку Показать папку с пресетами «Show Lightroom Presets Folder…» Программа откроет папку, где располагаются пресеты.
Мы увидим папку Develop Presets. В ней хранятся наборы настроек для модуля обработки Develop. В ней находим User Presets. Сюда уже можно вручную копировать новые пресеты.
Как установить пресеты в Лайтрум. Способ 1.
Перед тем как начать редактирование фотографий, их нужно импортировать.
Далее переходим в модуль «Разработка» (Develop)
На левой панели вы увидите меню «Presets»
Нас интересуют пользовательские пресеты «User Presets».
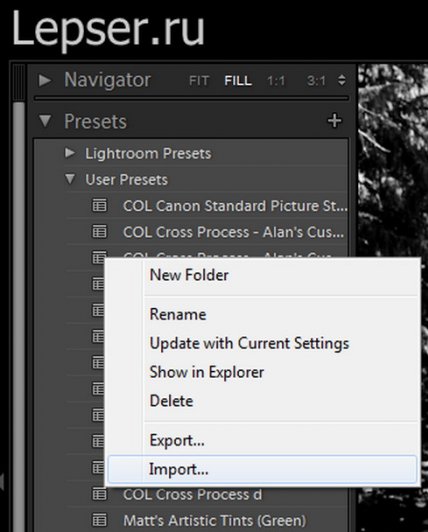
Чтобы не путаться в огромном количестве пресетов в lightroom — лучше раскладывать их по папкам. Чтобы создать новую папку, выберите «New Folder» (чтобы вызвать меню, нужно кликнуть правой кнопкой мыши в меню «User Presets»).
Далее кликайте по опции «Import», после чего откроется диалоговое окно, в котором вам нужно указать месторасположение ваших пресетов; для того чтобы импортировать сразу несколько — можно зажать клавишу «Shift» или «Ctrl» на клавиатуре и выделить интересующие вас файлы, после чего нажать «Import», тем самым вы добавите пресеты в лайтрум.
Этот способ удобен, если вам нужно добавить несколько presets в lightroom.
Если же вы хотите сразу и много (как говорится «оптом дешевле»), то лучше воспользоваться другим способом.
Как установить пресеты в лайтрум. #1.

- Переходим в модуль «Develop» (Разработка);
- В модуле разработки, в левой панели вы найдете панель «Presets» — тут все пресеты;
- Выбираем любой пресет и правой кнопкой еще раз выбираем из выпадающего меню «Show in Finder«;
- Откроется папка со всеми пресетами — сюда устанавливаем / копируем нужны нам пресеты!
Второй способ:
перетащите один или несколько файлов с пресетами прямо на рабочее окно лайтрума. После этого их сразу можно использовать.
— Распакуйте загруженные вами пресеты куда-нибудь на вашем компьютере, где вы их потом сможете найти
-для Windows. Перейдите в папку C:Users\AppDataRoamingAdobeLightroomDevelopPresets
— для Mac OS/Library/ApplicationSupport/Adobe/Lightroom/Develop Presets
-создайте там папку и назовите как Вам надо-скопируйте туда пресеты-запускаем лайтрум, пресеты должны появиться в панели слева.









