Как поделиться своим VPN-соединением? – Пошаговое руководство по покрытию Windows, MacOS, Android и iOS!
Как вы, наверное, знаете, каждый VPN может быть установлен на определенном количестве устройств. Другими словами, каждая VPN-подписка покрывает ограниченный диапазон. В зависимости от поставщика, это может варьироваться от 3 до 10 устройств (и может быть неограниченным). Итак, как быть умным об этом? Как не превысить этот лимит, сохраняя все свои устройства защищенными? Что ж, лучший способ сделать это – научиться делиться своим VPN-соединением.
Здесь важно понять, что, разделяя вашу VPN, вы используете только один «свободный слот» в своей подписке. Таким образом, это лучший способ защитить все подключенные к Интернету устройства в вашем доме, и при этом вы все равно можете использовать VPN в дороге. Кроме того, настройка вашего VPN-подключения для совместного использования является единовременной, поэтому оно того стоит.
Итак, вот как поделиться своим VPN соединением – в зависимости от платформы, которую вы используете. Мы подготовили серию ссылок для быстрого перехода, чтобы вы могли легко посетить раздел нашей статьи, который вам интересно читать.
Как экспортировать VPN-соединения в Windows 10
Чтобы экспортировать VPN-подключения в Windows 10, подключите съемный диск к устройству и выполните следующие действия:
Краткое примечание: эти инструкции экспортируют все параметры конфигурации, но невозможно экспортировать имена пользователей и пароли. Вы должны добавить их вручную с помощью шагов ниже.

- Откройте проводник на Windows 10.
- Скопируйте и вставьте следующий путь в адресную строку и нажмите Enter:
- Щелкните правой кнопкой мыши папку Pbk и выберите параметр «Копировать».
- Откройте местоположение, которое вы хотите использовать для экспорта настроек VPN.
- Щелкните правой кнопкой мыши папку и выберите параметр «Вставить».
После выполнения этих действий вы можете перенести съемный носитель на другой компьютер для импорта настроек.
В этом руководстве мы используем съемный диск для экспорта и импорта VPN-подключений на другое устройство, но вы можете использовать сетевую общую папку или любой другой метод совместного использования.
Создадим директорию проекта:
Настраиваем и тестируем VPN соединение, после удачного теста сохраняем его данные в текстовый файл под именем my.pbk.
Для этого открываем текстовым редактором файл:
Если на вашей машине одно соединение, то можно просто скопировать данный файл в рабочую папку проекта.
Если несколько подключений, то скопируйте руками в новый файл данные нужного подключения.
Ориентир — название подключения в квадратных скобках:
[vpn.mydomain.ru]
Конец конфигурации заканчивается блоком:
DEVICE=vpn
Encoding=1
PBVersion=4
Type=2
AutoLogon=0
UseRasCredentials=1
LowDateTime=1140277904
HighDateTime=30850051
DialParamsUID=4810171
Guid=0CDB884F96A5084D83311721A107FAF9
VpnStrategy=3
ExcludedProtocols=8
LcpExtensions=1
DataEncryption=256
SwCompression=0
NegotiateMultilinkAlways=0
SkipDoubleDialDialog=0
DialMode=0
OverridePref=15
RedialAttempts=3
RedialSeconds=60
IdleDisconnectSeconds=0
RedialOnLinkFailure=1
CallbackMode=0
CustomDialDll=
CustomDialFunc=
CustomRasDialDll=
ForceSecureCompartment=0
DisableIKENameEkuCheck=0
AuthenticateServer=0
ShareMsFilePrint=1
BindMsNetClient=1
SharedPhoneNumbers=0
GlobalDeviceSettings=0
PrerequisiteEntry=
PrerequisitePbk=
PreferredPort=VPN3-0
PreferredDevice=WAN Miniport (L2TP)
PreferredBps=0
PreferredHwFlow=1
PreferredProtocol=1
PreferredCompression=1
PreferredSpeaker=1
PreferredMdmProtocol=0
PreviewUserPw=1
PreviewDomain=1
PreviewPhoneNumber=0
ShowDialingProgress=1
ShowMonitorIconInTaskBar=0
CustomAuthKey=0
AuthRestrictions=512
IpPrioritizeRemote=1
IpInterfaceMetric=0
IpHeaderCompression=0
IpAddress=0.0.0.0
IpDnsAddress=0.0.0.0
IpDns2Address=0.0.0.0
IpWinsAddress=0.0.0.0
IpWins2Address=0.0.0.0
IpAssign=1
IpNameAssign=1
IpDnsFlags=0
IpNBTFlags=1
TcpWindowSize=0
UseFlags=2
IpSecFlags=1
IpDnsSuffix=
Ipv6Assign=1
Ipv6Address=::
Ipv6PrefixLength=0
Ipv6PrioritizeRemote=1
Ipv6InterfaceMetric=0
Ipv6NameAssign=1
Ipv6DnsAddress=::
Ipv6Dns2Address=::
Ipv6Prefix=0000000000000000
Ipv6InterfaceId=0000000000000000
DisableClassBasedDefaultRoute=0
DisableMobility=0
NetworkOutageTime=0
ProvisionType=0
PreSharedKey=
CacheCredentials=1
NumCustomPolicy=0
NumEku=0
UseMachineRootCert=0
NumServers=0
NumRoutes=0
NumNrptRules=0
AutoTiggerCapable=0
NumAppIds=0
NumClassicAppIds=0
SecurityDescriptor=
ApnInfoProviderId=
ApnInfoUsername=
ApnInfoPassword=
ApnInfoAccessPoint=
ApnInfoAuthentication=1
ApnInfoCompression=0
WebPreAuth=
DisableDefaultDnsSuffixes=0
NumTrustedNetworks=0
NumDnsSearchSuffixes=0
PowershellCreatedProfile=0
ProxyFlags=0
ProxySettingsModified=0
ProvisioningAuthority=
AuthTypeOTP=0
GREKeyDefined=0
NumPerAppTrafficFilters=0
AlwaysOnCapable=0
PrivateNetwork=0
NETCOMPONENTS=
ms_msclient=1
ms_server=1
MEDIA=rastapi
Port=VPN3-0
Device=WAN Miniport (L2TP)
DEVICE=vpn
PhoneNumber=vpn.mydomain.ru
AreaCode=
CountryCode=0
CountryID=0
UseDialingRules=0
Comment=
FriendlyName=
LastSelectedPhone=0
PromoteAlternates=0
TryNextAlternateOnFail=1
Этот файл в дальнейшем мы будем импортировать клиентам.
При импорте мы потеряем логин, пароль и общий ключ IPSec.
Создадим в директории проекта RDP файл (текстовый файл c расширением rdp):
screen mode id:i:2
use multimon:i:0
desktopwidth:i:1920
desktopheight:i:1080
session bpp:i:32
winposstr:s:0,3,0,0,800,600
compression:i:1
keyboardhook:i:2
audiocapturemode:i:0
videoplaybackmode:i:1
connection type:i:2
networkautodetect:i:1
bandwidthautodetect:i:1
displayconnectionbar:i:1
enableworkspacereconnect:i:0
disable wallpaper:i:0
allow font smoothing:i:0
allow desktop composition:i:0
bitmapcachepersistenable:i:1
full address:s:192.168.66.223
audiomode:i:0
redirectprinters:i:1
redirectcomports:i:0
redirectsmartcards:i:1
redirectclipboard:i:1
redirectposdevices:i:0
autoreconnection enabled:i:1
authentication level:i:0
prompt for credentials:i:1
negotiate security layer:i:1
remoteapplicationmode:i:0
alternate shell:s:
shell working directory:s:
gatewayhostname:s:
gatewayusagemethod:i:4
gatewaycredentialssource:i:4
gatewayprofileusagemethod:i:0
promptcredentialonce:i:0
gatewaybrokeringtype:i:0
use redirection server name:i:0
rdgiskdcproxy:i:0
kdcproxyname:s:
redirectdirectx:i:1
drivestoredirect:s:Локальный диск (C:);
username:s:MYDOMAINvladimir
Обращаем внимание на 3 строки и меняем их на нужные:
- full address:s:192.168.66.223 — адрес вашего терминального сервера
- drivestoredirect:s:Локальный диск (C:); — перенаправление локального диска пользователя
- username:s:MYDOMAINvladimir — логин пользователя
Докидываем в директорию проекта cmdow.exe из скаченного архива по пути binRelease (альтернативная ссылка).
Шаг 3.1 — настройка сервера (AWS)
Запускаем терминал и обновляем систему и устанавливаем пакеты (копируем построчно, нажимая enter и отвечая «y«).
терминал откроется в окне браузера ход выполнения
Я не осилил текстовый редактор vi, поэтому установим более простой вариант 🙂
Удаляем все строки несколько раз нажимаем ctrl+k и добавляем, где 12345 — ваш пароль для подключения к shadowsocks (лучше заменить).
Сохраняем и выходим ctrl+x, на вопрос о сохранении отвечаем «y«.
редактор «nano» обязательно перезагружаем сервер
Перезагружаем сервер: пишем в консоли reboot и нажимаем enter.
Opera и Tor
Парадокс: чтобы попасть на сайт для скачивания VPN-клиента, необходимо обойти его блокировку в РФ. Как это сделать? Если сайт с необходимым VPN не открывается, вы можете установить браузер Opera или «Тор».
Opera
Чтобы получить доступ к встроенному VPN в Opera, откройте настройки браузера, перейдите в раздел «Безопасность» и кликните «VPN». Активируйте функцию.
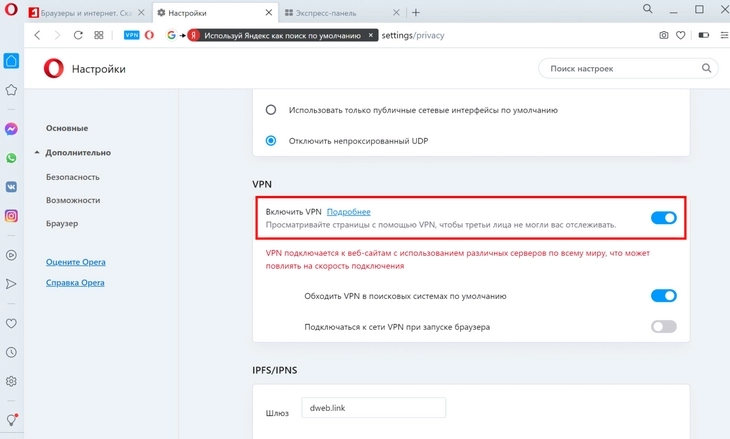
Активируйте VPN в настройках Opera
Теперь, чтобы установить VPN-соединение в браузере, нажмите синюю кнопку, которая находится слева от адресной строки. Подключение образуется автоматически.
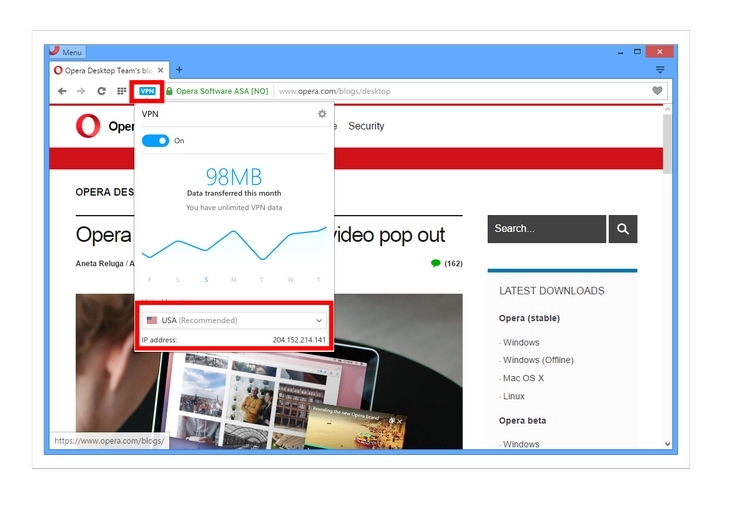
Встроенный в Opera VPN не требуют подписок и регистраций
Браузер Тоr официально заблокирован в РФ, поэтому подключиться к нему будет сложнее. Для разблокировки браузера можно использовать два способа:
Простой
Запросите мост у Torproject.org. Для этого откройте настройки Тоr и выполните следующие действия:
- выберите раздел «Tor»;
- откройте пункт «Мосты»;
- нажмите «Использовать мост»;
- теперь выберите пункт «Запросить мост у Torproject».
Еще запросить мост можно со стартового экрана:
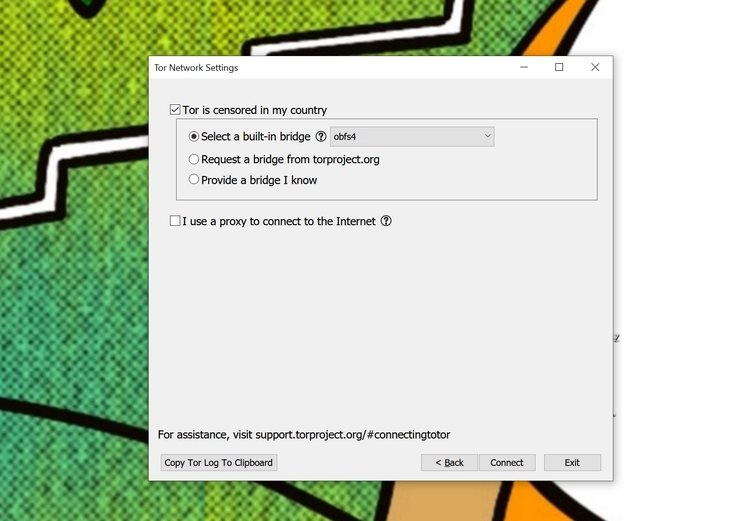
Выберите встроенный мост, запросите его у Torproject или предоставьте самостоятельно
Еще вы можете скачать мост на сайте проекта вручную.
Для профессионалов
Чтобы пользоваться Tor, можно сделать развертывание непубличной ноды через VPS. Подробнее о поднятии собственной приватной ноды на виртуальном выделенном сервере написано в комьюнити Tоr (чтобы открыть, подключитесь через VPN). Для использовании Тоr может понадобиться плагин для снятия первичной блокировки.

7 главных ошибок при использовании VPN
Шаги по экспорту или импорту VPN-соединения
Windows 10 в настоящее время является наиболее широко используемой операционной системой. По этой причине, когда мы объясняем некоторые характеристики, связанные с сетями или конфигурацией VPN, это может пригодиться многим пользователям. На этот раз мы поговорим о том, что делать, чтобы экспортировать или импортировать VPN-соединение. Для этого вам просто нужно выполнить ряд шагов.
Первое, что мы должны сделать, это пойти в Папка подключений . Мы можем попасть туда, если щелкнем любую папку или откроем проводник Windows и вставим в путь следующее:% AppData% MicrosoftNetworkConnections
Он автоматически откроет папку Connections, где у нас может быть еще несколько папок. Нас интересует тот, который называется ПБК . Это тот, который мы должны скопировать, чтобы экспортировать VPN-соединение в любое другое место.

Мы найдем окно, подобное тому, которое мы видим на изображении выше. В этом случае нам просто нужно щелкнуть правой кнопкой мыши по папке Pbk, а затем вставить ее туда, где она нас интересует. Например, мы можем вставить USB-накопитель или жесткий диск и экспортировать туда VPN-соединение.
Нам просто нужно подключить то устройство, к которому мы привыкли. экспортировать VPN на другой компьютер, с которого мы собираемся импортировать VPN-соединение.
Как нам импортировать VPN в Windows? Процесс практически такой же, как мы описали выше. Мы снова должны перейти по пути% AppData% MicrosoftNetworkConnections, но на этот раз с компьютера, с которого мы хотим импортировать соединение.
Как только это будет сделано, мы увидим, что папка появится такой, какой мы ее видели раньше. На этот раз мы помещаем флешку или жесткий диск, куда мы скопировали Папка pbk ранее и вставьте его в путь второго компьютера.
Таким образом, выполнив упомянутые шаги, мы сможем экспортировать или импортировать VPN-соединение в Windows 10. Это быстрый и простой процесс.
Установите имена и пароли вручную
Имейте в виду, что мы экспортируем и импортируем VPN-подключения. Таким образом они будут доступны в конфигурации. Теперь мы должны иметь в виду, что это не включает имена пользователей и пароли что у нас есть связи.
Чтобы он работал правильно, нам нужно будет вручную настроить как пользователей, так и пароли. Если мы хотим изменить имя пользователя или пароль, мы должны выполнить ряд шагов.
Первое, что нам нужно сделать, это зайти в Пуск, войти в Настройки, перейти в Cеть и Интернет, доступ VPN в меню слева и нажмите Добавить VPN-соединение. Нам нужно будет заполнить соответствующие данные и нажать кнопку «Сохранить».
Короче говоря, выполнив указанные шаги, мы сможем экспортировать или импортировать VPN-соединения в Windows 10. Нам не нужно устанавливать никаких дополнительных программ, нам просто нужно использовать собственную конфигурацию операционной системы и скопировать соответствующую папку. . Вскоре мы экспортируем или импортируем связи между разными командами.

Настройка сервера
Для настройки виртуального компьютера можно использовать «дедовские» методы — подключаться удаленно с помощью утилит типа PuTTY или через командную строку. Однако это не про рядовых юзеров — нам подавай все просто и понятно. Поэтому будем использовать встроенный функционал в панели управления сервером. Переходим во вкладку «Управление» и выбираем «Подключиться по VNC»:

В новой вкладке браузера откроется окно с черным фоном и просьбой авторизоваться. Вводим полученные в письме данные и входим в систему. Для удобства ввода можно использовать кнопку «Отправить в консоль» в верхнем правом углу.
Готово. Теперь можно вставить ту самую команду, которую предоставила нам утилита Outline. Но, перед установкой утилиты на сервер, необходимо обновить репозитории системы и загрузить недостающие пакеты. Для этого выполняем в консоли несколько команд:
sudo apt install apt-transport-https ca-certificates curl software-properties-common
curl -fsSL https://download.docker.com/linux/ubuntu/gpg | sudo apt-key add —
sudo apt update
sudo add-apt-repository «deb [arch=amd64] https://download.docker.com/linux/ubuntu bionic stable»
sudo apt update
sudo apt install docker-ce
После успешного завершения работы команд можно вставить текст из Outline в командную строку и нажать Enter:

Консольный вывод зеленого цвета и есть та самая «фраза», необходимая для продолжения настройки Outline.
P.S. Скорее всего понадобится открыть порты для доступа Outline к серверу. Для этого производим еще несколько манипуляций в командной строке. А именно — устанавливаем iptables и конфигурируем, вводя поочередно следующие команды:
sudo apt install iptables
iptables -L -v -n
sudo iptables -F
sudo iptables -A INPUT -i lo -j ACCEPT
sudo iptables -A OUTPUT -o lo -j ACCEPT
sudo iptables -A INPUT -m state —state ESTABLISHED,RELATED -j ACCEPT
Не забываем после каждой команды нажать Enter. После проделанной работы возвращаемся к утилите.
Заключение
Сетевое взаимодействие в Windows стало намного проще с годами, и, вероятно, это проще всего сделать сегодня. Это не единственное, что также стало намного проще, конфигурация VPN-подключений также была доработана в Windows 10, и теперь VPN-подключения можно настроить за несколько простых шагов.
Однако, если вам нужно установить несколько разных VPN-подключений, настройка всех их вручную займет много времени. Однако, если вы уже настроили VPN-подключения на другое устройство с Windows 10, вы можете просто экспортировать все эти подключения на новое устройство, чтобы вам не пришлось снова проходить весь процесс настройки.
Совет экспертов: Этот инструмент восстановления сканирует репозитории и заменяет поврежденные или отсутствующие файлы, если ни один из этих методов не сработал. Это хорошо работает в большинстве случаев, когда проблема связана с повреждением системы. Этот инструмент также оптимизирует вашу систему, чтобы максимизировать производительность. Его можно скачать по Щелчок Здесь
CCNA, веб-разработчик, ПК для устранения неполадок
Я компьютерный энтузиаст и практикующий ИТ-специалист. У меня за плечами многолетний опыт работы в области компьютерного программирования, устранения неисправностей и ремонта оборудования. Я специализируюсь на веб-разработке и дизайне баз данных. У меня также есть сертификат CCNA для проектирования сетей и устранения неполадок.












