Как импортировать закладки в Firefox из другого браузера? Этим вопросом, наверняка задавался каждый пользователь этого обозревателя.
Импорт и экспорт закладок может требоваться при переустановке браузера, его обновлении, замене, откате и т. п.
Сохранять ссылки вручную, отправлять их на почту, а затем копировать в браузер просто, но очень долго.
Потому часто пользователи задумываются о том, можно ли сделать это быстро и наименее трудоемко.
О том, как грамотно сохранять, перемещать, импортировать и экспортировать файлы закладок из браузеров читайте в нашем материале.

Содержание:
- Синхронизация
- Импорт
- Из Хрома и Эксплорера
- Из другого браузера
- Экспорт
- Альтернативный метод
- Видеоинструкция
Синхронизация
Метод основан на принципе создания единого аккаунта для всех ваших устройств с данным браузером. То есть, необходимо создать аккаунт Firefox и войти в него.
Все закладки будут сохраняться в облачное хранилище на сервере разработчика.
Когда вы снова войдете в этот аккаунт, но уже с другого браузера Firefox (переустановленного или установленного на другом устройстве), вы сможете получить доступ к этим закладкам.
Правда, только при наличии интернета. Так как данные будут передаваться напрямую с сервера.
Основным минусом такого метода можно считать сильную привязанность к интернету. Если доступа в сеть на каком-либо устройстве нет, то не удастся и синхронизировать закладки.
Кроме того, этот метод работает, как ясно из описания, только между браузерами Firefox.
Создайте учетную запись в Файерфокс. Для этого запустите браузер и нажмите на кнопку «Меню» в панели инструментов.
Найдите кнопку с названием «Войти в синхронизацию» .
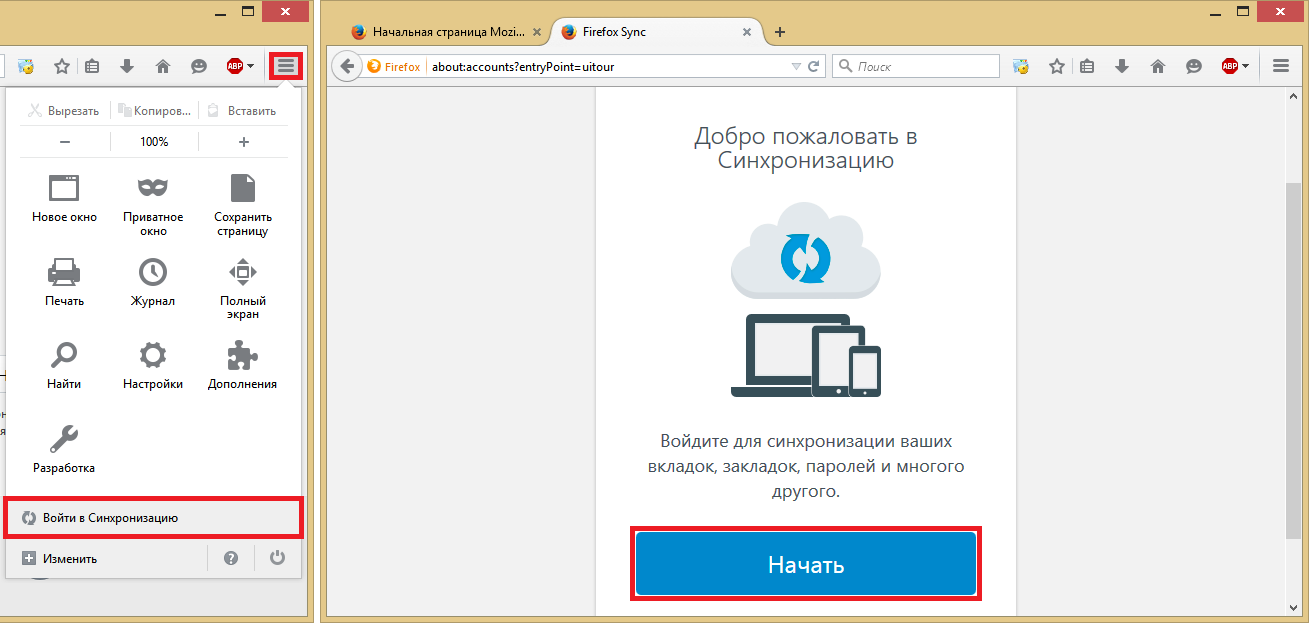
Прокрутите вниз появившееся сообщение и нажмите «Начать» . Заполните стандартную регистрационную форму, указав логин, пароль, электронную почту и т. д.
Кликните по кнопке «Регистрация» и дождитесь письма на указанный адрес электронной почты со ссылкой на подтверждения регистрации.
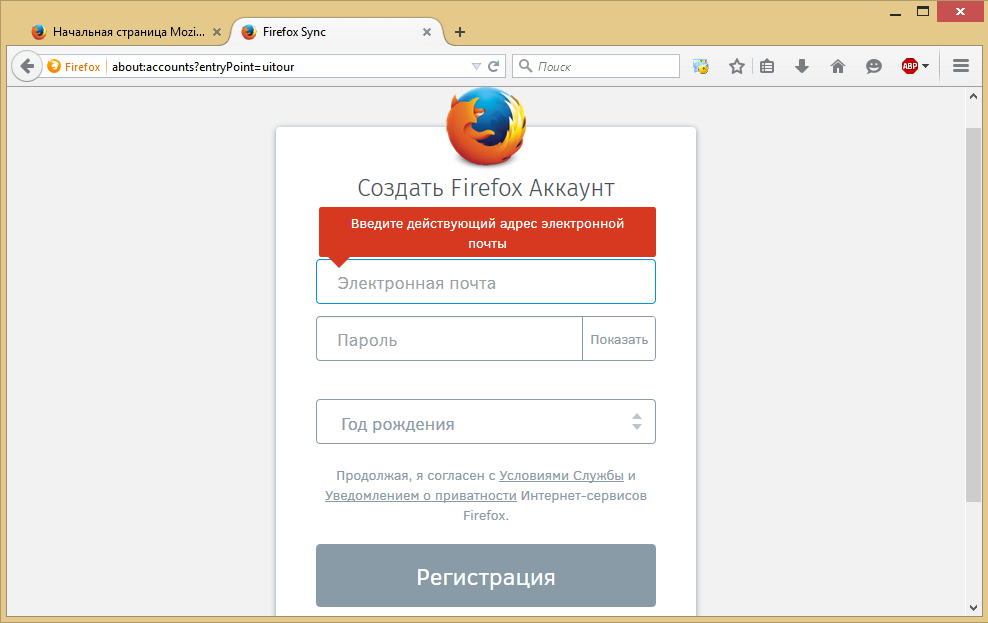
После перехода по этой ссылке вы сможете начать пользоваться аккаунтом. Обязательно войдите в созданный аккаунт для того, чтобы началась автоматическая синхронизация.
Теперь ваши закладки доступны вам из любого браузера Файерфокс.
Метод довольно безопасный. Система передает ваши данные на сервер по зашифрованному соединению.
Импорт
Импорт закладок пользователю требуется в случае, когда было принято решение сменить браузер. Этот процесс не всегда простой и зависит от особенностей нового и старого обозревателя.
Может требоваться как при установке более новой версии текущего обозревателя, так и при его замене.
Если речь идет о закладках, созданных в Хром и Эксплорер, которые нужно перенести в Файерфокс, то такая процедура достаточно проста.
Дело в том, что в Firefox присутствует функция автоматического импорта сохраненных данных из этих видов обозревателей.
Но если речь идет о других обозревателях, то процесс может быть осложнен.
Как перенести закладки. Импорт закладок
Иметь на компьютере несколько браузеров для продвинутых пользователей обычное дело. Но обычно всегда есть один, на котором работаешь в интернете большую часть времени.
Из Хрома и Эксплорера
Это наиболее простой и автоматический метод. Для его применения проделайте следующее:
- Запустите интернет-обозреватель Файерфокс;
- В самом верху окна, в его шапке, выбирайте вкладку «Закладки» ;
- Выпадет контекстное меню, в котором нужно выбрать раздел «Показать все закладки» ;
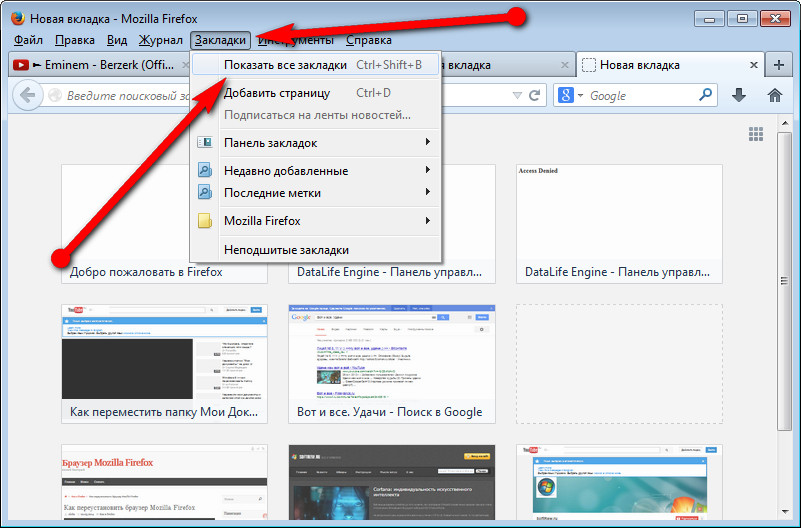
- Откроется окно, называемое «Библиотека» , в котором перечислены все группы закладок и возможные действия с ними;
- В меню в поле слева, в разделе «Меню закладок» , выбирайте тот раздел, «сохраненки» из которого хотите импортировать;
- Теперь в шапке окна, над его главной частью, найдите пункт «Импорт и резервные копии» , нажмите на него;
- В контекстном меню выбирайте пункт «Импорт из другого обозревателя» ;
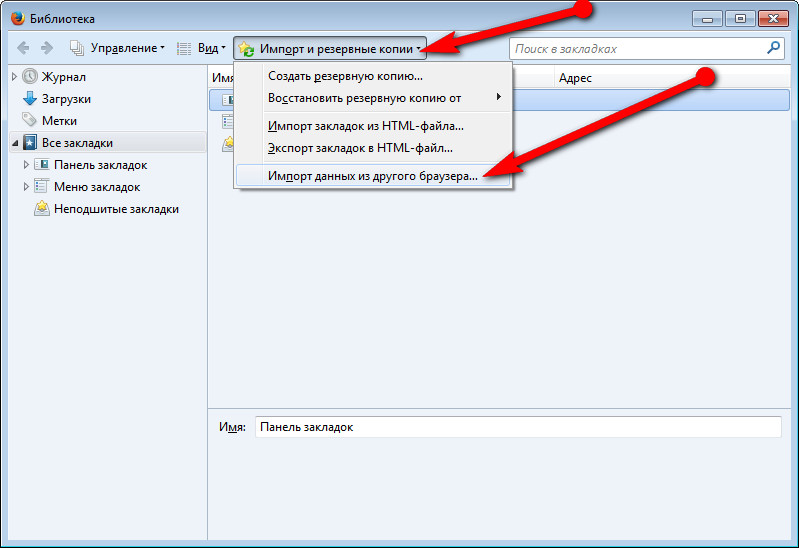
- После нажатия, появится окно под названием «Мастер импорта» ;
- Укажите в нем браузер, из которого хотите импортировать данные – установите кружок в чекбокс рядом с его названием;
- Кликните «Далее» ;
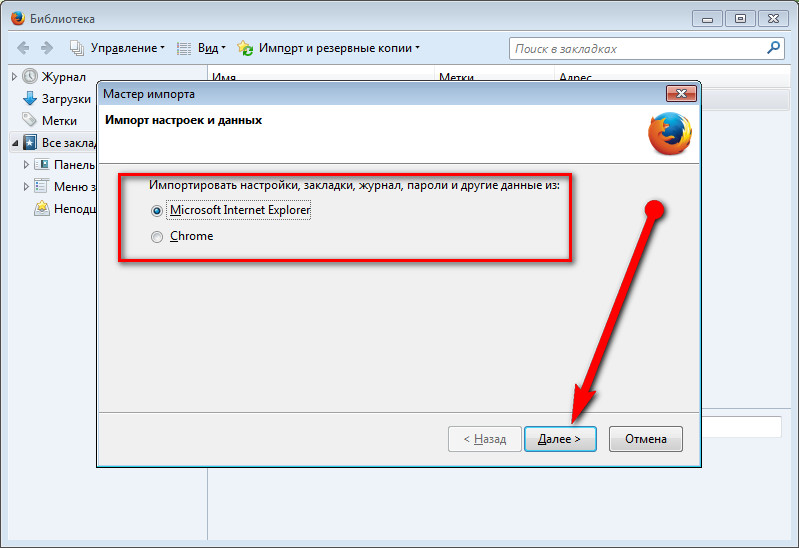
- Открывается раздел, в котором можно выбрать, какой именно тип данных нужно копировать (пароли, куки и т. д.);
- Таким способ можно перенести несколько типов сохраненных данных, потому укажите, какой именно тип вы хотите импортировать (куки, пароли, закладки, журнал);
- Укажите желаемый тип данных, установив галочку в чекбокс рядом с ним;
- Нажмите на кнопку «Далее» ;
- Сразу после этого появится новое небольшое окошко, уведомляющее пользователя о том, что процесс переноса запущен.
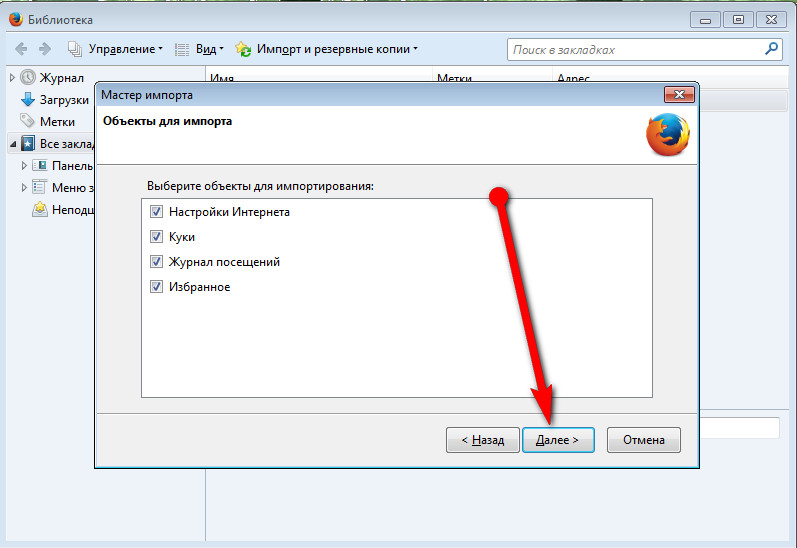
Дождитесь окончания копирования. Через несколько секунд в этом же окне появится уведомление о том, что перенос закончен.
Затем нажмите на кнопку «Готово» на экране подтверждения. Закладки появляются в браузере сразу, но все же обозреватель рекомендуется перезапустить.
Необходимо перезагрузить браузер и начинать пользоваться сохраненными и импортированными данными.
Читайте также:
Из другого браузера
Многим пользователям приходится переустанавливать браузер. Переходя, при этом от одного его типа на другой. В этом случае также возникает необходимость в перенесении закладок.
Как же переместить в браузер Firefox сохраненные адреса, находящиеся в другом обозревателе?
Сложнее дело обстоит с импортом закладок из других браузеров. Для них не настроено автоматического импорта, потому осуществлять процесс придется вручную.
А это довольно долго.
Принцип этого метода в том, что при сохранении первой ссылки, обозреватель создает файл того или иного формата (чаще всего, HTML).
Именно в нем он и сохраняет ссылку. И именно в нем и сохраняются все последующие.
Необходимо найти этот файл на компьютере и переместить его в новый браузер. А также его можно сохранить на флешку и перенести на другой ПК.
Иногда такой файл необходимо создать вручную, если браузер использовал для сохранения внутренние резервы, а не внешний файл (что происходит довольно редко).
Итак, для того чтобы перенести «сохраненки» из другого браузера, действуйте так:
- Запустите этот браузер (в примере используется обозреватель от Яндекс);
- Перейдите к его настройкам – в случае с данным браузером было необходимо нажать кнопку с тремя полосами в правой части шапки окна;
- Нажмите на раздел «Настройки» ;
- В открывшемся окне найдите пункт «Закладки» и перейдите в него;
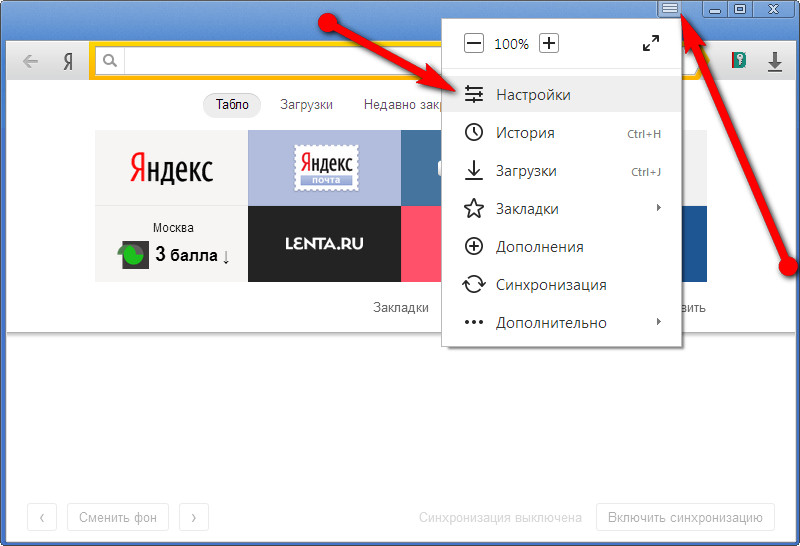
- В правом верхнем углу нового окна присутствует кнопка «Упорядочить» , нажмите на нее;
- В выпавшем меню найдите пункт «Экспорт в HTML-файл» ;
- Нажмите на него;
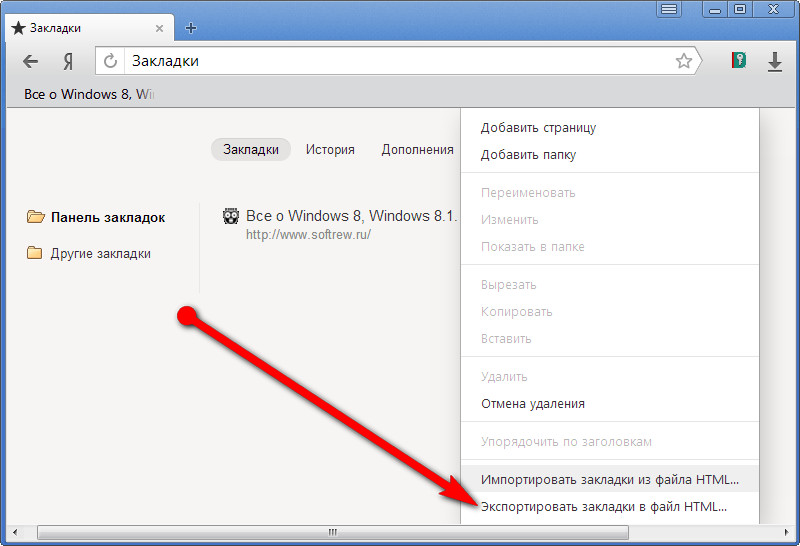
- Откроется стандартное окно Проводника Виндовс;
- Укажите в нем имя создаваемого файла и место, в которое вы хотите его сохранить.
Теперь нужно приступать непосредственно к импорту в Файерфокс получившегося файла. Для этого запустите браузер и перейдите в его «Закладки» .
После того как откроется Библиотека, нажмите на «Импорт и резервные копии» .
В выпавшем меню выбирайте раздел «Импорт закладок из HTML-файла» . Снова откроется привычное окно Проводника по системе.
Найдите через него файл, созданный ранее, и щелкните по нему дважды левой кнопкой мыши.
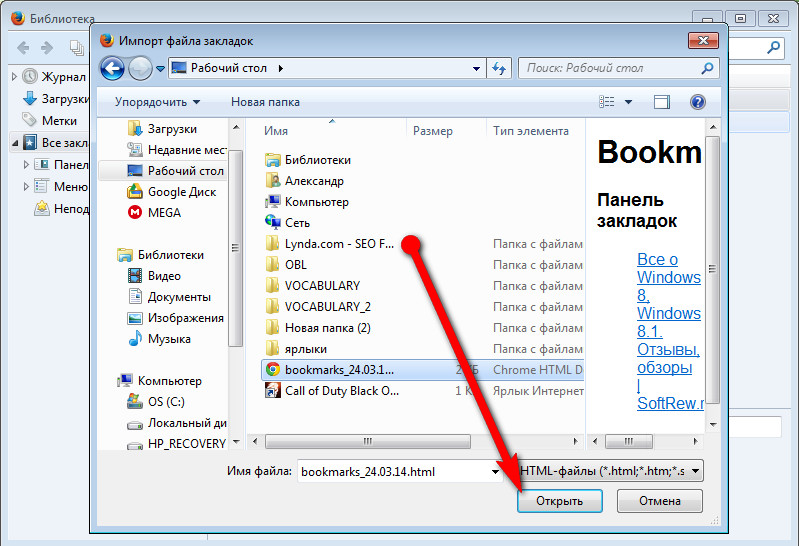
Экспорт
Часто пользователю бывает необходимо переустановить браузер. Например, если вышла более новая версия. Или если установленный браузер дает сбои.
В случае переустановки, замены устаревшего Файерфокса на более новый Файерфокс, перенесение сохраненных ссылок не представляет большого труда.
Проще всего включить синхронизацию браузеров. Но можно воспользоваться и ручным переносом, с созданием резервного файла закладок.
Преимущества такого метода очевидны. В первую очередь, это его высокая точность. Пользователь может быть уверен, что вся информация сохранится, и при этом не будет продублирована.
Такой метод очень универсален. Так как файл с данными имеет формат HTML, то он легко распознаваемый всеми другими браузерами.
Потому таким способом можно переносить закладки из разных браузеров, тогда как синхронизация достаточно четко работает только с браузерами одного разработчика.
Как же создать такой универсальный файл? Действуйте согласно алгоритму:
- Запустите браузер Файерфокс;
- В правом верхнем углу найдите кнопку вызова панели закладок и нажмите на нее левой клавишей мыши;
- В выпавшем меню, в его верхней части, найдите раздел «Показать все закладки» ;
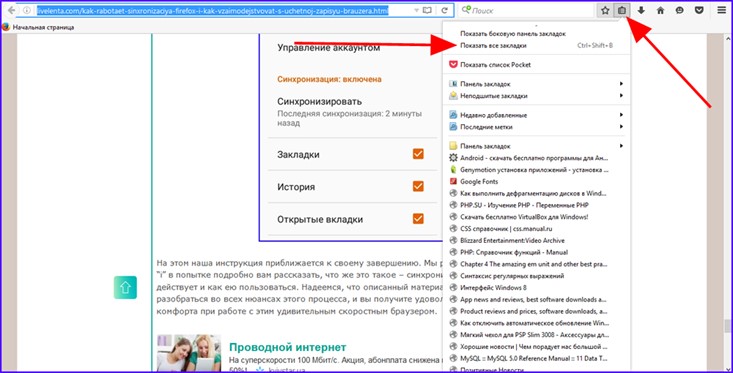
- Откроется окно с названием «Библиотека» ;
- В боковом меню в левой части окна щелкаем на «Панель закладок» ;
- В развернувшихся подпунктах в этом же поле выбираем ту категорию «сохраненок», которую будем переносить;
- После нажатия на нее, в верхней части окна, слева от поисковой строки, найдите кнопку «Импорт и резервные копии» и щелкните по ней левой кнопкой мыши;
- В выпавшем меню нажмите на «Экспорт закладок в HTML-файл» ;
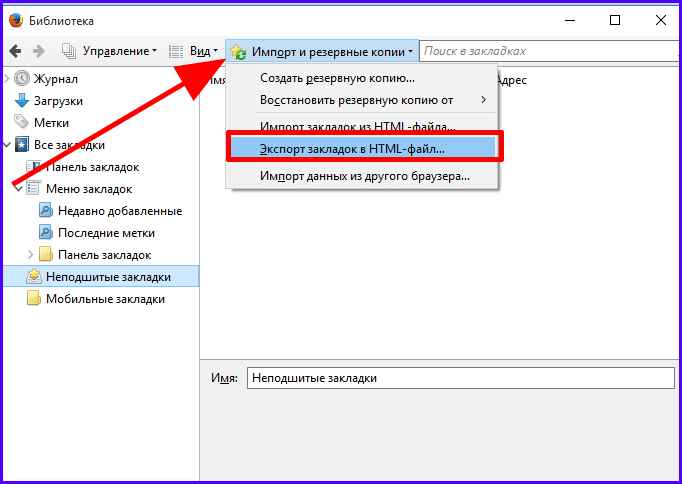
- Пропишите имя нового файла в открывшемся окне, а также укажите место, куда его удобнее всего будет сохранить.
После нажатия кнопки «Сохранить» , запустится процесс создания файла, в котором будет информация обо всех закладках.
После перенесения его в другой браузер, все «сохраненки» копируются.
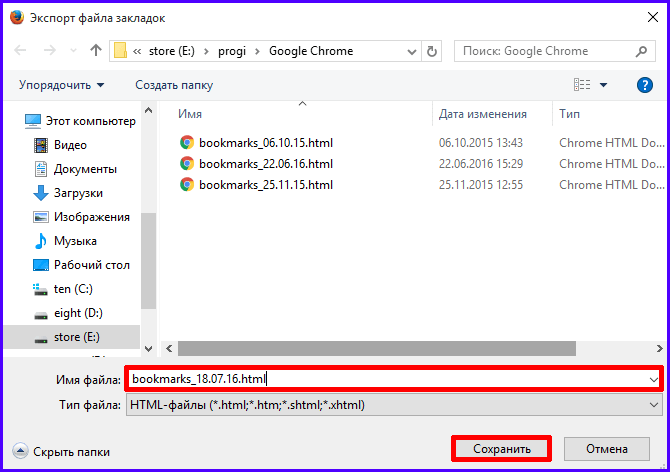
Особенно удобен этот файл тем, что он полностью мобилен. Его можно сохранить на флешку.
Таким способом его возможно переносить на другой ПК и копировать в браузер, установленный там.
Метод хорош, например, при перенесении сохраненных адресов с ПК на ноутбук или с ноутбука на планшет.
Вам это может быть интересно:
Альтернативный метод
Работать с файлом HTML бывает удобно далеко не всегда. В случае когда такой метод не слишком удобен, можно воспользоваться иным, а именно — созданием резервной копии.
Для создания такой копии для восстановления, проделайте следующее:
- Перейдите в раздел «Библиотека» тем же способом, что уже был описан выше;
- В меню в левой части окошка нажмите на раздел «Меню закладок»
- Найдите в шапке окошка кнопку «Импорт и резервные копии» ;
- Сделайте левый клик мыши по этой кнопке;
- Выбирайте необходимый пункт в выпавшем списке ( «Создать резервные копии» );
- После этого система автоматически создаст файл с данными, который можно импортировать в другой браузер Файерфокс.
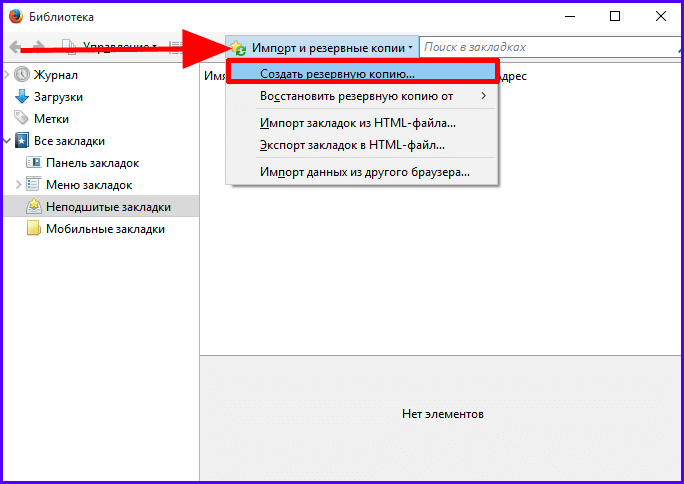
Плюсы такого способа в его относительной быстроте и простоте. Минус метода – ограниченность. Таким способом можно перенести данные исключительно из Файерфокса в Файерфокс.
Этот метод не подходит для переноса в Хром, Яндекс Браузер, Оперу и т. д.
Это связано с тем, что в этом способе браузер использует внутренние форматы для сохранения ссылок, которые работают только в браузерах этого разработчика.
Это формат JSON.
Однако, формат HTML полностью универсален и «понимается» всеми браузера. Потому, преимущественно, рекомендуется работать с ним.
Видеоинструкция
Импорт или экспорт закладок в Mozilla Firefox
Как импортировать или экспортировать закладки в Мозилле.
Импорт и экспорт закладок в Mozilla Firefox
Со временем накапливается большое число часто посещаемых веб-сайтов, закладок, и они имеют ценность для пользователя. Появляется необходимость переноса избранных страниц как между различными версиями одной программы, так и между абсолютно разными средствами для просмотра веб-страниц, к примеру, между «Гугл Хром» и «Мозила». В этой статье мы подробно разберемся, как импортировать закладки в Firefox.
Импорт в Mozilla Firefox
Проблема импорта закладок в Firefox решаема несколькими методами. Первый − миграция с помощью стандартных функций. Второй − экспорт списка сохраненных адресов, например, из Opera, и последующее внесение в «Фаерфокс»
Если вам нужно перенести адреса ресурсов из одной версии программы в другую или необходимо переустановить браузер, то наиболее подходящий вариант − создание запасного дубликата списка и его дальнейшее развертывание.
Перенос из другого браузера
Mozilla позволяет скопировать список избранных ресурсов из Chrome и Internet Explorer. Открыть его можно несколькими способам:
Первый: комбинация клавиш Ctrl+Shift+B.
- Нажмите клавишу Alt. Вверху окна появится меню.
- Пункт «Закладки», затем «Показать все».
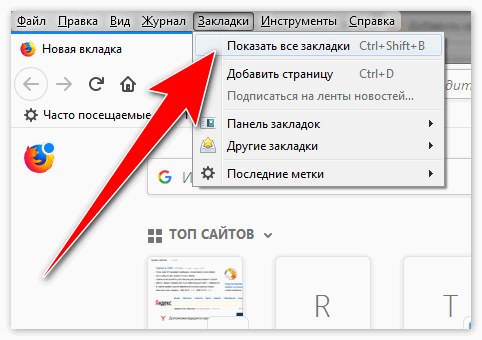
- Откройте меню «Фаерфокс».
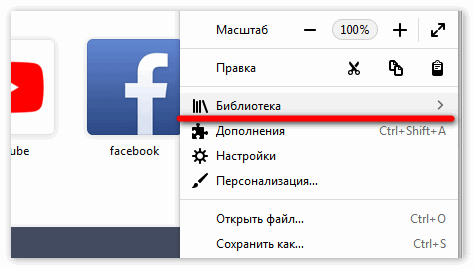
- Пройдите по пути: «Библиотека» − «Закладки» − «Показать все».
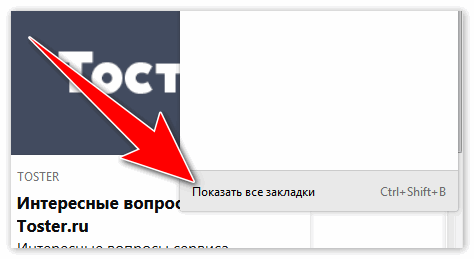
Оказавшись в «Библиотеке», кликните кнопку «Импорт и резервные копии». В нем нам нужна последняя опция. Укажите, из какого приложения и что именно вы хотите перенести. 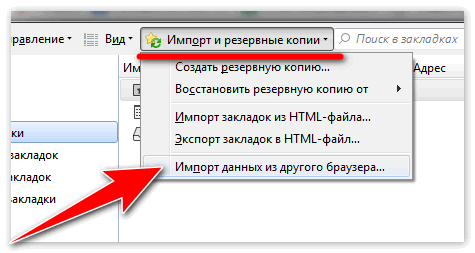
Учтите! Перенос в Firefox производится только из двух браузеров − «Хром» и «Интернет Эксплорер». Для миграции из Оперы необходимо использовать другой прием решения проблемы
Сохранение в виде html-документа
Этот метод используют для переноса закладок из Opera или любого другого, не поддерживаемого Mozilla. Этот путь решения пригодится также при перемещении данных на другой компьютер:
- С помощью клавиши Alt вызовем контекстное меню «Опера».
- Вкладка «Закладки».
- Выберем пункт, отвечающий за экспорт.
- Сохраним файл со списком адресов в любом месте на диске.
- Теперь переключитесь в управление избранным любым способом, описанным выше.
- Выбираем «Импорт и резервные копии» − «Импорт закладок из HTML файла».
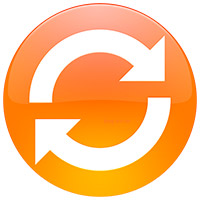

Создание копии данных
В случае если вам не нужно менять веб-обозреватель, а только переустановить его или перенести данные на другой компьютер, делается дубликат аналогично методу выше. Необходимо нажать: «Создать резервную копию», ввести имя и указать место сохранения. После завершения процесса можете использовать полученный файл по своему усмотрению − перенести на другой компьютер, восстановить в другой версии Firefox или просто хранить, во избежание потери информации.
Mozilla предоставляет пользователям множество вариантов переносить избранные сайты. Каждый из них хорош по-своему, а какой именно применять, − зависит от вашей ситуации и целей
Запомним: для копирования данных из «Гугл Хром» используется стандартная утилита, встроенная в Firefox. Для миграции из Опера или другого обозревателя – создание дубликата сохраненных URL.
Импорт и экспорт закладок в Firefox

Как импортировать закладки в Firefox? Все зависит от того, из какого именно обозревателя будет происходить импорт. Стандартными, то есть встроенными, инструментами можно изъять закладки Firefox только из таких программ, как Гугл Хром и Интернет Эксплорер. Если вы желаете скопировать информацию из Opera, вам понадобится запустить именно ее и осуществить уже обратный процесс по отношению к Опере – экспорт закладок.
Заимствуем ценную информацию из Chrome и Explorer
1.Кликаем по иконке в виде планшета, которая находится сверху справа от навигационной строки, и запускаем опцию «Показать все закладки».
2.Находим снова в верхней панели только что запущенного окна блок «Импорт и резервные копии». В новом списке нужно сделать выбор в пользу «Импорт данных из другого браузера».
3.Запускается дальше раздел «Мастер импорта». Поставьте отметку рядом с обозревателем и нажмите на кнопку «Далее» внизу окна.
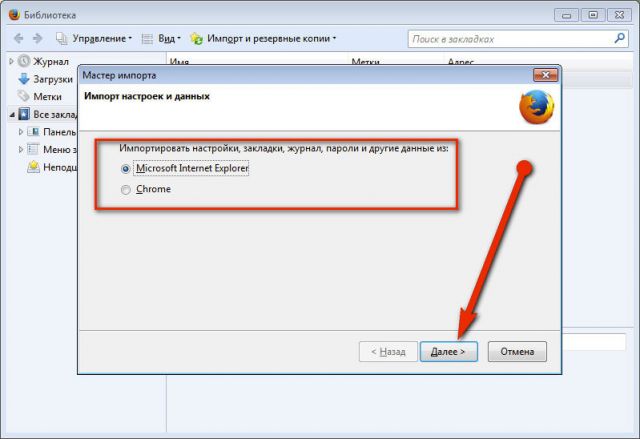
4.Ставим теперь круглые отметки рядом с данными, которые подлежат переносу. Кликните по кнопке «Далее».
5.Перенос будет тут произведен. После завершения процедуры кликаем по «Готово». Информация должна быть уже в браузере Фаерфокс.
Как извлекать списки ссылок из других обозревателей?
Из всех других обозревателей импорт закладок в Firefox производится штатными средствами этих программ или посредством отдельного сохранения данных в файле, а затем переноса данных.
Список с нужными сайтами из Яндекса
1.Заходим в Настройки обозревателя и переключаемся на раздел «Закладки». Кликаем по кнопке «Упорядочить», а затем по «Экспортировать закладки в файл HTML…».
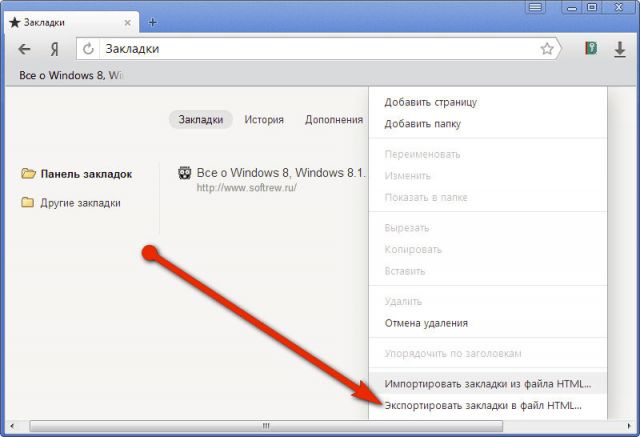
2.В Проводнике укажите путь к месту, в котором должен храниться документ с сохраненными сайтами. Это может быть папка на системном или на пользовательском диске. Особой разницы нет. Если боитесь, что можете забыть, в какой папке сохранили, сохраняйте файл на Рабочем столе.
3.В Мозилла запустите опять известное уже окно «Библиотека» и активируйте опцию «Импорт закладок из HTML файла». Откройте этот файл через Проводник.Если сохраненные сайты из Internet Explorer или Google Chrome не импортируются напрямую, придется также воспользоваться ручным способом: за счет копирования данных в файл html и последующего переноса в Мозиллу.
Сайты из Опера
Чтобы экспортировать закладки в Firefox из Опера, нужно запускать именно браузер Opera. К сожалению, стандартными средствами можно скопировать закладки только в саму Оперу. Обратная процедура недоступна. О том, как перенести, например, закладки из Firefox в иной обозреватель, можно почитать в этой статье.
Чтобы вытащить список сохраненных сайтов из нее, нужно установить специальное расширение.
1.Скачиваем Bookmarks Import & Export в официальном магазине дополнений.
2.Кликаем по зеленой кнопке «Добавить в Opera».
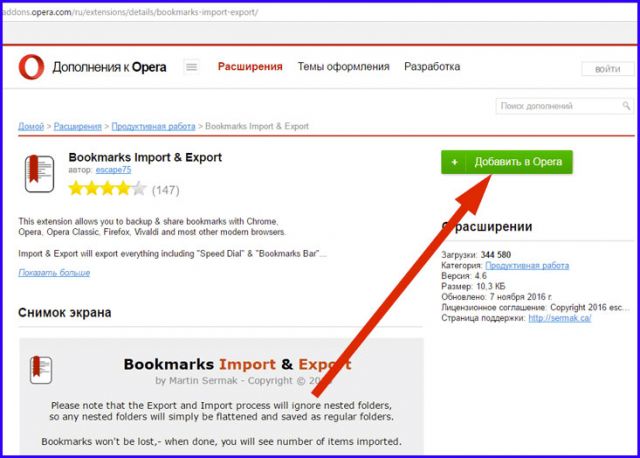
3.Плагин будет тут же добавлен в браузер.
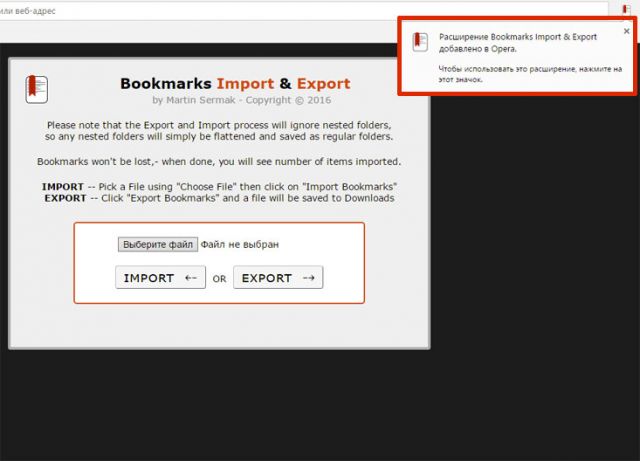
4.Нажимаем на иконку расширения верхней панели. Она уже должна там быть. Откроется рабочее меню плагина.
5.Теперь выполним экспорт закладок. Нажимаем на кнопку Export.
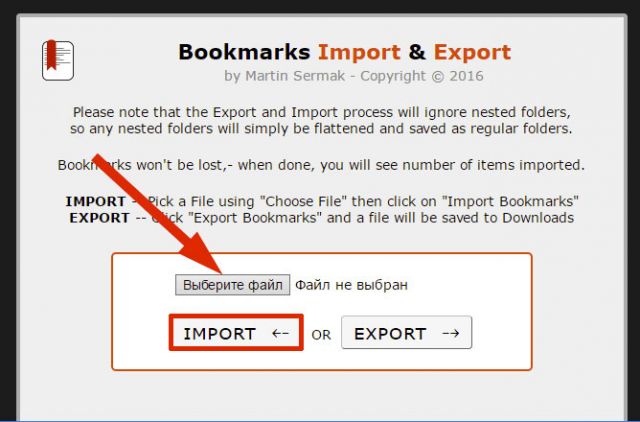
6.В папке «Загрузки» сразу появится документ bookmarks. Далее, перенесите данные из этого файла в обозреватель Firefox. Инструкция уже дана выше в разделе о сохраненных ссылках в браузере Яндекса.
Импорт из Firefox в Firefox
Копировать сайты можно и для этого же вида браузера. Например, если у вас есть другое устройство, на котором тоже установлена Мозилла, или когда вы хотите переустановить систему.
Здесь можно воспользоваться двумя методами: синхронизацией или созданием резервной копии. Последний способ позволяет сохранить закладки в Mozilla Firefox в отдельный файл с расширением html. Такой же вид файла создается и другими браузерами. Об этом мы говорили в предыдущем блоке этой статьи.
Синхронизация
Синхронизация – не то же самое, что и резервное копирование. Это нужно понимать. Тем не менее, эта функция является отличным способом перемещения информации с одного устройства на другой, например, закладок и паролей.
Синхронизация происходит за счет учетной записи. Все данные хранятся в облаке, а не только на устройстве. Таким образом, если вы подключаетесь к аккаунту на другом ПК, у вас в окне выводится та же информация, что и в первом устройстве.
Создаем аккаунт
- В меню браузера нажмите на кнопку «Войти в Синхронизацию».
- Кликните по кнопке «Создать учётную запись».
- Впишите информацию во всех обязательных полях и нажмите на «Создать аккаунт». Учтите, что адрес вашей электронной почты должен быть актуальным, то есть к ней у вас должен быть доступ. Вы должны знать пароль от нее.
- Зайдите в почту и подтвердите создание учетной записи.
Синхронизируем
Далее, нужно просто войти в учетную запись на тех устройствах, на которых установлен Firefox.
- В меню опять нажмите на «Войти в Синхронизацию».
- Кликните по ссылке «Уже есть аккаунт? Войти» внизу.
- Напишите в полях адрес электронной почты и пароль, который вы указали, когда создавали учетную запись.
Резервная копия
Сохраненные в браузере сайты копируются в специальный файл.
- Нажимаем снова на уже знакомый пункт «Показать все закладки». Открывается опять окно «Библиотека».
- В блоке «Импорт и резервные копии» щелкаем по опции «Создать резервную копию».
- Определяемся с местом, в котором будет находиться документ. При желании можно поменять название. Как видно, все достаточно логично и просто.
Если вы хотите переустановить ОС или просто перенести сайты в браузер на другом компьютере, скопируйте на флешку этот файл. Скопированные сайты можно затем вставить в любой браузер, то есть, произвести импорт.
Сохранить закладки в Firefox пользователь может в отдельном документе, который будет иметь расширение html. Это будет резервная копия данных. Впоследствии вы можете воспользоваться им, если захотите перенести данные в другой браузер, даже если это не Firefox. При этом не важно, сколько у вас было сохраненных ссылок в обозревателе. Файл может просто весить немного больше средних показателей. Вы можете также пользоваться опцией синхронизации. Это достаточно удобно.
Экспорт и импорт закладок в Firefox
Закладки в веб-браузере – это сохранённые ссылки на востребованные пользователями интернет-страницы. При их помощи можно с легкостью перемещаться между любимыми сайтами или вернуться на какой-нибудь интернет-портал и дочитать до конца, к примеру, новости или интересную статью.
Как создать закладку
Чтобы создать закладку нужно зайти в свой веб-браузер Firefox, открыть интересующий сайт, нажать на кнопочку в панели инструментов с изображением звездочки.
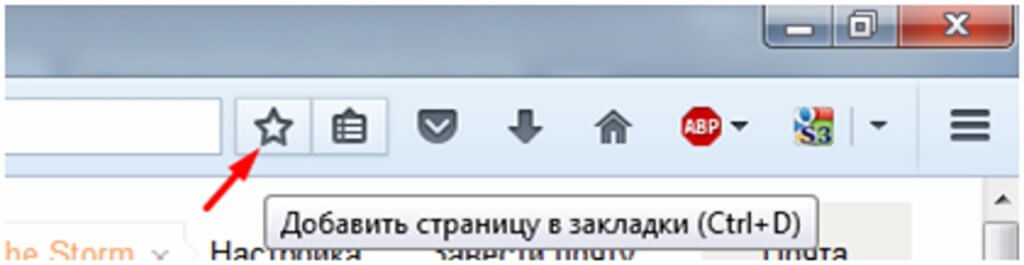
Откроется дополнительное окно, где есть возможность для изменения названия закладки и её местоположение после сохранения. В этом окошке необходимо нажать кнопочку «Готово» и ссылка к интернет-ресурсу сохраниться на пользовательском персональном компьютере в папке Мозилы.
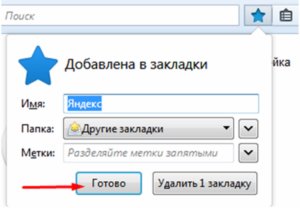
Как найти персональные закладки
Чтобы посмотреть ранее сохранённые закладки, запускаем поисковую систему и в панели инструментов нажимаем кнопочку похожую на планшет со списком (радом со звездочкой). Наводим курсор на папку «Другие закладки» и справа у вас появятся сохранённые вами ранее веб-ресурсы.
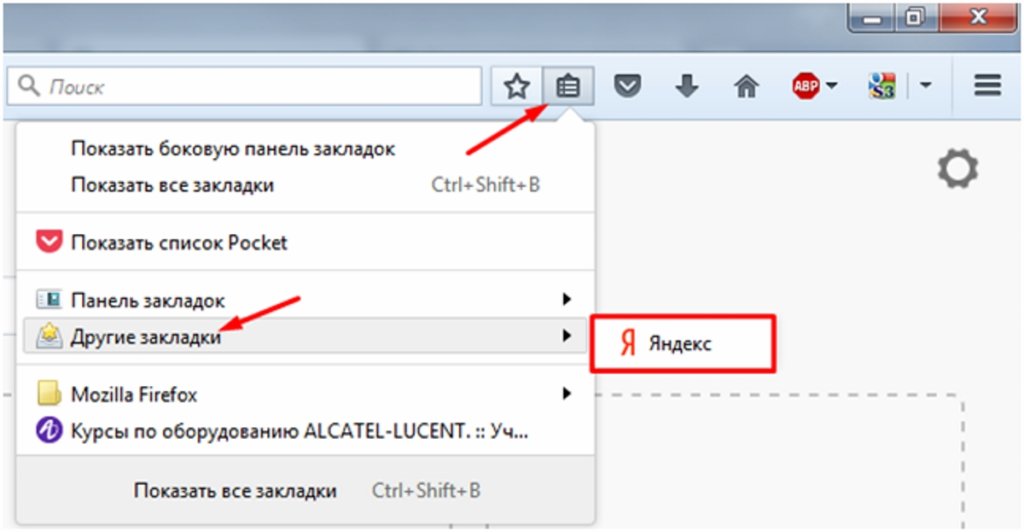
В случае если пользователь не знает, в какой директории сохранились ссылки на сайты, то можно выбрать самую нижнюю функцию показа всех закладок. Для продвинутых пользователей есть вариант использования комбинации горячих клавиш Firefox «Ctrl+Shift+B».
Откроется функциональное окно библиотеки сохранённых файлов. В данном сборнике документов можно найти сохранённые ранее вами закладки.
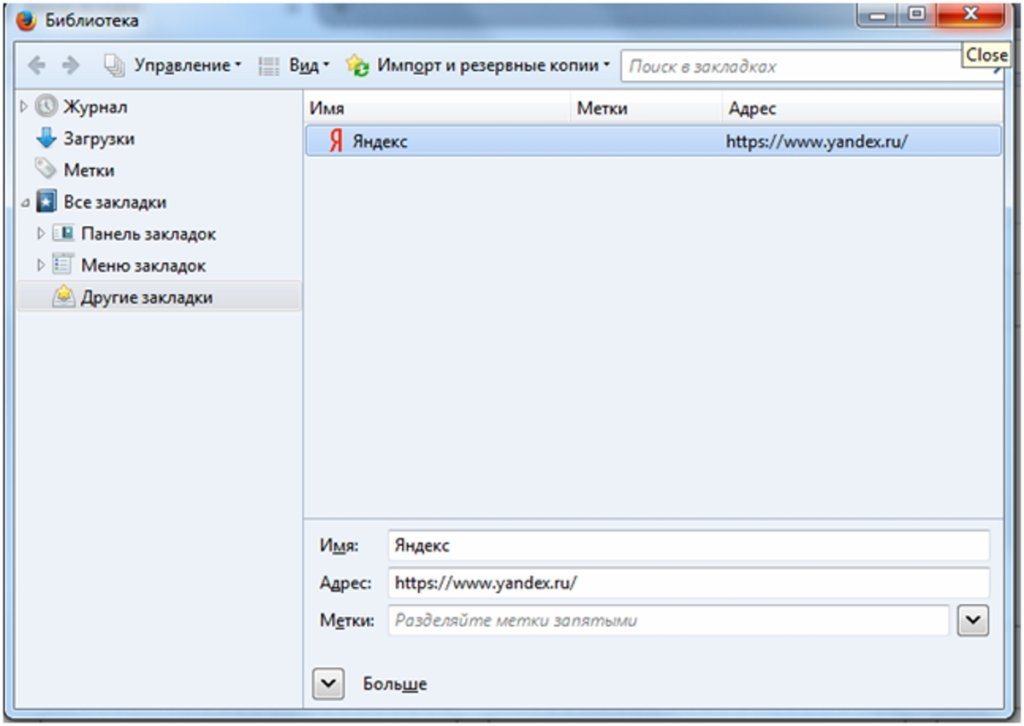
Как импортировать закладки в Firefox
Осуществить импорт закладок в Firefox, которые используются в каком-либо ином интернет поисковике очень просто. Достаточно запустить поисковую систему Mozilla, на панельке инструментов, используя кнопочку изображающую список объектов, выбрать самую последнюю опцию показа всех закладок.
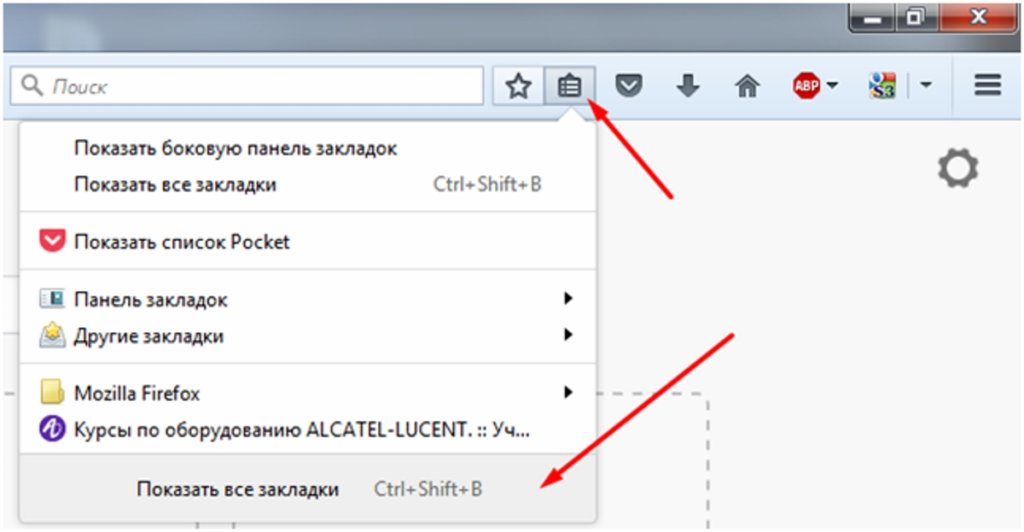
Во всплывающей вкладке «Библиотека» требуется выбрать опцию импорта и резервные копии, кликнуть по самому последнему действию для импорта данных из другого браузера.
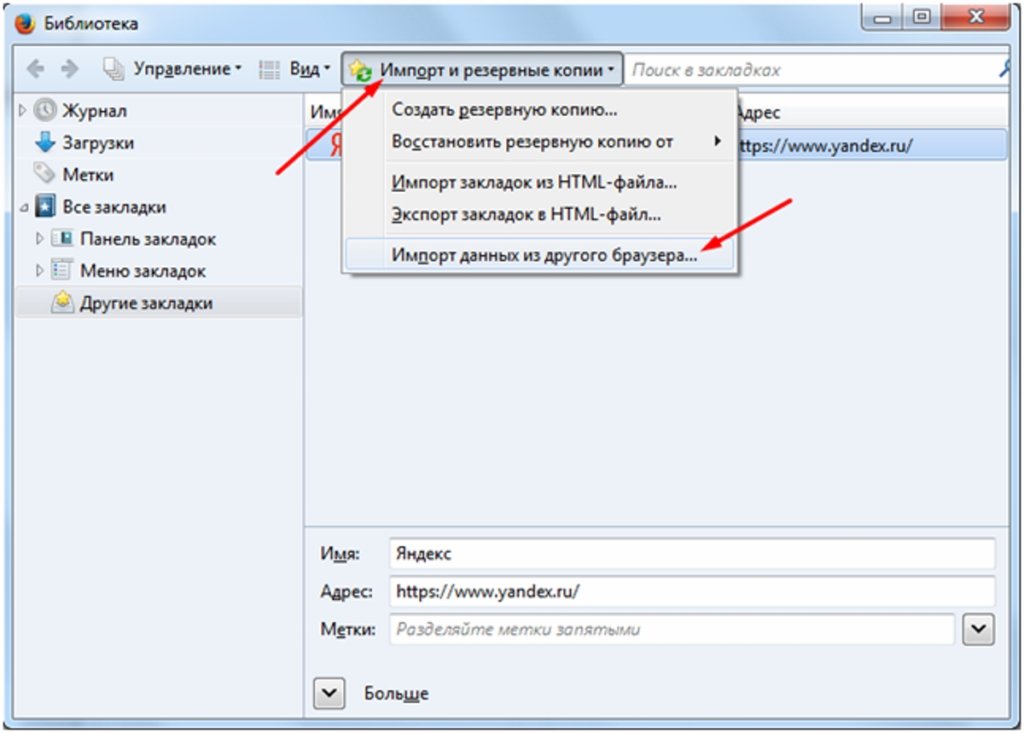
Далее во вкладке «Мастер импорта» надо выбрать требуемый браузер, откуда будем переносить полезные и необходимые пользователю ссылки к сетевым ресурсам, и жмём кнопочку «Далее».
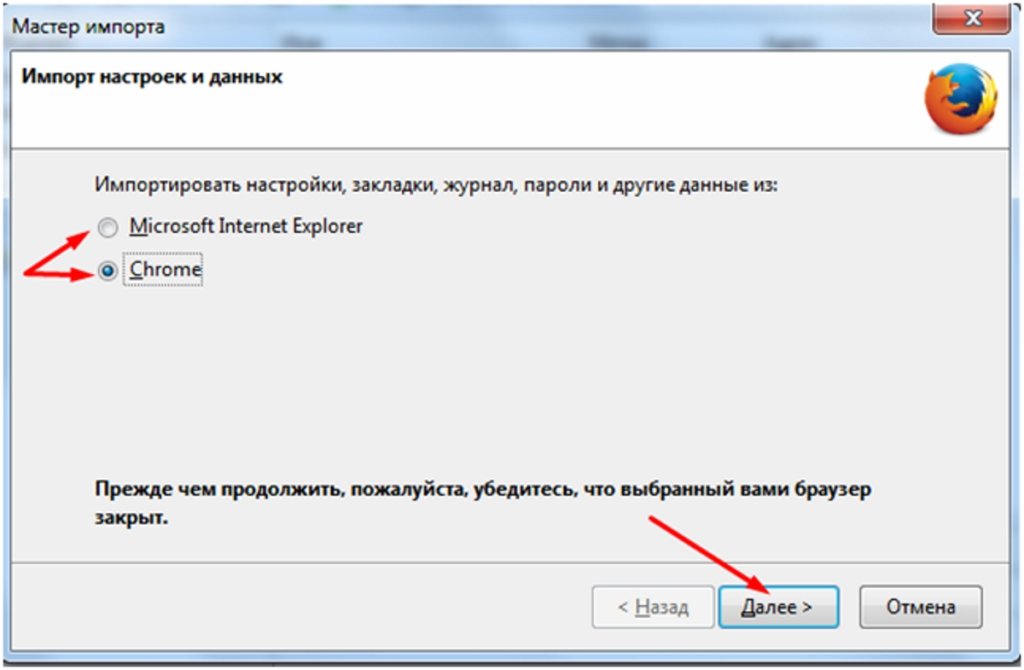
Затем надо поставить галочку слева от слова «Закладки». Кнопа «Далее», чтобы продолжить перенос данных.
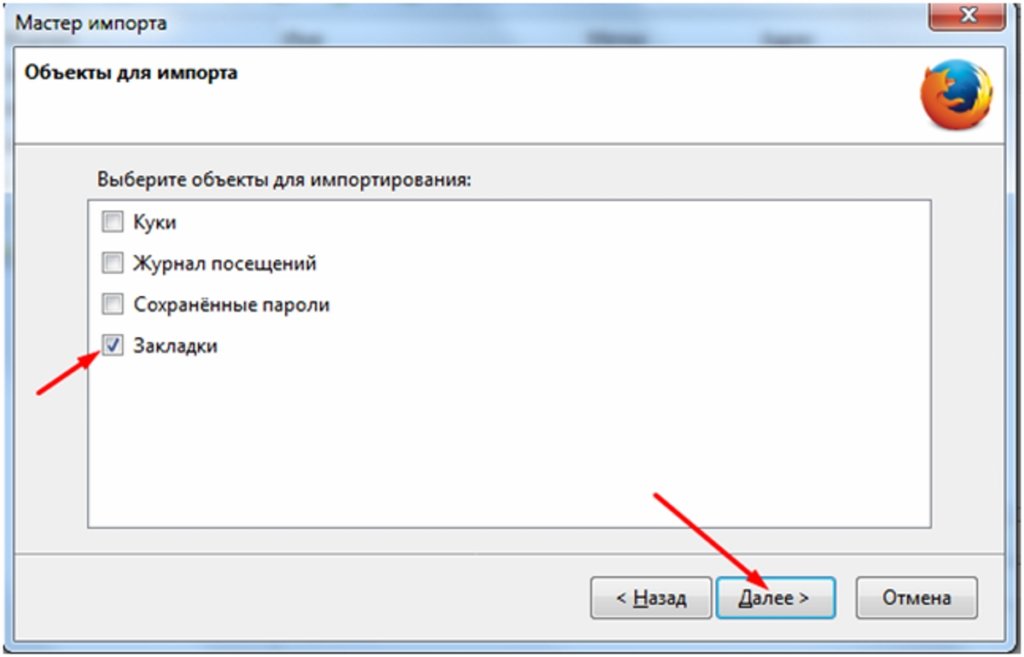
С помощью этой функции можно осуществлять трансфер и прочих данных из интернет обозревателей, установленных на пользовательской вычислительной технике, такие как:
- Файлы cookie;
- Журнал предыдущего просмотра интернет ресурсов;
- Пользовательские личные данные с учётными записями и паролями к ним.
После появления системного сообщения об успешном завершении процесса загрузки сохранённых закладок кнопкой «Готово» завершаем процесс переноса информации.
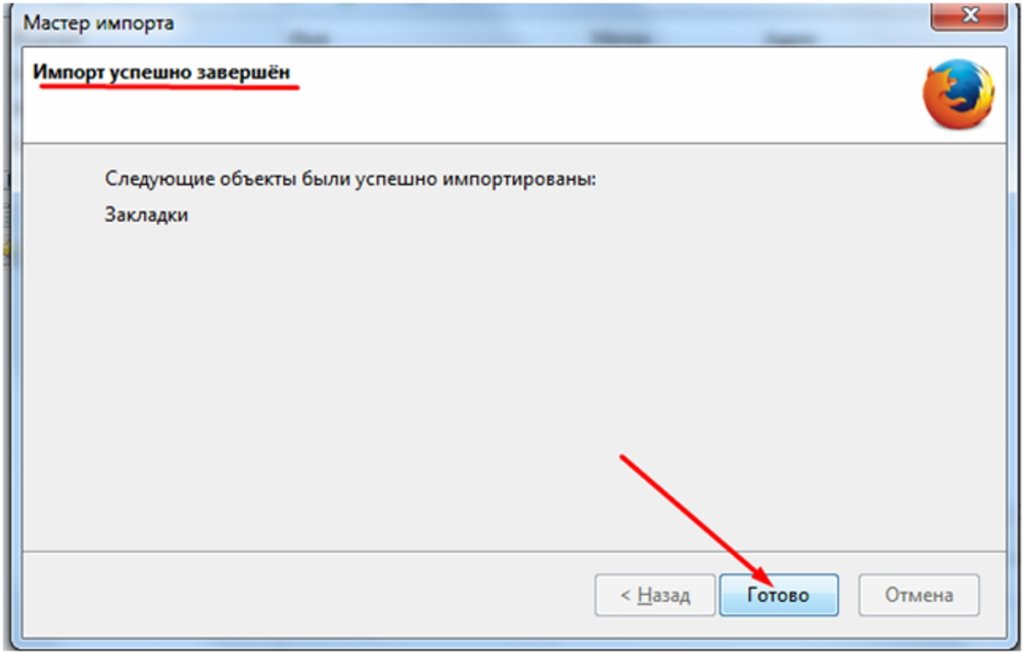
Проделав вышеперечисленные действия, пользовательские закладки, сохранённые в разных поисковых системах, будут отображаться и в браузере Фаерфокс.
Как импортировать закладки в Мозиле иначе
Для получения доступа к сохранённым закладкам, при использовании других устройств, например, ноутбука или планшета есть и альтернативный способ переноса информации. Для достижения поставленной цели необходимо выгрузить свою информацию, в данном случае закладки, в файл в формате html. Это значительно сократит время переноса данных, если бы пользователь копировал и сохранял все важные ссылки в текстовом документе (.txt, .doc, .exl), с последующей передачей этого файла.
Чтобы это осуществить запускаем обозреватель Мозила Фаерфокс, используя иконку, справа от звёздочки в панели оперативного доступа. Выбрав подпункт «Показать все закладки» в хранилище данных. Выбрать функционал «Импорт и резервные копии», в предложенных вариантах опций требуется подпункт «Экспорт закладок в HTML-файл».
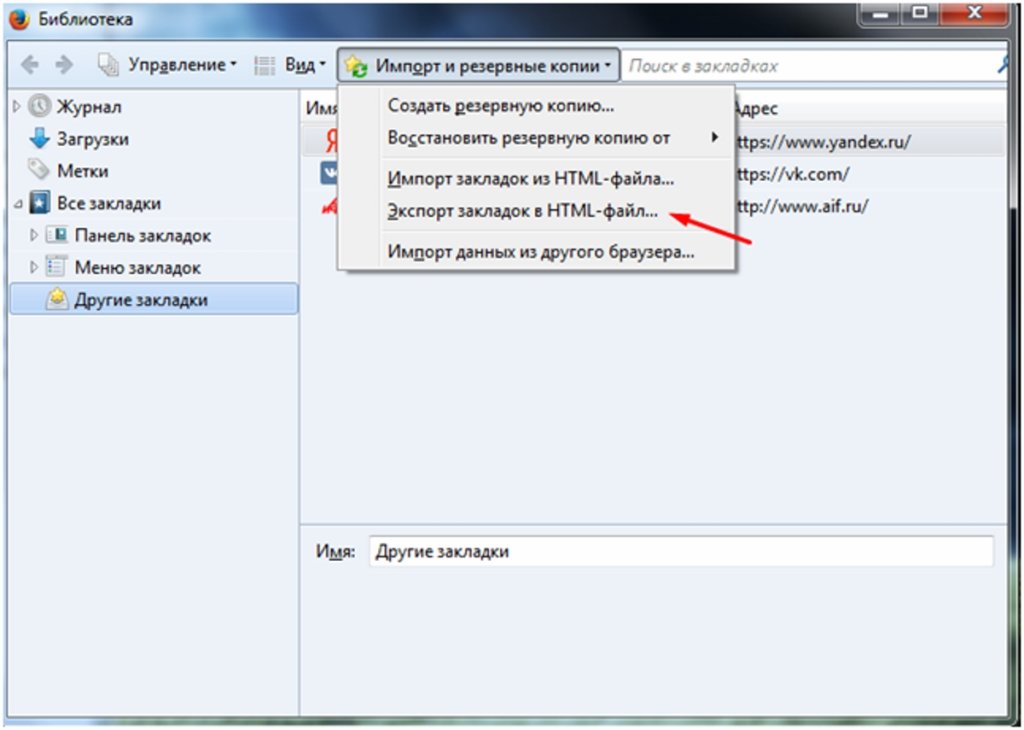
В проводнике указываем директорию, куда необходимо сохранить документ с пользовательскими сохранёнными закладками (при желании есть возможность переименовать этот файл). Осталось использовать кнопку «Save» для подтверждения манипуляции с файлом.
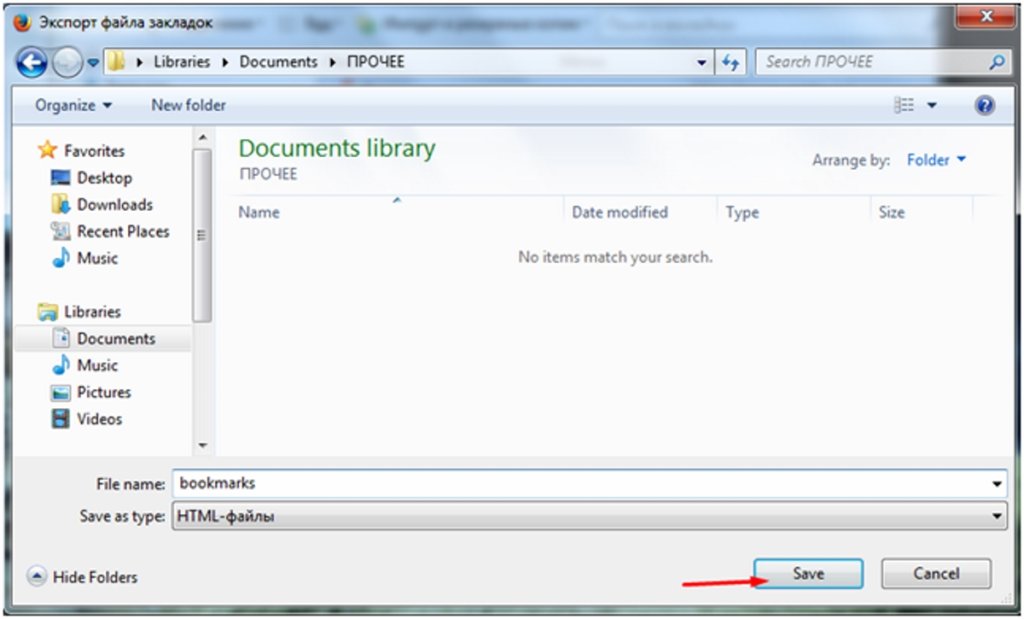
Выполнив эти несложные манипуляции у пользователя всегда будет под рукой файлик, с сохранёнными ссылками на интернет-ресурсы, который можно отправить электронной почтой или скопировать на переносной носитель информации для передачи его на другое устройство. Как вариант, этот файл может пригодиться для сохранения полезных данных в качестве резервной копии.
Примечание: Данный файл, если пересылать по электронной почте или выкладывать в социальных сетях, лучше всего добавить в архив с функцией защиты персональным паролем. Чтобы избежать попадания ваших данных в третьи руки. Ознакомиться с разновидностью инструментов для сжатия и защиты данных, а также скачать понравившейся архиватор можно по следующей ссылке: «https://всеархиваторы.рф».
Затем на другом устройстве необходимо совершить обратный процесс по импортированию сохранённых ранее данных в свой браузер.
Аналогично, как и при экспорте данных запускаем браузер => выбираем функцию показа всех закладок => в инструментарии «Библиотека» пункт для импорта и резервирования => пункт «Импорт закладок из HTML файла…».
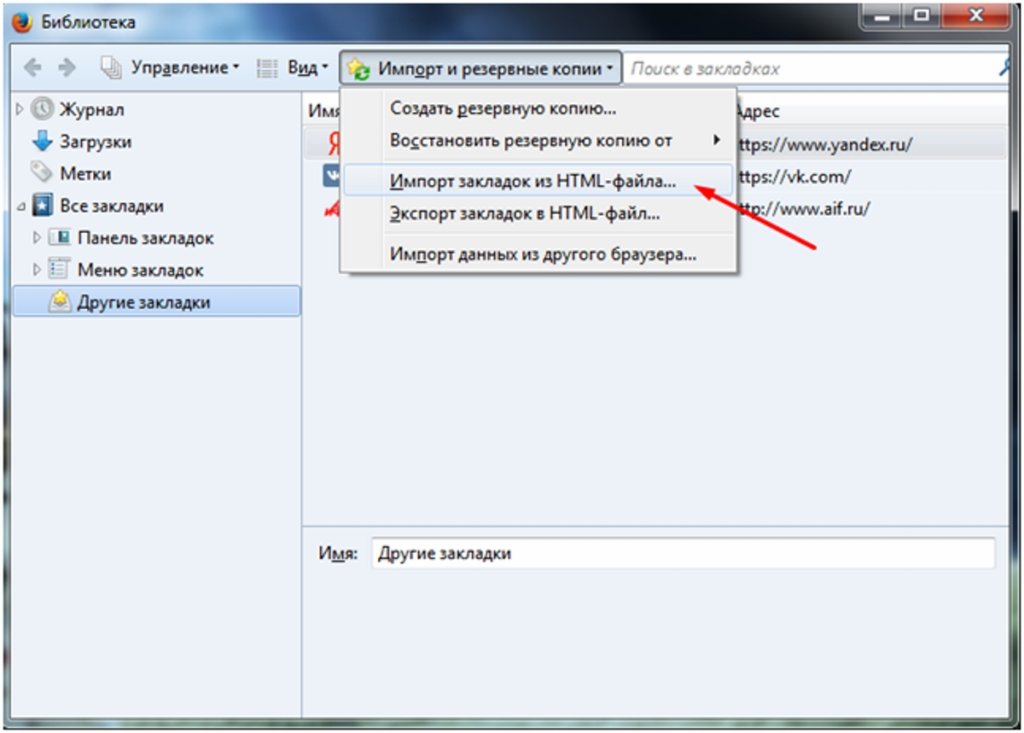
Находим и останавливаем свой выбор на нужном файле кнопкой «Open».
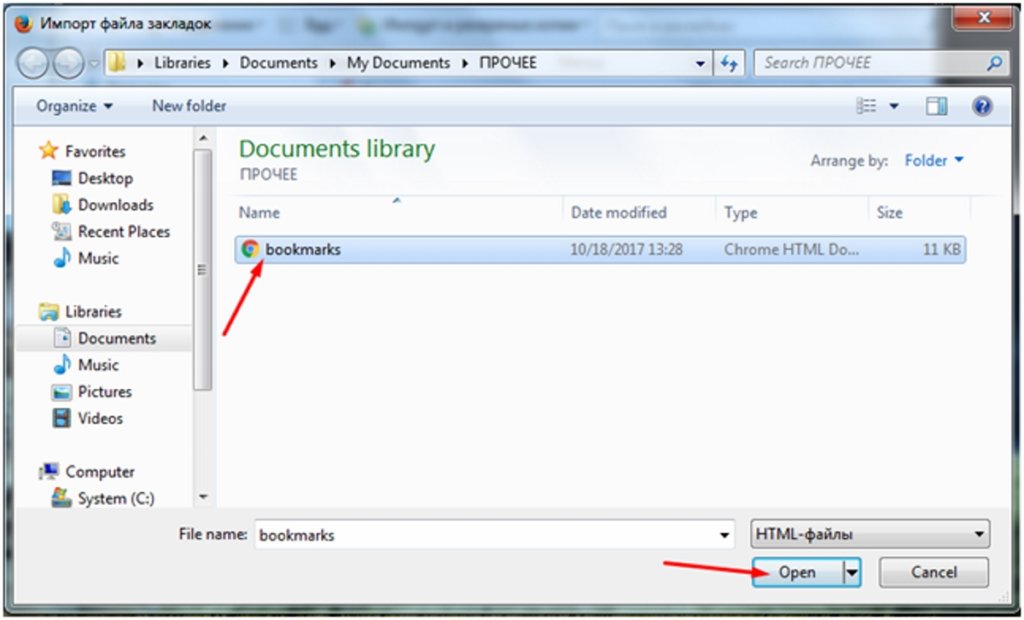
По завершении всех вышеперечисленных действий, у вас на разных устройствах синхронизируются все закладки. Тем самым пользователь избежит процедуры нового открывания всех интернет ресурсов и сохранения их в качестве закладок.
Импорт закладок и личных данных из другого браузера
Firefox дает вам возможность импортировать закладки из других браузеров, установленных на вашем компьютере. Он также позволяет импортировать другие данные, такие как история просмотра и сохранённые пароли из некоторых из этих браузеров.
Если ваши данные для входа хранятся в другом браузере, Firefox иногда будет предлагать вам импортировать эти данные в Firefox, чтобы помочь вам авторизоваться на сайте.
- Чтобы восстановить ваши данные Firefox из другого профиля или установки Firefox, прочитайте Восстановление важных данных из старого профиля.
- Если вы хотите узнать больше о закладках, прочитайте статью Как использовать закладки для запоминания и организации ваших любимых сайтов.
Импорт данных из другого браузера
- Щёлкните по Файл в меню Firefox в верхней части экрана.
- Щёлкните Импорт из другого браузера .
- Следуйте инструкциям в открывшемся мастере импорта.
- Щёлкните по кнопке Библиотека
 на вашей панели инструментов. (Если вы не видите её там, щёлкните по кнопке меню
на вашей панели инструментов. (Если вы не видите её там, щёлкните по кнопке меню  , а затем щёлкните по Библиотека ). Щёлкните по Закладки и затем щёлкните по панели Показать все закладки в нижней части.
, а затем щёлкните по Библиотека ). Щёлкните по Закладки и затем щёлкните по панели Показать все закладки в нижней части. - В окне Библиотека, щёлкните
 Импорт и резервные копии Импорт и резервные копии и выберите Импорт данных из другого браузера… .
Импорт и резервные копии Импорт и резервные копии и выберите Импорт данных из другого браузера… . 
- Следуйте инструкциям в открывшемся мастере импорта.
Мастер импорта будет выглядеть примерно так:



Выберите браузер, содержащий закладки или другие данные, которые вы хотите использовать в Firefox, и перейдите к следующему экрану, чтобы сделать выбор и завершить импорт.
Для получения дополнительной информации, прочитайте:
- Импорт данных Safari в Firefox
- Импорт Избранного и других данных из Internet Explorer
- Как импортировать закладки из Google Chrome
Если в списке мастера импорта отсутствует другой ваш браузер, вы всё же можете импортировать закладки из такого браузера, но сначала вам нужно экспортировать и сохранить эти закладки в виде HTML-файла. Посетите сайт поддержки другого браузера, если вам нужна дополнительная помощь.
Импорт закладок из HTML
- Щёлкните по кнопке Библиотека
 на вашей панели инструментов. (Если вы не видите её там, щёлкните по кнопке меню
на вашей панели инструментов. (Если вы не видите её там, щёлкните по кнопке меню  , а затем щёлкните по Библиотека ). Щёлкните по Закладки и затем щёлкните по панели Показать все закладки в нижней части.
, а затем щёлкните по Библиотека ). Щёлкните по Закладки и затем щёлкните по панели Показать все закладки в нижней части. - В окне Библиотека, щёлкните
 Импорт и резервные копии
Импорт и резервные копии  Импорт и резервные копии и выберите Импорт закладок из HTML… . Откроется окно импорта файла закладок.
Импорт и резервные копии и выберите Импорт закладок из HTML… . Откроется окно импорта файла закладок. - Выберите файл, содержащий данные, которые вы хотите импортировать, а затем продолжите на следующих экранах, используя подсказки.
Для получения дополнительной информации, прочитайте статью Импорт закладок из HTML файла.
These fine people helped write this article:

Станьте волонтёром
Grow and share your expertise with others. Answer questions and improve our knowledge base.









