Количество и частота ядер – важный параметр для любого персонального компьютера. Именно от этого показателя зависит многозадачность, производительность устройства, скорость выполнения операций. Сведения об устройстве могут понадобиться при установке требовательных приложений и игр, обновлении драйверов. Чтобы узнать количество ядер в компьютере, пользователь может выбрать любой из предложенных ниже способов.
При помощи встроенного средства Windows
Если вы не желаете устанавливать стороннее программное обеспечение, можно воспользоваться уже стандартными средствами Windows. Для этого выполните следующее:
-
В меню «Пуск» открываем строку поиска, вводим в нее «Сведения о системе».

В открывшемся окне отображена вся информация о ПК и установленной на нем ОС. Находим строчку «Процессор».

Это самый простой способ, не требующий особых навыков и длительной установки программных продуктов.
При помощи диспетчера устройств
Узнать количество ядер в компьютере можно, воспользовавшись специальной командой. Для этого запускаем диспетчер устройств:
- Поочередно нажимаем комбинацию клавиш Ctrl + Alt + Delete.
- В открывшемся окне находим вкладку «Производительность».
- Выбираем раздел «Центральный процессор».
- Перед нами отображаются подробные статистические сведения о ядрах гаджета: их количество, частота, загруженность.

При помощи сторонних утилит
Программные продукты, предназначенные для контроля за аппаратной частью ПК, обладают большим спектром функций. Например, они отображают температуру ядер, загруженность оперативной памяти, подробные сведения о процессоре и материнской плате.
CPU-Z
Основные функции CPU-Z — это отображение сведений об кэше, процессоре, памяти и материнской плате вашего устройства. Установив ее, вы сможете:
- контролировать частоту ядер и памяти CPU;
- проверить, обновлены ли драйвера;
- увидеть скорость работы кулера и загрузки графического процессора в режиме реального времени;
- отслеживать изменения в напряжении ядра и температуре CPU;
- увидеть количество задействованных в работе каналов памяти.
Открываем программный продукт. Интересующие нас сведения отображаются во вкладке «CPU». В окне имеется отдельный пункт «Cores». Число возле него и будет означать количество ядер.

Core Temp
Утилита занимает минимум пространства на диске и отображает основные сведения о ядрах. Температура каждого из них отображается отдельно, что позволяет избежать перегрева. Сам интерфейс Core Temp примитивен, адаптирован для русскоязычных пользователей.
Чтобы посмотреть информацию о ядрах, используя Core Temp, перейдите в приложение. В открывшемся окошке будет отображаться требуемая информация.

Скачать ПО можно с официального сайта: https://www.alcpu.com/CoreTemp/
AIDA64
При помощи AIDA64 можно отслеживать и контролировать температуру, загруженность ЦП и иные параметры. Программный продукт платный, пробного периода хватит для проверки сведений о системе.
Чтобы определить количество ядер на ноутбуке или ПК при помощи AIDA64:
- Запустите софт.
- Откройте вкладку «Системная плата».
- В нем найдите строку «Центральный процессор».
- Пролистайте страницу вниз. Количество ядер будет отображено в нижней части экрана.

Пользователь может самостоятельно выбрать подходящий ему вариант проверки. Мы рекомендуем установить одну из предложенных выше утилит с расширенным функционалом.
Как узнать сколько ядер у процессора
 Если по какой-то причине у вас возникли сомнения по поводу количества ядер CPU или просто одолело любопытство, в этой инструкции подробно о том, как узнать сколько ядер процессора на вашем компьютере несколькими способами.
Если по какой-то причине у вас возникли сомнения по поводу количества ядер CPU или просто одолело любопытство, в этой инструкции подробно о том, как узнать сколько ядер процессора на вашем компьютере несколькими способами.
Заранее отмечу, что не следует путать количество ядер (cores) и потоков или логических процессоров (threads): часть современных процессоров имеют по два потока (своего рода «виртуальных ядер») на одно физическое ядро и в итоге, заглянув в диспетчер задач вы можете увидеть диаграмму с 8-ю потоками для 4-х ядерного процессора, аналогичная картинка будет и в диспетчере устройств в разделе «Процессоры». См. также: Как узнать сокет процессора и материнской платы.
Способы узнать количество ядер процессора
Посмотреть, сколько физических ядер и сколько потоков у вашего процессора можно различными способами, все они достаточно простые:
Думаю, что это не полный список возможностей, но вероятнее всего их окажется достаточно. А теперь по порядку.
Сведения о системе
В Windows последних версий присутствует встроенная утилита для просмотра основных сведений о системе. Запустить её можно, нажав клавиши Win+R на клавиатуре и введя msinfo32 (затем нажать Enter).

В разделе «Процессор» вы увидите модель вашего процессора, количество ядер (физических) и логических процессоров (потоков).
Узнаем, сколько ядер у CPU компьютера в командной строке
Не все знают, но посмотреть информацию о количестве ядер и потоков можно и с помощью командной строки: запустите её (не обязательно от имени Администратора) и введите команду
В результате вы получите список процессоров на компьютере (обычно — один), количество физических ядер (NumberOfCores) и количество потоков (NumberOfLogicalProcessors).

В диспетчере задач
Диспетчер задач Windows 10 отображает информацию о количестве ядер и потоков процессора вашего компьютера:
- Запустите диспетчер задач (можно через меню, которое открывается по правому клику на кнопке «Пуск»).
- Перейдите на вкладку «Производительность».

На указанной вкладке в разделе «ЦП» (центральный процессор) вы увидите информацию о ядрах и логических процессорах вашего CPU.
На официальном сайте производителя процессора
Если вы знаете модель вашего процессора, которую можно увидеть в сведениях о системе или открыв свойства у значка «Мой компьютер» на рабочем столе, вы можете узнать его характеристики на официальном сайте производителя.
Обычно достаточно просто ввести модель процессора в любой поисковик и уже первый результат (если пропустить рекламные) будет вести на официальный сайт Intel или AMD, где можно получить технические характеристики вашего CPU.

Технические характеристики включают в себя в том числе и информацию о количестве ядер и потоков процессора.
Информация о процессоре в сторонних программах
Большинство сторонних программ для просмотра аппаратных характеристик компьютера показывают, в том числе, и сколько ядер имеет процессор. Например, в бесплатной программе CPU-Z такая информация располагается на вкладке CPU (в поле Cores — количество ядер, в Threads — потоков).

В AIDA64 в разделе ЦП также можно получить информацию о количестве ядер и логических процессоров.

Подробнее о таких программах и где их скачать в отдельном обзоре Как узнать характеристики компьютера или ноутбука.
А вдруг и это будет интересно:
- Windows 10
- Настройка роутера
- Всё про Windows
- Загрузочная флешка
- Лечение вирусов
- Восстановление данных
- Установка с флешки
- В контакте
- Одноклассники
- Android
Почему бы не подписаться?
Рассылка новых, иногда интересных и полезных, материалов сайта remontka.pro. Никакой рекламы и бесплатная компьютерная помощь подписчикам от автора. Другие способы подписки (ВК, Одноклассники, Телеграм, Facebook, Twitter, Youtube, Яндекс.Дзен)
24.01.2019 в 13:51
Еще в Диспетчере устройств, по количеству строк в группе Процессоры. Только непонятно, ядра или потоки.
24.01.2019 в 19:58
потоки. об этом есть оговорка во втором абзаце статьи.
25.01.2019 в 10:57
В первом способе сведений о системе много ещё полезной информации.
31.01.2019 в 17:22
В AIDA64 количество ядер и потоков можно еще увидеть в разделе CPUID в строке HTT / CMP (ядер/потоков).
01.02.2019 в 08:16
Извиняюсь, в строке HTT / CMP на первом месте до черты указано число потоков (Hyper-Threading Technology), а после черты — число физических ядер (Chip MultiProcessor)
06.01.2020 в 20:19
Здравствуйте Дмитрий! Помогите пожалуйста решить мою проблему.
У меня мат.плата ASUS P8H61-MLX,процессор Intel Pentium G-860, soket lga-1155, система Windows 10 Pro.
Захотел заменить процессор G-860 на Intel core i3 3220. Делал, вроде, как положено:
зашёл на оф.сайт мат.платы, в поддержке выбрал процессор-который можно купить дёшево-т.е i3 3220,у видел что надо обновить биос (был старый v.0208, обновил его на последний v.4601) — всё брал с оф.сайта. Биос обновился и система благополучно загрузилась с процессором G-860. Заменил его на i3 3220. Включил компьютер — результат такой: вентилятор кулера вращался, биос никаких сигналов не подавал, монитор тёмный, через 15-20 сек. компьютер отключился и через 5сек. снова включился и так без конца. Поставил снова процессор G-860 и всё заработало нормально, был сигнал биос 1пик и ОС загрузилась без проблем. Помогите решить эту проблему, что я не правильно сделал?
08.01.2020 в 10:34
По идее все правильно. Процессор новый точно рабочий?
Если есть аппаратная возможность (перемычкой, кнопкой) сбросить параметры bios, попробуйте это сделать тоже.
Как точно узнать сколько ядер в вашем процессоре
Самым основным компонентом персонального компьютера является процессор. Большинство пользователей персонального компьютера интересуются характеристиками своего процессора и неудивительно, ведь от него зависит производительность компьютерной системы в целом. После появления многоядерной архитектуры процессоров многих пользователей интересует вопрос — как узнать сколько ядер в процессоре вашего компьютера.
В наши дни производительность выпускаемых процессоров напрямую зависит от количества ядер в нем. В этом материале мы постараемся раскрыть все особенности получения информации о процессоре, а также познакомимся с новейшими ЦПУ, выпускаемые известными компаниями.
Программный способ определения ядер процессора
Одним из простых способов узнать сколько ядер у вашего ЦПУ является применение различных утилит, которые показывают всю информацию о характеристиках компьютера. Наиболее популярными утилитами являются:
- CPU-Z;
- Speccy;
- AIDA64;
- HWiNFO.
Рассмотрим подробнее утилиту CPU-Z. Загрузить утилиту можно с ее официального сайта www.cpuid.com. Для примера мы возьмем ноутбук Lenovo S110, в котором установлен процессор Intel Atom N2600. Запустив CPU-Z, мы увидим на первой вкладке «CPU» все характеристики процессора Intel Atom N2600.

Опишем все характеристики нашего ЦПУ и информацию о количестве ядер более подробно:
- Name — в этом текстовом поле отображается имя ЦПУ;
- Code Name — кодовое название линейки ЦПУ;
- Package — тип разъема ЦПУ;
- Technology — технологический процесс, по которому изготавливается ЦПУ;
- Specification — полное имя процессора;
- Family — имя семейства ЦПУ;
- Ext. Family — номер имени семейства ЦПУ;
- Instructions — наборы инструкций ЦПУ;
- Clocks –этот блок позволяет узнать частоту чипа и его множитель;
- Cache –этот блок подробно описывает кеш ЦПУ;
- Selection — позволяет выбрать процессор, если в системе их несколько;
- Cores — показывает, сколько ядер имеет ЦПУ;
- Threads — показывает, сколько потоков у вашего ЦПУ.
Наиболее интересными для нас являются значения «Cores» и «Threads». Первое показывает число ядер, а второе количество потоков.
Разберем «Threads» подробнее. У производителя ЦПУ Intel есть технология Hyper Threading. Эта технология позволяет одному ядру выполнять два потока вычислений. Наш рассматриваемый двухъядерный CPU Atom N2600 имеет поддержку Hyper Threading, поэтому в текстовом поле «Threads» мы видим цифру четыре. Сама же система Windows видит не число ядер, а число потоков. Поэтому открыв «Диспетчер задач», мы увидим, что Windows видит CPU Atom N2600, как четырехядерный.

Используя CPU с технологией Hyper Threading, вы сможете значительно увеличить быстродействие в различных видах программного обеспечения. Например, четырехядерный процессор Intel Core i7-6700K в играх будет работать как восьмиядерный. Если говорить про CPU от AMD, то у них нет поддержки Hyper Threading, поэтому у них число ядер равняется числу потоков.
Определяем количество ядер по маркировке процессора
Определим количество ядер процессора компании Intel, который еще не установлен в систему.

На каждом процессоре на верхней крышке есть маркировка. Как видно из рисунка выше, указана маркировка «INTEL® CORE™ i7-6700K». Из этой маркировки понятно, что перед нами CPU Intel Core i7-6700K. Чтобы узнать о количестве его ядер нам необходимо воспользоваться ноутбуком или планшетом, у которого есть доступ в Интернет. Откроем любой браузер и перейдем на официальный сайт INTEL: www.intel.ru.

Дальше перейдем в меню в пункт «Продукция / Процессоры / Intel® Core™ i7 6-го поколения».
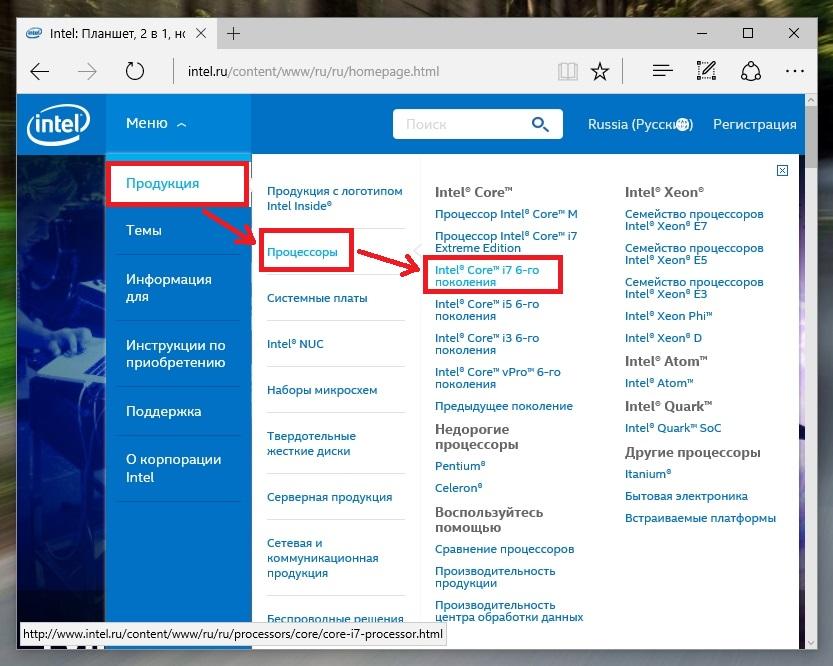
Должна открыться такая страница.
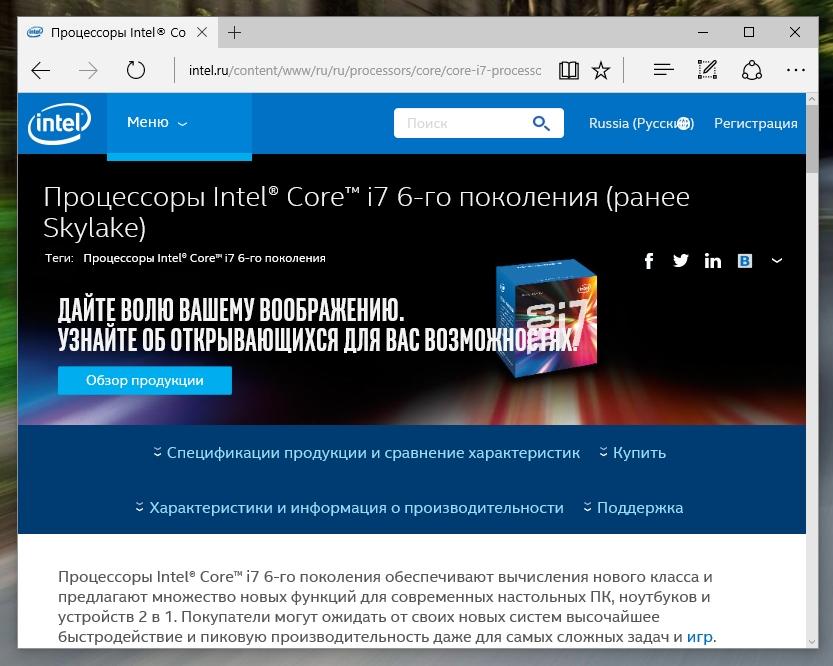
В нижней части этой страницы есть таблица спецификации продукции, на которой есть наш Intel Core i7-6700K.
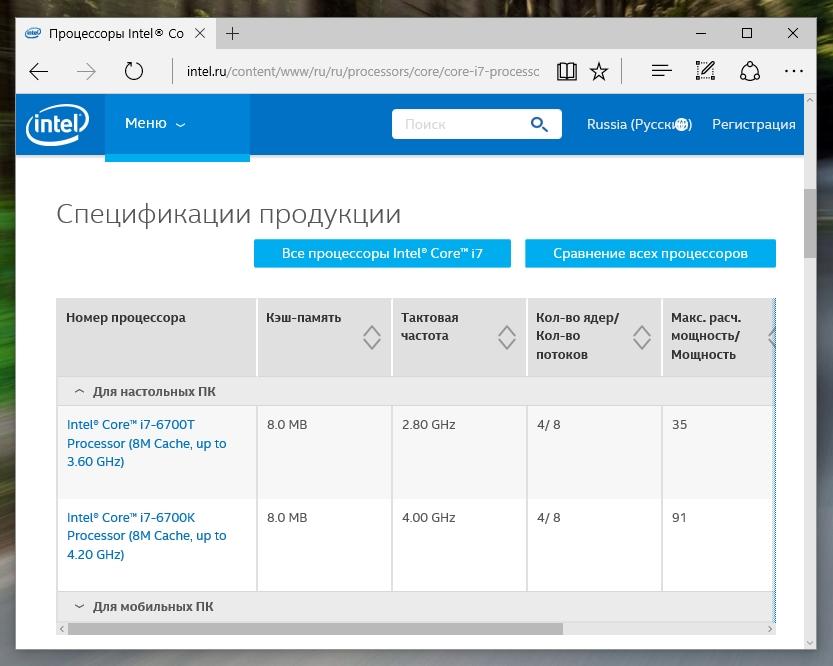
Колонка таблицы «Кол-во ядер / Кол-во потоков» показывает, что у Intel Core i7-6700K 4 ядра и восемь потоков.
Подобным образом вы сможете найти информацию о CPU компании AMD на сайте www.amd.com/ru-ru. Например, на странице www.amd.com/ru-ru/products/processors/desktop/fx# вы сможете узнать всю информацию о производительных чипах AMD FX™.
Вывод
В этой статье мы рассмотрели, как просто можно узнать информацию о числе ядер вашего ЦПУ. Особенно полезной информация о количестве ядер будет для любителей новых игр, в которых производительность напрямую зависит от мощности CPU и графической карты. Также эта информация будет полезной для 3D дизайнеров, которые рендерят сложные модели, и любителям конвертировать аудио и видеофайлы. А мы в свою очередь надеемся, что наши читатели без проблем смогут определить число ядер в своем процессоре.
Видео по теме — еще один способ
Как узнать сколько ядер на компьютере
Узнать сколько ядер в процессоре ноутбука или персональном компьютере можно несколькими способами. Однако каждый отдельный способ может не подходить для всех ноутбуков, поэтому попробуйте разные и вы обязательно получите ответ на свой вопрос.
Универсальные способы
С помощью них можно посмотреть сколько ядер на компьютере в любой версии Windows.
“Диспетчер задач”
Метод подходит для определения числа физических ядер и логических процессов в Windows 7 и 8. Для него необходимо выполнить следующие действия:
- Зажмите кнопки Ctrl, Alt и Delete. На разных клавиатурах их расположение незначительно отличаются, но находятся они все примерно в одном месте, как показано на скриншоте.

- Из появившегося списка выберите «Диспетчер задач».
- Перейдите во вкладку «Производительность» для Windows 8 и «Быстродействие» в Windows 7.

- Под диаграммами, в правом нижнем углу, найдите необходимую строчку (для Windows 8).

Иногда числа не отображаются – просто расширьте окно, нажав кнопку «Развернуть».
Для «семерки» количество ядер будет показано ячейками диаграмм: если их два, значит, у компьютера два ядра (Строчка «Хронология загрузки ЦП»). Дополнительно: добраться до диспетчера задач можно другим способом. Нужно кликнуть правой кнопкой мышки на панели задач и нажать на строчку «Диспетчер задач».
“Диспетчер устройств”
С помощью этого инструмента можно посмотреть не столько количество ядер, сколько их поточность. Система часто путает эти показатели на современных моделях компьютеров. Вот, как посмотреть, сколько ядер на компьютере через диспетчер устройств:
- Для Windows 7 и 8 команды одинаковы. Нажмите ПКМ (правая кнопка мышки) по кнопке меню «Пуск» и выберите строчку «Диспетчер устройств». Или используйте сочетание кнопок «Win + X».

- В появившемся окне найдите внизу строчку «Процессоры».

Этот способ нужно использовать тем, кому необходимо получить максимально подробные сведения.
“Сведения о системе” на Windows 7
Как посмотреть, сколько ядер на компьютере в Windows 7:
- Откройте кнопку «Пуск» слева, в самой нижней точке экрана.
- Перейдите во вкладку «Все программы», выберите папку «Стандартные».
- Найдите там пункт «Сведения о системе», иконка которого представляет собой монитор компьютера.
- В появившемся окне в строчке «Процессор» отобразится количество ядер и логических процессов.
- Если количество ядер не отобразилось, то воспользуйтесь универсальными методами.

“Сведения о компьютере” на Windows 8
В «восьмерке» добраться до сведений о можно другим способом:
- Наведите мышку на правый нижний угол экрана, дождитесь появления боковой панели.
- Выберите пункт «Параметры», расположенный в самом низу.

- Вверху нажмите на строчку «Сведения о компьютере».

Как узнать, сколько ядер на компьютере в Linux?
В запущенной консоли нужно ввести команду nproc – это самый быстрый способ определить, сколькими ядрами оснащен ноутбук или ПК.
Видео-инструкция
Как узнать, сколько ядер у компьютера
Сколько ядер у компьютера. Для одного этот вопрос совершенно не интересен, а для другого очень важно знать, сколько ядер у его компьютера. Многие думают, что чем больше ядер на его микропроцессоре, тем лучше. Но это далеко не так. В некоторых случаях многоядерный процессор проигрывает по скорости двухядерному.
Четыре и более ядра хороши в графических программах или для больших вычислительных функций, а для работы в интернете или простых приложениях (Word, Excel, PowerPoint, почтовые клиенты, и т.п.) два ядра по скорости будут гораздо лучше работать, чем четыре. В любом случае лучше знать, сколько этих самых ядер на вашем микропроцессоре. Особенно это актуально, если вы хотите заняться модернизацией своего компьютера.
Как же узнать, сколько ядер у компьютера
Как только пользователь компьютера перестает быть «чайником», так у него появляются вопросы о «железе», т.е. о том, а качественные ли внутренности его компьютера и можно ли его модернизировать. Первым вопросом в таких случаях бывает вопрос о том, сколько ядер у компьютера. О том, как узнать свою видеокарту, я уже писала. Теперь поговорим о ядрах.
Узнать это в Windows не трудно даже без вспомогательных программ, но я приведу несколько способов, чтобы вы могли окончательно убедиться, или убедить какого-нибудь «неверующего Фому», что у вас именно столько ядер на микропроцессоре.
Способ 1.
Количество ядер микропроцессора можно определить при помощи Диспетчера задач, который присутствует в Windows. Мы уже с вами работали с ним, когда у нас зависал компьютер, или когда с рабочего стола пропали все ярлыки.Теперь же мы применим Диспетчер задач для того, чтобы определить количество ядер нашего компьютера.
Для этого жмем на клавиатуре три волшебные клавиши (не путать с тремя буквами на заборе):
Ctrl + Alt + Del (Delete)
В Windows 7 вас сначала перекинет в окно, в котором необходимо выбрать запись Запустить диспетчер задач, а в Windows XP это окно откроется сразу после нажатия кнопок.
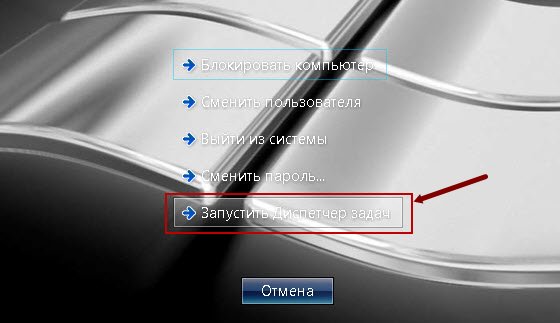
Можно открыть Диспетчер задач и по-другому. Кликните правой кнопкой мыши на Панели задач, и выберите туже самую запись – Запустить диспетчер задач.
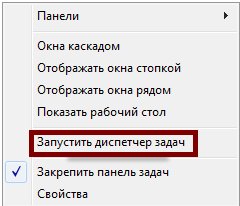
Откроется окно Диспетчера задач, в котором надо перейти на вкладку Быстродействие.
У меня на компьютере 4-ре ядра, поэтому и окошек в Хронологии загрузки ЦП, четыре. Если в микропроцессоре два ядра, то окошек будет два, а если ядро одно, то и окошко будет одно.
Откуда берется нечетное количество ядер?
Если у вас в диспетчере задач показано три ядра, то это говорит о том, что изначально ядер было четыре, но во время тестирования процессора на заводе, одно ядро не прошло аттестацию, и поэтому микропроцессор пропустили в продажу, как трехядерный.
Способ 2.
Смотрим количество ядер в Диспетчере устройств. Попасть в этот диспетчер можно, нажав правой кнопкой мыши на ссылку или значок Компьютер (в Windows 7),
или на Мой компьютер (в Windows XP).
Далее жмем на ссылку Дополнительные параметры системы – Оборудование – Диспетчер устройств (в Windows 7)
, или переходим на вкладку Оборудование – Диспетчер устройств (в Windows XP).
Нажмите на плюсик слева от записи Процессоры. Откроется список процессоров вашего компьютера, а точнее ядер. Сколько строк, столько и ядер. У меня четыре строки, значит четыре ядра.
Способ 3.
Загрузить с интернета программу Everest (Эверест).
Открыть ее, перейти слева на — Системная плата – ЦП — . В окне справа программа выдаст вам всю информацию по вашему процессору.
Программа легкая в установке и управлении. Из нее вы можете узнать много интересного о вашем компьютере.
Способ 4.
Если у вас есть документация на ваш процессорный блок, то названию микропроцессора можно легко узнать количество ядер — пробить это название в интернете.
В процессорах Intel количество ядер можно узнать по словам. Если написано Core 2 Duo Dual, то ядра два, если Quad, то четыре.
Вот таким образом можно узнать, сколько ядер у компьютера.
Видео ролик Как узнать, сколько ядер у компьютера:









