Все известные способы восстановить фото в Google Фото и причины их отсутствия
Инструкция, методы и способы восстановить фотографии и видео в Google Фото после случайного удаления из корзины , при утрате и восстановления аккаунта, зломе, багов и прочего.
В этой статье разберем популярные случаи потери фотографий и видео в Google Фото, а также методы и способы их восстановления на сколько предоставляется возможным.
Особенности Google Photos
- Библиотека фильтров. Сервис предлагает на выбор набор фильтров для быстрого улучшения фотографий.
- Детальная цветокоррекция. Корректируйте насыщенность снимка, тепло и оттенок, настраивайте тон кожи и регулируйте баланс синего.
- Создание фотоколлажей. Быстро объединяйте снимки в стильные коллажи и создавайте слайд-шоу.
- Синхронизация со всеми устройствами. Установите приложение на компьютер и смартфон и получайте доступ ко своим файлам в любой точке мира.
- Сортировка и бэкап. Сортируйте файлы по папкам, добавляйте метки и геотеги для лучшей фильтрации.
- Кроссплатформенность. Установите приложение на смарфтон или десктопное ПО на Windows 10, 7, 8 или используйте онлайн-версию на любой системе, будь то виндовс или MacOS.
Google Photos – хороший вариант, если вы боитесь потерять снимки и хотите получить доступ к файлам с любого устройства. Но если вы ищете полноценный фоторедактор, вряд ли вам хватит его функционала. Для этого лучше скачать ФотоМАСТЕР – в нем не только есть все инструменты редактирования Гугл Фото, но также присутствуют автоматические улучшения, пластика и ретушь, замена фона, обработка пейзажей и много другое.
Работа с фото – просмотр, добавление и удаление снимков
После входа в свой аккаунт пользователю откроется доступ к основной галерее с возможностью предпросмотра снимков. Чтобы увидеть определенное изображение, воспользуйтесь поиском.
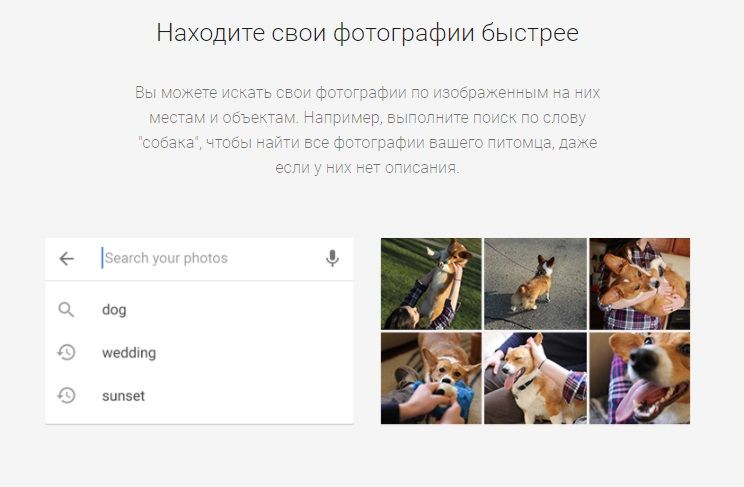
Фотоснимки можно найти по названию, отметкам, оставленным пользователем, или по их содержанию
В верхней части стартовой страницы находятся две кнопки – «+Создать», «Загрузить». Нажав первую, можно создать коллаж, альбом и прочее. Другая кнопка позволяет добавить новые файлы с компьютера или перенести снимки с облака.
Для выделения нескольких фотографий нажимайте на круглые значки в левом углу изображений. Это также открывает дополнительное меню для редактирования. С его помощью фотоснимки можно удалить, убрать с определенного альбома, поменять название, сохранить на компьютере или телефоне.
На заметку:
Удаленные фотографии хранятся в корзине в течение 60 дней, после чего безвозвратно уничтожаются.
Если дважды кликнуть на уменьшенную копию, картинка откроется в полном размере. Также это приведет к появлению новых опций. Это редактирование, изменение масштаба, запуск слайд-шоу, добавление в избранное, публикация в социальных сетях.
При помощи кнопок в левой части страницы возможен переход галереей, личными и общими альбомами. Также здесь размещается архив, корзина, средства для управления библиотекой.
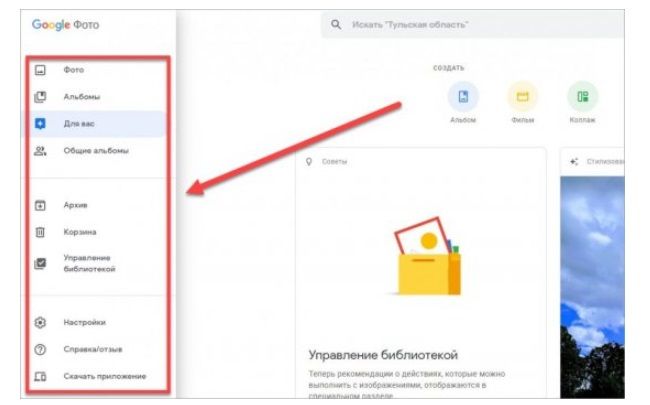
В настройках можно в любой момент изменить параметры работы сервиса, включить синхронизацию и автозагрузку файлов
Авторизация в сервисе для управления галереей
Google Фото является кроссплатформенным сервисом, поэтому вы можете пользоваться им как с компьютера или ноутбука, так и с мобильного устройства под управлением Android или iOS. Рассмотрим процедуру входа на каждой из платформ.
Увидеть свои фотографии из Google-аккаунта и отредактировать их с компьютера можно с помощью любого браузера и подключения к интернету. Для авторизации необходимо сделать следующее:
1. Откройте страницу https://www.google.com/photos/about/ и нажмите на кнопку «Перейти к Google Фото».
2. Войдите в свой аккаунт Гугл с помощью электронной почты Gmail и пароля. Если в браузере уже сохранены данные от профиля, то вход осуществляется выбором нужной учетной записи.

3. После того, как вы вошли на свою страницу, появится галерея со всеми фотографиями и видеозаписями. Если вы сделали фото на смартфоне, к которому привязан данный профиль Google со включенной синхронизацией, то на открывшемся сайте появятся новые снимки.

Быстро получить доступу к сервису можно через главную страницу https://www.google.com/ . Сначала авторизуйтесь в аккаунте с помощью кнопки «Войти». Затем откройте меню с разделами и найдите пункт «Фото».
Пользоваться сервисом на мобильных устройствах можно также через браузер, но гораздо удобнее работать со снимками через фирменное приложение. О нем вы узнаете дальше.
Как перенести Гугл Фото на другой телефон
Облачные сервисы хороши тем, что файлы на них доступны из любого устройства и в любое время. Чтобы перенести фотографии со старого телефона на новый, нет надобности вручную скачивать и загружать их обратно. Всё что вам нужно сделать – это скачать приложение Google Фото на новом смартфоне и войти в свой аккаунт Гугл. Ссылка на него в начале статьи.
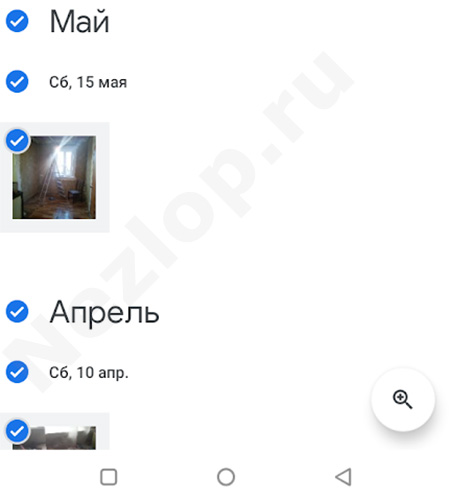
В сервисе нет возможности удалить сразу всё – и фото, и видео. Предлагается делать это вручную. Выбирайте не каждый файл, а дату, когда были добавлены изображения в сервис. Так выбираются все файлы, загруженные в этот период времени. В приложении и на компьютере фотографии выбираются по месяцам.
Когда все фото будут удалены, перейдите в корзину и избавьтесь от удалённых файлов навсегда. Если этого не сделать, корзина сама автоматически очистится через 60 дней. После чего уже не будет возможности вернуть их обратно.
Как завести новый аккаунт в Google
Бывает, что войти в учетную запись никак не получается. Конечно, если там нужная информация, то следует попытаться восстановить ее – в этом поможет статья «Как узнать свой адрес почты». Но если в учетной записи нет ничего важного, проще завести новый аккаунт. Это быстро и бесплатно.
Далее я кратко расскажу, как открыть новую учетную запись на телефоне и компьютере. Подробную инструкцию читайте в отдельном уроке.
Как зарегистрироваться на телефоне
Получить новую учетную запись на телефоне можно либо через настройки, либо в мобильном браузере. Рассмотрим оба варианта.
Способ 1: регистрация через Андроид
Через настройки регистрироваться удобно, если нужно добавить аккаунт в систему Андроид. Например, на новом телефоне или планшете.
1 . Зайдите в меню «Настройки».

2 . Перейдите в раздел «Аккаунты».

3 . Выберите «Добавить аккаунт».

4 . Нажмите на «Google».

5 . Откройте окно регистрации. Нажмите на «Создать аккаунт» внизу.

6 . Выберите пункт «Для себя».

7 . Затем заполните анкету – после каждого пункта нажимайте «Далее»:
- Имя и фамилия;
- Номер телефона;
- Код подтверждения из смс;
- Дата рождения и пол;
- Название для нового ящика;
- Пароль.
8 . После заполнения анкеты система предложит добавить телефон к сервисам. Нажмите «Пропустить».

9 . Примите условия использования, нажав «Принимаю». В следующем окне снова нажмите «Принять».

Регистрация завершена, и учетная запись добавлена в Андроид.
Способ 2: регистрация через браузер
1 . В браузере телефона откройте сайт google.ru. Нажмите «Войти» вверху.

2 . Затем нажмите «Создать аккаунт» – «Для себя».

3 . Заполните форму:
- Имя и фамилия;
- Название для учетной записи (логин);
- Пароль для входа.

4 . Укажите свой мобильный номер.

И код из смс сообщения.

5 . Выберите пол и дату рождения.

Следующий шаг можно пропустить.

6 . Примите условия соглашения, и учетная запись будет создана.

Как зарегистрироваться на компьютере
1 . Откройте сайт google.ru и щелкните по кнопке «Войти».

2 . Кликните по ссылке «Создать аккаунт» и выберите «Для себя».
3 . Заполните анкету:
- Имя и фамилия;
- Имя пользователя;
- Пароль.

4 . Затем укажите номер телефона и подтвердите его кодом из смс.

5 . Выберите свою дату рождения и пол. Добавьте другой адрес электронной почты, если он есть.









