Виртуальная клавиатура — как включить на компьютере. Экранная клавиатура Экранная клавиатура в Яндекс браузере
Виртуальная клавиатура — стандартный компонент операционных систем Windows. Потребность в его использовании может возникнуть не только у людей с ограниченными возможностями. Виртуальная клавиатура выручит вас в тех случаях, когда по каким-то причинам обычная клавиатура вышла из строя, и вам нужно срочно что-то сделать на компьютере. Это также полезно при вводе конфиденциальной информации, которую необходимо защитить от специальных программ, перехватывающих символы, вводимые с клавиатуры.
На экране компьютера отображается экранная клавиатура со всем стандартным набором ключи. Отсутствует только дополнительный цифровой блок. Чтобы включить виртуальную клавиатуру, выполните следующие действия.
- Нажмите кнопку «Пуск» и в появившемся меню разверните список «Все программы».
- Разверните группу «Стандартные» в списке программ.
- Найдите в стандартных программах папку «Доступность» и войдите в нее.
- Запустить компонент Экранная клавиатура.
По умолчанию экранная клавиатура располагается поверх всех других окон и при запуске не блокирует ввод данных с обычной клавиатуры. В настройках, которые вызываются при нажатии дополнительной кнопки «Параметры» прямо на клавиатуре, можно установить три режима ввода символов:
- Щелчком указателем мыши на соответствующей клавише .
- Путем наведения курсора мыши на определенное время на соответствующую клавишу. Продолжительность прицеливания также можно установить в настройках.
- По режиму сканирования клавиш, для которого управляющие действия могут использоваться с помощью джойстика, игровой панели или специально назначенной клавиши на обычной клавиатуре.
Помимо приложения операционной системы, виртуальную клавиатуру можно найти на некоторых сайтах как часть специализированных приложений. Например, в комплексном решении для защиты компьютеров от угроз Kaspersky Internet Security вы можете запускать виртуальную клавиатуру из панели управления антивирусом. Для этого дважды щелкните левой кнопкой мыши значок программы в правом нижнем углу панели задач — так называемом системном трее. В открывшемся окне перейдите в раздел «Настройки» и нажмите кнопку «Виртуальная клавиатура».
Самый известный сайт, на котором вы можете использовать встроенную виртуальную клавиатуру, — это страница поиска Google. На страницах поиска текстов, изображений и карт вы можете активировать виртуальную клавиатуру, щелкнув соответствующий значок в правом углу строки поиска.
Также виртуальную клавиатуру можно запустить с помощью по умолчанию при вводе пароля на сайтах доступа к интернет-банкингу, чтобы максимально защитить пользователей от кражи паролей, перехватывая их при вводе с обычной клавиатуры.
Таким образом, способов включения виртуальной клавиатуры достаточно. на современном компьютере. Вам просто нужно выбрать наиболее подходящий и удобный для вас.
Экранная клавиатура Windows 7 — это клавиатура, которая появляется на экране после запуска, и все кнопки на этом изображении доступны для нажатия с помощью мыши или клавиатуры.
Рис. 1 Экранная клавиатура Windows 7 с нажатой клавишей Alt
На приведенном выше рисунке нажата клавиша Alt, поэтому она выделена белым.
Голосовой поиск в «Яндексе»
«Яндекс.Строка»
Чтобы выполнить голосовой поиск в Яндексе, можно использовать модуль «Яндекс.Строка». У этого способа есть много достоинств:
- бесплатный доступ;
- возможность работы с любыми устройствами;
- модуль не привязан к «Яндекс.Браузеру»;
- широкие функциональные возможности: можно не только задавать поисковые запросы, но и управлять компьютером с помощью голосовых команд и находить файлы на локальном диске.

gp1.png
Этот модуль можно бесплатно скачать с официального сайта. Установленная «Яндекс.Строка» отображается в панели управления. Перед тем как включить голосовой поиск и задать поисковый запрос, нужно произнести специальную команду активации. Можно сказать «Привет, Яндекс», «Слушай, Яндекс» или «Окей, Яндекс». Полученные результаты поиска отобразятся в том браузере, который используется по умолчанию.
«Яндекс.Браузер»
Также выполнить поиск на мобильных устройствах можно через «Яндекс.Браузер». Для этого в панель уведомлений добавляется «Умная строка». Чтобы сделать голосовой поиск активным, нужно нажать на специальный значок. Голосом можно не только задавать определенный поисковый запрос, но и адрес сайта. Технология доступна для русского, турецкого и украинского языков.
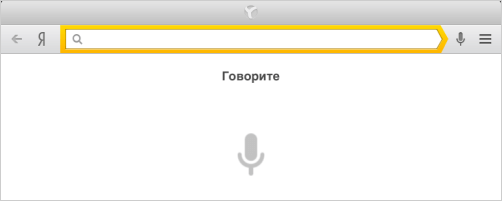
gp2.png
«Алиса»
Можно использовать для голосового поиска «Алису» (виртуального помощника от «Яндекса»). Помощник представлен не отдельным приложением, а встроен в «Яндекс.Браузер», поэтому для его применения потребуется установка этого браузера.
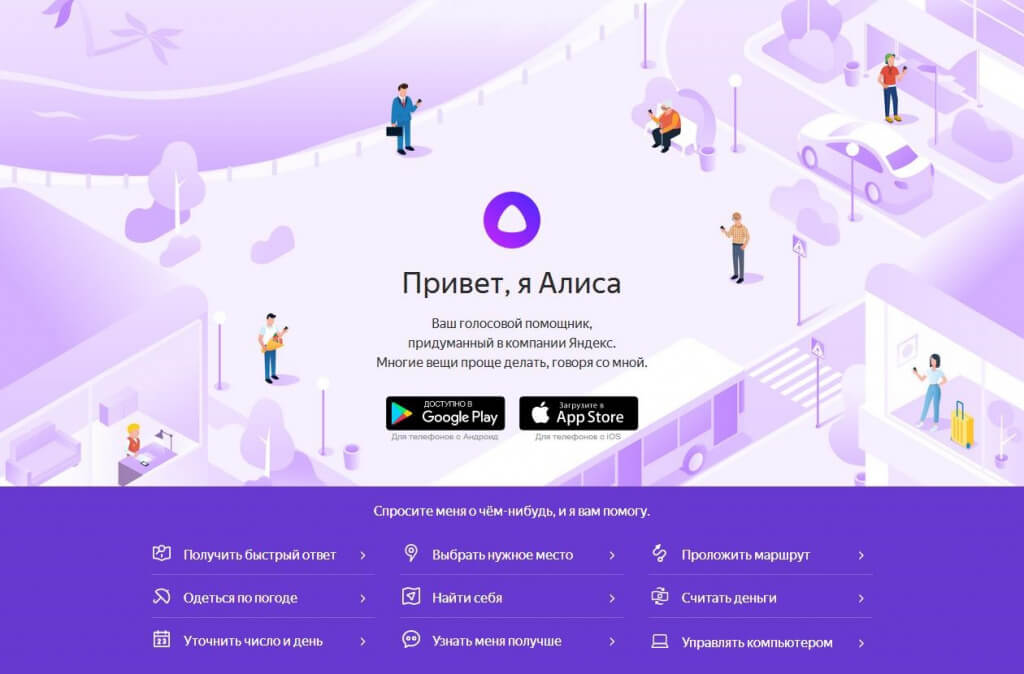
gp3.jpg
Как найти слова или фразы через настройки в разных браузерах?
Если под рукой нет информации по комбинациям клавиш, нужно знать, как включить поиск в браузере по словам через меню. Здесь также имеются свои особенности для каждого из веб-проводников.
Google Chrome
Чтобы осуществить поиск какого-либо слова или фразы на странице, можно использовать комбинацию клавиш (об этом мы говорили выше) или воспользоваться функцией меню. Для поиска на странице сделайте такие шаги:
- откройте Гугл Хром;
- жмите значок Еще (три точки справа вверху);
- выберите раздел Найти;

- введите запрос и жмите на Ввод;
- совпадения отображаются желтой заливкой (в случае прокрутки страницы эта особенность сохраняется).

Если нужно в браузере открыть строку поиска, найти картинку или фразу, сделайте такие шаги:
- откройте веб-проводник;
- выделите фразу, слово или картинку;
- жмите на выделенную область правой кнопкой мышки;
- осуществите поиск по умолчанию (выберите Найти в Гугл или Найти это изображение).

Применение этих инструментов позволяет быстро отыскать требуемые сведения.
Обратите внимание, что искать можно таким образом и в обычной вкладе и перейдя в режим инкогнито в Хроме.
Mozilla Firefox
Чтобы в браузере найти слово или фразу, можно задействовать комбинацию клавиш (об этом упоминалось выше) или использовать функционал меню. Для поиска текста сделайте следующее:
- жмите на три горизонтальные полоски;
- кликните на ссылку Найти на этой странице;
- введите поисковую фразу в появившееся поле (система сразу подсвечивает искомые варианты);
- выберите одно из доступных действий — Х (Закрыть поисковую панель), Следующее или Предыдущее (стрелки), Подсветить все (указываются интересующие вхождения), С учетом регистра (поиск становится чувствительным к регистру) или Только слова целиком (указывается те варианты, которые полностью соответствуют заданным).
Если браузер не находит ни одного варианта, он выдает ответ Фраза не найдена.
Выше мы рассмотрели, как найти нужный текст на странице в браузере Mozilla Firefox. Но бывают ситуации, когда требуется отыскать только ссылку на странице. В таком случае сделайте следующее:
- наберите символ одиночной кавычки, которая открывает панель быстрого поиска ссылок;
- укажите нужную фразу в поле Быстрый поиск (выбирается первая ссылка, содержащая нужную фразу);
- жмите комбинацию клавиш Ctrl+G для подсветки очередной ссылки с поисковой фразы.
Чтобы закрыть указанную панель, выждите некоторое время, а после жмите на кнопку Esc на клавиатуре или жмите на любое место в браузере.
Возможности Firefox позволяют осуществлять поиск на странице в браузере по мере набора фразы. Здесь комбинация клавиш не предусмотрена, но можно использовать внутренние возможности веб-проводника. Для начала нужно включить эту функцию. Сделайте следующее:
- жмите на три горизонтальные полоски и выберите Настройки;
- войдите в панель Общие;
- перейдите к Просмотру сайтов;
- поставьте отметку в поле Искать текст на странице по мере набора;
- закройте страничку.
Теперь рассмотрим, как искать в браузере по словам в процессе ввода. Для этого:
- наберите поисковую фразу при просмотре сайта;
- обратите внимание, что первое совпадение выделится;
- жмите Ctrl+G для получения следующего совпадения.
Закрытие строки поиска происходит по рассмотренному выше принципу — путем нажатия F3 или комбинации клавиш Ctrl+G.
Opera
Если нужно что-то найти на странице, которая открыта в Опере, можно воспользоваться комбинацией клавиш или кликнуть на значок «О» слева вверху. Во втором случае появится список разделов, в котором необходимо выбрать Найти. Появится поле, куда нужно ввести слово или фразу для поиска. По мере ввода система сразу осуществляет поиск, показывает число совпадений и подсвечивает их. Для перемещения между выявленными словами необходимо нажимать стрелочки влево или вправо.
Yandex
Иногда бывают ситуации, когда нужен поиск по буквам, словам или фразам в браузере Yandex. В таком случае также можно воспользоваться комбинацией клавиш или встроенными возможностями. Сделайте такие шаги:
- жмите на три горизонтальные полоски;
- войдите в раздел Дополнительно;
- выберите Найти.

В появившемся поле введите информацию, которую нужно отыскать. Если не устанавливать дополнительные настройки, система находит грамматические формы искомого слова. Для получения точного совпадения нужно поставить отметку в соответствующем поле. Браузер Яндекс может переключать раскладку поискового запроса в автоматическом режиме. Если он не выполняет этих действий, сделайте следующее:
- жмите на три горизонтальные полоски;
- войдите в Настройки;

- перейдите в Инструменты;
- жмите на Поиск на странице;
- проверьте факт включения интересующей опции (поиск набранного запроса в другой раскладке, если поиск не дал результатов).

Safari
В этом браузере доступна опция умного поиска. Достаточно ввести одну или несколько букв в специальном поле, чтобы система отыскала нужные фрагменты.
Способ 3: Через окно «Выполнить»
На клавиатуре найдите кнопку – она может иметь значок четырех квадратиков (знак Windows). Находится кнопка в первом нижнем ряду между Ctrl и Alt . И нужно найти английскую букву R .

Нажимаем одновременно на них, и должно вылезти окошко «Выполнить», где нужно будет ввести команду из трех букв:
osk

Служба ввода символов и языковые настройки
Если Панель поиска не работает, попробуйте принудительно запустить службу CTF Loader. В Диспетчере устройств мы его видим как ctfmon.exe. Так вот, именно он отвечает за ввод символов со стороны устройств ввода и языковую панель. Как и любой процесс Windows, он может вылетать. Так что запустим его принудительно. Для этого также есть куча способов. Либо из строки Выполнить (WIN + R) прямым обращением к процессу:


Не работает поиск голосом: микрофон включен?
Вы обновили Google Chrome, как было описано выше, а голосовой поиск все равно не работает? Стоит проверить, как на вашем компьютере «поживает» микрофон: включен он или нет.
Для этого откройте Панель управления и там кликните «Звук» (рис. 6). В окне «Звук» откройте вкладку «Запись» и проверьте там наличие зеленой галочки напротив «Микрофон». Если таковая галочка отсутствует, ее надо поставить и щелкнуть «ОК».
Ниже на рис. 6 приведен скриншот для операционной системы Windows 10:

Рис. 6. Проверка, включен ли микрофон на компьютере
Отмена подписки Яндекс Плюс через Google Play или App Store
Важно: Если подписка оформлена через Google Play или App Store, отключить ее автопродление можно только в этом же магазине.
Отключаем Яндекс Плюс через AppStore
Для это нужно сделать 4 действия:
- 1 шаг: Заходит в «Настройки»
- 2 шаг: Переходим в профиль iCloud
- 3 шаг: Переходи в 4 пункт меню «Подписки»
- 4 шаг: Выбираем и отменяет подписку на Яндекс Музыку
Отключаем Яндекс Плюс через Google Play Market
Для это нужно сделать 5 действий:
- 1 шаг: Заходит в «Play Market»
- 2 шаг: Переходим в свой профиль
- 3 шаг: Переходи в пункт меню «Платежи и подписки»
- 4 шаг: Выбираем пункт «Подписки»
- 5 шаг: Отменяем подписку на Яндекс Музыку
Полный обзор Яндекс.Клавиатуры
Обзор свежего приложения Яндекс.Клавиатура для Android, который, надеемся, поможет понять, стоит или нет использовать стороннюю клавиатуру на своем смартфоне.
В попытках догнать гигантов рынка софта различные производители прикладного ПО идут на самые умелые ухищрения. Например, добавляют уникальные «фишки» и всячески кастомизируют продукт. Но в этом ли главный залог успеха? Момент времени — вот основной и решающий фактор в процессе борьбы за лидерство.
Достаточно вспомнить Аську, которая «гремела» по всему миру долгое время. И что с ней стало? Введенный слишком поздно функционал, который использовали во всю сторонние мессенджеры, не помог вернуть потерянных пользователей и уже вряд ли вернет. Пользователи задаются вопросом «А зачем?». И это, пожалуй, самый главный барьер, та самая стена, пройти которую способен далеко не каждый, а, может, и вовсе никто.
Яндекс.Клавиатура — в попытках догнать время!



Несмотря на невысокий рейтинг мы все же рекомендуем попробовать данное приложение, возможно, вам нужна именно эта «клава».



После установки нажимаем «Включить» и разрешаем клавиатуре от Яндекса всё, что она просит. Интересно, у Google Клавы такие запросы имеются?



В настройках клавиатуры можно выбрать 4 различных дизайна: Light (по умолчанию), Dark, Pink и Dark-Light. Также есть возможность прямо в чате отправлять анимированные картинки на разную тематику, показывать собеседнику своё местоположение и переводить текст на нужный язык непосредственно во время беседы.

Скачать виртуальную клавиатуру
Я знаю, что есть индивидуумы, которым не подходят простые решения проблемы и они любят усложнять себе жизнь, поэтому хочу порекомендовать программы виртуальной клавиатуры «Hot Virtual Keyboard».
В отличие от всех предыдущих вариантов, эта программа позволяет менять дизайн, делать гибкие настройки, и еще много чего интересного, но на мой взгляд лишнего.
Виртуальная клавиатура или по «правильному»: «Экранная клавиатура» предназначена для ввода символов в поле запроса, например адресная строка окна, текстовый документ и т.п.
Редки те случаи, когда срочно нужно напечатать что-то, а клавиатура сломалась или её вовсе нет. В решении этой проблемы нам поможет виртуальная клавиатура.
Кстати, такая клавиатура необходимо не только потому, что нет основной «ручной» клавиатуры, она необходимо иногда и в целях безопасности (в сети Интернет существуют вредоносные программы «кейлоггеры», которые предназначены для отслеживания действий на компьютере и передачи этих данных третьему лицу).
: научиться находить и открывать программу «Экранная клавиатура» (виртуальная клавиатура












