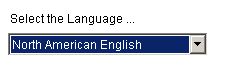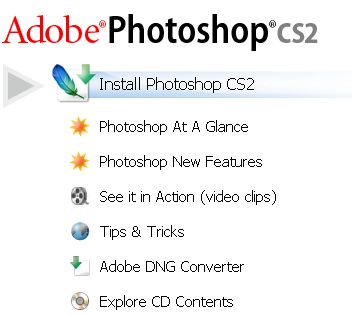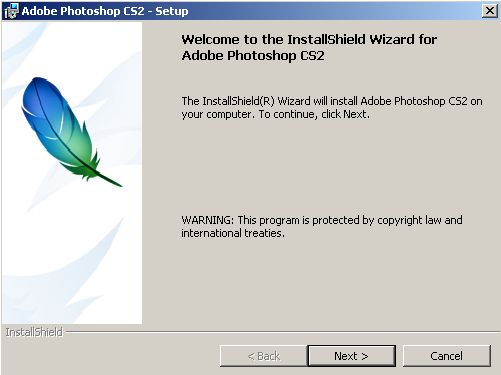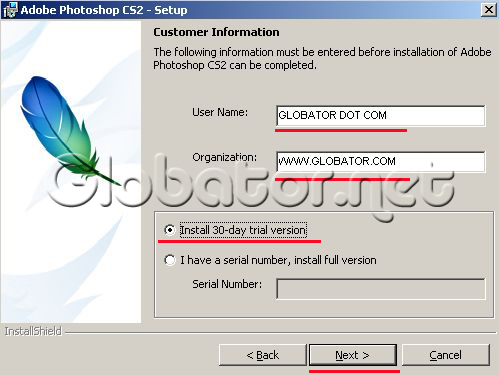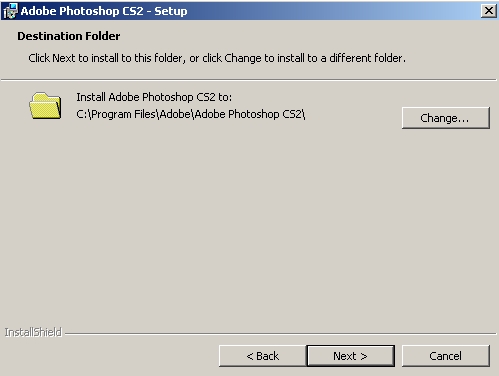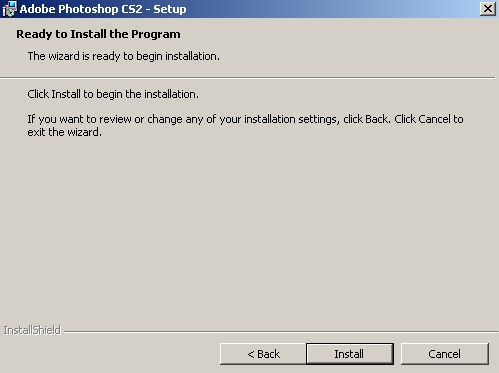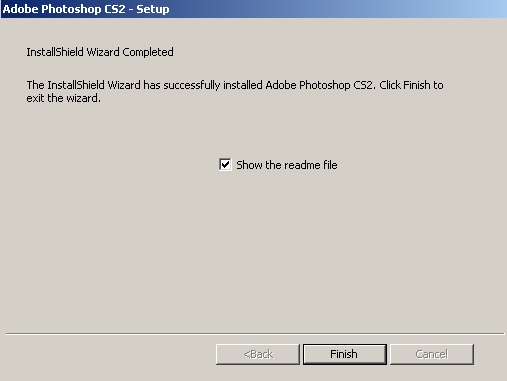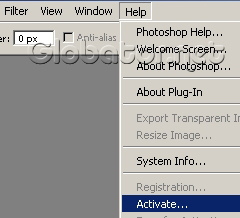Adobe Photoshop — чрезвычайно мощный профессиональный графический редактор. Им пользуются дизайнеры, любители, художники, разработчики текстур 3D-графики и просто те, кто знает толк в создании фотореалистических изображений. Умение грамотного ретуширования изображений, либо создания веб-дизайна в этой программе высоко ценится в наше время. Здесь нет определенных эффектов, вы ограничены лишь вашими умениями, знаниями и фантазией, т.к. комбинируя тот или иной эффект/фильтр, вы создаете что-то совершенно новое.
Возможности Adobe Photoshop
- Отдельная работа с каждым слоем, создание групп слоев, прикрепление к ним масок и других элементов цифрового искусства;
- Наложение фильтров, размытия, стилей, шума в реальном времени;
- Изменение непрозрачности и режима слоев;
- Большое количество автофигур, линий, стрелок, способность их создания;
- Автоматическое выделение и ручное с помощью различных инструментов;
- Индивидуальная сортировка слоев;
- Редактирование RGB-каналов изображения;
- Инструмент обработки файлов в формате Raw Camera;
- Устранение эффекта красных глаз;
- Гибкость в работе с текстом, множество интегрированных шрифтов и градиентов;
- Интеграция с палитрами rgb, cmyk;
- Импорт файлов с отсканированными изображениями;
- Возможность ретуширования, коррекции цвета, коллажирования (изготовления качественных коллажей), масштабирования, вращения, трансформации графики;
- Возможность печати прямо из приложения, через удобный мастер;
- Поддержка создания реалистичных заготовок для трехмерной графики и анимации;
- Управление при помощи мыши, тачпада или графического планшета;
- И многое другое.
- Собственный 3D-редактор, поддерживающий наложение UV-чарта;
- Любой элемент в интерфейсе Photoshop можно уменьшить/увеличить, переместить, открепить/прикрепить, добавить или удалить;
- Можно добавлять свои варианты узоров, текстур, кистей и т.д.;
- Поддержка операционных систем Microsoft на 32 и 64 bit;
- На официальном сайте можно быстро обновляться через Creative Cloud;
- Создание GIF-анимаций, позволяет отредактировать tiff, svg, png, gif и т.д.;
- Наличие разных дополнений в магазине Adobe Stock;
- Печать изображений в одном или нескольких экземплярах;
- Имеются модификации программного обеспечения для iOS и Android;
- Новая версия Фотошопа получила высокую оптимизацию с ОС Windows 8.1 и Windows 10;
- Предназначена для обработки векторных и растровых изображений;
- Русский язык интерфейса меню (есть английский, украинский и прочие);
- Также существует приложение PS Touch, оптимизированное для планшетов и других мобильных устройств;
- Отсутствие серьезных альтернатив со схожим уровнем функциональности и инструментария;
- Улучшенная работа с hdr в новых версиях редактора;
- Расширенная интеграция с облачным сервисом;
- Программа Adobe Photoshop CC распространяется по подписке в Adobe Creative Cloud, через него же приходят обновления продуктов.
- Получить Фотошоп бесплатно можно на пробный период в 30 дней, затем необходима покупка лицензии, фоторедактор ПС не работает без регистрации;
- ПС для ПК, ноутбука на Виндовс, платформы MacOS доступен только в пакете Creative Suite;
- Системные требования для слабых ПК могут быть неподходящими;
- Новым пользователям будет затруднительно понять принципы работы в этом графическом редакторе, особенно, если ваша операционная система Mac или Линукс.
Вопросы по программе
Movavi Photo Editor
Скачать бесплатно Corel Draw
Photoscape
Pixlr
Adobe Photoshop скачать бесплатно
-
Windows Android
Последняя версия:
CC 2021 от 25.11 2019
Разработчик: Adobe Systems Inc.
Операционные системы:
Windows 7, 8, 10, XP, Vista
Скачать Adobe Photoshop
Последняя версия:
4.0.427 от 27 января 2018 г.
Разработчик: Adobe Systems Inc.
Операционные системы:
Android 4.4 и выше
Полное описание
Adobe Photoshop CS6, наверное, самая популярная программа от компании Adobe Systems, несмотря на то, что изначально ее создали не они, а некий студент по имени Томас Нолл еще в далеком 1987 году. Первоначально ее именовали Display, а потом в ImagePro. Первая компьютерная программа Photoshop 1.0 появилась в 1990 году, права которой уже принадлежали Adobe Systems. Формат PSD, в который сохраняются проекты, воспроизводится другими программами, принадлежащими этой же компании, а именно: Adobe After Effects, Adobe Illustrator, Premiere, Indesign и Encore DVD.
Фотошоп является безусловным лидером среди профессиональных редакторов. Последнюю версию редактора Adobe Photoshop можно отличить по приписке «CC». В России имеет название Фотошоп, программа разработана для операционных систем Windows и Linux, а также работает в Wine.
Он помогает создавать, редактировать, обрабатывать снимки с возможностью ретуши, виньетирования, обрезки контуров, убирать искажения, регулировать резкость, выполнять цветокоррекцию, добавление элементов дизайна. Для облегчения работы новичков и профессионалов предусмотрены шаблоны и маски для автокоррекции, доступ в облачное хранилище с функционалом синхронизации картинок, поддержка скриптов и плагинов, наборы которых можно найти в интернете. Также в сети вы можете найти и загрузить многочисленные уроки по ФШ.
Привет. Скачал и установил как вы говорите фото шоп С6. Но Патча не могу найти. Подскажите где его найтию ЕГо не видно не в паке закачке, не в папке установки.
Как установить расширение в фотошоп
Фотошоп самое эффективное приложение для работы с фотографиями и картинками, но для расширения его функций необходимо дополнительно внедрять различные фильтры. Установить плагины в Photoshop можно различными способами
Зачем нужны плагины и фильтры?
Фотошоп хорошо справляется со многими задачами, но иногда требуются устанавливать дополнительные плагины (plugins). Они позволяют расширить функционал приложения. К примеру, некоторые из них позволяют создавать несколько слоев и работать с ними в двух окнах. Есть также фильтры, позволяющие быстро изменить цвет изображения (наложить на него множество цветовых эффектов). Поэтому с их помощью можно комфортно и быстро работать с картинками. Ниже приведены наиболее известные бесплатные расширения.
- Ink. Этот плагин позволяет форматировать тексты, изменять размеры картинок и т.д.
- Css3ps. Благодаря этому расширению удается быстро преобразовывать и редактировать любые фотоснимки.
- Velositey. С помощью данного плагина можно создавать любые проекты. Он незаменим для дизайнеров сайтов.
- Transform. Благодаря этому фильтру удается разворачивать на разных слоях много объектов.
- Nik Collection. Использование этого расширения позволяет быстро редактировать фотографии и менять их масштабы.
- Virtualphotographer. Этот фильтр позволяет накладывать на изображения цвета, различные эффекты, а также повышать их качество.
Как установить плагины?
Плагины устанавливаются в Фотошоп в основном четырьмя способами, поэтому ниже они подробно описаны.
Инсталлятор и автоустановка
В процессе такой инсталляции файлы автоматически прописываются в «Program Files», но может возникнуть проблема с установкой фильтра, если программа инсталлирована не в стандартную папку. Требуется отыскать, куда был прописан файл «.8bf» и скопировать или переместить его в подпапку программы «Plug-Ins».
Инсталлятор и самостоятельная установка
Такой тип установки фильтров в Photoshop считается самым удобным. Для этого требуется:
- скачать нужное дополнение;
- если оно заархивирован, то необходимо распаковать его программой WinRaR или другой подобной утилитой;

- после чего запускаем инсталлятор, выбираем версию, в зависимости от типа установленной на компьютер операционной системы (32 или 64 битная);

- далее установщик попросит выбрать папку для инсталляции файлов (стандартный путь к папке с плагинами C:Program FilesPhotoshopAdobeAdobe Photoshop*нужная версия*Plug-Ins).

- после установки расширения можно запустить программу и увидеть, что дополнение отображается в разделе «Фильтры». Теперь с его помощью можно комфортно работать с изображениями.

Установка вручную
Скачанные файлы с расширением «.8bf» копируют или переносится в подпапку программы «Plug-Ins», после чего в Фотошопе появятся новые опции для комфортной и быстрой работы с изображениями. Их чаще всего выкладывают RAR и ZIP архивами, поэтому перед инсталляцией их нужно распаковать. С ними чаще всего идет инструкция по установке (либо она размещается на сайте, с которого скачивается дополнительное программное обеспечение). Разберем подробно процесс инсталляции фильтра Ornament-150.
Процесс ручной установки плагинов следующий:
- Первым делом его нужно скачать. Необходимо выбирать файл под тип операционной системы компьютера (32-битную или 64 битную), потому что иначе он не будет работать.
- Далее скаченный архив нужно распаковать, а извлеченный файл скопировать или переместить в директорию C:Program FilesAdobeAdobe PhotoshopPlug-ins.

- После успешной инсталляции он должен появиться в списке фильтров.

Необходимо отметить, что после ручной установки фильтра программу необходимо перезапустить.
Через интерфейс редактора
Это способ загрузки фильтров в Фотошоп расширений подразумевает использование функционала самого приложения.
Процесс открытия плагина в Photoshop следующий:
- Скачиваем и разархивируем файлы.
- В меню утилиты переходим «Edit» — «Preferences» — «Plug-Ins» или «Редактирование» — «Настройки» — «Внешние модули».

- Выбираем «AdditionalPlug-InsFolder» (Дополнительная папка с плагинами), а потом «Choose» (Выбрать).
- Далее указываем папку, где размещается скачанный файл «.8bf»;

- Жмем «ОК».
- Теперь необходимо перезапустить Фотошоп, если он был запущен. После чего плагин будет доступен для работы.
Есть несколько способов установки плагинов для Фотошопа :
Запуск установщика плагинов
Большинство плагинов Photoshop теперь имеют установщик, который автоматически находит папки плагинов Photoshop и устанавливает плагин. Всегда следует сначала попытаться запустить установщик:

Поиск папки плагинов Photoshop вручную
Если плагин поставляется в виде zip-архива , необходимо открыть его и вручную скопировать файл в папку плагинов Photoshop .
Если вы используете Photoshop CC ( например, версию 2013-2017 или новее ) в Windows , плагины хранятся в папке:
C:Program FilesCommon FilesAdobePlug-insCC
Перед тем, как установить плагин в Фотошоп , нужно знать, что для более старых версий приложения папка плагинов — это подкаталог папки Photoshop :
C:Program FilesAdobe[Версия Photoshop]Plug-ins
Если у вас возникли проблемы с поиском, используйте « Поиск файлов или папок » в меню « Пуск ». Затем выполните поиск файлов или папок с именем « Plug-ins ». В результате вы получите список папок, одной из них должна быть папка плагинов Photoshop .
Когда вы найдете папку с плагинами, попробуйте снова установить плагин. У большинства установщиков есть панель, которая позволяет выбрать произвольную папку. На этом шаге нужно задать папку плагинов Photoshop , которую только что нашли. При следующем запуске Photoshop установленный плагин должен быть в меню « Фильтры »:

Добавление дополнительной папки плагинов Photoshop
Если у вас установлен Photoshop CS6 ( или более ранняя версия ), можно « заставить » Photoshop искать плагин в дополнительной папке, в которой установлены плагины. В Photoshop выберите пункт меню Редактирование – Настройки — Внешние модули и рабочие диски :
 В открывшемся окне установите флажок для параметра « Дополнительная папка плагинов ». Затем нажмите кнопку « Выбрать » и перейдите к папке, в которой установлены плагины Photoshop :
В открывшемся окне установите флажок для параметра « Дополнительная папка плагинов ». Затем нажмите кнопку « Выбрать » и перейдите к папке, в которой установлены плагины Photoshop :
 Можно использовать эту опцию, чтобы указать папку плагинов, которая используется всеми графическими программами на вашем компьютере. Также можно попробовать использовать общую папку плагинов Photoshop CC :
Можно использовать эту опцию, чтобы указать папку плагинов, которая используется всеми графическими программами на вашем компьютере. Также можно попробовать использовать общую папку плагинов Photoshop CC :
C:Program FilesCommon FilesAdobePlug-insCC
После того, как добавили плагин в Фотошоп , нужно выйти из программы и перезапустить ее. При следующем запуске все совместимые плагины в этой папке должны появиться в меню « Фильтры ».
Данная публикация представляет собой перевод статьи « How to install Photoshop Plugins in Photoshop » , подготовленной дружной командой проекта Интернет-технологии.ру
Как установить плагины в Фотошоп, большинство пользователей этого не знают. В этой статье мы пошагово будем рассматривать установку плагина в Фотошоп. Также ознакомимся с несколькими плагинами для Фотошопа в качестве обзора.
Плагины для Photoshop (Фотошоп), зачем они нужны
 Здравствуйте друзья! Фотошоп – это программа, которая занимается созданием, обработкой картинок и других изображений. В большинстве своём она отлично справляется со своими обязанностями, но иногда приходится устанавливать в неё плагины. Зачем они нужны? В основном плагины для Photoshop необходимы этой программе, чтобы дополнить её основной функционал.
Здравствуйте друзья! Фотошоп – это программа, которая занимается созданием, обработкой картинок и других изображений. В большинстве своём она отлично справляется со своими обязанностями, но иногда приходится устанавливать в неё плагины. Зачем они нужны? В основном плагины для Photoshop необходимы этой программе, чтобы дополнить её основной функционал.
Например, нужно создать несколько слоев, чтобы работать с ними сразу в двух окнах программы. Есть такие плагины, которые в этом помогают. Или быстро изменить цвет картинки, наложить множество цветных эффектов, которые не всегда встречаются в Фотошопе. Можно привести много примеров.
Ясно одно – эти плагины, не только дополняют рабочую панель Фотошопа, но и могут сделать работу с картинками ещё быстрее. Поскольку они имеют достаточное количество возможностей. Перед тем, как отвечать на вопрос, как установить плагины в Фотошоп, рассмотрим популярные из них в виде ознакомительного списка.
Плагины для Фотошоп, небольшой ознакомительный список
Итак, плагины для Фотошоп, имеют место быть в свободном доступе в Интернете. Они разделяются на платные и бесплатные. В этом небольшом списке поговорим о бесплатных плагинах:
- Ink. Этот плагин бесплатный. Его можно скачать с этого сайта – (ink.chrometaphore.com). Чтобы загрузить на свой компьютер архив с плагином, нажмите там кнопку Get Ink. Этот плагин может форматировать тексты, редактировать масштабы картинок, и так далее.
- Css3ps. Рабочий сайт плагина со страницей загрузки – (www.css3ps.com). С помощью него можно преобразовать и отредактировать любую фотографию.
- Velositey. Этот плагин для Фотошопа может создавать и проектировать разные проекты. Скачать его Вы сможете здесь – (dandkagency.com/extensions/velositey-v2/). Он хорошо подойдёт для профессиональных веб-дизайнеров.
- Transform. С помощью этого плагина можно разворачивать множество объектов в Фотошоп на разных слоях программы. Он бесплатный и находится для скачивания по адресу – (blog.darkwark.com/transformEach21/).
- Nik Collection. Если будете использовать данный плагин, он тоже заменить некоторые функции в Фотошопе. И будет успешно Вам помогать редактировать фото и изменять их размеры.
- Virtualphotographer (Виртуальный фотограф). Плагин работает с картинками. Накладывает на них цвета, эффекты и преобразует их в качественные изображения.
Думаю, этого списка вполне будет достаточно. Теперь, мы попробуем установить последний плагин, в качестве практического примера и в дальнейшем поработаем с ним.
Как установить плагины в Фотошоп
Как установить плагины в Фотошоп? Для этого возьмём этот плагин – Virtualphotographer, чтобы понять, как всё работает. Сначала переходим на его основной ресурс, нажимаем кнопку скачать. После скачивания у нас должен появится скачанный архив с установочным файлом этого плагина. Распаковываем архив в любое место на компьютере. Нажимаем кнопкой мыши на файл с расширением «exe» и запускаем мастер установки данного плагина (Скрин 1).

Установка будет не сложной. Кликаете «ОК» затем, «Далее». После чего соглашаетесь с условиями. Во вкладке «Обзор» сразу выбираете путь, куда будет установлен плагин. Желательно его установить в корневую папку Фотошопа, которая называется «Plag-Ins» и далее «Filtres» (Скрин 2).

После выбора пути установки, нажимаете на кнопку «Далее» и «Установить». Потом нажмите «Завершить», чтобы выйти их программы установки и начать работать с плагином. Этот способ очень простой. Некоторые плагины не имеют установочного файла.
Поэтому, их можно перенести в эту папку, о которой было сказано выше методом копирования и вставки. Чтобы установка плагина прошла успешно, скачивайте их под ту версию Фотошопа, который у Вас установлен. Например, если на Вашем компьютере стоит Фотошоп CS6 значит и плагин нужно устанавливать под такую же версию. Иначе, он не будет работать в Фотошопе.
Работа с плагином в Фотошоп. Плагин Виртуальный фотограф
Давайте скажем несколько слов о плагине Виртуальный фотограф, и немного поработаем с ним в Фотошопе. У такого плагина все функции будут показаны в разделе фильтры, если Вы правильно его установите. Главная из них это стилизация фото и картинок (Скрин 3).

Она позволяет изменять не только фон изображения в Фотошопе, но и заменять его на другие цвета. Например, можно использовать функцию этого фильтра – Диффузия (Скрин 4).

После нажатия этой функции картинка немного станет светлее. Все изменения будут видны, когда Вы её сохраните на компьютер. Теперь, думаю понятно, как работать с фильтрами. Как видите, здесь нет никаких сложностей.
Заключение
Итак, мы разобрались с тем, как установить плагины в Фотошоп с помощью пошаговой инструкции. Действия, которые были показаны в статье, были испробованы на практике. Если у Вас что-то не будет получаться задавайте вопросы в комментариях. Спасибо за внимание, и успеха Вам друзья!
С уважением, Иван Кунпан.
P.S Ещё статьи по работе в Фотошоп:
Установка Photoshop CC
И так вы решили установить новенький Photoshop CC, а официальная лицензия всего 30 дней, не беда читаем установку потом активацию. Установка Photoshop CC трудоемкий процесс и можно устанавливать его по разному, но мы постараемся изложить информацию доступную и максимально простую.
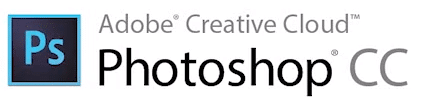
Устанавливая Photoshop CC данным способом вы получите последнюю обновленную версию лучшего редактора. Те кто хочет установить данную версию на win xp, не чего не выйдет, версия начинает поддержку с OS windows 7 и выше win8 и тд.
Установка Photoshop CC состоит из 6 пунктов:
1. Скачиваем Creative Cloud (если не скачали ранее) с помощью его будем устанавливать Фотошоп СС (другого варианта пока нет установки оф. версии)
2. После запуска, вам нужно будет войти, поэтому если нет adobe ID жмем на получить Adobe ID (цифра 1 на скриншоте ниже)
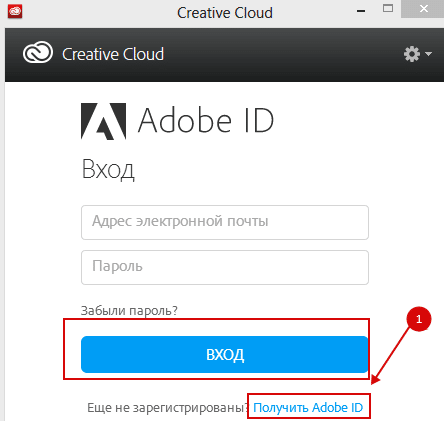
| 3. Далее нужно зарегаться, пишите любую инфу: почту пароль фамилию и имя, почту такого формата как на скриншоте ниже. | 4. После регистрации жмем на Apps находим Photoshop CC нажимаем на Демо. |
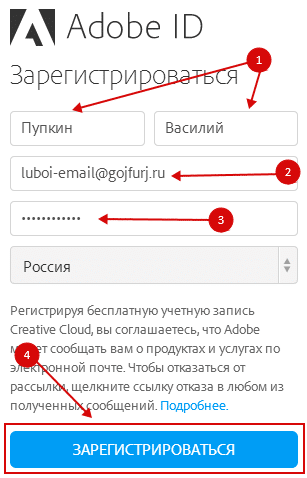 |
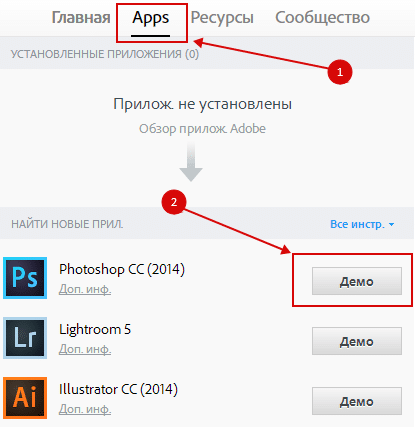 |
5. После перехода приложения в установленные, жмем на демо еще раз.
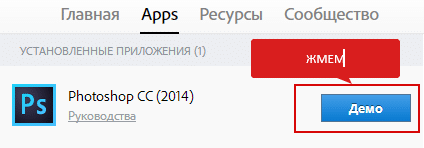
6. Ждем конца установки.
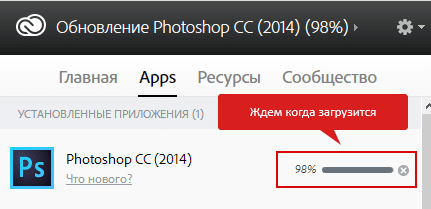
Установка не стандартная так что предлагать папку установки и значок на рабочий стол приложение не будет, сделано это для того чтоб пользователи запускали больше сам Creative Cloud а с него на нужное приложение(если к примеру у вас не одно приложение от adobe) по умолчанию папка установки в win8 C:Program FilesAdobeAdobe Photoshop CC 2014
По сути если вам не нужно приложение Creative Cloud а только один Фотошоп вы его можете вообще удалить через установку удаление программ. А значок(ярлык) фотошопа вывести на рабочий стол, для этого зайдите по адресу C:Program FilesAdobeAdobe Photoshop CC 2014 найдите там Photoshop.exe нажмите правой кнопкой мыши выберите пункт в меню отправить -> Рабочий стол(создать ярлык) (см. скриншот ниже).
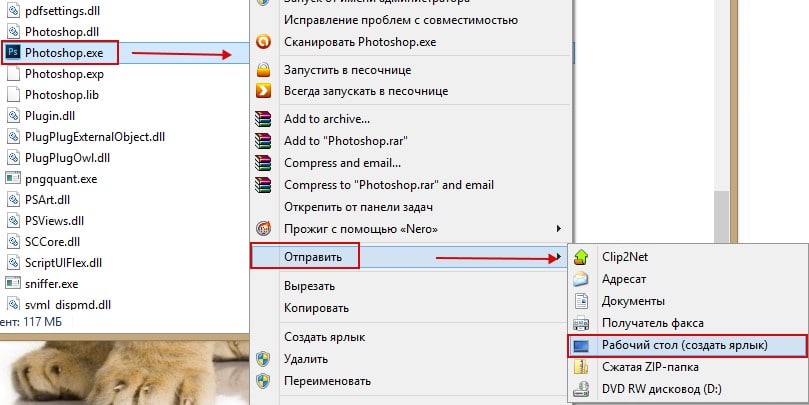
Установка довольно таки не простая но если вы внимательно все сделаете то у вас все получится. На этом процесс установки закончен переходим к активации Photoshop CC 2014
Внимание! Инструкция была сформирована под управление Windows 8 если у вас win7 или вы устанавливали не 2014 версию а к примеру просто СС то инструкция может немного не подойти но в целом действия те же все.
Как установить Фотошоп

 Купить полезную книгу: Самоучитель Photoshop CS6. Официальная русская версия (+DVD)
Купить полезную книгу: Самоучитель Photoshop CS6. Официальная русская версия (+DVD)
Популярные уроки по фотомонтажу










| Как установить Photoshop |
|
Я рекомендую Вам купить диск с Adobe Photoshop , нежели скачивать эту программу с интернета. Главное преимущество диска в том, что обычно на нем идет еще и ключ для активации. Кроме того, на диске часто прилагаются фильтры, плагины и масса других полезных дополнений. Итак, приступим к установке программы. Вставьте диск с Фотошопом в дисковод (либо если скачали программу с интернета- распакуйте архив в отдельную папку). Найдите файл Setup и кликните на него. Либо нажмите Установка в меню диска. Далее выберите язык установки:
Теперь кликните на Install Photoshop CS2 :
В появившемся окне жмем до боли знакомый Next 🙂
Введите свое имя и организацию. Если у Вас нет серийного номера, поставьте галочку на
В этом окне Вам будет предложено стандартное местоположение программы Фотошоп. Кликайте Next :
В этом окне спрашивается привязка типов графических файлов к Фотошопу. Оставьте все, как есть и смело кликайте Next : Теперь нажимайте Install (Установить) :
Понаблюдайте, как программа устанавливается на Ваш компьютер :0)
Остается нажать волшебное слово Finish :
Теперь запустите Фотошоп. Можно это сделать через Если у Вас диск с Фотошопом, то на нем имеется серийный номер и инструкция, как им пользоваться. Если Вы скачали Фотошоп с интернета, то Вам нужно будет найти ключ на интернете для активации. Пока Вы его не нашли, жмите кнопку Continue Trial . Вы можете пользоваться программой в течение 30 дней. Появится еще одно окно. В нем кликните второй строке, чтобы Фотошоп не скачивал апдейты без Вашего разрешения: Для повторного вывода окна октивации Фотошопа зайдите в верхнем меню в
Популярные уроки по анимации
Популярные уроки по обработке фото
Популярные уроки по спецэффектам
Популярные кисти Photoshop
Как установить расширение в фотошопФотошоп самое эффективное приложение для работы с фотографиями и картинками, но для расширения его функций необходимо дополнительно внедрять различные фильтры. Установить плагины в Photoshop можно различными способами Зачем нужны плагины и фильтры?Фотошоп хорошо справляется со многими задачами, но иногда требуются устанавливать дополнительные плагины (plugins). Они позволяют расширить функционал приложения. К примеру, некоторые из них позволяют создавать несколько слоев и работать с ними в двух окнах. Есть также фильтры, позволяющие быстро изменить цвет изображения (наложить на него множество цветовых эффектов). Поэтому с их помощью можно комфортно и быстро работать с картинками. Ниже приведены наиболее известные бесплатные расширения.
Как установить плагины?Плагины устанавливаются в Фотошоп в основном четырьмя способами, поэтому ниже они подробно описаны. Инсталлятор и автоустановкаВ процессе такой инсталляции файлы автоматически прописываются в «Program Files», но может возникнуть проблема с установкой фильтра, если программа инсталлирована не в стандартную папку. Требуется отыскать, куда был прописан файл «.8bf» и скопировать или переместить его в подпапку программы «Plug-Ins». Инсталлятор и самостоятельная установкаТакой тип установки фильтров в Photoshop считается самым удобным. Для этого требуется:
Установка вручнуюСкачанные файлы с расширением «.8bf» копируют или переносится в подпапку программы «Plug-Ins», после чего в Фотошопе появятся новые опции для комфортной и быстрой работы с изображениями. Их чаще всего выкладывают RAR и ZIP архивами, поэтому перед инсталляцией их нужно распаковать. С ними чаще всего идет инструкция по установке (либо она размещается на сайте, с которого скачивается дополнительное программное обеспечение). Разберем подробно процесс инсталляции фильтра Ornament-150. Процесс ручной установки плагинов следующий:
Необходимо отметить, что после ручной установки фильтра программу необходимо перезапустить. Через интерфейс редактораЭто способ загрузки фильтров в Фотошоп расширений подразумевает использование функционала самого приложения. Процесс открытия плагина в Photoshop следующий:
Есть несколько способов установки плагинов для Фотошопа : Запуск установщика плагиновБольшинство плагинов Photoshop теперь имеют установщик, который автоматически находит папки плагинов Photoshop и устанавливает плагин. Всегда следует сначала попытаться запустить установщик:
Поиск папки плагинов Photoshop вручнуюЕсли плагин поставляется в виде zip-архива , необходимо открыть его и вручную скопировать файл в папку плагинов Photoshop . Если вы используете Photoshop CC ( например, версию 2013-2017 или новее ) в Windows , плагины хранятся в папке: C:Program FilesCommon FilesAdobePlug-insCC Перед тем, как установить плагин в Фотошоп , нужно знать, что для более старых версий приложения папка плагинов — это подкаталог папки Photoshop : C:Program FilesAdobe[Версия Photoshop]Plug-ins Если у вас возникли проблемы с поиском, используйте « Поиск файлов или папок » в меню « Пуск ». Затем выполните поиск файлов или папок с именем « Plug-ins ». В результате вы получите список папок, одной из них должна быть папка плагинов Photoshop . Когда вы найдете папку с плагинами, попробуйте снова установить плагин. У большинства установщиков есть панель, которая позволяет выбрать произвольную папку. На этом шаге нужно задать папку плагинов Photoshop , которую только что нашли. При следующем запуске Photoshop установленный плагин должен быть в меню « Фильтры »:
Добавление дополнительной папки плагинов PhotoshopЕсли у вас установлен Photoshop CS6 ( или более ранняя версия ), можно « заставить » Photoshop искать плагин в дополнительной папке, в которой установлены плагины. В Photoshop выберите пункт меню Редактирование – Настройки — Внешние модули и рабочие диски :
C:Program FilesCommon FilesAdobePlug-insCC После того, как добавили плагин в Фотошоп , нужно выйти из программы и перезапустить ее. При следующем запуске все совместимые плагины в этой папке должны появиться в меню « Фильтры ». Данная публикация представляет собой перевод статьи « How to install Photoshop Plugins in Photoshop » , подготовленной дружной командой проекта Интернет-технологии.ру Как установить плагины в Фотошоп, большинство пользователей этого не знают. В этой статье мы пошагово будем рассматривать установку плагина в Фотошоп. Также ознакомимся с несколькими плагинами для Фотошопа в качестве обзора. Плагины для Photoshop (Фотошоп), зачем они нужны
Например, нужно создать несколько слоев, чтобы работать с ними сразу в двух окнах программы. Есть такие плагины, которые в этом помогают. Или быстро изменить цвет картинки, наложить множество цветных эффектов, которые не всегда встречаются в Фотошопе. Можно привести много примеров. Ясно одно – эти плагины, не только дополняют рабочую панель Фотошопа, но и могут сделать работу с картинками ещё быстрее. Поскольку они имеют достаточное количество возможностей. Перед тем, как отвечать на вопрос, как установить плагины в Фотошоп, рассмотрим популярные из них в виде ознакомительного списка. Плагины для Фотошоп, небольшой ознакомительный списокИтак, плагины для Фотошоп, имеют место быть в свободном доступе в Интернете. Они разделяются на платные и бесплатные. В этом небольшом списке поговорим о бесплатных плагинах:
Думаю, этого списка вполне будет достаточно. Теперь, мы попробуем установить последний плагин, в качестве практического примера и в дальнейшем поработаем с ним. Как установить плагины в ФотошопКак установить плагины в Фотошоп? Для этого возьмём этот плагин – Virtualphotographer, чтобы понять, как всё работает. Сначала переходим на его основной ресурс, нажимаем кнопку скачать. После скачивания у нас должен появится скачанный архив с установочным файлом этого плагина. Распаковываем архив в любое место на компьютере. Нажимаем кнопкой мыши на файл с расширением «exe» и запускаем мастер установки данного плагина (Скрин 1).
Установка будет не сложной. Кликаете «ОК» затем, «Далее». После чего соглашаетесь с условиями. Во вкладке «Обзор» сразу выбираете путь, куда будет установлен плагин. Желательно его установить в корневую папку Фотошопа, которая называется «Plag-Ins» и далее «Filtres» (Скрин 2).
После выбора пути установки, нажимаете на кнопку «Далее» и «Установить». Потом нажмите «Завершить», чтобы выйти их программы установки и начать работать с плагином. Этот способ очень простой. Некоторые плагины не имеют установочного файла. Поэтому, их можно перенести в эту папку, о которой было сказано выше методом копирования и вставки. Чтобы установка плагина прошла успешно, скачивайте их под ту версию Фотошопа, который у Вас установлен. Например, если на Вашем компьютере стоит Фотошоп CS6 значит и плагин нужно устанавливать под такую же версию. Иначе, он не будет работать в Фотошопе. Работа с плагином в Фотошоп. Плагин Виртуальный фотографДавайте скажем несколько слов о плагине Виртуальный фотограф, и немного поработаем с ним в Фотошопе. У такого плагина все функции будут показаны в разделе фильтры, если Вы правильно его установите. Главная из них это стилизация фото и картинок (Скрин 3).
Она позволяет изменять не только фон изображения в Фотошопе, но и заменять его на другие цвета. Например, можно использовать функцию этого фильтра – Диффузия (Скрин 4).
После нажатия этой функции картинка немного станет светлее. Все изменения будут видны, когда Вы её сохраните на компьютер. Теперь, думаю понятно, как работать с фильтрами. Как видите, здесь нет никаких сложностей. ЗаключениеИтак, мы разобрались с тем, как установить плагины в Фотошоп с помощью пошаговой инструкции. Действия, которые были показаны в статье, были испробованы на практике. Если у Вас что-то не будет получаться задавайте вопросы в комментариях. Спасибо за внимание, и успеха Вам друзья! С уважением, Иван Кунпан. P.S Ещё статьи по работе в Фотошоп: detector |