Программы родительского контроля на компьютере
Компьютер, подключенный к интернету — не самая полезная «игрушка» для детей. Как только ребенок научится самостоятельно пользоваться браузером, он рискует нарваться в сети на неприемлемый для него контент. Но это не единственная проблема для родителей, допустивших свое чадо к компьютеру. Не стоит забывать про компьютерные игры, чрезмерное времяпрепровождение в которых не идут детям на пользу.
Чтобы ограничить и обезопасить ребенка от зловредного контента в интернете и/или длительных посиделок за компьютером, можно использовать специальные программы родительского контроля.
Microsoft Family Safety

Если у вашего ребёнка устройство с Windows 10, то там уже есть встроенный инструмент родительского контроля, с помощью которого вы сможете блокировать нежелательные сайты. И, кстати, это совершенно бесплатно.
Для начала создайте аккаунт на своё имя, а затем можете добавлять сколько угодно аккаунтов детей (если у вас их несколько).
Ограничить работу ребёнка за компьютером можно самыми различными способами. Для этого существуют десятки сторонних утилит. Но в этой статье я расскажу про стандартную возможность Windows — Microsoft Family Safety.
All-In-One Person Константин Докучаев

После этого вы также сможете установить лимит на пользование гаджетом, следить за тем, чтобы отпрыск не купил чего лишнего в интернет-магазинах, и видеть, где сейчас он находится.
Удаленный доступ к компьютеру через интернет
Удаленное управление компьютером
Одним из наиболее простых средств установления родительского контроля за компьютером ребенка является бесплатная программа AeroAdmin, которая обеспечивает удаленный доступ к компьютеру через интернет и в локальной сети(скачать, как пользоваться?).
AeroAdmin – это одно небольшое приложение, которое не требует установки. Его нужно запустить на компьютере админа (компьютер, с которого будем подключаться, т.е. Ваш компьютер) и клиента (компьютер, к которому будем подключаться, т.е. компьютер Вашего ребенка). После запуска программа готова к работе.
(!) Удаленный доступ AeroAdmin позволит Вам подключиться к компьютеру через Интернет из любой точки мира и просматривать в режиме реального времени, чем занимается Ваш ребенок за ПК.
Помимо просмотра экрана программа позволяет управлять удаленным компьютером так, как если бы Вы находились непосредственно за ним. Поэтому, если Ваш ребенок просит помочь ему выполнить домашнее задание, Вы с легкостью сможете сделать это, даже не заходя к нему в комнату.
почему AeroAdmin?
Возможность в любой момент быть на связи с ребенком
Ребенок понимает, что, несмотря на расстояние, Вы всегда можете подключиться и помочь ему или проконтролировать, и ведет себя более ответственно
Возможность удаленного управления (можно помочь сделать уроки, найти нужную информацию)
Как настроить AeroAdmin для удаленного родительского контроля?
На компьютере вашего ребенка (клиент):
1. Скачайте и запустите AeroAdmin
2. В главном меню выбрать «Подключение ⇒ Права доступа»


3. — В новом окне нажмите кнопку добавить (знак +)
4. В поле ID введите номер (соответствует полю Ваш ID) компьютера, с которого будете подключаться, или введите слово «ANY», чтобы подключаться с любого компьютера. Введите название компьютера админа, например, «Ноутбук». Введите 2 раза пароль для подключения к компьютеру ребенка. Нажмите Ок.

5. Запустите AeroAdmin как службу Windows, в главном меню «Подключение ⇒ Сервис».

Configuration of remote kid’s computer is finished. Вы можете закрыть AeroAdmin (программа будет работать в фоновом режиме).
На Вашем компьютере (оператор):
1. Скачайте и запустите AeroAdmin
2. Введите в поле «ID клиента» номер компьютера, за которым хотите наблюдать (компьютер ребенка, клиент), как показано на рисунке ниже.

3. Выберите нужный режим подключения, например, «Только просмотр».
5. Введите пароль, который Вы установили на предыдущем этапе.
Через несколько секунд произойдет установка соединения с удаленным ПК, и вы сможете наблюдать за активностью пользователя в режиме онлайн.

Чем занимается ваш ребенок в Интернете?
Если вы ответственные и любящие родители, и ваше подрастающее чадо активно пользуется Интернетом, то вы уже, наверняка, знаете о программах и методиках родительского контроля на компьютере. Если данный вопрос волнует вас впервые, эта статья даст представление об основных опасностях, с которыми сталкиваются дети в сети и том, как их избежать.
С каждым годом увеличивается количество пользователей Интернет. Среди них дети дошкольного возраста и подростки. Многие родители обеспокоены, чем занимаются их дети в сети, какие ресурсы посещают, с кем общаются и чем интересуется. Стоит отметить, это беспокойство небезосновательно.
ТОП-10 категорий вебсайтов с нежелательным содержимым, на которые дети попадают чаще всего, представлен на диаграмме 1*.

Эти данные вовсе не означают, что все свободное время дети проводят на страницах с указанным контентом. Это так же не означает, что посещение вебсайтов, относящихся к данным категориям, было инициировано самими детьми. Например, при поиске вполне безобидной информации для выполнения домашнего задания могут появляться рекламные баннеры нецензурного содержания, выполняться автоматические переходы на нежелательные сайты и запускаться вредоносные скрипты, о которых ребенок, скорее всего, даже не догадывается.
Тем не менее, учитывая повышенный интерес к запретным темам, многие дети и подростки осознанно посещают вебсайты представленных выше категорий. Основная проблема в том, что информация, бесконтрольно получаемая ребенком в Интернет, может оказать серьезное негативное воздействие на неокрепшую психику малолетнего пользователя.
Основные угрозы
Дети проводят в соцсетях огромное количество времени, и именно здесь они могут столкнуться с большим количеством опасного фото- и видеоконтента, доступ к которому свободен. Помимо этого, угроза исходит от мошенников, навязывающихся в друзья и втирающихся в доверие к детям, чтобы выманить данные банковских карт родителей или заставить отправить смс на определенный номер. Нередко дети подвергаются психологической травле со стороны сверстников и одноклассников через социальные сети.
Кроме этого соцсети исключают «живое» общение и невербальный контакт со своими собеседниками (интонация, жесты). Детям и подросткам, проводящим большую часть времени в соцсетях, сложнее выработать навыки социального взаимодействия в реальной жизни, адаптироваться в новом коллективе и т.д.
Сайты эpoтичecкого содержания и нелегального ПО.. Сайты этих категорий помимо нецензурного контента и запрещенных программ могут содержать вредоносные программы и скрипты, которые впоследствии могут привести к потере важных данных на компьютере или краже учетных данных и реквизитов банковских карт.
Он-лайн игры так же могут таить в себе немало угроз для детской психики, а зачастую, и для родительского кошелька. Нередко разработчики изначально закладывают механизмы монетизации своего приложения таким образом, чтобы пользователь привык к игре, у него появился спортивный интерес пройти на следующий уровень. При этом не раскрывается тот факт, что перейти на новый уровень, не заплатив реальных денег, в такой игре просто невозможно.
Стандартные средства родительского контроля Windows
Существует множество программ родительского контроля, однако, Вы можете воспользоваться для этих целей стандартными средствами Windows.
Эта функция позволяет ограничить использование компьютера ребенком:
- — Установите дни недели, когда Ваши дети могут пользоваться компьютером
- — Определите программы и игры, которыми можно пользоваться
Вы так же можете активировать дополнительную систему семейной безопасности, чтобы отфильтровать сайты для посещений, а так же просматривать отчеты о посещенных веб-страницах.
Kids PC Time Administrator
Функции Kids PC Time Administrator, согласно названию, сфокусированы на ограничении доступа по расписанию.
Изначально создается впечатление, что программа располагает мастером настройки. Однако кнопки перехода, как оказалось, предназначены только для навигации между разделами. Производить настройку в установленном порядке либо переходить в каждый раздел посредством меню — принципиальной разницы нет.
Для каждого пользователя можно указать индивидуальное расписание, выбор профиля доступен в каждом разделе. Кроме того, в некоторых случаях проще установить одинаковые ограничения для всех.
Настройка расписания осуществляется в разделе «Разрешенные периоды времени», где с помощью календаря можно разрешить или запретить доступ с поминутной точностью. Если данный вариант ограничений администратор сочтет неудобным, можно перейти в соседний раздел и установить количество часов в день, которые будут в распоряжении у пользователя.
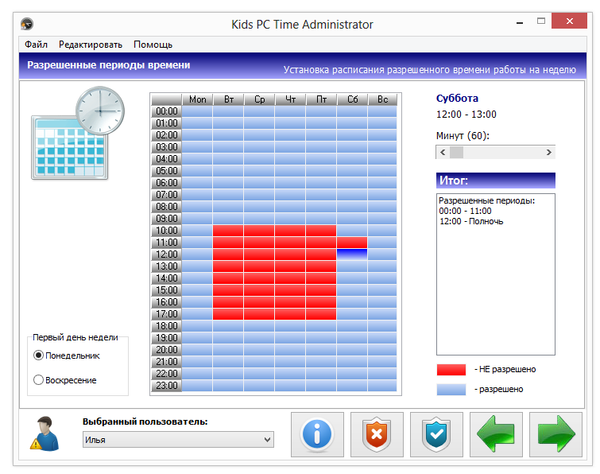
Определенная часть настроек Kids PC Time Administrator относится к привычным системным «твикам»: блокирование Диспетчера устройств, удаление программ через панель управления, запрет на управление учетными записями и т. п. Здесь выбор опций весьма скромный. Еще один ограничивающий раздел, не связанный с расписанием — «Защита папок». Средствами программы можно скрыть выбранные папки с важными данными либо защитить их от изменения.
Некоторые инструменты для ведения отчетности в Time Administrator в наличии, но вот отсутствие каких-либо настроек, удаленного контроля и отправки логов на email — все это говорит о слабой реализации других сторон программы.
Резюме
Kids PC Time Administrator можно задействовать в том случае, если ребенок проводит слишком много времени за компьютером и сеанс требуется ограничить. Фильтров, запрещенных списков и других дополнительных инструментов здесь не предусмотрено.
[+] Широкие возможности ограничения по времени
[−] Отсутствие фильтров
[−] Неудобный интерфейс календаря
Подводя итог
Как правильно подобрать программы родительского контроля для айфон, смартфона или ПК? Если вы хотите отслеживать действия за компьютером, вам хватит функций базовой защиты Windows. Если же требуется продвинутые функции, тогда лучшим вариантом станет продукт от Kaspersky. Он кроссплатформенный, его можно использовать с любых устройств. Базовых инструментов этого ПО хватит для качественной защиты вашего ребенка, а полная лицензия по карману практически каждому.
1. Откройте Google play.
2. Перейдите в раздел «Настройки».
3. Отыщите вкладку «Родительский контроль» и выберите запреты для данного телефона.
4. Придумайте надежный пароль для активации настроек.
1. Откройте системный раздел «Настройки».
2. Отыщите пункт «Основные».
3. Найдите и откройте вкладку «Ограничения».
4. Настройте параметры пользования интернетом по вашему предпочтению, оставив активированными только разрешенные для ребенка функции.
5. Активируйте изменения, указав PIN-код.
1. Перейдите на сайт или в приложение и нажмите на аватар в правом углу.
2. Найдите пункт «Безопасный режим».
3. Установите переключатель во включенное состояние. Он должен стать синим.

Лучшие программы для 3D моделирования

Сервисы для создания интеллект-карт
↑ Simple Run Blocker
Утилита Simple Run Blocker позволяет блокировать классические программы Windows с файлами запуска «.exe». Блокировать все, кроме перечня избранных, или отдельные добавленные в перечень. В настройках утилиты есть возможность блокировки Microsoft Store.

Блокировка контента
Эффективнее всего защитить ребенка от не предназначенной для его психики информации – полностью закрыв к ней доступ. Для этой цели предназначены инструменты родительского контроля с функцией фильтрации и блокировки. Некоторые из них подходят для конкретной операционной системы, другие универсальны и работают даже на телефонных платформах.
Qustodio
У этой программы есть бесплатная версия, которой можно пользоваться без каких-либо ограничений по времени. С ее помощью можно устанавливать расписание и правила запуска для отдельных приложений на ПК и блокировать контент «18+». При использовании платного варианта утилиты можно получать уведомления по СМС об активности ребенка и фильтровать информацию в соцсетях.
Список функций утилиты позволяет считать ее одной из самых эффективных бесплатных программ для контроля действий и блокировки доступа в Сеть. Тем более, что она поддерживает не только Windows и Mac OS, но еще iOS, Android и даже Fire OS на электронных книгах марки Kindle.

Правда, за самые полезные возможность все-таки придется заплатить, купив расширенную версию программы (от $49.46/год). Также приложение довольно сложно настроить таким образом, чтобы оно запускалась вместе с системой и не сбрасывалось простой перезагрузкой.
McAfee Safe Family
Программа McAfee Safe Family – универсальный инструмент для Mac и ПК на Windows, а также смартфонов, обеспечивающий фильтрацию контента в Сети и легко настраиваемый под требования родителей. С ее помощью можно:
- Настроить показ сайтов по категориям.
- Указывать страницы, на которые будет закрыт доступ детям.
- Ограничить использование социальных сетей и просмотр видео определенных жанров.
Среди особенностей использования – установка ограничений по времени для работы в интернете, мониторинг разговоров и сообщений, блокировка онлайн-игр и составление отчетов. К преимуществам программы также относят мультиплатформенность и эффективную техническую поддержку пользователей. Еще один плюс – контроль работы в мессенджерах, в которых дети тоже могут столкнуться с не предназначенной для них информацией.

Программой можно пользоваться бесплатно до 30 дней. Правда, потом придется платить 349 руб. ежемесячно – или 3190 руб. в год.
Witigo Parental Filter
Родительский фильтр Witigo Parental Filter предназначен для работы практически на любом устройстве на базе Windows, Mac OS, iOS, Linux и Android. Утилита обеспечивает контроль и блокировку контента в режиме реального времени. Доступ к информации через приложение закрывается в соответствии с выбранными категориями: например, насилие, онлайн-игры или «непристойное содержание». Родители могут настраивать и собственные фильтры, блокируя определенные ресурсы.

Среди особенностей утилиты – высокая эффективность определения категории контента, мультиплатформенность и простой интерфейс. Программа может не только блокировать содержимое сайтов, но и составлять отчеты о действиях ребенка в сети. Однако за ее использование придется заплатить от $13 до $50 в зависимости от операционной системы.
OpenDNS FamilyShield
Инструмент под названием FamilyShield встроен в сервис OpenDNS и предназначен для блокировки доменов, на которых может находиться небезопасный контент или видео для взрослых. Для того чтобы ребенок не обошел запрет через прокси-сервер или анонимайзер, доступ к таким сервисам тоже блокируется.
Среди преимуществ утилиты – возможность использования вместе с другими средствами родительского контроля и запуск на уровне роутера. Это значит, что достаточно настроить утилиту один раз, а не делать это отдельно для каждого устройства. Кроме того, программа полностью бесплатная и поддерживает как Windows, так и Mac OS.
Установка контроля на iPhone
К огромному сожалению, но установить детский контроль на Айфон на нашем сайте не получится. Но… мы можем установить жучок в Айфон ребенка. Это конечно не совсем дистанционный контроль ребенка, но все же, слышать его разговоры вы будете в режиме онлайн, и видеть его местоположение тоже будет в режиме реального времени.
Заключение
Подводя итог вышесказанному, хочется еще раз подчеркнуть: установите один раз удаленный родительский контроль на телефон ребенка или его компьютер, и получайте круглосуточно полную информацию о его действиях – просто заходите со своего телефона или компьютера в кабинет и смотрите всю интересующую вас информацию, которую передаст программа. Установите и убедитесь в этом сами!












