Синхронизируемся: рецепты для работы на нескольких компьютерах
Недавно столкнулся со следующей задачей: дома три компьютера и работать случается на каждом из них. При этом захотелось раз и навсегда забыть о необходимости ручной синхронизации файлов между компьютерами. Компьютер на работе также захотелось включить в процесс синхронизации. А заодно решить, как сделать синхронизацию коммуникатора независимой от конкретного компьютера.
Полученное решение описано в виде рецептов.
Начну с самого простого. Для синхронизации закладок в Firefox я использую плагин Xmarks (бывший Foxmarks). Пользуюсь им давно и всем доволен. Ставится отсюда.
Как синхронизировать документы на двух компьютерах
Активные пользователи – а к таковым относится большинство владельцев ноутбуков – вынуждены работать более чем с одним компьютером. Нередко даже в одной семье есть несколько компьютеров. Перед многими пользователями также стоит вопрос синхронизации данных на офисном и домашнем компьютерах. Использование ноутбука несколько смягчает эту проблему. Однако и владельцы портативных компьютеров периодически сталкиваются с необходимостью синхронизации данных.
Конечно, если вам нужно переписать всего несколько файлов, то это несложно сделать. Другое дело, если вы работали над пятью-шестью проектами, в которых содержится по нескольку десятков файлов! Вряд ли вы будете помнить, какие из них редактировались, а какие – нет. В этом случае очень кстати окажется специализированная программа для синхронизации данных.
Внимание!
Для корректной синхронизации необходимо на обоих компьютерах правильно настроить часы и календарь.
Несколько примеров подобных утилит мы и рассмотрим в данной главе. Существует большое количество способов синхронизации, но вам, скорее всего, подойдут описанные два-три.
VuBrief (рис. 13.1) – по нашему мнению, одна из лучших бесплатных программ для синхронизации данных. Ее дистрибутив можно скачать с официального сайта разработчика по адресу www.vu-brief.spb.ru/rus/index.htm. Эта утилита позволяет синхронизировать данные с разными системами. Рассмотрим наиболее распространенные ситуации.
Рис. 13.1. Главное окно vuBrief
Например, у вас есть настольный компьютер (дома) и ноутбук, с которого нужно синхронизировать данные. Оба компьютера объединены между собой по локальной сети. Проще всего выполнить описанную задачу, используя мастер (рис. 13.2), который автоматически запускается при старте vuBrief или при нажатии кнопки Мастер на панели инструментов в главном окне программы.
Рис. 13.2. Выбор типа задачи
Из предложенных типов задач нам подходит Синхронизация файлов. Значит, устанавливаем переключатель в данное положение и нажимаем кнопку Вперед.
Далее мастер предложит выбрать способ синхронизации (рис. 13.3): Прямая синхронизация, Синхронизация с FTP-папками/Публикация файлов и Интернете или Синхронизация с удаленным компьютером. В первом случае синхронизируемые папки должны быть доступны напрямую. В частности, одна из них может находиться в ноутбуке, а вторая – в компьютере, подключенном к нему по локальной сети. Конечно, можно указать и директорию на локальном жестком диске.
Рис. 13.3. Выбор способа синхронизации
Второй способ синхронизации используется, если необходимо синхронизировать данные с папкой, находящейся в Интернете на FTP-сервере. Он пригодится, если вы храните на FTP-сервере резервные копии ваших документов или обновляете веб-страницу: vuBrief автоматически выберет файлы, которые вы изменили во время работы, и закачает их по указанному пути.
В третьем случае синхронизировать данные можно, используя посредника, в качестве которого может выступать любое съемное устройство, например внешний винчестер или компакт-диск.
В рассматриваемом нами примере лучше всего подойдет первый способ. Поэтому устанавливаем переключатель в положение Прямая синхронизация и нажимаем кнопку Вперед.
Следующий шаг (рис. 13.4) состоит из нескольких этапов. Прежде всего, необходимо выбрать каталог, который нужно синхронизировать, и место, куда будут синхронизироваться данные. Чтобы выполнить необходимые настройки, нажимаем кнопку Создать.
Рис. 13.4. Выбор папок для синхронизации
Мастер сразу предложит настроить параметры локальной папки. Их довольно много (рис. 13.5). В частности, здесь можно задать фильтр для обработки содержимого выбранной папки. Например, указать, какие поддиректории обрабатывать не нужно. Кроме того, можно определить тип синхронизируемых файлов. После установки всех необходимых параметров нажимаем традиционную кнопку Вперед.
Рис. 13.5. Параметры локальной папки
Теперь нужно выбрать директорию, в которую будет выполняться синхронизация (рис. 13.6). В рассматриваемом примере мы выбрали папку на локальном жестком диске. В случае синхронизации данных с ноутбука придется указать каталог на настольном компьютере. Сделать это так же просто, как выбрать папку на винчестере, – отличаться будет только путь.
Рис. 13.6. Параметры прямой синхронизации
Затем мастер предложит задать направление синхронизации (рис. 13.7). По умолчанию она двусторонняя: все новые файлы и папки, созданные на ноутбуке, будут скопированы на настольный компьютер, а все новые файлы и папки на стационарном компьютере, отсутствующие на мобильном, – на ноутбук. Логично: идентичная копия данных должна присутствовать сразу на двух системах.
Рис. 13.7. Выбор направления синхронизации
Иногда нужно переписать новые файлы и папки только с ноутбука на настольный компьютер, запретив копирование с настольного на мобильный. Подобные дополнительные параметры можно указать, нажав кнопку Настроить. В приведенном примере нас вполне устраивает двустороннее направление синхронизации, поэтому просто нажимаем кнопку Сохранить.
На экране опять появится окно второго шага мастера (см. рис. 13.4), но теперь в нем будет присутствовать выбранная вами папка для синхронизации. Для дальнейшего выполнения запланированной операции в очередной раз нажимаем кнопку Вперед. Откроется последнее окно мастера (рис. 13.8), в котором предлагается синхронизировать данные.
Рис. 13.8. Запуск синхронизации
Это можно сделать сразу или отложить до определенного момента. Кстати, синхронизацию можно выполнять и по расписанию. Программа vuBrief предоставляет для этого широчайшие возможности (рис. 13.9).
Рис. 13.9. Настройка расписания синхронизации
В частности, можно задать выполнение операции по дням в точно заданное время или же при запуске либо перед выключением компьютера. Утилита также позволяет назначить повторение синхронизации через определенные промежутки времени. Кроме того, можно установить своеобразную схему «автоматизма» синхронизации. Это означает, что можно задать указание программе сообщать о начале операции и запрашивать подтверждение на ее выполнение или же делать все автоматически, сигнализируя об успешной синхронизации лишь сообщением после ее завершения.
В завершение рассмотрим еще один случай – синхронизацию ноутбука и настольного компьютера при участии внешнего носителя (ведь не всегда под рукой оказывается сетевой кабель).
Для этого в первом окне мастера (см. рис. 13.3) нужно установить переключатель в положение Синхронизация с удаленным компьютером и нажать кнопку Вперед. Затем следует выбрать посредника синхронизации (рис. 13.10). В его качестве может выступать любое съемное устройство: дискета, компакт-диск, flash-карта или FTP-сервер. По сути, это третья сторона, которая будет временно хранить данные.
Рис. 13.10. Выбор посредника для синхронизации
После этого мастер попросит указать информацию об удаленном компьютере (рис. 13.11). Если вы раньше не синхронизировали с ним данные, то установите переключатель в положение Портфель с удаленного компьютера еще не высылался и нажмите кнопку Вперед. Последующие шаги по настройке синхронизации соответствуют описанным при рассмотрении первого примера.
Рис. 13.11. Информация об удаленном компьютере
Мы полагаем, что несправедливо не упомянуть также альтернативные решения, используемые для синхронизации данных между компьютерами. В частности, к таковым можно отнести программу SmartSync Pro (рис. 13.12).
Рис. 13.12. Окно программы SmartSync Pro
Как и утилита vuBrief, программа SmartSync Pro умеет синхронизировать папки и по локальной сети, и с использованием посредника в виде внешнего устройства или FTP-сервера. Кроме того, она позволяет синхронизировать отдельные файлы, защищать переносимые данные паролем и разбивать архивы большого размера на тома. Все это можно делать с помощью специально предусмотренного в утилите пошагового мастера. Среди возможностей SmartSync Pro также следует отметить синхронизацию по расписанию, запуск внешних программ до и после основной работы, действие в разных часовых поясах и многое другое.
В отличие от vuBrief, SmartSync Pro распространяется платно. На момент написания книги ее стоимость составляет $35. Именно это может оказаться решающим аргументом при выборе между vuBrief и SmartSync Pro. Несмотря на то что SmartSync Pro более функциональна, в большинстве случаев возможностей vuBrief хватит с лихвой.
В заключение данной главы еще раз отметим: если вы приобрели ноутбук, то используйте синхронизацию данных как можно чаще. Это будет полезно не только в случае попеременной работы на двух компьютерах (настольном и мобильном), но и для обеспечения большей сохранности данных. Кроме того, с помощью обеих рассмотренных выше программ можно выполнять резервное копирование данных (причем даже по заданному расписанию). Поэтому не поленитесь скачать из Интернета, например, утилиту vuBrief и потратить 10–15 минут на изучение ее функций. Поверьте, если что-нибудь случится с вашим ноутбуком (или винчестером, в частности), вы будете бесконечно рады, что создали резервную копию самых важных данных.
Синхронизация документов и программ между компьютерами
При работе на нескольких компьютерах рано или поздно возникает необходимость в синхронизации рабочих документов между ними.
Чаще всего для этого используют флэшку или карту памяти, записывая на них данные и перенося их между компьютерами. К сожалению, у данного метода есть некоторые неудобства. Например, необходимо всегда таскать с собой флэшку и не забывать ее; всегда необходимо подключать флэшку к компьютеру, когда за него садишься; постоянно делать резервные копии данных на случай утери флэшки; следить за работоспособностью флэшки, так как ее ресурс ограничен количеством циклов записи. Более того, со временем может измениться состав и/или настройки рабочих программ, которые также необходимо переносить на все рабочие компьютеры, а это потеря времени и сил.
После множества экспериментов я нашел вариант, который помогает решить вопрос синхронизации документов и рабочих программ разом.
Синхронизация документов
Для синхронизации всех данных я использую сервис Dropbox. Принцип его работы весьма прост. На удаленном сервере при регистрации вам выделяется определенное количество свободного дискового пространства (бесплатно можно получить 2 Гб), которое вы можете использовать по своему усмотрению для хранения данных. Доступ к этому серверу вы можете получить либо через официальный сайт, либо с помощью установки специального приложения на свой компьютер. Нас интересует именно локальное приложение Dropbox, которое создаст на вашем диске специальную папку. Фактически эта папка и будет являться удаленной флэшкой, но при этом не будет отличаться от любой другой папки на вашем компьютере. Разница лишь в том, что все содержимое этой папки будет автоматически синхронизироваться в обе стороны через интернет с сервером Dropbox.
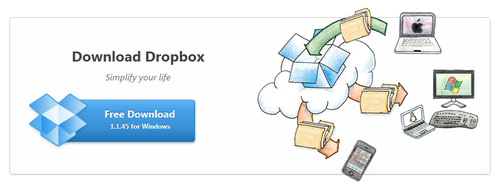
Когда вы установите это же приложение на второй компьютер и введете логин/пароль от своей учетной записи Dropbox, то все ваши данные после синхронизации окажутся на втором компьютере. Любые изменения данных в папке Dropbox будут передаваться на сервер, а оттуда на все остальные компьютеры, которые вы захотите подключить к Dropbox.
Для удобства, в настройках операционной системы можно перенести «Мои документы» и другие необходимые рабочие папки прямо в папку Dropbox, чтобы вам было удобно работать на компьютере, не меняя своих привычек.
Синхронизация программ и их настроек
Описанным выше образом решается проблема синхронизации документов между несколькими компьютерами. Остается решить вопрос, как синхронизировать версии и настройки программ между компьютерами, чтобы на всех рабочих ПК иметь не только актуальные версии нужных программ, но и самые последние настройки.
Согласитесь, ведь намного удобнее просто работать с приложением и менять настройки однократно, чем при переходе с одного компьютера на другой производить настройку последнего по образу и подобию предыдущего.
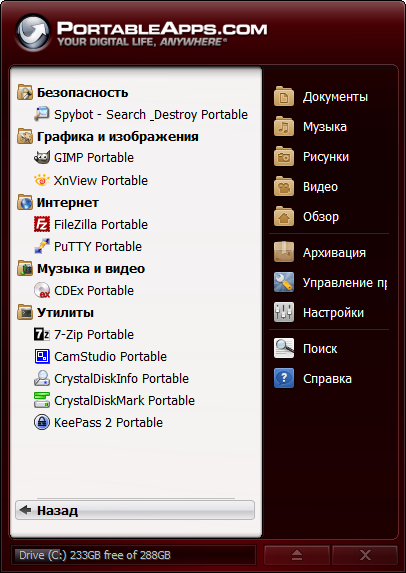
В этой ситуации нам на помощь приходит все тот же Dropbox. На этот раз хранить в его папке мы будем портативные программы, рядом с документами и другими рабочими файлами. Это позволит нам иметь в отдельной папке приложения, которые хранят все настройки в собственной папке и которые можно централизованно обновлять. Таким образом, изменив настройки или обновив версию приложения на одном компьютере, мы автоматически получаем эти же настройки и эту же версию на другом.
К сожалению, далеко не все программы могут работать в качестве портативных, да и ручное обновление некоторых программ может занимать достаточно много времени.
С помощью PortableApps можно организовать централизованное обновление всех установленных портативных программ, а также обеспечить удобный запуск таких программ прямо из вашей папки Dropbox.
Для этого достаточно установить приложение PortableApps и через него установить необходимые программы. Список портативных программ, которые поддерживает сервис, весьма велик. Многие пользователи смогут найти там не только свои любимые приложения, но и обнаружить альтернативу уже используемым приложениям, которые не могут работать в портативном режиме.
Чтобы обновить все версии установленных портативных программ разом, в PortableApps есть опция «Проверить обновления», которая располагается в пункте «Управление программами». После клика по этому пункту, программа проверит наличие новых версий всех установленных приложений и предложит обновить их, если будут найдены новые версии. Все это полностью автоматизировано, потому не отнимет у вас много сил.
Выводы
Если в вашей работе используется несколько компьютеров, между которыми требуется синхронизировать документы и рабочие приложения, то связка Dropbox и PortableApps подходит как никогда лучше. Сложив в папку Dropbox все документы и портативные программы, можно раз и навсегда решить проблемы с синхронизацией.
По заверениям создателей сервиса Dropbox, данные на сервере хорошо шифруются, то есть хранение файлов на их серверах абсолютно безопасно. Также имеется встроенная система резервного копирования на случай случайной потери данных. Не смотря на все эти меры безопасности, я бы рекомендовал наиболее важные и критичные данные хранить в зашифрованном виде (например, можно использовать защищенные паролем архивы).
Не стоит забывать также и о зависимости от интернет-канала. В случае отсутствия интернета синхронизация будет невозможна. Если скорость соединения низкая, то синхронизация может производиться очень долго (зависит от объема синхронизируемой информации). Потому, применять такой способ лучше всего на компьютерах с постоянным интернет-каналом.
В вопросе синхронизации программ и настроек также следует отменить, что число поддерживаемых программ в PortableApps невелико по сравнению с общим количеством существующих программ. Но встречаются и отдельные приложения (не входящие в состав PortableApps), которые могут работать в портативном режиме.
Просмотр файлов OneDrive и управление ими
На этом настройка завершена. Ваши файлы OneDrive отобразятся в проводнике в папке OneDrive. Если у вас несколько учетных записей, личные файлы отображаются в списке OneDrive: персональный, а рабочие или учебные файлы в списке OneDrive: название_организации.

В области уведомлений появится новый белый или синий значок облака (или оба), и ваши файлы будут синхронизироваться с компьютером. При наведении указателя мыши на этот значок появляется надпись OneDrive – [имя_вашего_клиента].

Примечание: Contoso — это пример имени, у вас будет отображаться имя вашей организации.
Если вам потребуется изменить папку, которую вы синхронизируете на своем компьютере, щелкните правой кнопкой мыши значок облака в области уведомлений на панели задач и выберите Параметры > Учетная запись > Выбрать папки. Здесь приведены дополнительные сведения о вашей учетной записи, а также можно изменить другие параметры OneDrive.
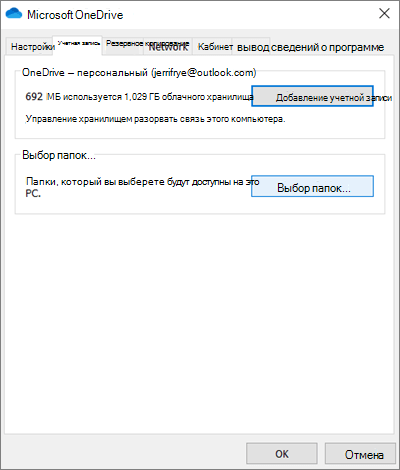
Как осуществляется синхронизация папок на ПК?
Существует бесплатное приложение, при помощи которого может осуществляться синхронизация файлов между папками. Название данного приложения – AllwaySync. Стоит сказать, что эта программа имеет бесплатную версию только для домашнего пользования, а в случае, если планируется использование приложения в коммерческих целях, необходимо приобретать лицензию на данную программу.
Соедините два компьютера посредством сетевого кабеля. Для того чтобы произошла синхронизация папок на ПК, откройте общий доступ к файлам и папкам, которые планируется открывать с другого компьютера. На компьютере откройте в Панели управления вкладку «Сеть», где необходимо будет найти второй компьютер, нажать на его значке правую кнопку мыши и выбрать в меню пункт «Подключить сетевой диск». После этого задайте для нового сетевого диска желаемую букву.

Шаг № 4. Синхронизация файлов на всех компьютерах.
Далее, для того чтобы синхронизировать файлы на разных компьютерах вам необходимо установить программу Google Drive на каждом из компьютеров. В результате на каждом из компьютеров вы получите папку с одинаковым содержимым и изменения на одном компьютере будут автоматически перенесены на все остальные компьютеры. Кроме обычных Windows компьютеров вы можете установить Google Drive на свой смартфон или планшет. Это позволит получать доступ к файлам в любом месте, где есть доступ к Интернету.
Единственным недостатком такого способа синхронизации файлов на разных компьютерах является то, что максимальный объем данных, которые можно хранить на облачном хранилище Google Drive, составляет 15 Гб. Но, вы можете расширить этот объем до 100 Гб всего за 5 долларов в месяц.









