Как использовать iCloud Drive для синхронизации файлов между Mac, iPhone и iPad
iCloud — это облачное решение для хранения данных Apple, которое предоставляет вам онлайн-хранилище для всех ваших фотографий, сообщений, музыки и других данных. Вы также можете использовать iCloud для резервного копирования вашего iPhone — что особенно полезно, когда вы получаете новый iPhone, поскольку вы можете просто синхронизировать все свои данные с ним из облака. Первые 5 ГБ свободного места бесплатны, но помимо этого вам нужно будет согласиться на ежемесячную абонентскую плату: 50 ГБ — 79 пенсов / 99 центов, 200 ГБ — 2,49 фунтов стерлингов / 2,99 долларов США, а 2 ТБ — 6,99 долларов США / 6,99 долларов США в месяц. Это стало намного лучше, чем тот факт, что вы можете поделиться своим хранилищем iCloud со своей семьей — так что ваши 2 ТБ могут быть переданы вашему партнеру и детям.
iCloud очень удобен и прост в использовании, но он также может упростить работу из дома, обеспечить резервное копирование ваших файлов и синхронизировать все ваши документы на всех ваших устройствах.
В этой статье мы рассмотрим, как вы можете использовать iCloud для синхронизации всех ваших документов между вашими компьютерами Mac, iPad и iPhone, чтобы документы, с которыми вы работаете на работе, были доступны на ваших устройствах дома. У нас есть отдельные статьи, в которых рассматриваются другие аспекты iCloud, такие как использование iCloud для синхронизации фотографий и музыки и резервное копирование iPhone с помощью iCloud.

Что делать, если не получается синхронизировать iPhone или iPad с Finder на macOS?
Выполните последовательно эти простые шаги и проверьте, увидит ли приложение Finder на macOS Catalina ваш iPhone или iPad и сможет ли к нему подключиться.
1. Нажмите на Finder → Настройки в верхнем меню.
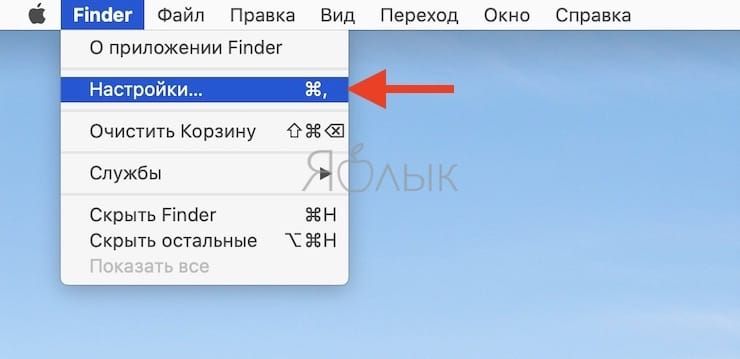
2. В настройках Finder перейдите на вкладку «Боковое меню».
3. Во вкладке «Боковое меню» установите галочку напротив пункта «диски CD, DVD и устройства iOS».
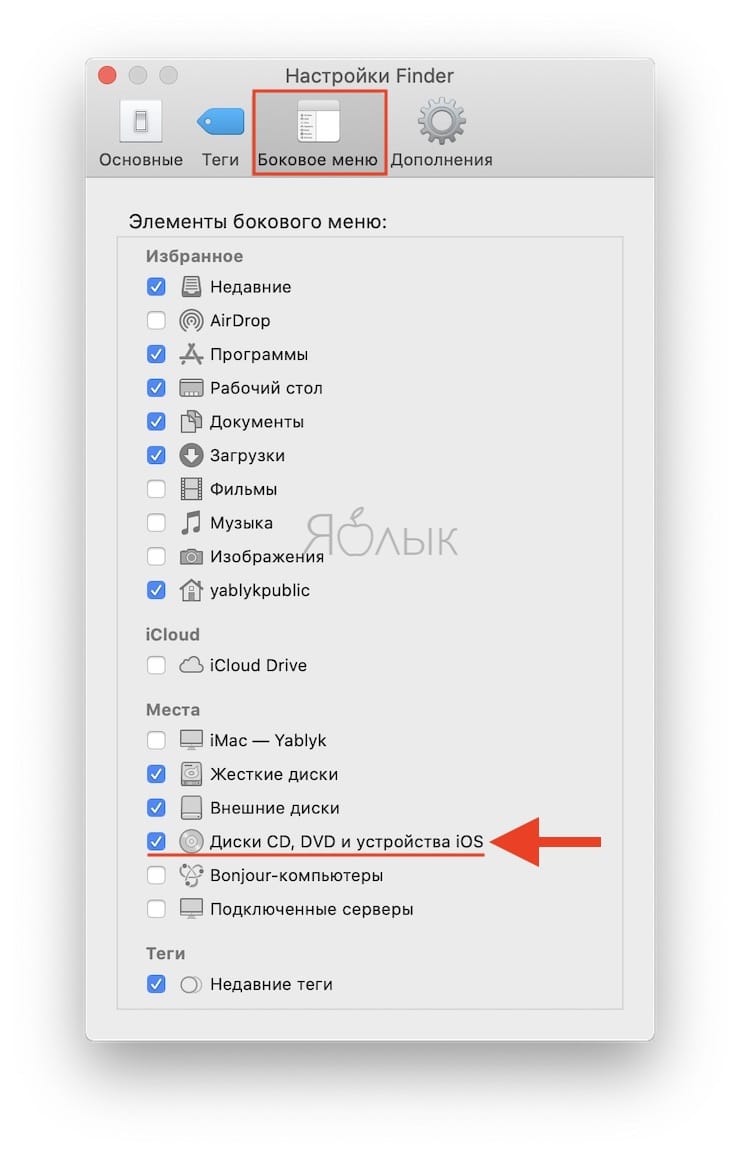
Иначе вы не сможете найти свой iPhone или iPad на боковой панели Finder, если отображение этих устройств не включены в настройках.
Как сохранить копию iPhone в macOS Catalina
1) Для начала подсоедините своё устройство с iOS 13 к Mac с macOS Catalina 10.15+.
2) Откройте новое окно a Finder.
3) Теперь выберите своё устройство в боковом меню. При необходимости начните доверять устройству.
4) В секции Копии нажмите на кнопку для сохранения копии всех данных с устройства на текущем Mac.
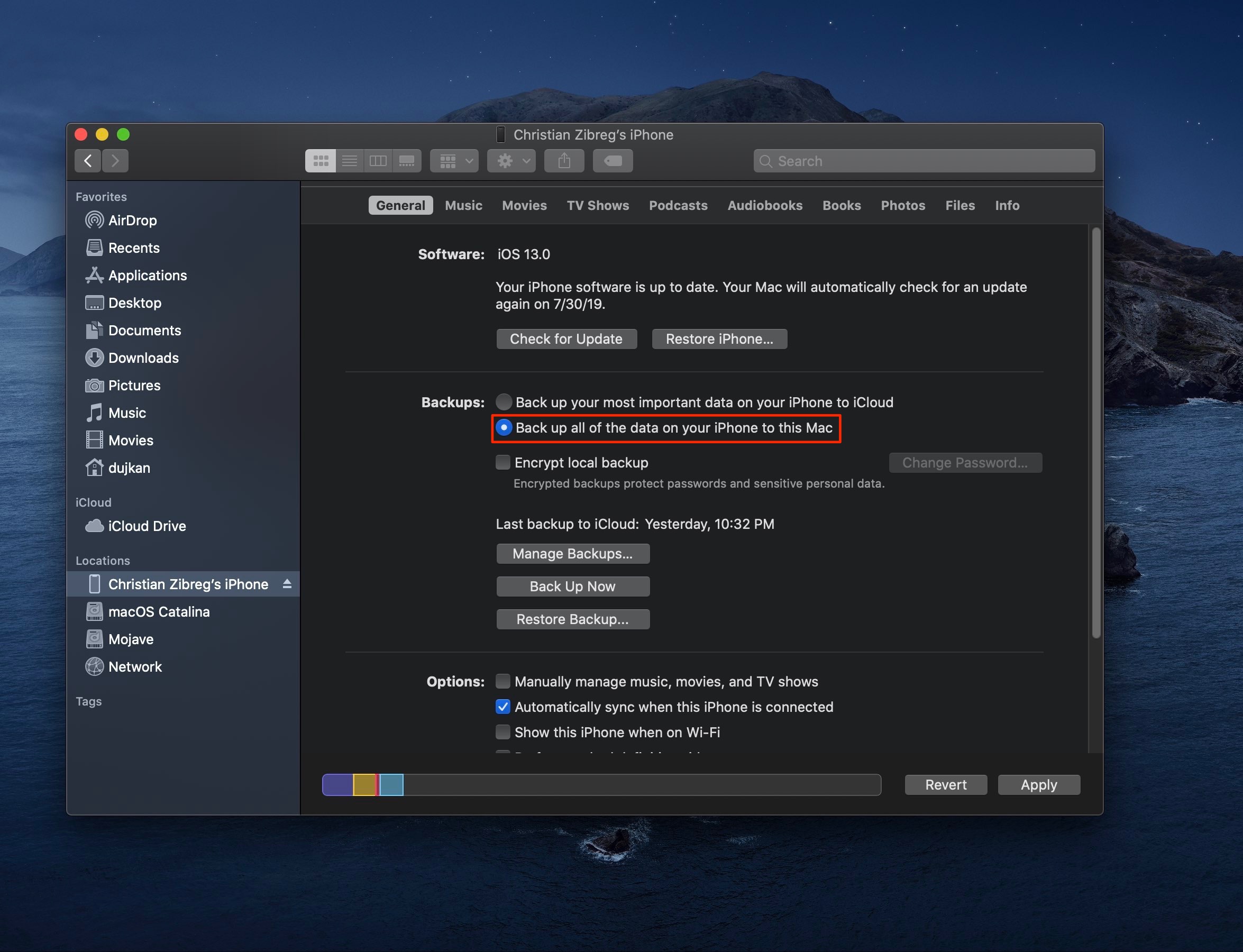
Ваши настройки, файлы, приложения и их данные будут скопированы на Mac, а не в iCloud.
5) Нажмите галочку рядом с пунктом шифрования, чтобы создать пароль для копии.
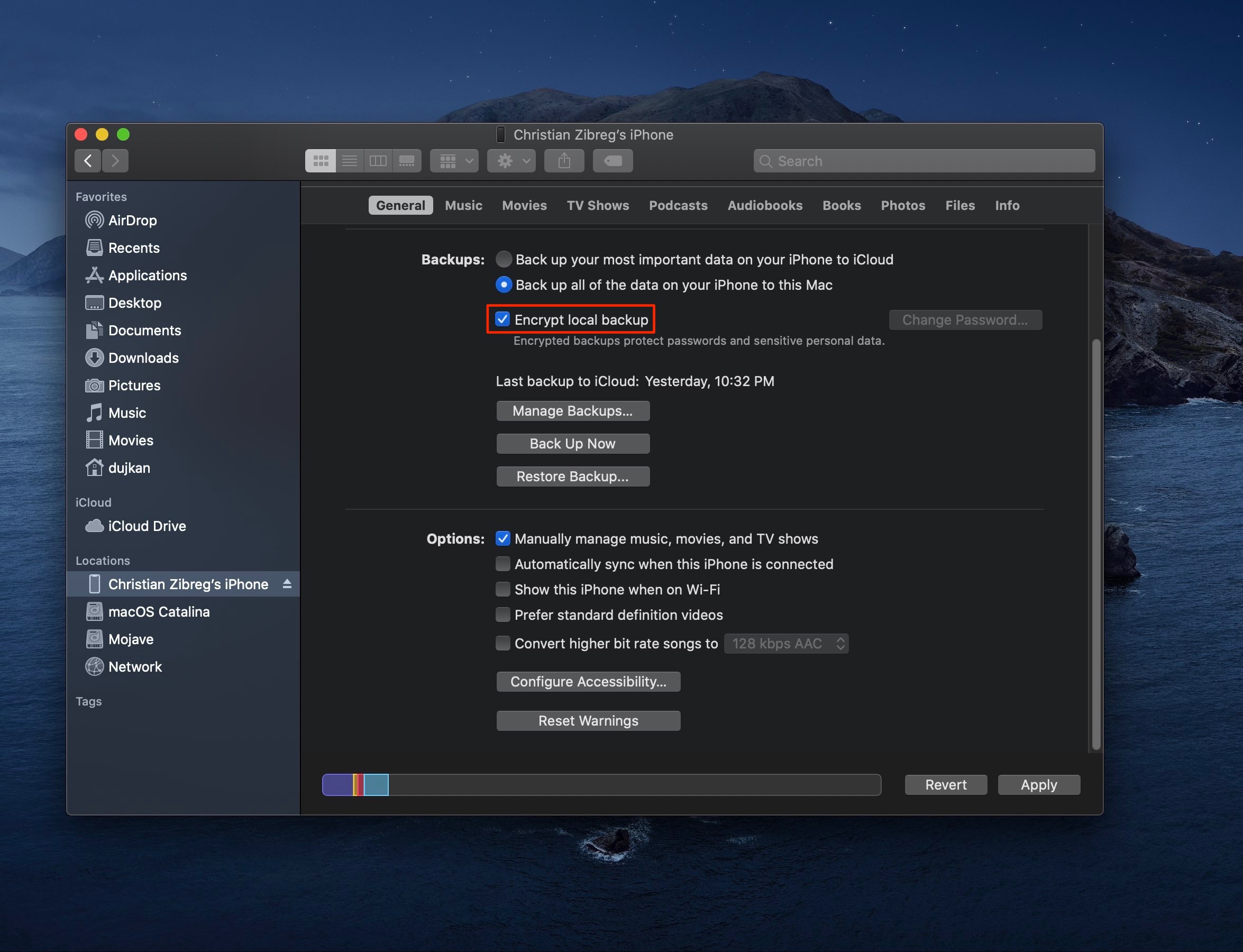
Обязательно запомните пароль, ведь без него вы не сможете восстановить с копии и потеряете все свои данные. Кроме того, в копиях с паролем сохраняются ещё и пароли от сетей Wi-Fi, а также другие логины и пароли.
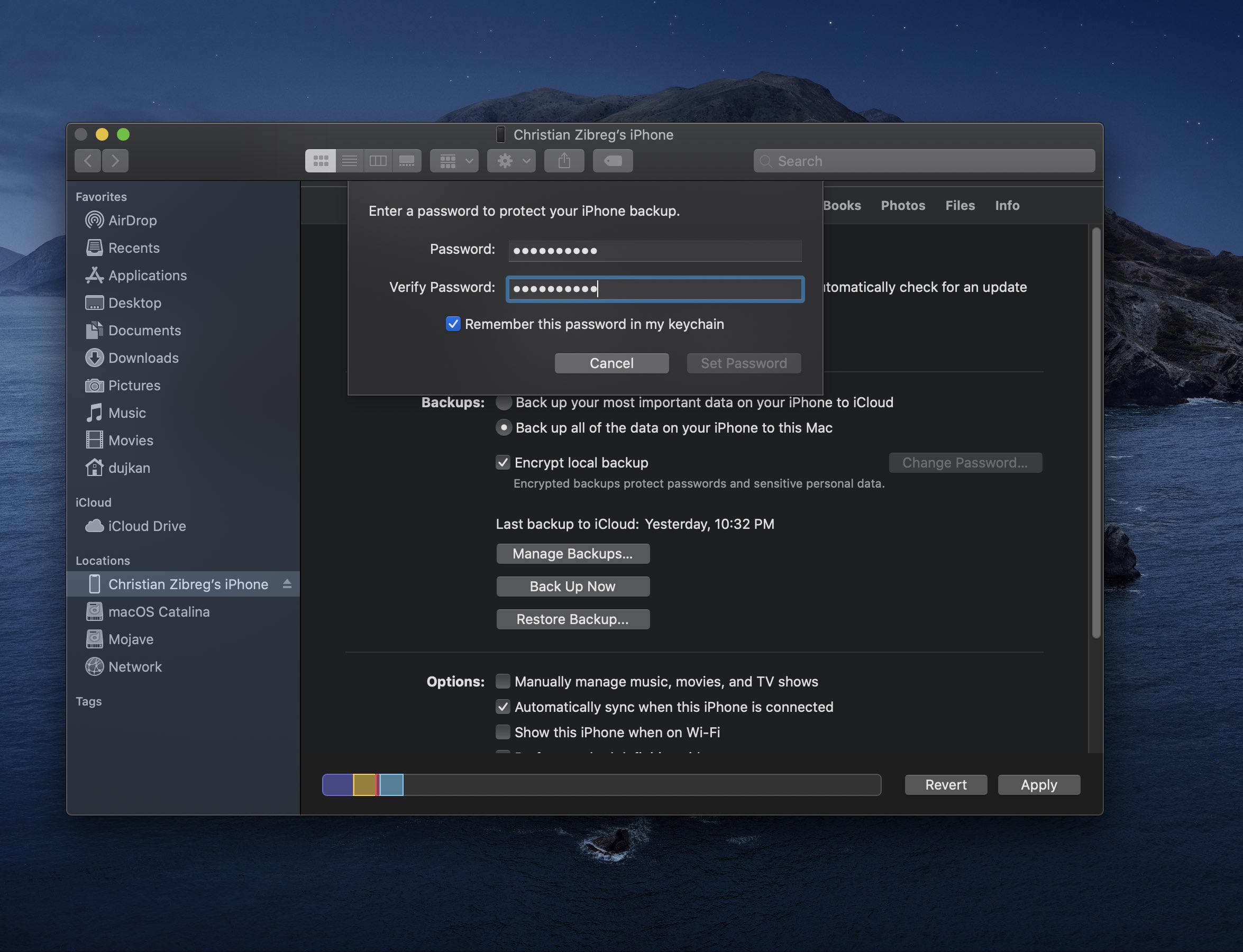
6) Теперь можете начать сохранение копии, нажав соответствующую кнопку.
После завершения процесса внизу окна появится новая копия с датой и временем.
Часть 3. Используйте iCloud для обмена файлами между iPad и Mac
iCloud предлагает простой способ резервного копирования всех видов данных iOS с iPhone, iPad и iPod touch в облачный сервис. На вашем Mac вы можете войти в систему с той же учетной записью iCloud, чтобы получить доступ к этим файлам.
Разблокируйте свой iPad и откройте Настройки приложение. Коснитесь своей учетной записи и перейдите в ICloud раздел. Когда вы попадете туда, вы можете выбрать файлы, для которых хотите сделать резервную копию. Кран ICloud Резервное копирование , а затем Назад Вверх для создания новой резервной копии.
Мы знаем, что iCloud предоставляет каждому пользователю 5 ГБ свободного места для хранения фотографий, писем, контактов, календаря, заметок, напоминаний и данных Safari. Он не может синхронизировать текстовые сообщения, музыку и некоторые другие файлы. Если вы хотите получить доступ к файлам данных iPad на Mac, вам необходимо загрузить их с сайта iCloud. В этой сложной ситуации вы можете восстановить резервную копию из iCloud с программой извлечения данных iCloud.
На вашем Mac перейдите на iCloud Drive или сайт iCloud и войдите в систему с той же учетной записью Apple. Теперь вы можете легко просматривать эти файлы iPad.
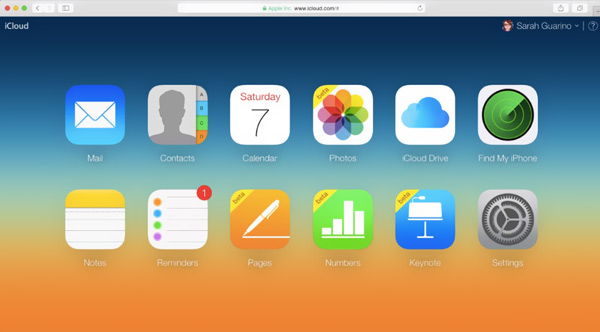
Часть 4. Удаление файлов iTunes Cache и Junks.
Ваш iTunes может быть и спасителем вашего iPhone, и лучшим врагом. Это связано с тем, что резервные копии iTunes и обновления программного обеспечения занимают больше места на вашем Mac. Да, iTunes тоже может пожирать космос!
Как удалить старые обновления программного обеспечения iOS
Если вы обычно обновляете свой iPhone в iTunes, вместо использования свободного места на мобильном телефоне iTunes скорее сохраняет старую версию.
Обновления просто накапливают и засоряют систему и могут вызывать задержки. Чтобы вручную удалить старые обновления iOS в iTunes, выполните следующие действия:
- Просто найдите этот файл: ~ / Библиотека / iTunes / Обновления программного обеспечения iPhone
- Перетащите папку в корзину
- Очистить папку «Корзина»
Как удалить резервные копии iTunes
Более старые резервные копии также раздражают из-за занимаемого ими места. Если вы хотите избавиться от старых файлов резервных копий, выполните следующие действия:
- Открыть iTunes
- Нажмите «Меню», затем «Настройки» и «Устройства».
- Вместо этого перенести резервную копию iTunes; найдите резервную копию, которую вы хотите удалить, нажав CTRL + Click, и переместите ее в другую папку или куда-нибудь, где вы хотите сохранить файлы
- Чтобы удалить резервную копию, выделите папку и нажмите Удалить резервную копию.
- Подтвердите действие
Программа iMazing — качественно, но дорого

iMazing — отличная утилита, но очень дорогая
В интернет все чаще можно прочесть, что новое приложение iMazing совсем скоро вытеснит iTunes, которая часто работает с перебоями и неполадками. Но еще нет полностью бесплатной версии iMazing.
Интуитивно понятный интерфейс и множество полезных функций новой программы iMazing можно по достоинству оценить только во время пробного периода, затем придется покупать лицензию. Одиночная лицензия на iPhone либо Mac обойдется простому пользователю примерно в 2400-2500 рублей.
Неважно, какой способ передачи данных вы выберете. Важно помнить, что перед тем, как передавать информацию при при помощи синхронизации по интернету, нужно подключиться к сети при помощи VPN. Это поможет надежно защитить данные от хищения и сбоев во время процедуры синхронизации.
На сегодняшний день существует немало полезных приложений и программ, способных помочь осуществить синхронизацию данных на iPhone и Mac. Такие приложения постоянно улучшаются и дополняются для того, чтобы организовать бесперебойную работу устройств. И каждый может выбрать программу, которая понравится ему.
Синхронизация контента с Mac на iPhone или iPad по сети Wi-Fi
Можно синхронизировать Mac и устройство, когда они подключены к одной и той же сети Wi-Fi. Чтобы настроить синхронизацию по Wi-Fi, сначала подключите устройство к Mac через кабель USB или USB-C. Затем включите синхронизацию по Wi-Fi и выберите ее настройки. Когда устройство подключено к Mac по сети Wi-Fi, можно выбрать его в боковом меню и синхронизировать его. (При желании можно включить автоматическую синхронизацию.) Устройство должно работать под управлением iOS 5 или новее либо iPadOS 13 или новее.
Подключите устройство Mac через кабель USB или USB-C.

В Finder на Mac выберите устройство в боковом меню Finder.

Если устройство подключено к Mac посредством USB‑кабеля, но оно не отображается в боковом меню Finder, см. раздел Если устройство не отображается в боковом меню.
В панели кнопок нажмите «Основные».
Установите флажок «Показывать этот [iPhone, iPad или iPod], если он подключен к Wi‑Fi».

Используя панель кнопок, включите и выберите настройки синхронизации.
Нажмите кнопку «Применить».
Когда устройство подключено к Mac, в боковом меню отображается значок этого устройства. Выберите устройство в боковом меню Finder, чтобы просмотреть или изменить параметры синхронизации.
Важно! Если устройство не отображается в боковом меню, выберите меню «Finder» > «Настройки», затем установите флажок «Диски CD, DVD и устройства iOS».
Можно настроить автоматическую синхронизацию Mac и устройства при каждом их подключении друг к другу. Включение и выключение автоматической синхронизации на Mac.

Прежде чем отсоединять устройство от Mac, нажмите кнопку извлечения в боковом меню Finder. Значок устройства исчезнет, но синхронизация по Wi-Fi останется включенной. Значок снова появится в следующий раз автоматически, когда Mac и устройство будут подключены к одной сети Wi-Fi.
Примечание. Чтобы восстановить iPhone или iPad и вернуть их заводские настройки, необходимо подключить устройство к Mac через кабель USB или USB-C.
Синхронизация по сети Wi-Fi происходит медленнее, чем по кабелю. Если во время синхронизации по Wi-Fi Вы подключите устройство к Mac с помощью кабеля, то синхронизация продолжится через кабель. Если во время синхронизации Вы отключите устройство от Mac, то синхронизация прекратится, даже если включена синхронизация по Wi-Fi. Синхронизация возобновится при следующем подключении устройств через кабель или по Wi-Fi.
Узнать больше
- Использовать машину времени для резервного копирования всех ваших файлов, включая фотографии и видео, на внешний жесткий диск.
- Импорт фотографий и видео с различных носителей, таких как жесткий диск или SD-карту, фото для macOS.
- Использовать сканер и захват изображения для импорта фотографий, которые были сделаны с пленочной камеры.
- Использовать переход на iOS приложение для передачи фотографий с Android устройства на iOS-устройстве.
- Импортировать изображения непосредственно в папку на вашем Mac с захват изображения.
Информация о продуктах, произведенных не компанией Apple, или о независимых веб-сайтах, неподконтрольных и не тестируемых компанией Apple, не носит рекомендательного характера и не рекламируются компанией. Компания Apple не несет никакой ответственности за выбор, функциональность и использование веб-сайтов или продукции. Apple не делает никаких заявлений относительно стороннего точность сайт или надежность. Риски, связанные с использованием Интернета. Обратитесь к поставщику за дополнительной информацией. Другие названия компаний и продуктов могут быть товарными знаками их соответствующих владельцев.












