Заметки Лёвика
При загрузке компьютера появляется сообщение об ошибке загрузки профиля и пустой (может и не совсем пустой, но точно не мой) рабочий стол Windows. Также пропали мои документы, рисунки.. осталось только стандартное-по умолчанию.
Видимо, действительно, произошла ошибка при загрузке профиля и Windows создала временную учетную запись пользователя с именем TEMP (все учетные данные находятся в каталоге Documents and Settings/TEMP или USERS/TEMP для Vista и windows 7)
Если ситуация возникла после длительного простоя компьютера, возможно, произошли проблемы при идентификации записи на контроллере домена. В этом случае можно попробовать перезагрузиться — возможно, повторная идентификация пользвателя будет успешной.
Более точную информацию ошибки загрузки профиля можно посмотреть в системном журнале событий. Ошибка “Произошла ошибка при загрузке профиля” может быть вызвана, например, сбоем системного реестра или ошибочным файлом ntuser.dat.
Переносить документы в каталог временной учетной записи не рекомендуется — при удачной загрузке она может быть удалена (вместе с документами.. ). Если уж такое случилось — постарайтесь как можно меньше работать с системного диска (чтобы не затереть удаленные файлы). Использование специальной утилиты для восстановления файлов при загрузке с другого носителя (я использую Alkid LiveCD) может частично (или полностью) восстановить “удаленные файлы”
forum.windowsfaq.ru/archive/index.php/t-124768.html — немного о похожей ситуации.
Если после обычной перезагрузки временный пользователь не удалился
1. Войти под учётной записью администратора (может потребоваться загрузка в безопасном режиме, чтобы разрешить вход под администратором)
2. Удаляем/заменяем SID временного пользователя.
- Делаем резервную копию всех данных из каталога пользователей (C:users) и удаляем сам каталог
- Переходим в HKEY_LOCAL_MACHINESOFTWAREMicrosoftWindows NTCurrentVersionProfileList
- В дереве слева ищем папку с именем S-1-5….. (SID key), у которой в конце названия присутствует BAK, проверяем, что ProfileImagePath соответствует удалённому каталогу
- Делаем резервную копию ветки реестра (экспорт в файл)
- Ветку с именем без BAK удаляем, а ветку “bak” переименовываем (удаляем bak из названия) /как вариант — удалить обе ветки и система создаст новый профиль при очередном входе/
Метки: windows
Опубликовано Вторник, Июнь 22, 2010 в 06:39 в следующих категориях: Без рубрики. Вы можете подписаться на комментарии к этому сообщению через RSS 2.0. Вы можете добавить комментарий, или trackback со своего сайта.
Автор будет признателен, если Вы поделитесь ссылкой на статью, которая Вам помогла:
BB-код (для вставки на форум)
html-код (для вставки в ЖЖ, WP, blogger и на страницы сайта)
ссылка (для отправки по почте)
Как получить список залогиненных пользователей
В Powershell есть несколько методов возврата списка активных пользователей. Каждый из способов имеет свои минусы и поэтому, в зависимости от цели, какой-то способ будет удобнее использовать локально (при входе пользователя), а какой-то удаленно. В случае с WMI это так и не получилось сделать, так нет класса, который бы хранил все нужные значение и работал бы везде.
Самый простой способ — это поместить скрипт в планировщик задач, который будет выполняться при входе пользователя в систему. Этот способ не подразумевает удаленной работы. Почти полный скрипт выглядит так:

Можно создать политику, которая будет запускать скрипт при входе и экспортировать в CSV. Сам файл CSV может находится на удаленном компьютере. Следующая команда сделает это записав данные в конец существующий файл (т.е. не перезапишет файл):
Получится примерно следующий вид файла:
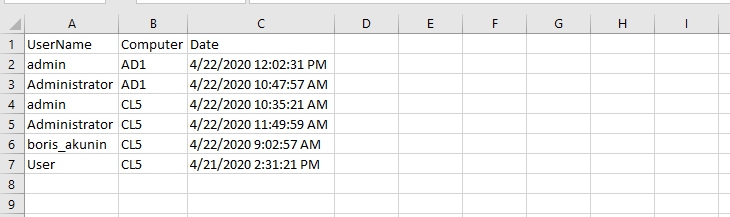
Как создавать команды и функции в Powershell вызывать их и передавать параметры
Через Powershell
За, что я люблю Poweshell, так это за его огромные возможности, у него для Active Directory отдельный модуль с командлетами, позволяющими производить большое количество манипуляций. Сразу приведу готовый код, который ищет компьютеры, от которых не было вестей 120 дней и выводит все это дело в тестовый файл с датой последнего обращения.
$date_with_offset= (Get-Date).AddDays(-120)
Get-ADComputer -Properties LastLogonDate -Filter | Sort LastLogonDate | FT Name, LastLogonDate -AutoSize | Out-File c:Scriptservices.txt
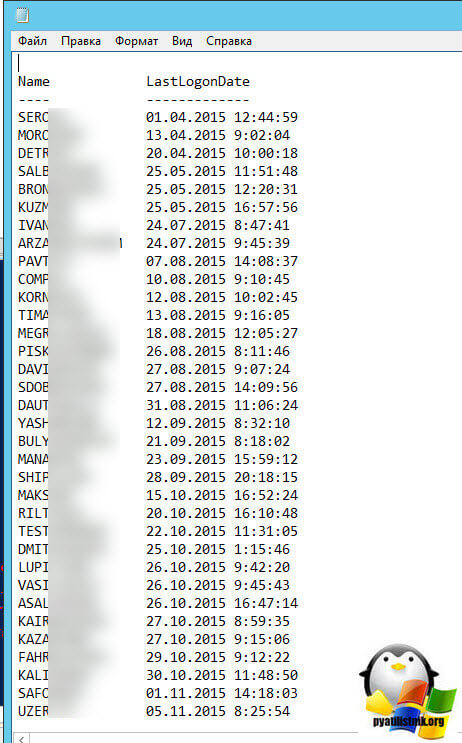
Замечательно список мы с вами научились получать, и вы можете посмотреть время последнего обращения компьютера к контроллеру домена. Идем дальше, теперь я хочу, чтобы данные компьютеры были выключены в Active Directory и были перемещены в отведенную под это дело OU. Вот пример кода.
$date_with_offset= (Get-Date).AddDays(-120)
$comps = Get-ADComputer -Properties LastLogonDate -Filter | Sort LastLogonDate
foreach ($comp in $comps)
Get-ADComputer -Properties LastLogonDate -Filter | Sort LastLogonDate | FT Name, LastLogonDate -AutoSize | Out-File c:Scriptservices.txt
Тут все отключенные компьютеры будут перемещаться в организационное подразделение Мск Л. рабочие станции на удаление. И далее я сделал, вывод в txt файл, чтобы видеть, какие именно учетные записи были отключены.
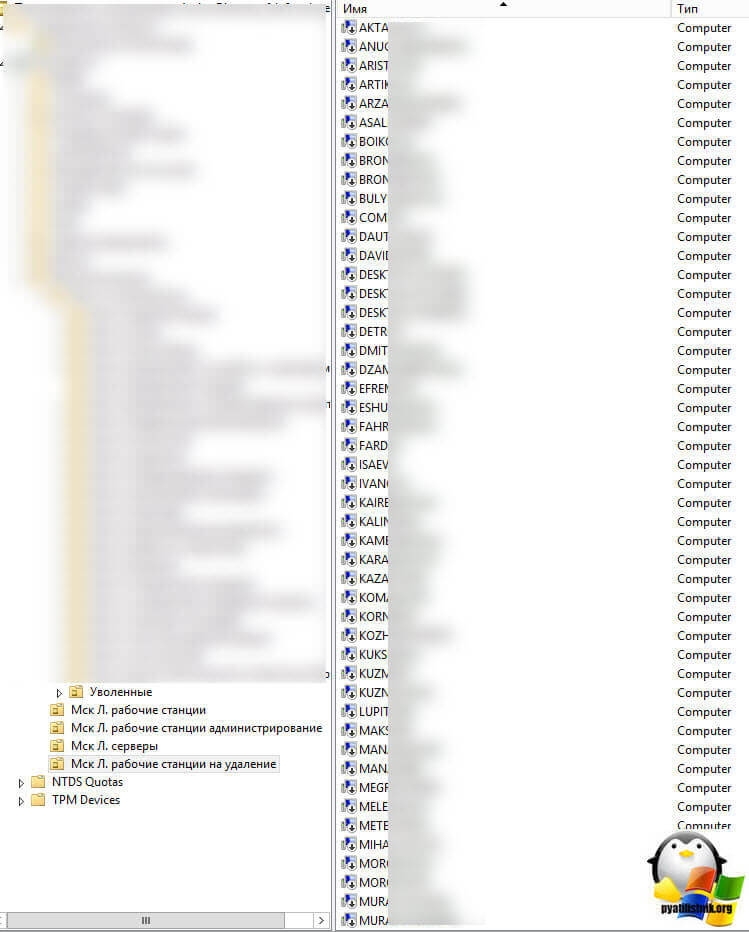
Далее вы этот скрипт можете повесить на контроллеры домена, через групповую политику и выполнять хотя бы раз в месяц. Я лично такие компьютеры через неделю удаляю.
Кто заходил в компьютер при загрузке системы
Ну, а теперь я покажу как выводить на экран информацию во время каждой загрузки системы о том, кто последний раз пользовался компьютером.
Для вашего удобства я создал два файла которые добавляют необходимые ключи в реестр. Один ключ включает опцию показа информации о последнем входе, а другой отключает данную функцию. Если вам лень самому все делать или вы не разбираетесь, тогда смело качайте архив.
Запускать файлы надо от Администратора!
А теперь для любителей погорячее, которые решили делать все ручками не скачивая эти файлы со страшными вирусами, которые еще и надо запускать от имени администратора )).
Запустим редактор реестра. На Windows 7 и 8 делается это с помощью пункта «Выполнить», которое находится в меню «Пуск». После того как появилось окно «Выполнить» вводим команду «regedit».
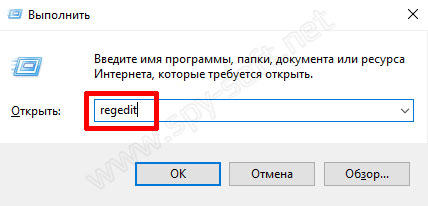
Regedit на Windows 7, 8, 8.1
На Windows 10 тоже можно через пункт «Выполнить» или с помощью поиска, так как это показано на скрине ниже.
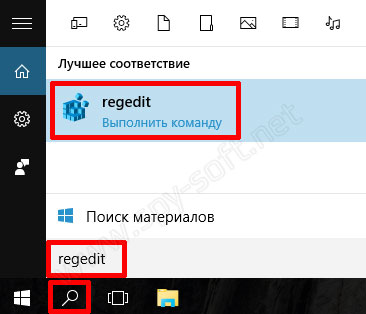
Regedit на Windows 10
Теперь в редакторе реестра находим каталог «System».
HKEY_LOCAL_MACHINE SOFTWARE Microsoft Windows CurrentVersion Policies System
В котором создаем новый параметр.
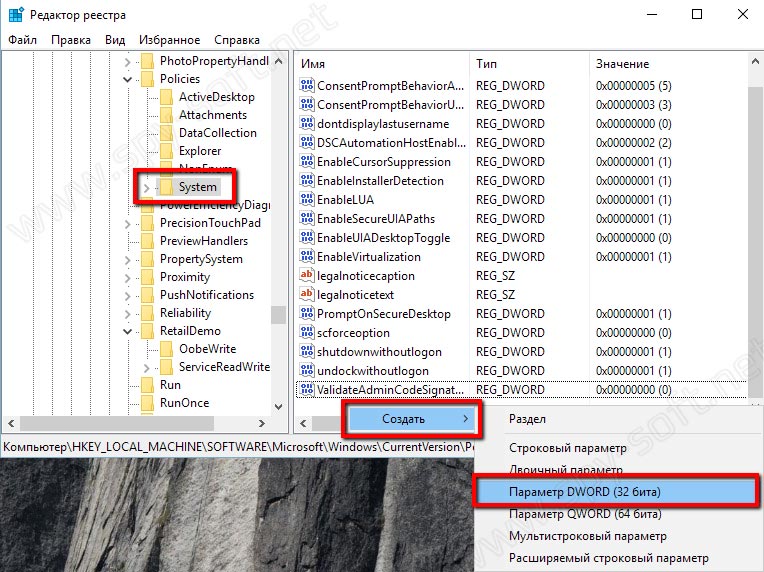
Даем ему имя «DisplayLastLogonInfo»
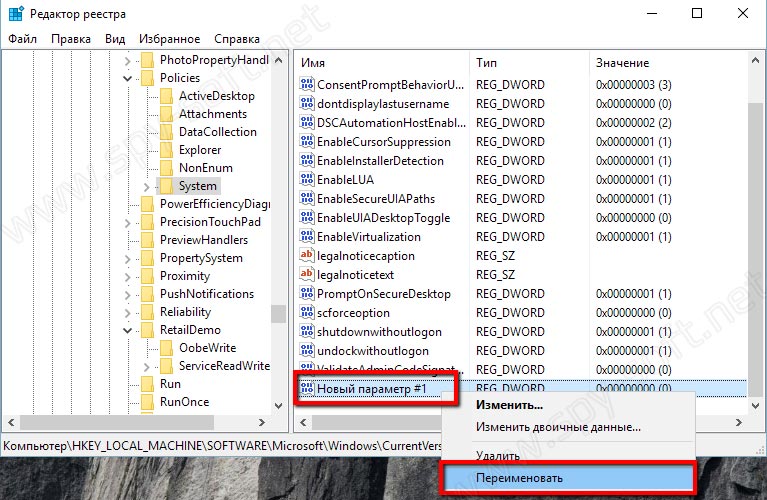
И изменяем его значение с 0 на 1.

Если вы все сделали правильно, то получите вот такой вот результат.
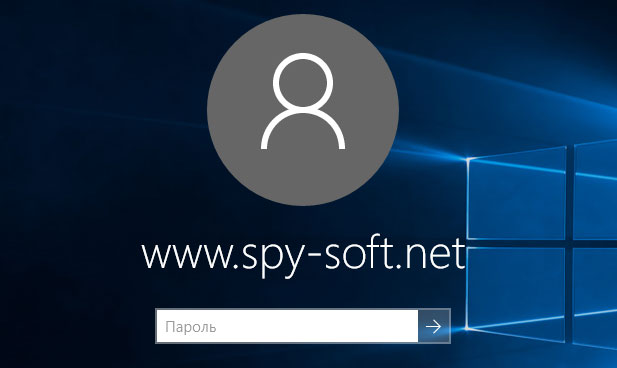
После этапа авторизации появится окно в котором будет подробная информация о последнем успешном входе в систему, дате и точном времени. А также данные о всех неудачных попытках входа в Windows. После ознакомления нажимаем ОК и продолжаем процесс загрузи системы.
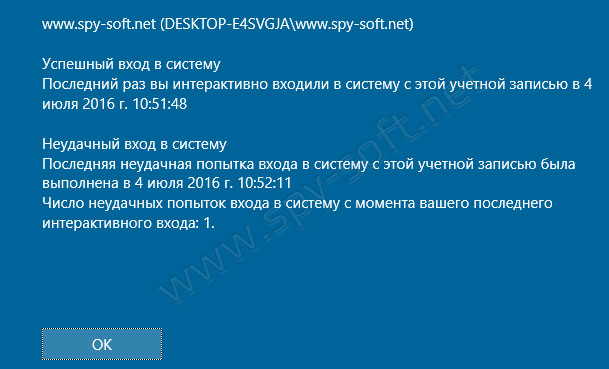
Хотелось бы уточнить, что даже если компьютер является членом домена Active Directory и на него заходят под доменными учетными записями, при локальном включении политики отображаться будет только информация о локальных учетных записях. Для отображения информации о доменных пользователях необходимо воспользоваться доменными групповыми политиками.
На этом все, друзья. Теперь вы без проблем сможете узнать когда и кем был осуществлен последний вход в систему. Вещь очень полезная, если вы не единственный пользователь компьютера или в случаях когда вы оставляете его на какое-то время без присмотра.
Вас также может заинтересовать статья «Блокировка Windows«, в которой мы рассказывали как быстро, буквально в один клик заблокировать систему, в случае если вам нужно на время отойти от компьютера.
Как узнать, какая учетная запись используется
После объяснения, в чем разница между локальной учетной записью и учетной записью Microsoft, давайте посмотрим, как узнать, какую учетную запись мы используем.
- Нажмите на клавиатуре компьютера клавиши Win (это клавиша с логотипом Windows) и I одновременно. Откроется окно настроек Windows.
- Нажмите Учетные записи.
- Если на закладке Ваши данные вы видите ссылку Управление учетной записью Microsoft, это означает, что вы используете учетную запись пользователя сервисов Microsoft.
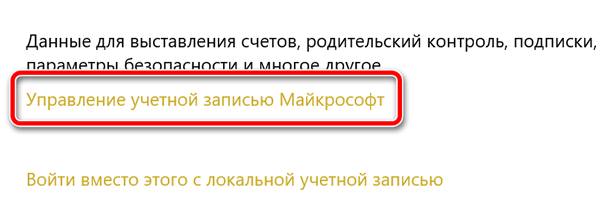
Если в окне Ваши данные вы видите Войти под учетной записью Microsoft. Это означает, что вы используете локальную учетную запись.
Ответов на вопрос «Почему в управлении компьютером нет локальных пользователей»: 28

Вариант 1 —
Локальные политики -> Параметры безопасности -> Учетные записи: состояние учетной записи «Администратор» -> выберите нужное вам значение (Включен/Выключен) -> перезагрузите комп.
Вариант 2 —
В командной строке написать «net user Администратор /active:yes» Для английской версии, и для английской версии с установленным русским языковым пакетом, нужно вводить “net user administrator /active:yes” И самое главное: Запустить командную строку от имени администратора!

«Служебные программы» разворачивать не пытался?

Бабай ты дебил? читай выше говорит же нету вкладки на Windows 7.

Вижу что беда решена, хотя и неожиданно 🙂
Покопался по сетке, и ответ по какой причине нет этих разделов прост — ЭТО ДОМАШНЯЯ семёрка 🙂
Да создатели windows каждый раз создают себе новые грабли, на вопрос зачем — я не знаю садомазо-извращенцы может?
Я смог запустить администратора спустя командную строку, но теперь не могу отключить 🙂 Ошибка 5 !

Потому что Home Premium
Нужно или Ultimate, или Professional

Думаю, что панель управления у вас всё-таки имеется. ) Пуск — Панель управления — Учётные записи юзеров.

(WinUser Way)
Панель управления -> Администрирование -> Управление компом ->(в боковом дереве среди прочих «Локальные пользователи и группы»)
(WinAdmin Way)
Оснастка называется Можете прямо так и вызвать ее из «Выполнить»( hotkey: Win+R )
(WinGuru Way)
WSH + WMI
годный пример скриптов есть например тут

Там по ссылке, которую вы привели, справа ест кнопка «Download». Если я верно понял, по ней находится .exe файл, который вам спасет. А если у вас 64-х битная ОСь, то необходимо станет ещё кой-какие махинации с папками провернуть

Сходная со скриншотом функциональность находится в «Панель управления» > «Администрирование» > «Управление компом», однако что-то не видно там именно данного пункта. Наверно выключен спустя реестр.

У меня в тот момент под рукой был W7-64HB, а вот придя домой посмотрел английский W7-64HP и да, теперь так же вижу что и в Premium пункта нет.

Ну там и не должно быть такого)

Оснастка «Локальные пользователи и группы» (открывается по спустя Пуск — Выполнить) есть лишь в бизнес-версиях ОС — Профессиональной, Корпоративной и Максимальной. В домашних версиях ее нет.

В командную строку введи : — и появятся

Может Редактор локальной групповой политики? Win+R —

Наверно у тебя Win десять Home, поэтому и найти неможешь, потому что их там нет. так же как и редактора групповой политики.

«Локальные пользователи и группы»
Win+R
/s — ОК

В домашней редакции данного нет.

Доступ к этой оснастке допустимо получить, набрав в командной строке

Пуск-панель управления-администрирование-управление компьютером-локальные пользователи и группы

Если компьютер домашний- то ты и так админ. Всего лишь настрой права на папки

Правой кнопкой по ярлыку и там запуск от имени администратора

Если имеющихся полномочий Запуск от имени Администратора не хватает, то наверно, что это работа вируса или возьмите и присвойте себе все права Администратора. Лишь не забудьте, что и вирусы будут так же пользоваться этими правами.
Во время установки Виндовс 7 автоматически создается аккаунт «администратор» , который позже автоматически отрубается. В результате созданный аккаунт пользователя хоть и обладает по-умолчанию привилегиями администратора, но при работе регулярно сталкивается с предупреждениями от UAC (контроль учетных записей) . Обойти это ограничение в полной мере (а не всего лишь искусственно ограничить выдачу напоминаний) , спасет активация аккуанта администратора и дальнейшая работа под этим аккуантом.
Для активации аккаунта, следует предпринять несколько простых действий:
Идите в «Пуск» -> «Обычные» -> «Командная строка» и кликните правой кнопкой мышки на этом пункте.
Выберите «Запуск от имени Администратора» .
В открывшемся окне введите команду «net user администратор /active:yes«.
Вы активировали аккаунт Администратора. Теперь нужно задать password (и по возможности, если это станет «сильный» password, который невозможно отгадать и тяжело подобрать) . Для данного выполните следующие действия:
В этой же строке наберите «Net user администратор
» задайте свежий password пользователя «Администратор» .
Закройте окно и перезагрузите комп.
После перезагрузки у вас станет возможность зайти в систему используя имя пользователя «Администратор» и заданный вами ранее password.
Что бы отключить аккаунт, проделайте аналогичные действия, начиная с первого пункта, но в п. 3 задайте команду «net user администратор /active:no«.
Есть так же альтернативная возможность достижения аналогичного результата:
-> Пуск -> Выполнить-> введите « -> Локальные политики -> Параметры безопасности -> Учетные записи: состояние учетной записи «Администратор» -> выберите нужное вам значение (Включен/Выключен) -> перезагрузите комп.











