Как посмотреть оперативную память на виндовс 7
Комплектующие персонального компьютера позволяют операционной системе раскрыть весь свой потенциал и показать, на что она способна. Они регулярно обновляются, чтобы стать еще более эффективными, быстрыми и дешевыми. К наиболее важным запчастям персонального компьютера или ноутбука относится оперативная память, но далеко не каждый может точно сказать, сколько ОЗУ у него установлено. Это очень важно, так как, не зная этого, можно скачать программу или игру, а ПК ее попросту не потянет из-за низких системных требований. Необходимо разобраться с тем, как узнать оперативную память своего компьютера на Windows 7 и других популярных операционных системах.
Оперативная память, или ОЗУ (оперативное запоминающее устройство) — это энергозависимая память, относящаяся к наиболее популярной компьютерной памяти, используемой в любых подобных девайсах. На данный момент она устанавливается в телефоны, часы, бытовые приборы, компьютерные мышки и во множество другой техники.
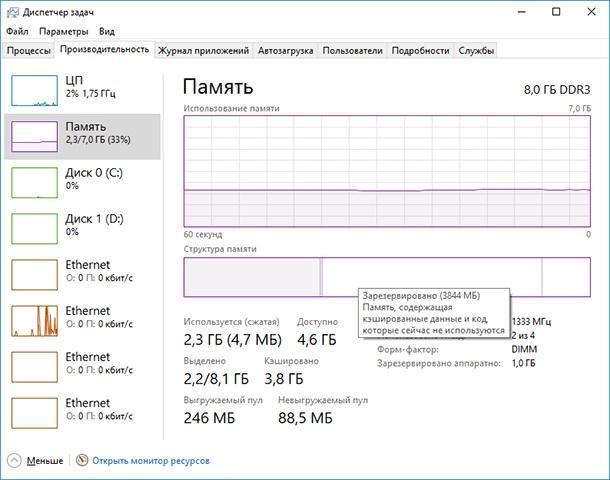
Узнать, сколько памяти могут занимать открытые приложения, можно через «Диспетчер задач»
Если говорить о компьютерах, то от количества поддерживаемой операционной системой и установленной оперативной памяти зависит то, насколько быстро ПК или ноутбук сможет проводить копирование данных, выполнять расчеты. Однако главное предназначение ОЗУ не в этом. Чем больше ее объем, тем больше задач одновременно можно выполнить и тем больше программ открыть.
Обратите внимание! Кто пользуется браузером Google Chrome, то знает, что открыть много вкладок на ноутбуке или компьютере с двумя или четырьмя гигабайтами ОЗУ тяжело, так как все начинает лагать. В этом и преимущество большого количества установленной оперативной памяти.
Пользователю обязательно нужно знать количество оперативной памяти, установленной в его персональном компьютере, не только для галочки, но и для того, чтобы не тратить свое время при попытке скачать и установить какую-либо требовательную программу для работы или игру для развлечений. Если в системных требованиях написано, что минимум требуется 4 гигабайта, а у пользователя всего 2, то смысла тратить свое время на попытки скачать программное обеспечение нет.
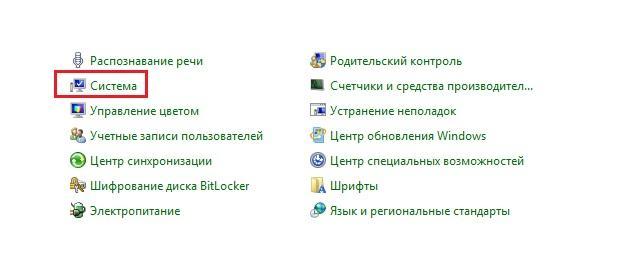
Поиск свойств системы
Пришло время узнать, как посмотреть оперативную память на Виндовс 7. С помощью средств операционной системы можно быстро и без лишних действий определить объем установленного оперативного запоминающего устройства (чипа). Для этого нужно просто следовать пошаговой инструкции:
- Перейти в меню «Пуск».
- В поисковой строке меню набрать словосочетание «панель управления» и запустить соответствующую утилиту.
- Установить режим отображения на «Мелкие иконки» или «Крупные иконки».
- Найти пункт «Система» или «Сведения» о системе» и нажать на него.
- Просмотреть основные параметры операционной системы, среди которых будет и количество установленной ОЗУ.
Обратите внимание! Открыть окно сведений можно и другими способами. Первый из них заключается в поиске не «Панели управления», а сразу «Сведений» в меню «Пуск». Второй основан на переходе в проводник и нажатии ПКМ по строке «Мой компьютер» и выборе пункта «Свойства».
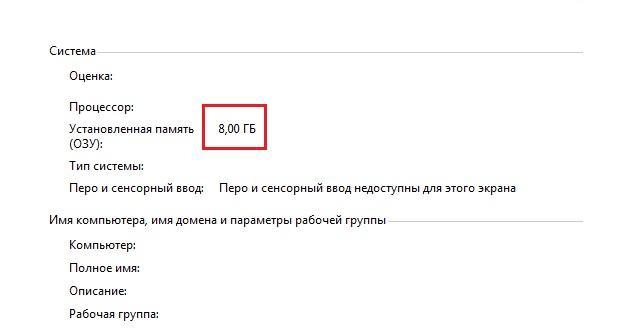
Определять объем ОЗУ можно с помощью стандартных средств
Где найти и посмотреть объем, частоту и тайминги
Узнать один параметр объема для некоторых бывает недостаточно. Все дело в том, что чип оперативно-запоминающего устройства обладает массой различных характеристик, которые полезно знать не только профессиональным системным администраторам или любителям персональных компьютеров, но и людям, далеким от этого дела.
Для этого, правда, лучше всего применять различные сторонние утилиты, которые покажут и тайминги, и частоту памяти, и ее объем. Операционная система Виндовс может показать только частоту или скорость оперативной памяти. Для этого следует воспользоваться командной строкой. Пошаговая инструкция выглядит следующим образом:
- Перейти в меню «Пуск»
- Выполнить поиск в соответствующей строке по ключу «выполнить».
- Запустить окно «Выполнить».
- Набрать в строке запуска программ «cmd» без кавычек.
- Дождаться запуска командной строки (консоли).
- Прописать или скопировать туда команду «wmic memorychip get Speed» и нажать на клавишу «Ввода».
- Просмотреть возвращенный результат в виде значения скорости плашки оперативной памяти.
Важно! Попасть в командную строку можно и другими способами. К примеру, можно написать «командная строка» или «CMD» в поиске меню «Пуск». Результат будет точно таким же, даже еще быстрее.
Как видно, информации не много, поэтому желательно для проверки основных характеристик ОЗУ, помимо ее объема, использовать сторонние программные решения, которые дают информацию не только по оперативке, но и по видеокарте, процессору, жесткому диску и прочим аппаратным средствам персонального компьютера или ноутбука. Есть также способ узнать ряд данных из BIOS/UEFI, но об этом будет рассказано позже.
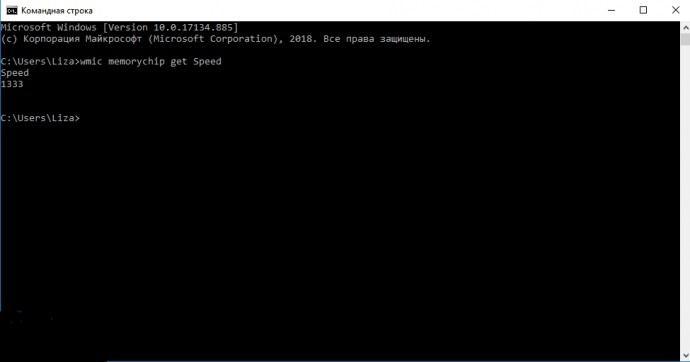
Использование командной строки


Windows об оперативной памяти рассказывает крайне мало — максимум, что можно узнать в диспетчере задач, это ее объем, количество модулей и частоту. Информация, конечно, важная, но далеко не самая полная — к примеру, не указывается объем одного модуля и его максимальные частоты, а также не указывается полное наименование каждой из планок: все это важно, если вы хотите увеличить объем ОЗУ так, чтобы она работала в многоканальном режиме на максимальных частотах. Разумеется, всю нужную информацию об ОЗУ можно узнать из CPU-Z или AIDA64, но можно это сделать и без всяких сторонних программ.
Для того, чтобы узнать всю основную информацию об ОЗУ (максимальную частоту каждой планки, объем каждой планки, напряжение, полное наименование каждого модуля и частоту, на которой работают все планки), введите в командной строке команду wmic memorychip get Speed, Capacity, DeviceLocator, ConfiguredClockSpeed, ConfiguredVoltage, PartNumber :
Единственный минус такого способа — объем модулей указывается в байтах, однако все же узнать его в привычном виде нетрудно (в гигабайтах нужно брать первую или две первых цифры).
Как проверить, сколько у установлено оперативной памяти в Windows
Вы можете проверить, сколько у вас оперативной памяти, несколькими быстрыми способами.
В Windows 10 используйте Диспетчер задач. Щёлкните правой кнопкой мыши панель задач и выберите «Диспетчер задач» или нажмите Ctrl+Shift+Esc, чтобы открыть его. Щёлкните вкладку «Производительность» и выберите «Память» на левой панели. Если вы не видите никаких вкладок, сначала нажмите «Подробнее».

Здесь отображается общий объем установленной оперативной памяти. Диспетчер задач также сообщает вам, какой стандарт он использует, скорость, форм-фактор и сколько слотов физической памяти вашей системы вы используете. Вы можете установить больше оперативной памяти, если можете открыть свой компьютер (это невозможно на некоторых ноутбуках) и если имеются свободные слоты.
Диспетчер задач не предлагает эту полезную информацию в Windows 7. Вместо этого вы можете увидеть общий объем оперативной памяти на странице Панель управления → Система и безопасность → Система. Чтобы быстро попасть туда можно ввести в проводнике «Панель управленияСистема и безопасностьСистема».

Вы также можете посмотреть информацию в Настройках (Win+i) → Система → О системе.

Чтобы получить более конкретную информацию о таймингах ОЗУ в Windows 10 или 7, мы рекомендуем CPU-Z. Загрузите и установите CPU-Z, запустите его и щёлкните вкладку Memory («Память»), чтобы увидеть эту информацию.
Если вы используете ПК без работающей операционной системы, то вы можете посмотреть информацию об оперативной памяти в BIOS/UEFI. Просто загрузите его, используйте сочетание клавиш для входа в прошивку BIOS или UEFI (сочетания клавиш разны на каждом ПК, обычно это Delete, F2, Esc, другие функциональные клавиши F*) и найдите информацию о системной памяти или RAM.
Как узнать сколько оперативной памяти на компьютере
Здравствуйте уважаемый посетитель сайта! Если вы столкнулись с такой проблемой, как узнать объем оперативной памяти на вашем компьютере, то тогда вам сюда в этом уроке я расскажу вам, как узнать сколько оперативной памяти стоит на вашем компьютере.
Чтобы узнать объем оперативной памяти на своем компьютере, вам нужно выполнить следующие действие:
На рабочем столе Windows, один раз щелкните левой кнопкой мыши по значку мой компьютер, затем правой кнопкой не отводя курсор мыши от значка мой компьютер, нажмите правую кнопку мыши, после чего откроется дополнительное меню мой компьютер, в этом меню выберите пункт «Свойства».
После того, как вы перейдете по вкладке «Свойства» откроется свойства системы вашего компьютера, где вы и узнаете объем оперативной памяти вашего компьютера.
В самом низу окошка в строке «Сведения о системе» вы узнаете сколько оперативной памяти на вашем компьютере.
На этом у меня все, всем пока, удачи! До новых встреч на сайте computerhom.ru.
Проверка объёма памяти
- Откройте меню «Пуск».
- Наберите в поиске cmd, нажмите на верхний результат правой кнопкой мыши и запустите приложение «Командная строка» от имени администратора.
- Наберите следующую команду и нажмите ввод:
wmic memorychip get devicelocator, capacity

Блог IT для Windows
Рассмотрим, как узнать тип и объем оперативной памяти (далее ОЗУ) установленной на компьютере, под управлением операционной системы Windows.
Самый простой способ: Панель управления — Система.
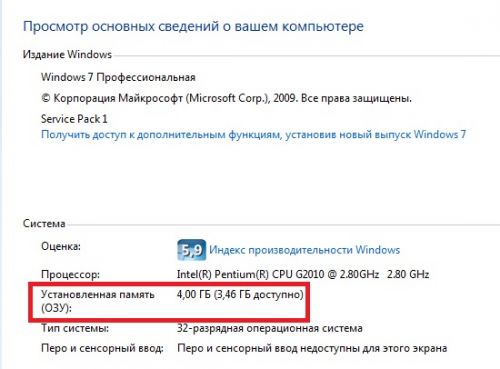
Но нас интересует не только объём, но и тип, с указанием производителя.
Программа CPU-Z
Для получения информации, необходимо перейти на вкладку SPD, выбрать слот с нужной платой ОЗУ, далее будут указаны: тип, объем, частота, производитель ОЗУ и многое другое.
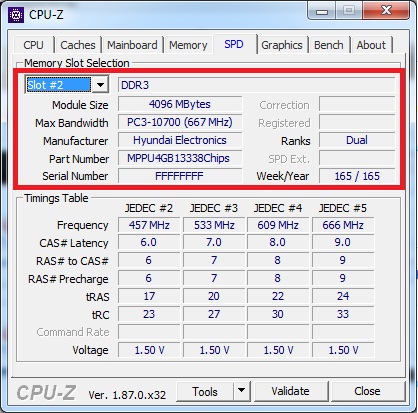
Программа HWiNFO
Для получения информации необходимо перейти на вкладку Memory, далее выбрать необходимую ОЗУ, в правом окне отобразится информация об ОЗУ, с указанием типа, объема, частоты, производителя, серийного номера ОЗУ.
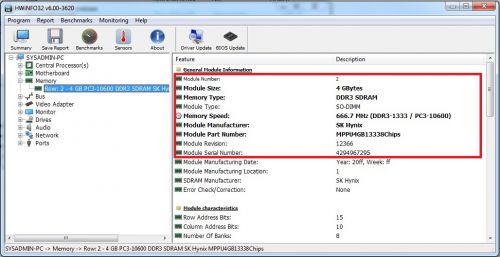
Стандартные средства Windows (командная строка)
Для получения информации об ОЗУ необходимо в командной строке набрать следующую команду и нажать клавишу Enter.
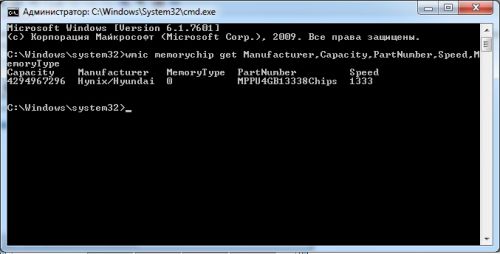
Рассмотрим подробнее полученную информацию:
Capacity — объем ОЗУ в байтах;
Manufacturer — производитель ОЗУ;
MemoryType — тип ОЗУ (DDR), возможны следующие значения:
0 = тип не определен, как и в нашем случае, так же такое значение может быть у DDR4
22 = DDR2 FB=DIMM
PartNumber — заводской номер, указанный на плате ОЗУ;
Speed — частота в MHz.
Для получения более расширенной информации об ОЗУ необходимо в командной строке набрать следующую команду и нажать клавишу Enter.
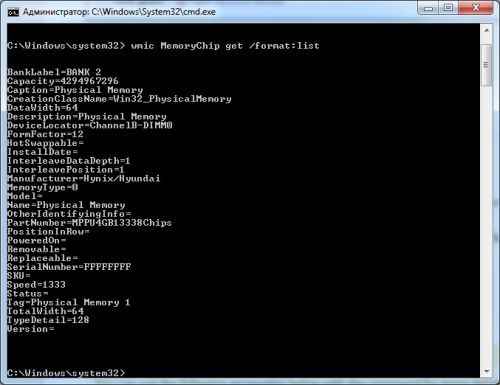
Стандартные средства Windows (PowerShell)
Так же информацию об ОЗУ можно получить средствами PowerShell.
Для получения информации об ОЗУ необходимо в командной строке PowerShell набрать следующую команду и нажать клавишу Enter.
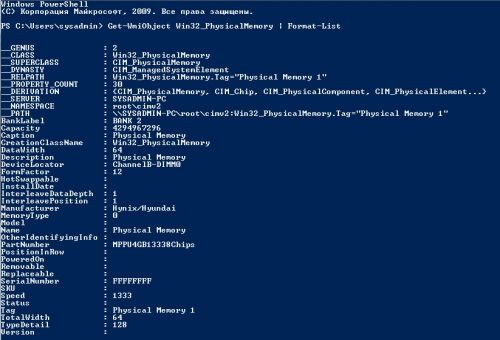
Теперь Вы точно знаете как определить тип, производителя и объем ОЗУ, не извлекая платы из корпуса компьютера или ноутбука.
Вы нашли на данном сайте нужную информацию и она Вам помогла.
Вы можете помочь данному сайту, кинув в копилку несколько рублей.











