Как разблокировать клавиатуру в Windows 10? Следуйте руководству! [Новости MiniTool]
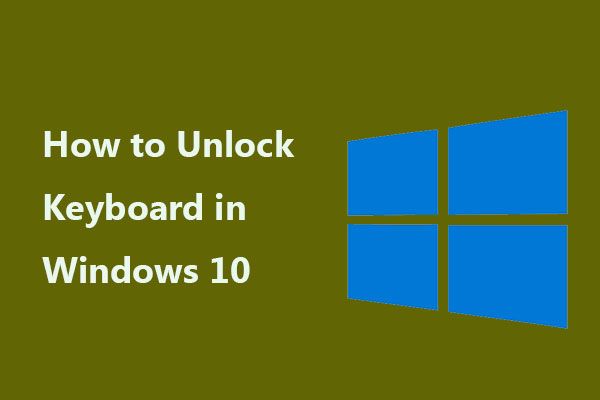
Что делать, если вы не можете использовать клавиатуру для ввода текста на ПК с Windows 10, когда он случайно заблокирован? Успокойся и сейчас MiniTool предлагает сообщение, чтобы показать вам, как разблокировать клавиатуру. Просто попробуйте эти инструкции ниже, чтобы легко разблокировать клавиатуру.
Как заблокировать клавиатуру
Существует несколько способов вывода клавишной панели из строя. Рассмотрим некоторые из них.
Самым простым методом является использование различных комбинаций клавиш. Например, сочетание кнопок Win + L выводит ее из строя. Снять бан можно просто, введя пароль пользователя или просто нажать клавишы NumLock + Fn. Такая комбинация зависит от марки и производителя ноутбука. На некоторых моделях установлены программы, которые поддерживают различные сочетания кнопок. Работоспособными могут оказаться Fn + F6, а также Fn + F11. Самая распространенная ошибка — включение при помощи комбинаций цифровой панели, которая полностью блокирует ввод символов. Поэтому нужно быть осторожнее.
Как заблокировать клавиатуру на ноутбуке вторым способом? Отключить клавишную панель физически. Даже неопытный пользователь с этим справится. Клавиатура ноутбука обычно подключается специальным шлейфом к материнской плате. Поэтому вскройте аккуратно корпус, не нарушая пломб, и отключите шлейф. Если вы все же по неосторожности их нарушите, то можно остаться без бесплатного обслуживания при поломке вашего компьютера.
Третьим вариантом блокировки являются специальные программы. Их довольно много, приобрести их можно в магазинах и в сети, где они находятся в свободном доступе. Скачать программы можно с различных сайтов, но будьте осторожны, чтобы не подцепить вирус или троян.
Как заблокировать клавиатуру на ноутбуке еще можно? При помощи популярной программы Toddler Keys. Она удобна тем, что работает со всеми версиями Windows. Приобретаем программу и устанавливаем на ноутбук. После ее запуска в трее виден значок ТК. Следует нажать на значок правой кнопкой мыши и в появившемся контекстном меню выбрать команду Lock Keyboard. На этом все. Поверх старой клавиатуры можно ставить новую и свободно пользоваться, не опасаясь, что будут нажиматься или срабатывать кнопки отключенной.
Обратите внимание на следующее: после установки программы необходимо убрать галочки в меню с пунктами Disable Power Button и Lock Driver Doors. Если проигнорировать эти настройки, то дезактивируется не только клавиатура, но и кнопка открытия и включения компьютера.
Есть еще один сюрприз при работе с этой программой. Если дважды кликнуть по значку в трее, то она выводит из строя не только клавиатуру, но экран и мышь. Для разблокировки следует ввести пароль, который появится на мониторе.
Отключение клавиатуры для последующей замены
Мы рассмотрим способы отключения клавиатуры именно для её ручной замены, поскольку это более сложная операция, чем просто отключение.
Отключение клавиатуры в Windows
Для начала нужно отключить клавиатуру в системе и заставить ноутбук её забыть. Данный метод подходит только для 7 версии Windows. Для других версий вам потребуется установка редактора групповых политик gpedit.msc. Найти ее в интернете достаточно легко, так что не станем на этом останавливаться.
Для блокировки клавиатуры на неограниченный срок:
- Зайдите в «Панель управления»
- Найдите «Диспетчер устройств»
- Там найдите «Клавиатуры»
- Выберите «Стандартная клавиатура»
- Правой кнопкой выбираем «Свойства»
- Открываем «Сведения»
- Находим «ИД Оборудования» и копируем данное значение.
В открывшимся окне следуем:
- Политика «Локальный компьютер»
- Конфигурация компьютера
- Переходим в «Административные шаблоны»
- Идем на «Система»
- Жмем на «Установка устройств»
- Выбираем «Ограничения на установку устройств»
- В пункте «Запретить установку устройств с указанными кодами устройств» кликаем правой кнопкой мыши и выбираем «Изменить».
- Переключаем на «Включить».
- Жмем кнопочку «Показать» и во вплывшем окне вставляем ранее скопированный «ИД встроенной клавиатуры», далее жмем ОК.
- Устанавливаем галочку на «Также применить для соответствующих устройств, которые уже были установлены.» и ОК.
- В диспетчере устройств удалите старую и уже не нужную клавиатуру.
Перезагружаемся и наслаждаемся проделанной работой. Уже без клавиатуры.
Затем её естественно нужно «вынуть».
Физическое отключение клавиатуры
Встроенная клавиатура ноутбука обычно подключается к материнской плате шлейфами. И если вы решили отключить ее на этом уровне, то будьте готовы к разборке «ноута». У каждого девайса своя архитектура и поэтому шлейф будет находится в разных местах.
Для начала необходимо снять заднюю крышку. Внимательно осмотреть и постараться определить этот шлейф. Если вы не можете найти его, то скачайте в интернете или на официальном сайте производителя схему
Работать следует аккуратно, так как из-за даже небольшого повреждения или царапины на материнской плате можно повредить работоспособность ноутбука в целом.
Так как в дальнейшем времени вам придется подключать ее обратно, то совет запомнить расположение разъема шлейфа. Для удобства можно сфотографировать на телефон или цифровую камеру. При удачном отключении не забудьте собрать ноутбук в обратной последовательности. Желательно такие работы доверить специалисту сервисного центра.
Статья описывает, как разблокировать ноутбук и клавиатуру ноутбука.
У некоторых пользователей иногда блокируется и отключается клавиатура на ноутбуке, что для новичка может оказаться некоторой проблемой. Клавиатура ноутбука может блокироваться, например, при случайном нажатии какой-либо комбинации клавиш. Обычно эта комбинация из Win
и какой-нибудь другой клавиши (сочетания могут быть разными для отдельных моделей ноутбуков).
В этом обзоре мы поговорим, как следует снимать/ставить блокировку на клавиатуре ноутбука.
Блокировка клавиатуры
Чтобы знать, как клавиатуру разблокировать, нужно ознакомиться и с методами блокировки этого устройства. В данной статье будет рассмотрен один из таких способов.
-
Найдите на клавиатуре кнопку «Shift», расположенную справа. Нажмите на эту клавишу.

Находим на клавиатуре кнопку «Shift», расположенную справа и нажимаем на нее

Удерживаем кнопку «Shift» в течение 8 секунд, отпускаем ее как только появится диалоговое окно «Фильтрация ввода»

Выбираем кнопку «Да», если нужно клавиатуру заблокировать, или же «Нет», если ваши действия были ошибочными

Для настройки параметров нажимаем на строку «Перейдите в центр специальных возможностей, чтобы отключить сочетание клавиш»

В появившемся окне меняем параметры залипания клавиш так, как нам это нужно

Нажимаем «Применить», чтобы подтвердить свои действия
Механические повреждения
Вообще в клавиатуре фактически нечему ломаться. Поломка касается, как правило, одной или нескольких кнопок. Они нажимаются, но срабатывают через раз. Бывает и так, что с одним нажатием клавиша «залипает», после чего срабатывает постоянно без участия пользователя. Эти проблемы чаще всего возникают в результате пролития на устройство жидкости, после ударов или неправильной транспортировки компьютера. Необходимо обратиться за помощью профессионалов, так как самостоятельно восстановить контакты, сменить шлейф и уж тем более микросхему невозможно.
В крайне редких случаях клавиатура полностью перестает работать с падением уровня заряда батареи ниже установленного уровня (обычно 7%). Срабатывают определенные настройки, и устройства ввода отключаются. Эта особенность характерна некоторым ноутбукам от китайских производителей. Поэтому не будет лишним отключить аккумулятор, подключить компьютер к сети и проверить работоспособность всех кнопок.
Как разблокировать клавиатуру на ноутбуке
Блокировка клавиатуры — это отличная защита от случайных нажатий, к примеру, детьми либо домашними питомцами. Но в некоторых случаях пользователи непреднамеренно блокируют устройство, или же оно отключается из-за вредоносного ПО.
Настройка оборудования
Клавиатура иногда может отключаться средствами Виндовс. Также в некоторых случаях происходят различные сбои в ОС, которые являются причиной блокировки.
Чтобы решить эту проблему, нужно соблюдать следующие этапы действий:
- Зайдите в «Пуск», нажмите «Панель управления».
- Установите в этой вкладке параметр «Крупные значки», так будет удобней ориентироваться.
- После отыщите здесь «Диспетчер задач».
- Далее «Клавиатура».
- Около значка клавиатуры может быть нарисована стрелка. Кликните на неё правой клавишей мышки и из появившегося списка нажмите «Задействовать».
- Если возле значка вместо стрелки горит треугольник, кликните на него правой клавишей мышки. Из появившегося списка нажмите вариант «Удалить». Так клавиатура деактивируется.
- Перезапустите ноутбук. При загрузке система сама установит все драйвера, исправив проблему в фоновом режиме.
Проверяем запреты по подключению клавиатуры в групповой политике
На ноутбуке возможно установить блок на число подключенных внешних приборов, которые вводят данные. Для исключения этого варианта, нужно проверить, нет ли ошибок в настройках. Итак, задействует утилиту «Выполнить», нажав кнопочки Win+R. Затем, в строке вводимой информации нужно указать gpedit.msc и кликнуть ОК.

В открывшемся окошке, просматриваем левую колонку по адресу: Конфигурация компьютера/Административные шаблоны/Система/Установка устройств/Ограничения на установку устройств.
Теперь, нам нужно найти этот адрес. Конкретно, нам нужно найти строку «Запретить установку устройств с использованием драйверов…». В большинстве случаем, система сама устанавливает команду на режим «Не задана».

Но, если у вас стоит «Включено», то нужно кликнуть по этой длинной сточке, и в новом окошке поставить чикбокс над командой «Не задано», после этого, нажимаем «Применить» и ОК. Если компьютер попросит перезагрузку, то, перезагружаем.

Как разблокировать
Для начала нужно понять, что блокировка клавиатуры на ноутбуке Lenovo может произойти по следующим причинам:
- Случайная блокировка другим пользователем или лично путем нажатия специальной комбинации.
- Выход из строя оборудования, к примеру, повреждение клавиатуры.
- Сбой системы, из-за чего происходит блокировка клавиатуры на ноутбуке Леново.
- Заражение вирусами, которые не дают нормально работать оборудованию. Часто проблема сопровождается другими (например, пропадает курсор).
- Действие разных программ или системный мусор.
С учетом возможных проблем необходимо принимать решение по разблокировке клавиатуры на ноутбуке Lenovo. Здесь возможно несколько методов.

Горячие клавиши
Для начала попробуйте разблокировать клавиши с помощью горячих комбинаций. Здесь доступно несколько вариантов:
- Для ноутбуков Леново с диагональю 14 и менее дюймов кнопка NumLock находится на F8, F7 или Insert. Чтобы разблокировать клавиши, нажмите Fn с одной из указанных кнопок.
- В ноутбуках Леново с диагональю от 15 дюймов и выше цифровая клавиатура находится справа. При этом NumLock является полноценной клавишей, которую необходимо нажать для решения поставленной задачи.

Также в некоторых случаях разблокировка клавиатуры на ноутбуке Леново происходит с помощью Fn+Esc. Такой вариант также актуален для укороченных версий. Существуют модели, у которых заблокировать и разблокировать клавиши невозможно с помощью отдельной кнопки.
Через панель управления
Если рассмотренный выше метод, как разблокировать клавиатуру на ноутбуке Леново с комбинацией клавиш, не подошел, можно воспользоваться настройками самой операционной системы. Для решения вопроса сделайте следующее:
- Жмите правой кнопкой мышки по «Мой компьютер».
- Войдите в Диспетчер устройств.
- Найдите раздел «Клавиатура».
- Кликните по ней ПКМ и жмите «Задействовать».

Если возле иконки находится восклицательный знак, жмите «Удалить», а после этого перезапустите девайс. В процессе перезапуска Виндовс 10 должна загрузить все недостающие драйвера самостоятельно и тем самым разблокировать клавиши на ноутбуке Lenovo.
Программа для блокировки
Возможна ситуация, когда на устройство попала программа-блокировщик, которая в определенных условиях блокирует клавиши. Если такое произошло, обойти действие ПО будет крайне трудно. Придется воспользоваться внешним девайсом, а после этого искать софт, блокирующий работу. Но здесь могут возникнуть трудности, не позволяющие разблокировать клавиатуру на Lenovo из-за хитрости таких программ.
Чтобы обойти такие ограничения, попробуйте воспользоваться разными комбинациями, к примеру, Alt+End, Alt+Home, Ctrl+Shift+Del+Esc. Отметим, что этот софт, как правило, не является вирусом. Чаще всего они ставятся для защиты, чтобы другой человек не смог воспользоваться его ноутбуком и разблокировать его.

Вирусы
Заблокировать клавиатуру на ноутбуке Леново мог и обычный вирус. В таком случае задача пользователя — выявить и устранить вредоносное ПО. При этом удаление лишней программы не гарантирует, что софт сразу начнет работать. Иногда могут потребоваться дополнительные шаги, которые описаны в статье.
Сделайте следующие шаги:
- Войдите в «Параметры» и «Специальные возможности».

- Жмите на графу «Клавиатура» и выберите «Использовать экранную клавиатуру».
- Переместите тумблер в позицию «Включено».

- Найдите «Защитник Windows» через поиск или «Центр обеспечения безопасности».
- Запустите сканирование для проверки ноутбука Lenovo.
- Выберите полный вариант проверки.
- Дождитесь окончания процесса.

Если какие-то вредоносные программы были найдены, удалите их или отправьте в карантин. После этого проверьте, удалось ли разблокировать клавиши на Lenovo или нет.
Очистка системы
Необходимость разблокировать систему от мусора может возникнуть при ее загрязнении. В таком случае нужно удалить с ноутбука ненужные файлы. Для этого лучше всего воспользоваться программой CCleaner, доступной для скачивания на официальном сайте ccleaner.com/ru-ru . После входа выберите вариант очитки реестра, дождитесь завершения процесса и устраните все проблемы.

В качестве заключения
Есть сложные программные методы и простые, которыми отключается клавиатура. Для кого-то самым удобным способом будет физическое отключение ее шлейфа от материнской платы. Стоит помнить, что выбор сложного метода не всегда оптимален. Например, редактировать групповые политики без специальных знаний опасно. Удобнее применить простые программы, командную строку или физическое отключение шлейфа. Нужно выбирать наиболее понятный для себя способ отключения клавиатуры.












