Куда сохраняются скриншоты
Снимок экрана нагляднее и красноречивее, чем скопированный текст, и порой без скрина не обойтись. У Windows предусмотрена специальная функция, но после усовершенствования ОС возникает вопрос: куда сохраняются скриншоты на виндовс 8? Помимо встроенной возможности системы есть специальные программы – скриншотеры, например SnagIt, Screenshot Maker или FastStone Capture, где папка для сохранения задается пользователем. Они имеют смысл, если вы делаете и обрабатываете скрины постоянно, но многим хватает кнопки Print Screen. Осталось выяснить, как найти снимки.
Клавиша Print Screen во всех версиях Windows, в том числе на виндовс xp, служит для создания скрина. Просто нажав на кнопку, вы делаете полный снимок экрана. Захватывается все, что находится там на данный момент. Если нужна картинка одного активного окна, используйте сочетание альт + принтскрин. Тогда скопируется верхнее окно, с которым вы работаете.
Эти клавиши работают только в виндовс, например, на MAC ОС захват всего экрана делается с помощью комбинации Command + Shift + 3. А чтобы «поймать» фрагмент, вместо тройки надо жать четверку, выбирая нужный участок мышкой. На маке сделанные картинки по умолчанию помещаются на рабочий стол, как файлы png. Где сохраняются скриншоты на Windows, разберемся ниже.

Куда сохраняются скриншоты при нажатии Win+PrintScreen
Если вы сделали скриншот экрана при нажатии сочетания кнопок на клавиатуре Win+PrintScreen, то его можно найти по пути:
Если в Windows 11/10 вы используете игровую панель GameBar или быстрые сочетание кнопок Win+Alt+PrintScreen, то они сохраняются по пути:
Где на компьютере сохраняется сделанный кнопкой “Print Screen” скриншот?
Многие думают, что после нажатия “Print Screen” где – то создается отдельный файл с содержимым экрана в виде картинки, но это не так.
На самом деле скриншот помещается во временную память компьютера, которая называется буфер обмена. Зайти в него и посмотреть содержимое нельзя. Можно лишь его вставить в какую – либо программу, а уже из нее сохранить в отдельный файл.
Такой программой легко послужить Paint, которая является простым графическим редактором, встроенным в любую версию Windows. Находится она в меню “Пуск” -> “Все программы” -> “Стандартные” -> “Paint”.

Ищем приложение Paint для вставки и сохранения скриншота
Таким образом вам нужно открыть Paint и нажать комбинацию клавиш быстрой вставки данных из буфера – “CTRL”+”V”.

Сочетание клавиш, чтобы вставить из буфера
В Paitn тут же вставится изображение, которое было на экране в момент нажатия кнопки создания скриншота “Print Screen”.

Вставленный из буфера обмена снимок экрана в Paint
После этого вам останется нажать на “Файл” – “Сохранить как” и указать имя и место для хранения сделанного вами скриншота экрана.
Где хранятся скриншоты после использования
После того, как пользователь использовал скриншот по назначению, его можно хранить в любом месте. Многие предпочитают сохранять его в электронной почте. Однако это не лучший вариант, потому что иногда интернет бывает недоступен, и тогда извлечь из памяти нужный скриншот не получится. Кроме того, электронные почтовые ящики с ненадежным паролем часто страдают от вирусов и хакерских атак.
Некоторые пользователи загружают скриншоты в мобильные устройства. Это очень удобно, потому что нужный крин всегда под рукой. Его можно показать друзьям и коллегам, находясь вдали от компьютера. Однако для хранения большого количества скриншотов, вероятнее всего, понадобится покупать дополнительную карту памяти. Кроме того, мобильные устройства, перегруженные информацией, часто начинают работать медленнее обычного.
Лучше всего сохранять скриншоты в отдельной папке или на сервере. Периодически эту папку стоит просматривать, удаляя те скрины, которые уже утратили свою актуальность. Такой рациональный подход к хранению скринов позволит не перегружать компьютер и при этом не потерять необходимую информацию.
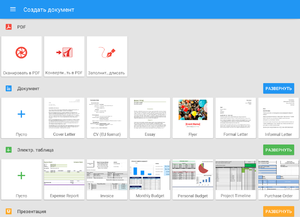
Правильное использование и сохранение скринов значительно упрощает работу пользователя с компьютером и интернетом. Особенно широко скриншоты используются в дистанционном обучении работе с разными компьютерными программами. Для того, чтобы сделанный скрин не исчез, необходимо заранее продумать, где он будет храниться. Это поможет избежать неприятных сюрпризов, связанных с утратой важной информации. Если систематизировать хранение картинок, работать будет намного легче. Если же хранить скрины «где придется», можно легко запутаться в большом объеме информации.
Поставь лайк, это важно для наших авторов, подпишись на наш канал в Яндекс.Дзен и вступай в группу Вконтакте
Куда сохраняются скриншоты на Виндовс 7, 8, 10
На компьютерах с системой Виндовс имеются встроенные средства для создания снимков рабочего стола. В Windows 7 это приложение «Ножницы», в поздних версиях системы – «Набросок на фрагменте экрана». Обе программы позволяют вручную отследить, куда сохраняются скриншоты. Нужно лишь при экспорте самостоятельно выбрать директорию в проводнике Windows.

Однако самый распространенный вариант создания скринов – функция PrintScreen, которая не имеет собственной программной оболочки. Поэтому у пользователей часто возникает вопрос, куда сохраняется принтскрин после нажатия данной кнопки. На самом деле все просто: созданный кадр отправляется в буфер обмена. Чтобы получить снимок, вам придется дополнительно воспользоваться любым графическим редактором, например, Paint. Запустите его, вставьте на холст картинку из буфера обмена и экспортируйте результат в нужную вам папку.

Вставьте скриншот на холст и сохраните результат
В Windows 10 была добавлена новая функция: при одновременном нажатии Win и PrtScr картинка автоматически сохраняется в формате PNG. Найти ее можно в «Изображения» — > «Снимки экрана».
Где искать скриншоты, если использовалась игровая панель
В этом случае скриншоты и ролики сохраняются в каталоге «Capture», который находится по адресу «С», «Users», «Имя пользователя», «Videos». Там панель сохраняет созданные снимки экрана и записанные видео во время игры.

Вообще, в настройках панели можно выбрать собственный каталог для сохранения записанного контента. Тогда его точно не нужно будет искать. Такой вариант предпочтительнее, ведь на системном диске может быть недостаточно свободного места.









