Сервис Яндекс.Коллекции позволяет хранить изображения по категориям, что является необходимым для фотографов. Таким образом, этот сервис можно использовать в качестве облачного хранилища своих фотографий, которые в дальнейшем будут считаться памятными для вас. Опять же таки, если вы не хотите, чтобы посторонние пользователи смогли просмотреть ваши коллекции с фотографиями, вы можете их скрыть, то есть сделать только для личного просмотра.
Тем не менее, если этого вам недостаточно, и вы пришли только с одним вопросом «Как удалить Яндекс коллекции?»- тогда продолжайте читать данную статью, мы расскажем поэтапные шаги и инструкции.
Как удалить Яндекс коллекции?
Перед тем, как приступить к процессу удаления коллекций, важно отметить, что удалить все коллекции одним щелчком мыши — не получится. Теперь перейдем к непосредственной инструкции по удалению коллекций в сервисе Яндекс.Коллекции:
- Первым делом вам необходимо перейти в сервис Яндекс.Коллекции, а затем кликнуть на кнопку «Мои коллекции», либо же вы можете воспользоваться готовой ссылкой. После этого вам нужно перейти в коллекцию, которую хотите удалить, а затем нажать на значок карандаша.

- Затем появится всплывающее окно, где вам необходимо нажать на надпись «Удалить коллекцию».

- После этого появится новое всплывающее окно, где вам необходимо подтвердить намерения удалить коллекцию, просто нажмите на желтую кнопку «Удалить».

Проделайте эти шаги повторно, если вы собираетесь удалить несколько коллекций.
Как отключить Яндекс коллекции?
Как известно, сервис Яндекс.Коллекции предлагает к использованию удобное расширение, которое позволяет моментально загружать снимки, фотографии и видеоролики в коллекции. Тем не менее, настает время, когда данное расширение перестает быть необходимым, пользователь просто использует традиционный способ загрузки мультимедийных файлов в коллекции.
Таким образом, если в вашем случае появилась необходимость отключить коллекции в Яндекс браузере, то воспользуйтесь инструкцией, которая описана ниже.
- Нажмите правой кнопкой мыши на значок расширения Яндекс.Коллекции.

- Затем появится всплывающее меню, где вам необходимо нажать на кнопку «Настройки».

- После этого откроется новая вкладка с настройками расширения Яндекс.Коллекции и появится всплывающее окно, просто закройте его.

- Теперь обратите внимание на настройки расширения Яндекс.Коллекции. Для того, чтобы отключить его, вам нужно сдвинуть ползунок влево, либо просто нажать по нему левой кнопкой мыши.

- После этих манипуляций вы заметите, что теперь ползунок имеет серый оттенок, а значок расширения в правом верхнем углу браузера исчез.

Как включить Яндекс коллекции?
Если вам когда-либо понадобится включить расширение Яндекс.Коллекции, то следуйте инструкции ниже.
- Кликните по трём горизонтальным полоскам, а затем нажмите на «Дополнения».

- После этого пролистайте страницу вниз при помощи колесика мыши, либо перетащите ползунок на странице вниз, чтобы найти расширение Яндекс.Коллекции. Затем активируйте расширение, просто перетащив ползунок вправо, либо нажав левой кнопкой мыши.

В конце всех манипуляций вы заметите, что справа от расширения кнопка находится в состоянии «Вкл.», а также в верхнем углу браузера появился значок сервиса Яндекс.Коллекции.

Как вы поняли из статьи, отключить или удалить Яндекс коллекции — оказалось не так уж и трудно. Тем не менее, даже для выполнения этих шагов пользователю необходимы некоторые навыки работы с компьютером и браузером. Поделитесь этой статьей с друзьями в социальных сетях, возможно кто-то рано или поздно столкнется с подобной проблемой.
Как удалить Яндекс коллекции
Яндекс коллекции – относительно новый сервер, который позволяет пользователю сохранять аудио и медиа файлы, не тратя при этом место на жестком диске. Компания разработчиков постоянно старается разнообразить функционал браузера. И данный сервер – одна из таких попыток. Возможность сохранять данные удаленно, постоянно имея к ним доступ, порадует многих пользователей.

В том случае, если юзер решит сменить устройство, браузер или просто освободить место для более эффективного быстродействия, можно удалить фото или картинку из коллекции Яндекс так же, как и отключить сам сервер полностью. Благодаря этой возможности пользователи могут не опасаться за сохранность своих конфиденциальных данных.
Как это работает
Есть несколько способов работы с коллекциями:
- с помощью специального расширения,
- пользуясь персонально настроенным браузером,
- через официальный сайт сервиса.
В зависимости от выбранного способа, последовательность действий удаления видео или другого содержимого из Яндекс браузера будет немного отличаться.

Чтобы потратить минимум времени на редактирование и поиск нужного файла среди множества других, достаточно удалить карточку в Яндексе. Для этого требуется:
- Открыть желаемую карточку.
- Навести курсор на появившуюся кнопку вверху экрана В коллекции – она изменится на Удалить.
- Нажать Удалить.
- Подтвердить действие.
Внимание! После удаления карточки восстановить ее уже будет нельзя.

Некоторым пользователям проще полностью и сразу удалить Мои коллекции, чтобы не тратить время на удаление каждой карточки по отдельности.
- Для этого нужно перейти на сервер и открыть коллекцию.
- Нажать на значок настройки.
- Выбрать вариант Удалить коллекцию.
- После подтверждения удаления все файлы и данные безвозвратно исчезнут с сервера.
Некоторые пользователи предпочитают полностью удалять расширение. Но предварительно коллекции стоит почистить. Если логин или пароль были забыты – то с этим запросом всегда можно обратиться в службу поддержки.

Процесс удаления значка коллекции
Яндекс предлагает своим пользователям удобное расширение, благодаря которому возможно легко и мгновенно загрузить в сервис фотографии, картинки, видео. Однако может случится такая ситуация, что расширение перестает быть необходимым в конкретный момент или пользователь все же отдает предпочтение традиционному способу загрузки медиафайлов.
Важно! Предварительно коллекции стоит почистить. Если логин или пароль были забыты – то с этим запросом всегда можно обратиться в службу поддержки.
Представленная ниже инструкция поможет полностью отключить расширение:
- Найти значок в виде красного флажка в верхнем углу браузера и правой кнопкой мыши нажать на него.
- Высветится всплывающее меню, где нужно выбрать Настройки, нажав на соответствующую кнопку.
- Откроется новая вкладка с настройками.
- Высветится всплывающее окно, следует закрыть его.
- Существует два варианта дальнейших действий: в настройках расширения переместить ползунок влево или клацнуть по нему левой кнопкой мыши.

После проведенных манипуляций обратите внимание, чтобы ползунок был серого цвета. Теперь значка Яндекс коллекции нет в верхнем углу браузера.
Еще как вариант – перейти в расширенные настройки и удалить все конфиденциальные данные, создав новый профиль пользователя взамен старого. Если же переустановить браузер без удаления коллекции – все данные полностью сохранятся.
Как очистить мою ленту в яндекс картинках
«Яндекс.Коллекции» – это сервис, позволяющий загружать различного рода фотографии в специальное облако. Как правило, он разработан для определенной категории людей, но в обозревателе предустановлен по умолчанию. Таким образом, значок «Яндекс.Коллекции» отображается в браузере справа от вкладок всегда, и это мешает пользователям, которые не используют коллекции.
Если вас также раздражает иконка коллекций и вы не знаете, как ее убрать, то читайте далее. Сегодня мы поговорим о том, как отключить значок коллекции в Яндекс браузере.
Как убрать значок яндекс коллекции
По умолчанию значок коллекций расположен справа от вкладок, который легко убирается в настройках браузера. Рассмотрим далее, как это сделать.
Чтобы полностью отключить функции Яндекс Коллекций из браузера, используем необходимую инструкцию:
- Открываем Яндекс браузер на компьютере и находим иконку сервиса «Яндекс.Коллекции». Она расположена справа от вкладок в виде двух лент. Кликаем по ней правой кнопкой мыши и нажимаем «Настройки Яндекс.Коллекций».

- В отобразившемся окне для нас доступно две функции: отображение ярлыка коллекций справа от вкладок и на картинках. Снимаем галочки с обоих пунктов для их отключения.

Способ 2: через настройки браузера
- Перейдите в раздел «Настройки» путем нажатия кнопки с тремя линиями и выбора нужной строки.
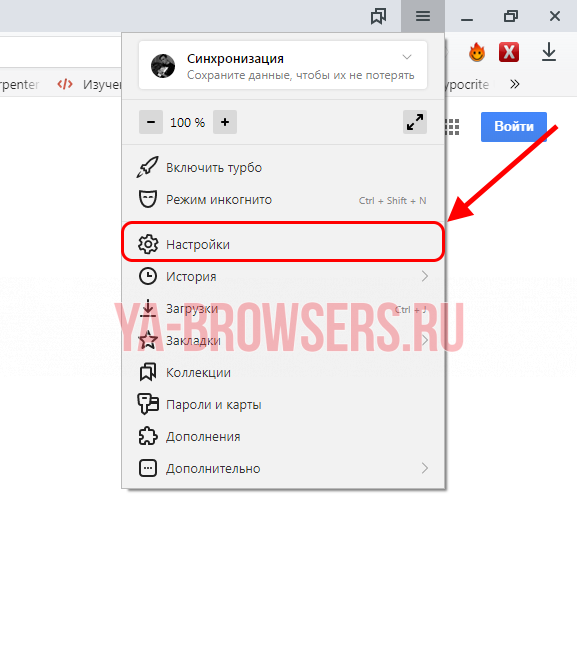
- В разделе «Инструменты» найдите пункт «Яндекс.Коллекции».

Таким способом произойдет отключение коллекций на всех сайтах. Больше не будет отображаться специальный значок справа от вкладок, а также вы больше не сможете добавлять картинки в коллекцию с помощью простого клика.
Как убрать значок коллекции на одном сайте
Отключить значок коллекции можно и на определенном сайте. Однако, относится это только к картинкам. То есть справа от вкладок ярлык коллекций будет также отображаться, а вот на изображениях он исчезнет.
Чтобы это сделать, выполняем следующее:
Открываем сайт, на котором нужно убрать значок коллекций и находим на нем картинку. Затем наводим на нее курсором мыши, внизу должна появиться иконка коллекций. Справа от нее кликаем на троеточие и выбираем «Не показывать на этом сайте».
После этого на выбранном сайте больше не будет появляться значок коллекций на картинках.
Чтобы его вернуть, необходимо:
- Открыть настройки сервиса «Яндекс.Коллекции». Посмотреть, как это сделать, вы можете в разделе «Как убрать значок яндекс коллекции».
- В отобразившемся окне нажимаем на кнопку «Очистить список исключения».

Таким образом возобновится показ коллекций на всех сайтах, на которых была отключен показ иконки коллекций.
Теперь вы знаете как отключить значок коллекции в Яндекс браузере. Для этого достаточно кликнуть по нему правой кнопкой мыши и перейти в меню настроек, а затем отключить необходимые функции.
Специальный сервис Яндекс.Коллекции предназначен для хранения различного рода фотоснимков. Он популярен среди фотографов, которые с помощью коллекций могут делиться своими самыми разнообразными снимками. Кроме того, сервис можно использовать и как облачное хранение фотографий, что позволяет сохранять памятные снимки на самый длительный срок.
В связи с большим количеством загрузок фотографий, время от времени их приходится очищать. Об этом у нас сегодня и пойдет речь. А именно мы разберемся как удалить мои коллекции в Яндекс браузере на телефоне и компьютере.
Как удалить картинку из коллекции
Удаление картинки из коллекции осуществляется всего в несколько кликов. Рассмотрим далее на примере.
На компьютере
Для того, чтобы удалить на компьютере картинку из яндекс коллекции, выполняем следующее:
- Открываем сайт yandex.ru и нажимаем на кнопку «Еще», расположенную немного выше поисковой строки. Затем переходим в раздел «Коллекции».

- В открывшейся ссылке выбираем коллекцию, из которой нужно удалить фотографию.

- Наводим курсором мыши на необходимую картинку и нажимаем на троеточие, находящиеся справа от снимка. Далее выбираем кнопку «Удалить».

Таким образом фотография из коллекции будет удалена навсегда.
На телефоне
Удаление снимков из коллекции на телефоне также осуществляется через главные разделы сервиса. Для того, чтобы это выполнить, используем следующею инструкцию:
- Переходим на сайт Yandex.ru и нажимаем под поисковой строкой на кнопку «Еще».

- Далее пролистываем немного вниз и нажимаем на окно «Коллекции».

- Осталось выбрать необходимую картинку для очистки из коллекции и нажать на троеточие, расположенное в верхнем правом углу фотографии. Затем нажать на кнопку «Удалить».

Как удалить мою коллекцию
Очистка коллекции в Яндекс браузере также проходит через основные меню сервиса. Разберемся далее, как это сделать на компьютере и телефоне.
На компьютере
- Открываем ссылку Yandex.ru и переходим в раздел «Коллекции».

- Выбираем нужную коллекцию, которую нужно удалить. Затем нажимаем на троеточие и нажимаем на кнопку «Удалить».

Выполнив вышеуказанные шаги, вы можете удалить любую коллекцию из Яндекс браузера.
На телефоне
Очистка коллекции на телефоне происходит непосредственно в сервисе Яндекс.Коллекции. Чтобы это сделать, следует использовать следующею инструкцию:
- Снова переходим на уже известный нам сайт Yandex.ru и переходим в раздел «Еще».

- В отобразившемся окне открываем вкладку «Коллекции».

- Открываем любую коллекцию, например, мои картинки.

- Для редактирования коллекции нажимаем на кнопку в виде карандаша.

- Готово! Мы попали в меню, в котором можно очистить коллекцию из Яндекс браузера. Для этого нажимаем на кнопку «Удалить коллекцию».

Как видите, удаление фотографий и самих коллекций не занимает особых усилий. Достаточно лишь открыть специальный сервис в обозревателе и пройти необходимые шаги. Теперь у вас не должно возникать вопросов о том, как удалить мои коллекции в Яндекс браузере.
Привет! Сегодня я покажу вам как удалить картинку из Яндекс коллекции. Вы можете очень просто и быстро удалить любое фото или карточку в своих коллекциях. Смотрите инструкцию далее и пишите комментарии, если у вас есть вопросы. Поехали!)
На главной странице Яндекса, вверху справа нажмите на кнопку Коллекции в виде флажка.

Далее, в разделе Последнее добавленное, на изображении карточки, вверху справа нажмите на кнопку Свойства (три точки).

В открывшемся окне нажмите на вкладку Удалить.

Далее, у вас откроется ещё одно окно. Подтвердите удаление.

Ещё один способ. Откройте карточку. Вверху справа, напротив названия нажмите на кнопку Редактировать.

Далее, нажмите вверху на значок корзины и подтвердите удаление карточки.

Всё готово. Карточка вместе с картинкой будут удалены из ваших коллекций.
Остались вопросы? Напиши комментарий! Удачи!
Как удалить мои коллекции в Яндекс Браузере
Специальный сервис Яндекс.Коллекции предназначен для хранения различного рода фотоснимков. Он популярен среди фотографов, которые с помощью коллекций могут делиться своими самыми разнообразными снимками. Кроме того, сервис можно использовать и как облачное хранение фотографий, что позволяет сохранять памятные снимки на самый длительный срок.
В связи с большим количеством загрузок фотографий, время от времени их приходится очищать. Об этом у нас сегодня и пойдет речь. А именно мы разберемся как удалить мои коллекции в Яндекс браузере на телефоне и компьютере.
Как удалить картинку из коллекции
Удаление картинки из коллекции осуществляется всего в несколько кликов. Рассмотрим далее на примере.
На компьютере
Для того, чтобы удалить на компьютере картинку из яндекс коллекции, выполняем следующее:
- Открываем сайт yandex.ru и нажимаем на кнопку «Еще», расположенную немного выше поисковой строки. Затем переходим в раздел «Коллекции».

- В открывшейся ссылке выбираем коллекцию, из которой нужно удалить фотографию.

- Наводим курсором мыши на необходимую картинку и нажимаем на троеточие, находящиеся справа от снимка. Далее выбираем кнопку «Удалить».

Таким образом фотография из коллекции будет удалена навсегда.
На телефоне
Удаление снимков из коллекции на телефоне также осуществляется через главные разделы сервиса. Для того, чтобы это выполнить, используем следующею инструкцию:
- Переходим на сайт Yandex.ru и нажимаем под поисковой строкой на кнопку «Еще».

- Далее пролистываем немного вниз и нажимаем на окно «Коллекции».

- Осталось выбрать необходимую картинку для очистки из коллекции и нажать на троеточие, расположенное в верхнем правом углу фотографии. Затем нажать на кнопку «Удалить».

Как удалить мою коллекцию
Очистка коллекции в Яндекс браузере также проходит через основные меню сервиса. Разберемся далее, как это сделать на компьютере и телефоне.
На компьютере
- Открываем ссылку Yandex.ru и переходим в раздел «Коллекции».

- Выбираем нужную коллекцию, которую нужно удалить. Затем нажимаем на троеточие и нажимаем на кнопку «Удалить».

Выполнив вышеуказанные шаги, вы можете удалить любую коллекцию из Яндекс браузера.
На телефоне
Очистка коллекции на телефоне происходит непосредственно в сервисе Яндекс.Коллекции. Чтобы это сделать, следует использовать следующею инструкцию:
- Снова переходим на уже известный нам сайт Yandex.ru и переходим в раздел «Еще».

- В отобразившемся окне открываем вкладку «Коллекции».

- Открываем любую коллекцию, например, мои картинки.

- Для редактирования коллекции нажимаем на кнопку в виде карандаша.

- Готово! Мы попали в меню, в котором можно очистить коллекцию из Яндекс браузера. Для этого нажимаем на кнопку «Удалить коллекцию».

Как видите, удаление фотографий и самих коллекций не занимает особых усилий. Достаточно лишь открыть специальный сервис в обозревателе и пройти необходимые шаги. Теперь у вас не должно возникать вопросов о том, как удалить мои коллекции в Яндекс браузере.
Яндекс коллекции: как добавить и удалить фото
Автор: Юрий Белоусов · 30.05.2019
Яндекс Коллекции – новый сервис от разработчиков поисковой системы Яндекс, который стремительно набирает популярность. Кардинальным отличаем от обычных Яндекс картинок, является то, что данный сервис позволяет сегментировать фото и изображения, распределять их по категориям. Кроме того, он обладает элементами социальной сети, так как пользователи могут подписаться на других людей или на конкретные коллекции, получать уведомления о появлении новых фото, а также ставить лайки и оставлять комментарии.
Помимо фото, картинок, рисунков и изображений, в Яндекс коллекции можно добавлять видео, фильмы и сериалы.
Как создать Яндекс коллекцию
Первым шагом, который предстоит сделать новоиспеченному пользователи данного прекрасного сервиса – научится создавать коллекции, в которые в последующем будут добавляться фотографии, картинки и видео. Конечно же, для этого нужно иметь аккаунт Яндекс. Если его нет, то регистрацию можно пройти тут.
Чтобы создать Яндекс коллекцию нужно:
- Зайти в сервис Яндекс коллекции. Сделать это можно нажав на значок закладок в верхнем правому углу на главной странице поисковой системы, либо – из сервиса картинок;
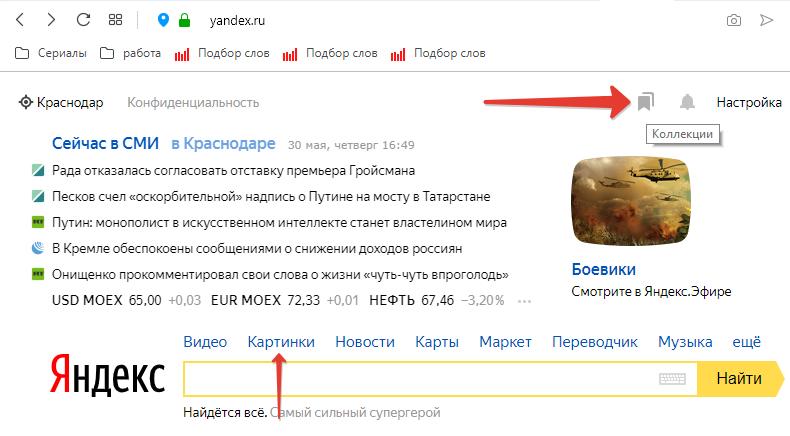
- Перейти в «Мои коллекции»;
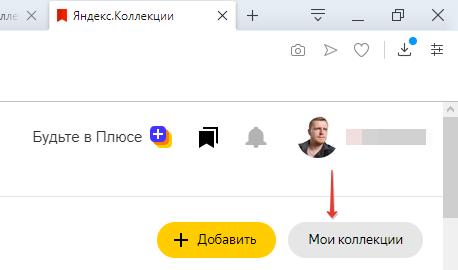
- Нажать на кнопку «Добавить»;
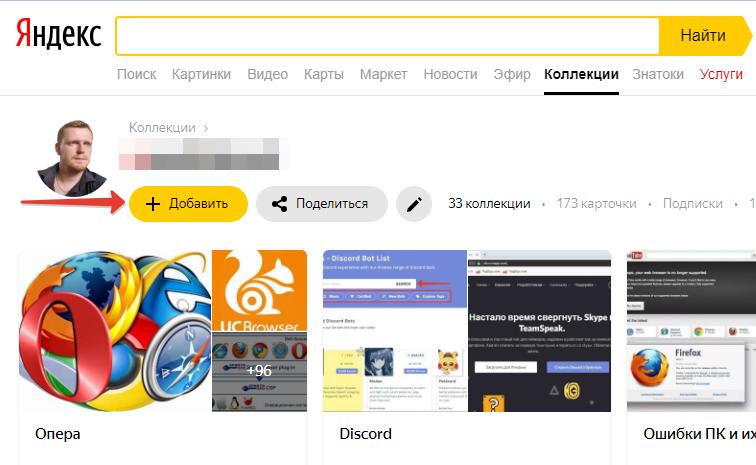
- Далее необходимо указать название коллекции и добавить краткое описание, а также настроить будет ли видна коллекция другим пользователям, либо только вам и нажать «Добавить коллекцию».
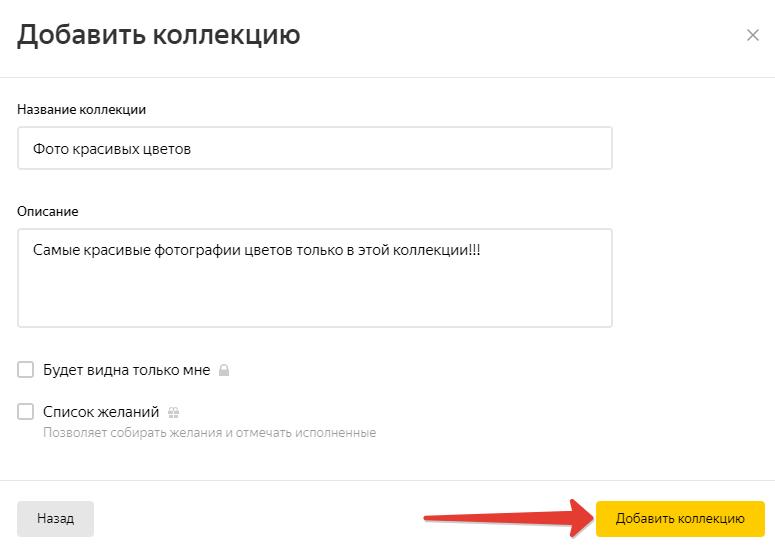
Как добавить фото в Яндекс коллекцию
Следующий этап – научится добавлять картинки в новосозданную коллекцию. Сделать это можно несколькими способами, в зависимости от источника фотографии.
Как добавить фото в Яндекс коллекцию из Яндекс картинок:
- Следует открыть нужную картинку;
- В правой части экрана, где представлена вся информация об изображении следует найти кнопку «Добавить в коллекцию».
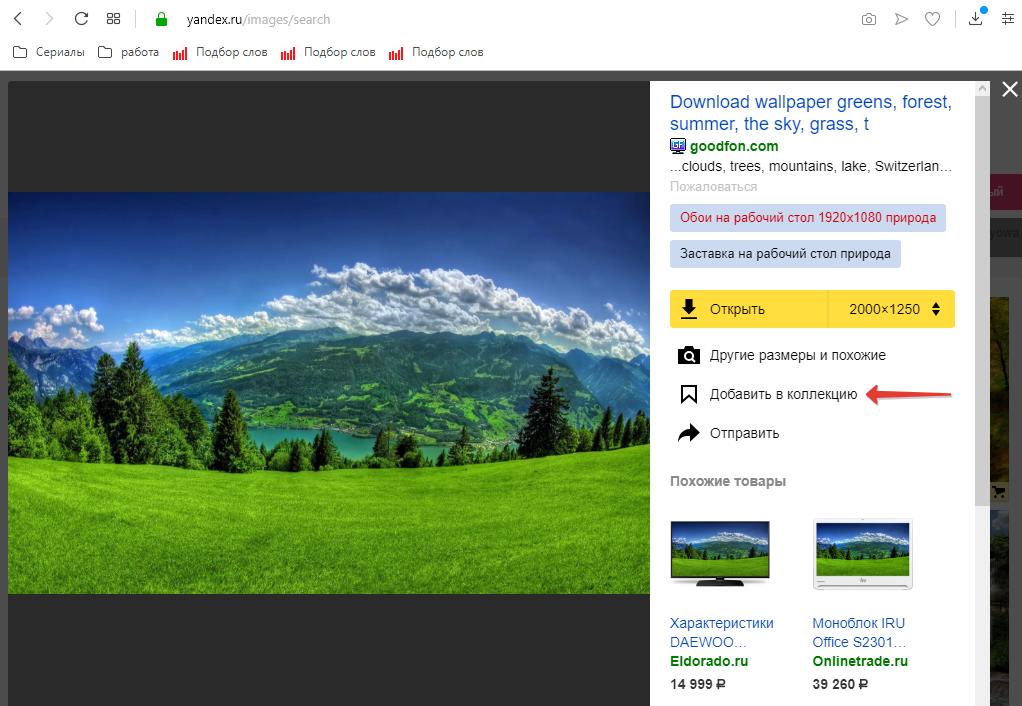
Как добавить фото в Яндекс коллекцию из других коллекций:
- Следует открыть фото;
- Вверху экрана нажать на «В коллекцию».
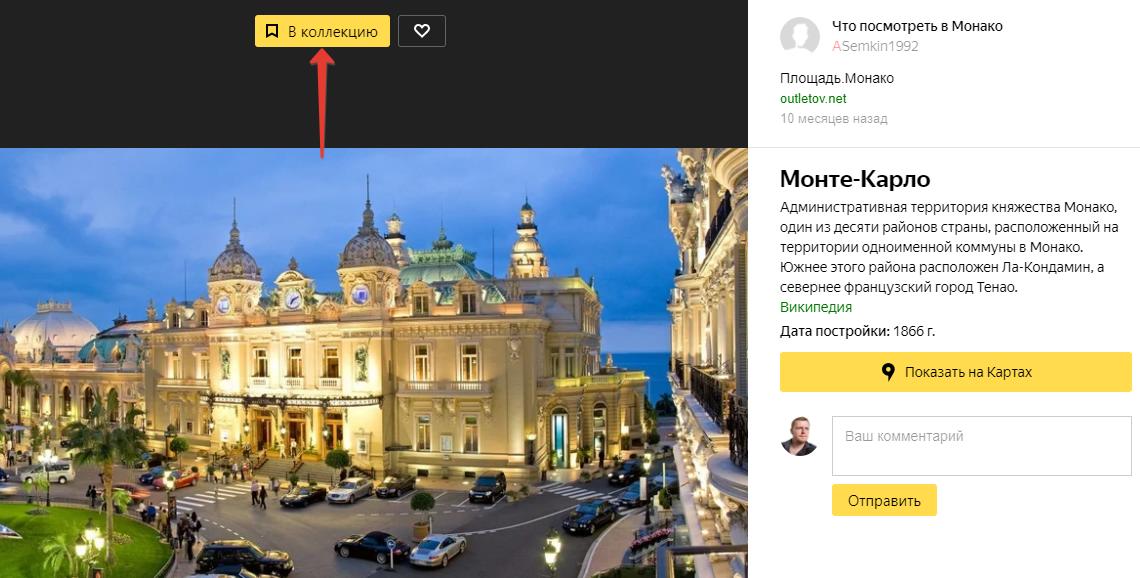
Как добавить фото в Яндекс коллекцию с компьютера или по ссылке:
- Открыть коллекцию, в которую нужно добавить картинку;
- Нажать кнопку «Добавить»;
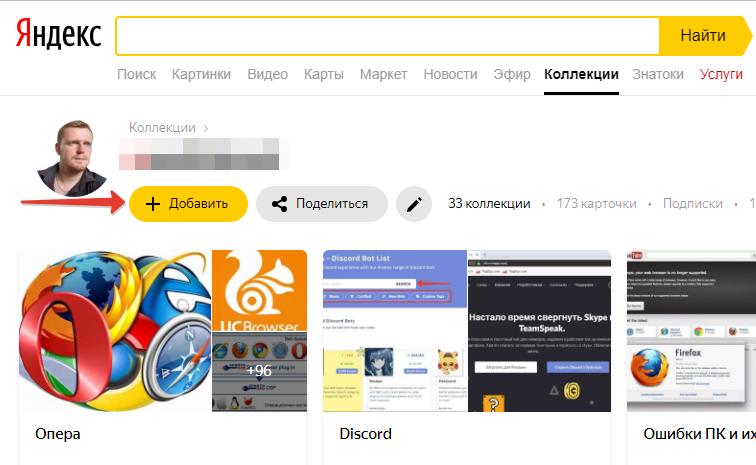
- В открывшемся окне выбрать пункт «Картинки»;
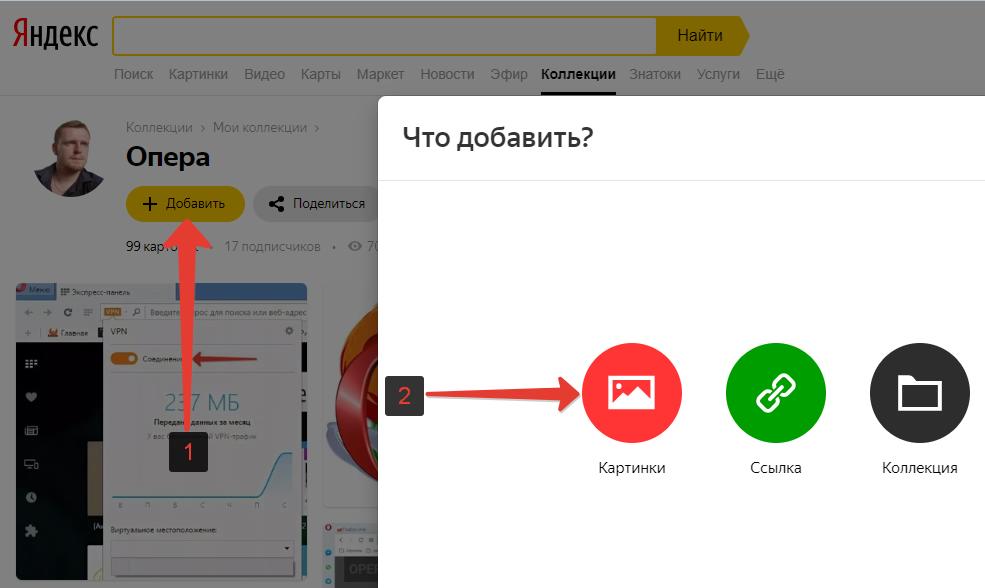
- Затем следует выбрать способ загрузки фотографии в коллекцию: с компьютера, либо – по ссылке из интернета. Например, можно загрузить фото из Вконтакте или Одноклассников, просто указав на URL-адрес ссылки.
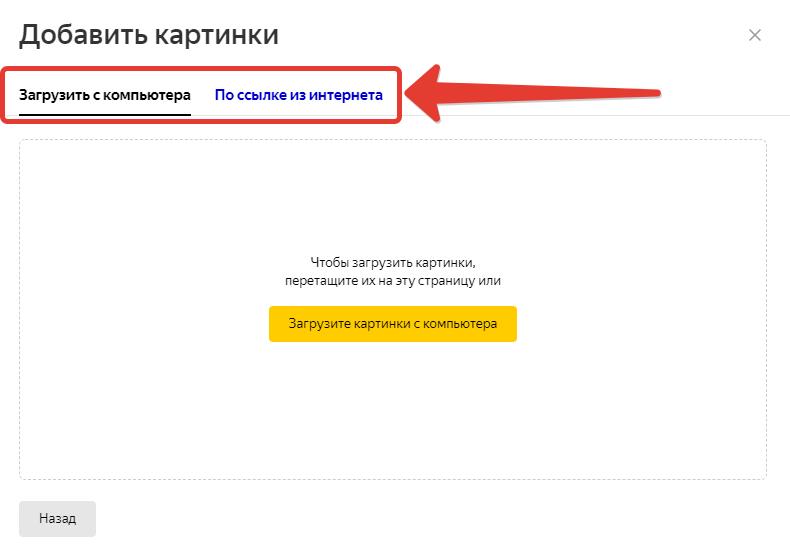
Некоторые сайты интегрируют кнопки социальных сетей от Яндекс, в которых присутствует кнопка, позволяющая быстро добавить в избранное Яндекс коллекций любую картинку на странице.

Все добавленные фото, картинки и видео будут отображаться в «Моих коллекциях», а также в ленте пользователя Яндекс коллекции.
Как зайти в «Мои картинки» в Яндекс коллекциях: вход
Так как сервис относительно новый, то многие пользователи еще не знают, как зайти в «Мои картинки» в Яндекс коллекциях и где найти сами коллекции, чтобы посмотреть их. Рассмотрим пошагово инструкцию по входу.
Чтобы зайти в «Мои картинки» в Яндекс коллекциях необходимо:
- Открыть поисковую систему Яндекс;
- Перейти в раздел Картинки, расположенный в меню;
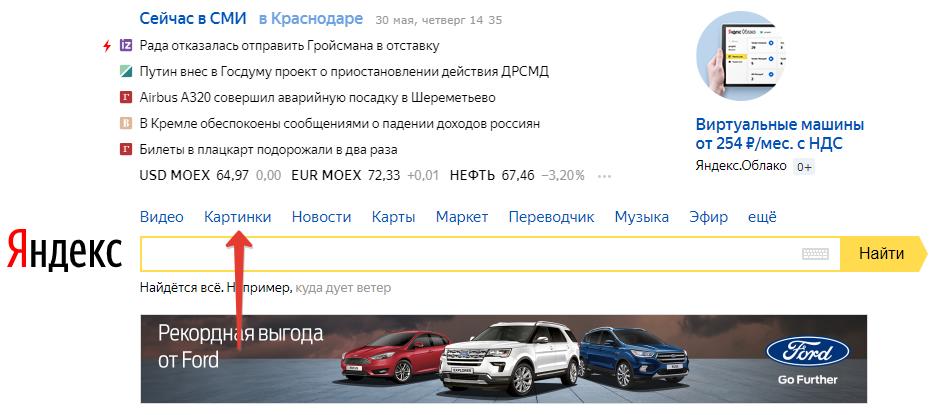
- Затем – в «Мои коллекции»;
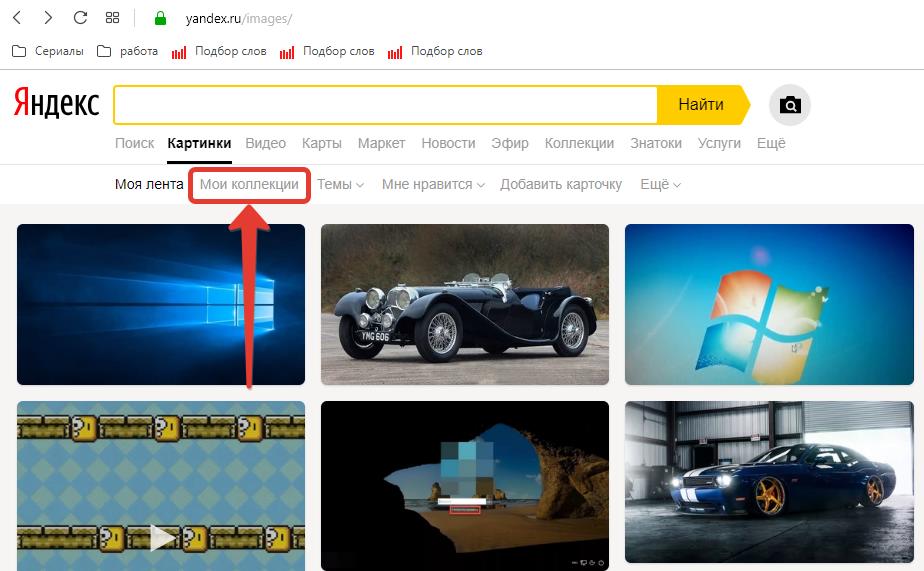
- Чтобы перейти в какую-то конкретную коллекцию достаточно просто кликнуть по ней.
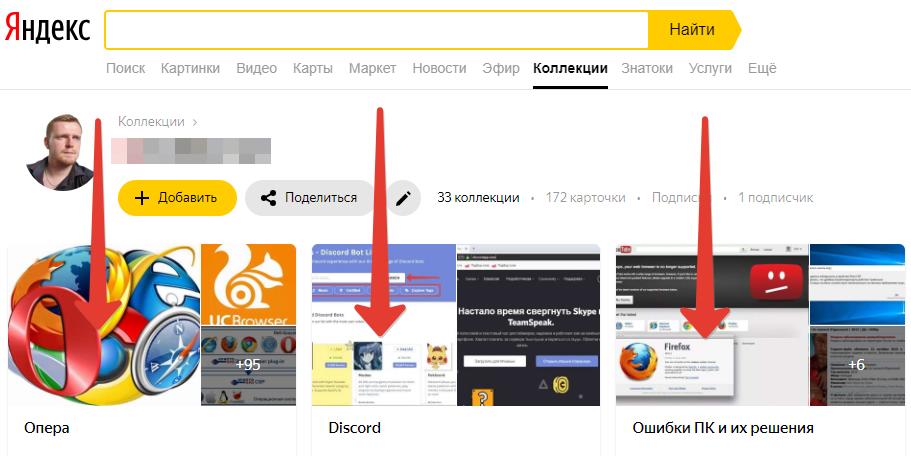
Альтернативный способ выполнить вход на страницу «Мои картинки» в Яндекс Коллекциях:
- Открыть Яндекс;
- В правом верхнем углу нажать на «Коллекции;
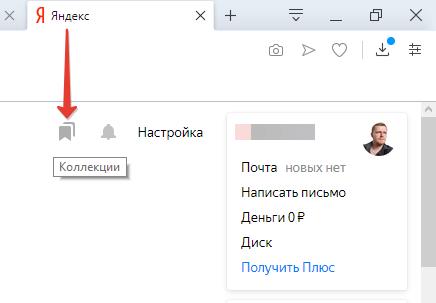
- Затем, все в том же правом углу нажать «Мои коллекции».
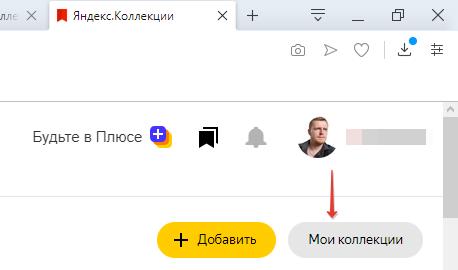
Настройка Яндекс коллекции
Настройка Яндекс коллекций не должна вызывать каких-либо сложностей, ведь она имеет минимум параметров. Большинство из которых задаются еще на этапе создания коллекции.
При создании новой коллекции пользователь может:
- Указать название коллекции;
- Добавить описание;
- Настроить параметры отображения. Указать будет ли данная Яндекс коллекция видно всем или выбрать пункт «только мне», который отключает возможность просмотра вашей коллекции другим пользователям.
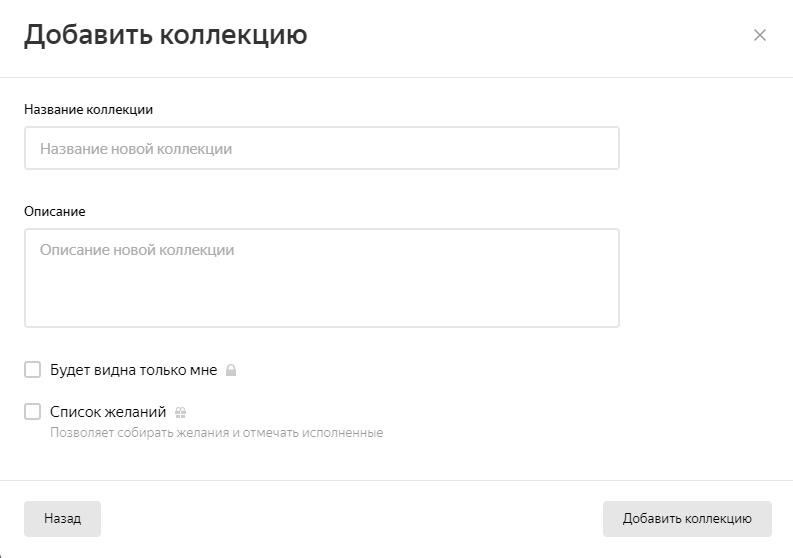
Если необходимо произвести настройки уже существующей Яндекс коллекции, то для этого следует перейти в нее и нажать на кнопку «Редактирование».

Если необходимо отредактировать какое-то конкретное фото или изображение внутри коллекции, то для этого достаточно его открыть и нажать на кнопку «Редактировать», как это показано на скриншоте ниже.
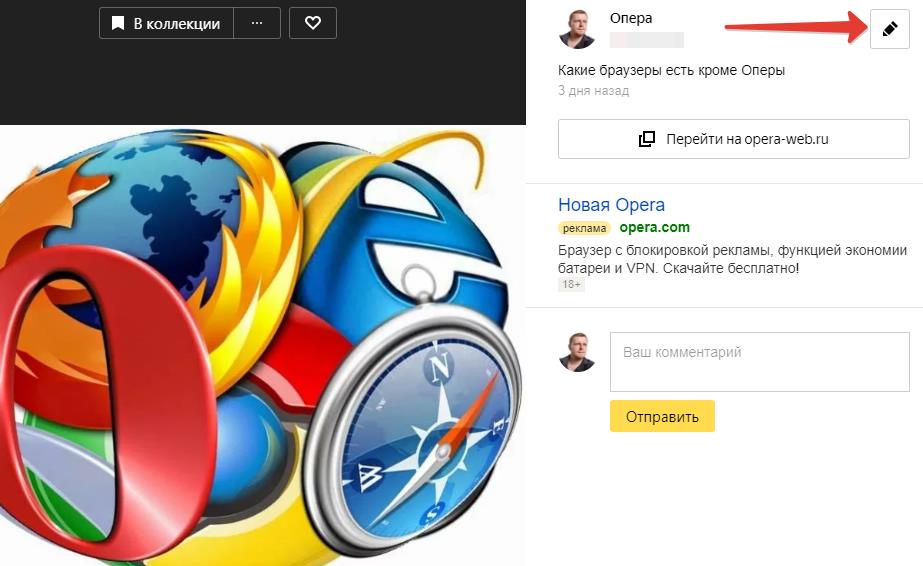
После чего можно изменить описание картинки или перенести ее в другую категорию.
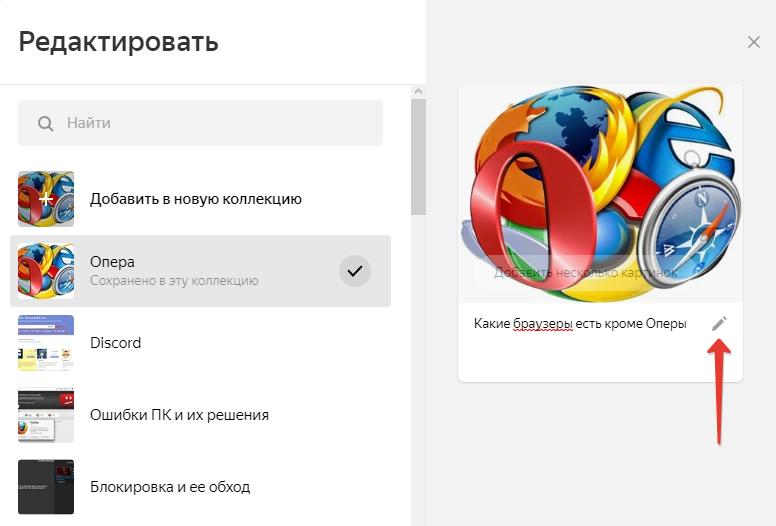
Расширение Яндекс коллекции
Для быстрого и удобного использования сервиса, можно установить расширение Яндекс коллекции для браузера. Приложение позволяет комфортно пользоваться коллекциями не только на компьютерах и ноутбуках, но также и на мобильных устройствах: телефонах и планшетах под управлением Android и IOS.
Стоит отметить, что можно обойтись без него, если использовать Яндекс браузер, в который уже встроен сервис Яндекс коллекции.
Как участвовать в конкурсе «Фото дня» в Яндекс коллекциях
У пользователей Яндекс коллекции есть возможность участвовать в конкурсе «Фото дня», победа в котором гарантирует попадание фотографии на первую страницу выдачи, где ее смогут увидеть и оценить множество других пользователей сервиса, что обеспечит приток новых подписчиков.
Ознакомится с условиями конкурса можно в справочном центре Яндекс.
Чтобы участвовать в конкурсе «Фото дня» в Яндекс коллекциях нужно:
- Зайти в раздел «Тематические конкурсы»;
- Перейти на страницу с пометкой «Новый конкурс»;
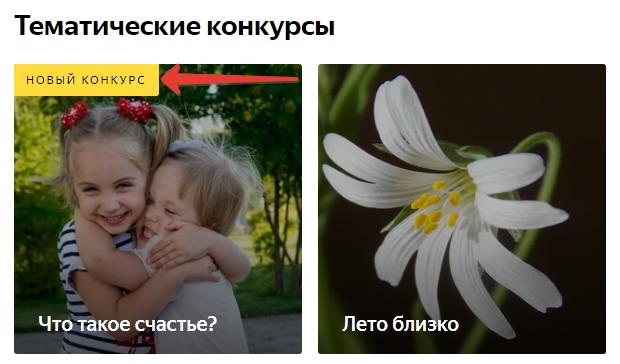
- Нажать на кнопку «Участвовать», расположенную под описанием конкурса;
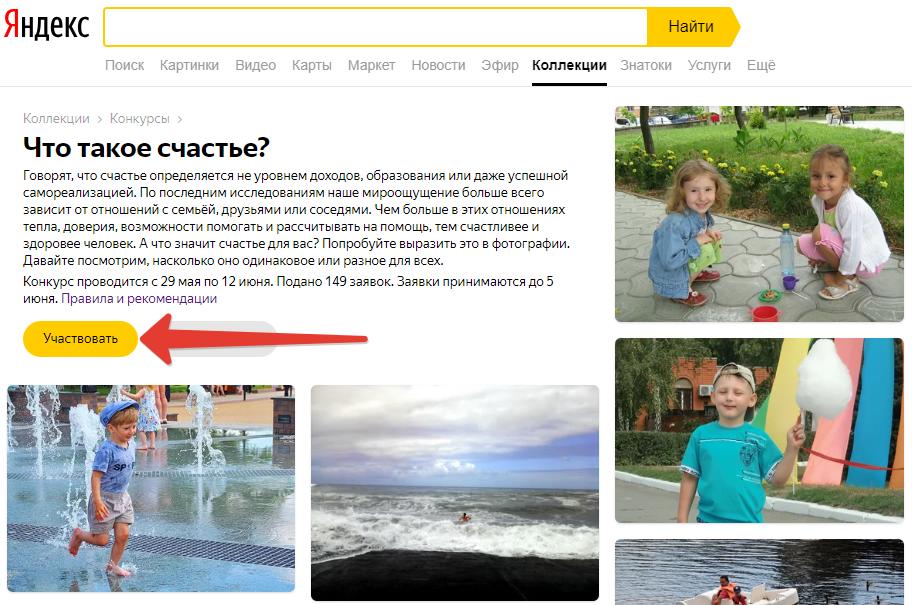
- После чего необходимо загрузить фото и дожидаться, пока оно проходит проверку модераторами. В случае прохождения проверки, будет прислано уведомление.
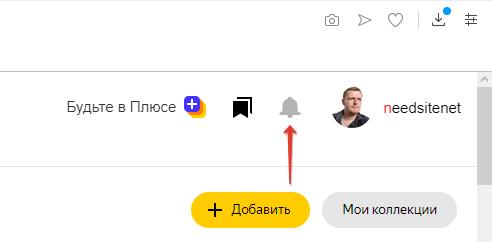
Как удалить коллекцию в Яндекс коллекциях
Если вдруг, по каким-то причина коллекция и все фото в ней больше не нужны, то ее легко можно удалить.
Чтобы удалить коллекцию в Яндекс коллекциях нужно:
- Зайти в коллекцию;
- Нажать на значок редактирования;

- В появившемся окне, в самом низу, нажать кнопку «Удалить коллекцию»;
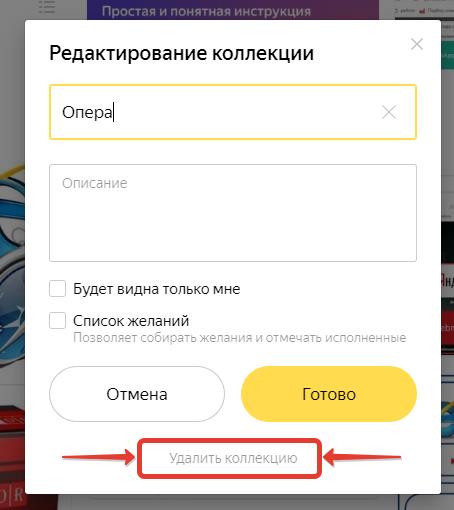
- После чего появится еще одно окно с подтверждением на удаление коллекции и всех карточек в ней.
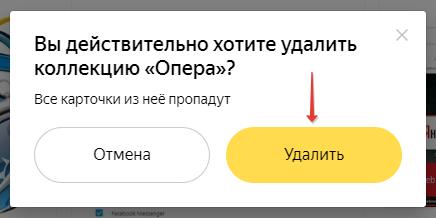
Как удалить фото, картинку из Яндекс коллекций
Чтобы удалить фото, картинку из Яндекс коллекций нужно:
- Зайти в ту коллекцию, в которой расположены фото или картинка, от которых следует избавиться;
- Навести на кнопку «В коллекции», расположенную над картинкой, после чего она изменится на кнопку «Удалить»;
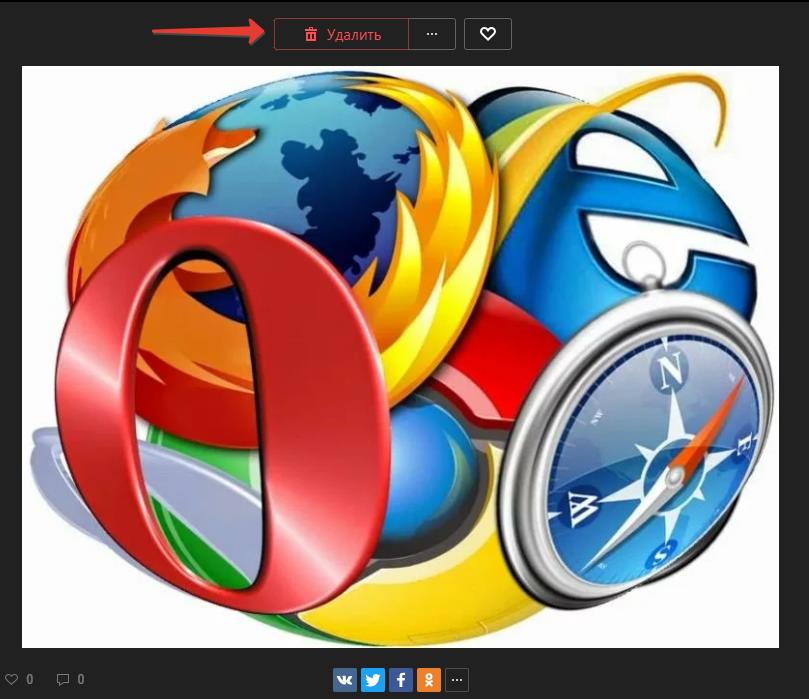
- Появится еще одно окно, в котором нужно подтвердить удаление карточки.
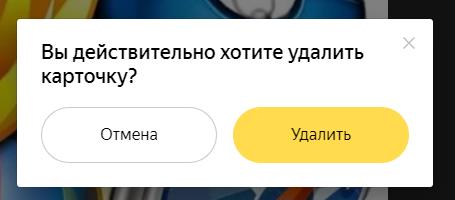
Как очистить рекомендации в Яндекс коллекции
К сожалению, полностью очистить рекомендации в Яндекс коллекции нельзя. Тем не менее, можно откорректировать категории, которые интересны.
Чтобы это сделать нужно перейти в «Мою ленту» в Яндекс коллекциях и перейти в настройки, после чего можно отметить галочкой те категории, которые нравятся и убрать выделение с тех, которые не интересны.
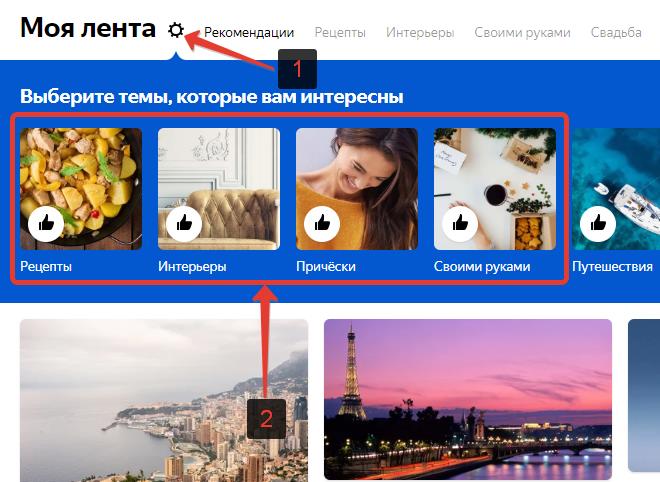
Как убрать кнопку со значком Яндекс коллекции
Некоторым пользователям не понравилось данное нововведение, и они интересуются, как убрать значок Яндекс коллекции с главной страницы Яндекс?
К сожалению, убрать кнопку Яндекс коллекций нельзя. Не для того ее вводили, чтобы так просто можно было отключить.












