Панель управления Windows – основной инструмент настройки системы
Для настройки и конфигурирования операционной системы Windows существует специальный инструмент, называемый «Панелью управления». В нем собраны средства для изменения основных параметров компьютера, таких как: настройки оформления экрана и окон приложений, установки и удаления программ, управления системой безопасности, настройки отдельных компонентов системы и много другого.
Может показаться, что изменение настроек системы является уделом опытных пользователей и новичку заниматься этим совершенно ненужно. Но на практике все на самом деле выглядит иначе, так как во многих случаях без осуществления элементарных настроек, например подключения к сети, просто не обойтись.
В общем, все настройки Windows можно условно разбить на четыре группы:
- Функциональные – настройки, отвечающие за нормальную работу всей системы. Среди них можно выделить конфигурирование соединения с интернетом, настройку правильного режима работы монитора и системы безопасности.
- Персонализация – изменение оформления системы и ее внешнего вида под ваши личные потребности и вкусы.
- Тюнинг – тонка настройка Windows, призванная оптимизировать ее производительность.
- Твикинг – изменение скрытых параметров системы с помощью специальных утилит (твикеров).
Две последние категории настроек в большей степени рассчитаны на энтузиастов, так как тюнинг системы неопытным пользователям лучше не производить, а польза от твикинга вообще сомнительна, особенно для Windows 7. А вот производить функциональные настройки и персонализацию приходится практически каждому пользователю системы Windows.
Для быстрого конфигурирования различных компонентов Windows7 можно использовать различные способы, но в целом все главные настройки системы собраны в специальном «центре управления» с говорящим названием Панель управления. Ссылку на нее можно найти в правой части меню Пуск или сверху в окне Компьютер.


Для быстрого доступа к этому важному инструменту, значок панели управления можно вынести на Рабочий стол. Для этого нужно щелкнуть в меню Пуск на пункте Панель Управления правой кнопкой мыши и поставить галочку напротив команды «Отображать на рабочем столе».

Правда все это верно для Windows 7 или Vista. В Windows XP можно просто создать нужный ярлык, перетянув значок панели из меню пуск на рабочий стол.
Панель управления содержит несколько десятков значков, предназначенных для настроек различных компонентов системы, но в Windows 7, для удобства пользователей, разработчики объединили их в группы.

Система и безопасность. В этом разделе собраны утилиты для проверки состояния вашего компьютера и решения возможных проблем, будь то сбой, возникший при запуске какого-либо приложения или подозрение на вирусное заражение. Так же в этом разделе можно настроить параметры безопасности и обновления Windows, посмотреть сведения об установленной системе и оборудовании, выполнить архивацию и восстановление данных, выбрать план управления электропитанием, а так же изменить параметры управления компьютером.
.png)
В общем, к изменениям в этом разделе надо подходить с большой осторожностью, так как многие из них напрямую могут повлиять на работоспособность операционной системы и ее степень защищенности к воздействиям злоумышленников.
Сеть и Интернет. Управление доступом к глобальной сети Интернет и локальным сетям, а так же изменение параметров подключения к ним. Здесь же можно просмотреть свойства обозревателя Internet Explorer и выполнить необходимые настройки, например, изменить домашнюю страницу.

Оборудование и звук. В этом разделе можно просмотреть и отрегулировать параметры устройств компьютера, включая: мышь, принтеры, монитор, видеокарту и звуковую плату. Сюда же разработчики повторно включили настройку энергосбережения системы и зачем-то изменение параметров автозапуска оптических дисков.

Программы. С помощью этого пункта вы сможете удалить или изменить установленные программы, а так же некоторые компоненты самой системы Windows. Здесь же можно выбрать, какие программы по умолчанию будут использоваться для определенных задач, и настроить отображения гаджетов на рабочем столе.

Учетные записи пользователей и семейная безопасность. Здесь осуществляется настройка учетных записей пользователей, их добавление, изменение или удаление, а так же установка родительского контроля.

Оформление и персонализация. В этом разделе осуществляется настройка меню Пуск и Панели задач, внешнего вида элементов рабочего стола и окон, установка параметров папок, а так же другие всевозможные настройки внешнего вида системы.

Часы, язык и регион. Установка даты, времени, часового пояса, используемого в системе языка и региональных стандартов.

Специальные возможности. Раздел, позволяющий настроить систему для работы людей с плохим зрением, слухом и ограниченными двигательными возможностями.

Если вы внимательно просмотрели все группы Панели управления, то наверняка заметили, что некоторые команды встречаются по несколько раз совершенно в разных разделах, а логичность общей структуры в целом вызывает некоторые сомнения. Например, зачем в группе «Оборудование и звук» находятся настройки автозапуска файлов, и дублируется раздел «Электропитание»? Именно поэтому, работать с категориями не всегда удобно, так как разбираться в какую группу разработчики из Microsoft решили поместить ту или иную настройку как-то не хочется.
Для того чтобы избежать всей этой путаницы, можно включить другой режим отображения Панели управления, при котором все элементы управления одновременно будут отображаться в одном окне.

При этом размер значков может быть как крупным, так и мелким. Изменение режима отображения производится с помощью меню «Просмотр», размещающегося в правом верхнем углу окна настройки параметров компьютера.

На Панели управления, со временем, помимо стандартных значков могут появляться и дополнительные, позволяющие осуществлять управление и настройку некоторыми установленными вами программами и устройствами. Например, на этом изображении мы видим появление значков облачного сервиса iCloud, платформы Java и программы Quick Time.
Более подробно о различных настройках системы Windows читайте в наших следующих материалах.
Где находится Панель Управления в Windows 10, 8.1, 8. Где найти, как открыть Панель Управления Виндовс Отобразить на Рабочем столе
Есть несколько способов запустить / открыть Панель Управления в Windows 10, 8.1, 8.
Windows 10, 8.1, 8, 7:
Способ 1: Нажать кнопку «Пуск». Набрать слова «Панель Управления», найти значок и запустить его.
Способ 2: Находясь в любом окне Проводника Windows 10, 8 — в адресной строке набрать «Control panel» или «Панель Управления» и нажать Enter
Способ 3: В Диспетчере задач — «Новая задача» или «Файл — Запустить новую задачу» — написать «Control panel» и нажать Enter
Способ 4: Щелкнуть «Этот Компьютер» и подняться на 1 уровень вверх через кнопку (стрелка вверх) подсказка «Вверх до «Рабочий стол» и находясь на рабочем столе щелкнуть «Панель управления». Или можно из любого окна Проводника подняться максимально вверх до рабочего стола и также щелкнуть «Панель Управления».
В Windows 10 можно создать ярлык к значку Панель управления и отправить его на Рабочий стол.
Также в Windows 10 Панель управления можно найти в меню:
«Пуск» — «Все приложения» — «Служебные Windows» — «Панель управления».
Можно настроить, чтобы значок Панель Управления все время отображался на вашем Рабочем столе, для этого необходимо:
- Нажать на экране в пустом месте правой кнопкой мыши и выбрать пункт Персонализация.
- Далее переходим в пункт Изменение значков рабочего стола.
- Галками отмечаем Панель Управления и нажимаем Ок.
Каждый, кто начинает работать с новой Windows 8 или 8.1 заметит, что интерфейс меню пуск совершенно отличается от предыдущих версий Виндовс и пользователю требуется некоторое время, чтобы привыкнуть к нему.
Как зайти в панель управления
Открыть панель управления Windows 8 можно несколькими способами, ниже описаны некоторые из них.
-
Вызвать панель управления можно с помощью окна «Выполнить».
Запускаем окно «Выполнить» одновременным нажатием клавиш на клавиатуре WIN+R.

Команда control в окне Выполнить

Запускает команда cmd Панель управления
Откроется окно команды Выполнить в которую нужно вписать слово «cmd» без кавычек и нажать на клавиатуре «Enter».

Как попасть в Панель управления с помощью командной строки

В диспетчере задач нажимаем файл
Откроется окно под названием «Создание задачи».

В окне создание задачи вписываем команду control

Вызов Панели управления через контекстное меню
Как открыть панель управления в Windows
В операционной системе Windows пользователь может настроить практически все компоненты и устройства так, чтобы они отвечали нуждам и позволяли комфортно работать на компьютере. «Панель управления» как раз и предназначена для доступа к средствам настройки характеристик и внешнего вида разных компонентов.

- Как открыть панель управления в Windows
- Как открыть «Управление компьютером»
- Как открыть панель управления из командной строки
Доступ к «Панели управления» осуществляется через меню «Пуск». Если на вашем компьютере выбран классический стиль для меню «Пуск», нажмите кнопку «Пуск» или клавишу Windows на клавиатуре и кликните левой кнопкой мыши по строке «Настройка», в подменю выберите пункт «Панель управления». Если вы используете упрощенный стиль для меню «Пуск», пункт «Панель управления» будет доступен сразу. Кликните по нему левой кнопкой мыши и дождитесь, когда откроется нужное окно.
«Панель управления» может отображаться по-разному. Если она имеет классический вид, все компоненты, доступные пользователю, будут отражены в виде списка (или значков). Если же «Панель управления» имеет вид по категориям, все компоненты будут рассортированы по смысловым группам.
Так, к примеру, в категории «Оформление и темы» будут содержаться компоненты, отвечающие за внешний вид «Рабочего стола», папок, открываемых на компьютере, и оформление «Панели задач» и меню «Пуск». Отличие классического вида и вида по категориям заключается не только в способе отображения компонентов. При просмотре «Панели управления» по категориям вам будут доступны не только сами компоненты, но и задачи, типичные для работы с ними.
Чтобы переключиться от одного вида к другому, найдите в левой части окна на панели типичных задач строку-кнопку «Переключение к классическому виду/Переключение к виду по категориям». Чтобы лучше понять, какие изменения происходят, нажмите строку-кнопку несколько раз, кликнув по ней левой кнопкой мыши.
Каждый компонент, имеющийся на «Панели управления», открывается в отдельном диалоговом окне. Открыть компонент можно разными способами. Первый вариант: подведите курсор к нужному значку и кликните по нему левой кнопкой мыши. Второй вариант: подведите курсор к значку, кликните по нему правой кнопкой мыши и в выпадающем меню выберите команду «Открыть».
Этот компьютер
На рабочем столе найдите и откройте «Компьютер» или «Этот компьютер».
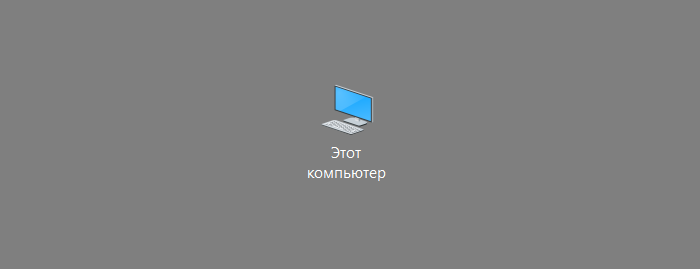
Затем кликаете по выделенной кнопке, появляется меню, а в нем остается нажать на строку «Панель управления».
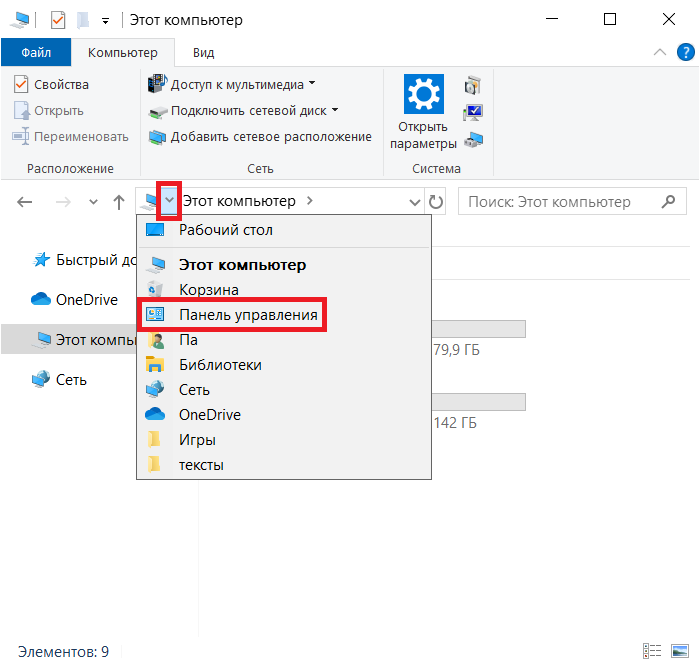
Вывод иконки «Панель управления» на рабочий стол
Иконка будет всегда под рукой.
На пустом месте рабочего стола нажмите на правую клавишу мыши, чтобы появилось контекстное меню. В нем выберите «Персонализация».
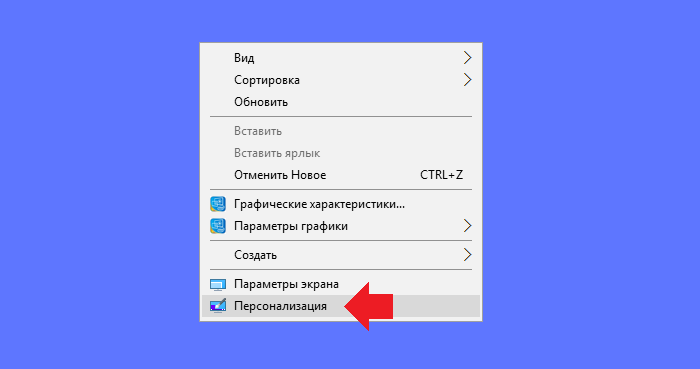
Открылось окно «Параметры». Нажмите на строку «Темы», а затем в меню в правой части окна — «Параметры значков рабочего стола».
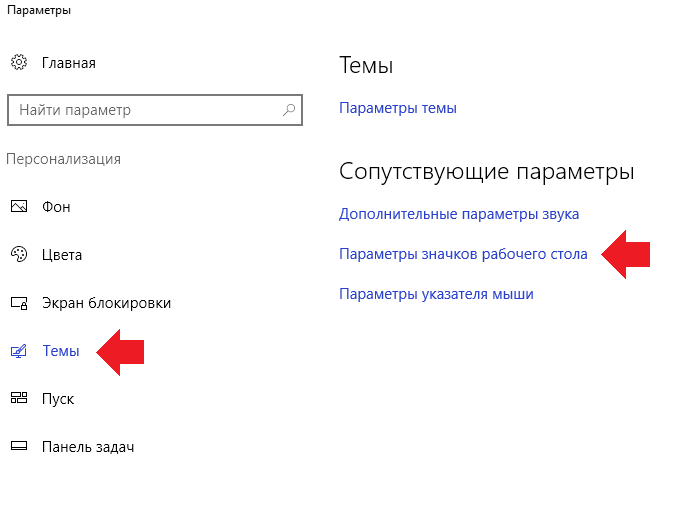
В окне «Параметры значков рабочего стола» поставьте галочку напротив пункта «Панель управления», после чего нажмите ОК.
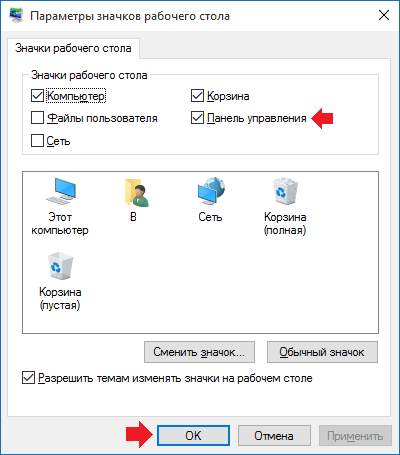
Иконка «Панель управления» — на рабочем столе.

Уважаемые пользователи! Если наш сайт вам помог или что-то в нем не понравилось, будем рады, если вы оставите комментарий. Заранее большое спасибо.











